Содержание
Переключение раскладки – одна из основных функций ОС. Используется переключение языка практически везде, поэтому ситуация, когда раскладка не изменяется, вызывает некоторые трудности при работе на компьютере.
Причин появления этой неисправности может быть множество, и сказать с точностью, что именно вызвало проблему невозможно.
Первое, что стоит сделать, если перестал переключаться язык – перезагрузить компьютер. Чаще всего это решает проблему, но если ничего не изменилось, то стоит попробовать несколько эффективных способов.
Добавляем язык
Если на панели задача расположена языковая панель, и в ней есть возможность выбрать все языки, то можно пропустить эту инструкцию. Иначе можно попробовать изменить настройки панели. Возможно неисправность возникла из-за того, что в системе установлен только один язык.
Порядок действия достаточно прост:
- В меню Пуск ищем Панель управления. Тут нам необходимо изменить режим просмотра с категорий на крупные значки. Затем ищем компонент «Язык и региональные стандарты».
- После открытия окна, переходим в раздел Языки и клавиатуры. Затем необходимо нажать на Изменить клавиатуру.
- Теперь проверяем, сколько языков установлено в системе. Если в списке несколько языков, то можно переходит к следующему разделу, но в том случае, если в системе один язык, переключение производиться не будет и нужно будет добавить еще один язык. Чтобы это сделать кликаем на кнопку Добавить.
- В открывшемся списке ищем необходимый язык и нажимаем плюс, чтобы открыть возможные раскладки. Нас интересует пункт Клавиатура, в котором ищем классическую раскладку и ставим на ней галочку. Подтверждаем нажатием ОК.
- После всех манипуляций в списке должно появиться еще одно значение. Выше над списком можно установить тот язык, который будет действовать в системе по умолчанию. Подтверждаем все действия, нажав кнопку применить.
Восстанавливаем отсутствующий файл Steam api dll
Изменяем сочетание клавиш
Еще один вариант решения проблемы – это изменить сочетание, которое используется для изменения. Возможно горячие клавиши сбросились и их нужно заново установить.
Для этого повторяем действия предыдущего раздела, чтобы перейти к настройкам панели.
Тут нужно проверить, назначены ли горячие клавиши для переключения. Если везде стоит слово нет, то изменить язык сочетанием клавиш не получится.
Чтобы изменить эти настройки, выделяем пункт «Переключить язык ввода» и нажимаем кнопку ниже (Сменить сочетание клавиш). Тут предлагается три варианта на выбор:
- Комбинация Ctrl и Shift
- Левый Alt и Shift
- Знак ударения или буква Ё.
Выбираем необходимое и подтверждаем выбор.
Также, можно назначит свое сочетание для каждого языка, для чего в окне переключения клавиатуры необходимо выделить второй пункт.
Если ничего не помогло
В том случае, если ничего не помогает, можно попробовать запустить панель вручную. Для этого необходимо:
- Перейти по пути C:WINDOWSsystem32
- Найти файл ctfmon.exe и запустить его
После его запуска должна появиться панель и заработать переключение раскладки.
Если и это не помогло, то пробуем исправить реестр. В этом случае необходимо:
- Открыть командную строку (одновременно нажать Win+R). Затем вводим команду regedit, которая откроет редактор реестра.
- В самом редакторе нужно проследовать по пути HKEY_CURRENT_USERSoftwareMicrosoftWindowsCurrentVersionRun
- В директории необходимо создать новый элемент, для чего нажимаем правой кнопкой по незанятому месту окна и в выпадающем меню кликаем Создать, а затем Строковый параметр
- Изменяем имя созданного элемента на ctfmon.exe
-
Открываем созданное значение двойным нажатием, и вводим в поле значение C:WINDOWSsystem32ctfmon.exe
- Настройка выполнена. Закрываем редактор и перезагружаемся.
Читайте также:

В нашей стране пользователи обычно используют две раскладки: русскую и английскую. И в некоторых случаях приходится сталкиваться с невозможностью переключиться с одного языка на другой…
Вообще, по умолчанию, для смены раскладки используются спец. сочетания (они могут различаться в зависимости от версии ОС):
- ALT+SHIFT;
- CTRL+SHIFT.
ALT+SHIFT одновременно!
Кроме этого можно кликнуть по значку языка в трее и в появившемся списке выбрать нужный.
Выбор языка
Если вы уже проверили эти способы, и они вам не подошли, то вероятнее всего проблема может крыться:
- в неработоспособности ряда кнопок клавиатуры;
- в параметрах Windows, в которых указано другое сочетание клавиш;
- в системе установлен только один язык (например, только русский…);
- возможно, что какое-нибудь приложение принудительно меняет раскладку;
- у вас установлена не официальная Windows, в которой «раскурочены» языковые параметры ОС (какая-нибудь сборка от народных умельцев…).
В общем-то, ниже приведу что и в какой последовательности делать, чтобы восстановить работоспособность переключения раскладки…
*
Как настроить раскладку и «заставить» ее переключаться ✔
ШАГ 1: проверка клавиатуры
Данную статью логично начать с проверки работоспособности клавиатуры (почему она могла выйти из строя: залитие, физический износ, пыль и крошки под клавишами, и пр.).
Нас интересуют прежде всего клавиши ALT, SHIFT, CTRL. Для этих целей лучше всего использовать спец. утилиту — Keyboard Test Utility(см. скриншот ниже). В идеале, нужно прощелкать все клавиши и убедиться, что каждая из них зажглась синим цветом (т.е. работает) …
Как провести тест работоспособности клавиатуры: https://ocomp.info/proveryaem-klaviaturu.html
Если выяснилось, что не работает какая-нибудь клавиша(и) — https://ocomp.info/ne-rabotaet-chast-klavish.html
Тестирование клавиатуры
ШАГ 2: настройка языковых параметров в ОС
Далее нам нужно открыть настройки даты, времени и языка (в Windows они находятся в одном разделе). Универсальный способ открыть данные параметры — нажать сочетание Win+R (должно появиться окно «Выполнить»), и использовать команду intl.cpl.
intl.cpl — настройка языка, даты, времени (часового пояса)
Далее в зависимости от версии Windows могут быть несколько разные окна:
- в Windows 7 нужно открыть вкладку «Язык и клавиатуры / Изменить клавиатуру»;
- в Windows 10 кликнуть по ссылке «Языковые параметры»(на этой ОС остановлюсь поподробнее…).
Языковые параметры
Во вкладке «Язык» нужно открыть ссылку «Выбрать метод ввода, который всегда используется по умолчанию».
Примечание!Также обратите внимание, чтобы у вас в предпочитаемых языках было указана русская и английская раскладки (см. скрин ниже). Если у вас будет доступен только один язык — то переключиться, разумеется, вы не сможете…
Выберите метод ввода…
После, открыть параметры языковой панели.
Параметры языковой панели
И во вкладке «Переключение клавиатуры» установить то сочетание клавиш, которое наиболее удобна для вашей работы (по умолчанию стоит: ALT (левый)+SHIFT).
Сменить сочетание клавиш (Windows 10)
Собственно, сменив (узнав) сочетание клавиш — осталось только нажать их, и раскладка поменяется на английскую (русскую)…✔
ШАГ 3: альтернативная утилита для переключения
Рекомендую обратить внимание на спец. программы, позволяющие автоматически переключать раскладку в Windows (они помогают ускорить набор текста с клавиатуры и решить проблемы смены языка).
Например, одна из лидеров на сегодняшний день — это Punto Switcher. Утилита дает возможность назначить любые клавиши для переключения раскладки (см. скриншот ниже).
Помощь с переключением от Punto Switcher
Не могу не добавить, что Punto Switcher также исправляет неправильно набранный вами текст и поможет избежать различных крякозабр…
ШАГ 4: откат/переустановка системы
Если раскладка у вас перестала меняться после установки каких-нибудь программ, драйверов, изменения настроек и пр. — есть смысл попробовать откатить систему к контрольной точке (т.е. восстановить ее. Кстати, контрольные точки создаются автоматически, если, конечно, данная опция включена…).
Чтобы проверить, есть ли точки для отката: нажмите сочетание WIN+R, и используйте команду rstrui.
rstrui — запуск восстановления
Далее появится окно, в котором будет представлен список из нескольких точек, к которым можно откатить систему (ориентируйте по дате). Подобный откат не затронет документы (но возможно придется переустановить программы и драйвера).
Для отката системы — достаточно выбрать точки и согласиться на восстановление
Кстати, в некоторых случаях (например, при установке различных не официальных сборок с Windows) исправить ситуацию поможет только переустановка ОС. Ссылку на то, как это можно сделать без потери данных, привожу ниже…
В помощь!
Как переустановить Windows 10 (без потери данных) — https://ocomp.info/kak-pereustanovit-windows.html
PS
Еще пару советов:
- попробуйте использовать беспроводную клавиатуру (это и удобнее, и в ряде случаев помогает решить вопрос);
- если у вас USB-клавиатура — посмотрите к какому порту она подключена. Если вы используете порты на передней стенке ПК, различные переходники и пр. — для диагностики попробуйте ее подключить к USB на задней стенке системного блока;
- также USB-клавиатуру можно подключить к PS/2 порту (через небольшой переходник);
- на некоторых ноутбуках есть спец. режимы работы клавиатуры, при которых часть клавишей будет отключена (более подробно об этом здесь).
*
Если вы решили вопрос как-то по-другому — сообщите в комментариях…
Заранее благодарю, удачи!
👋
RSS(как читать Rss)
Другие записи:
- Как узнать IP-адрес компьютера, ноутбука
- Объединение 2-х дисков в 1: настройка RAID-массива на домашнем компьютере (просто о сложном)
- Как сделать фотоальбом, фотокнигу (программы для начинающих)
- Как выполнить стресс-тест процессора и системы в целом, держит ли он частоты, нет ли перегрева …
- Таблицы сочетаний клавиш на клавиатуре: для работы с текстом, ввода спец-символов, горячие клавиши …
- Почему нет звука в браузере? Решение проблемы на примере Chrome
- Какие программы нужны сразу после установки Windows: 10 самых важных!
- Как увидеть скрытые файлы и папки на диске
Большинству пользователей чаще всего приходится работать, по крайней мере, с двумя языковыми раскладками клавиатуры на ПК – кириллической и латиницей. В обычной ситуации переключение производится без проблем путем применения сочетания клавиш или с помощью клика по соответствующему значку на «Панели инструментов». Но иногда с выполнением данных манипуляций могут возникнуть проблемы. Давайте разберемся, что делать, если не меняется язык на клавиатуре на компьютерах с Виндовс 7.
Читайте также: Как восстановить языковую панель в Windows XP
Восстановление переключения клавиатуры
Все проблемы с переключением языковой раскладки клавиатуры на ПК можно разделить на две большие условные группы: аппаратные и программные. Наиболее распространенным фактором первой группы причин является банальная поломка клавиши. Тогда её нужно просто отремонтировать, а если она не поддается ремонту, то заменить клавиатуру в целом.
О методах устранения поломок, вызванных программной группой факторов, мы поговорим в этой статье более подробно. Самый простой способ решения проблемы, который помогает в большинстве случаев, это простая перезагрузка компьютера, после которой, как правило, смена раскладки клавиатуры начинает работать снова. Но если проблема повторяется регулярно, то перезапускать ПК каждый раз довольно неудобно, так что этот вариант действий нельзя назвать приемлемым. Далее мы рассмотрим наиболее часто применимые способы решения проблемы со сменой раскладки клавиатуры, которые будут гораздо удобнее указанного метода.
Способ 1: Ручной запуск файла
Самой частой причиной, почему не выполняется переключение клавиатуры, является тот факт, что не запущен системный файл ctfmon.exe. В этом случае его необходимо активировать вручную.
- Откройте «Проводник Windows» и вбейте в его адресную строку такой путь:
c:WindowsSystem32После этого щелкните Enter или кликните по значку в виде стрелки справа от введенного адреса.
В открывшейся директории отыщите файл под названием CTFMON.EXE и щелкните по нему дважды левой кнопкой мыши.</li>
Файл будет активирован, а соответственно и возможность переключения языковой раскладки клавиатуры возобновится.</li></ol>
Есть и более быстрый вариант действий, но который требует запоминания команды.
- Наберите на клавиатуре Win+R и введите в открывшееся окошко выражение:
ctfmon.exeЩелкните по кнопке «OK».
После указанного действия возможность переключения раскладки восстановится.</li></ol>
Таким образом, любой из двух указанных вариантов ручного запуска файла CTFMON.EXE не требует перезагрузки компьютера, что гораздо удобнее, чем каждый раз полностью перезапускать систему.
Способ 2: «Редактор реестра»
В случае если ручной запуск файла CTFMON.EXE не помог и клавиатура все равно не переключается, есть смысл попробовать решить проблему путем редактирования системного реестра. Также указанный ниже метод позволит устранить неполадку кардинально, то есть без необходимости периодически совершать действия по активации исполняемого файла.
Внимание! Прежде чем производить какие-либо процедуры по редактированию системного реестра, убедительно рекомендуем создать его резервную копию, чтобы иметь возможность восстановления прежнего состояния при выполнении ошибочных действий.
- Вызовите окошко «Выполнить» путем набора сочетания Win+R и введите в него выражение:
regeditДалее нажмите «OK».
В запустившемся окне «Редактора реестра» требуется произвести некоторые изменения. Переместитесь в левой части окна последовательно в разделы «HKEY_CURRENT_USER» и «Software».</li>
Далее откройте ветку «Microsoft».</li>
Теперь последовательно перейдите по разделам «Windows», «CurrentVersion» и «Run».</li>
После перехода в раздел «Run» щелкните правой кнопкой мыши (ПКМ) по его наименованию и в открывшемся меню выберите «Создать», а в дополнительном списке щелкайте по пункту «Строковой параметр».</li>
В правой части «Редактора» отобразится созданный строковой параметр. Требуется сменить его имя на «ctfmon.exe» без кавычек. Название можно вписать сразу после создания элемента.
Если же вы щелкнули по другому месту экрана, то в этом случае наименование строкового параметра сохраниться. Тогда, чтобы изменить имя по умолчанию на требуемое название щелкните по данному элементу ПКМ и в открывшемся списке выберите «Переименовать».
После этого поле для изменения названия снова станет активным, и вы сможете вписать в него:
ctfmon.exe
Далее щелкайте Enter или просто произведите клик мышкой по любому участку экрана.</li>
Теперь выполните двойной щелчок по указанному строковому параметру.</li>
В активном поле открывшегося окна впишите выражение:
C:WINDOWSsystem32ctfmon.exe
Затем щелкайте «OK».</li>
После этого элемент «ctfmon.exe» с присвоенным ему значением отобразится в списке параметров раздела «Run». Это означает, что файл CTFMON.EXE будет добавлен в автозагрузку Виндовс. Для завершения процедуры изменений потребуется перезагрузить компьютер. Но этот процесс нужно будет выполнить только один раз, а не периодически, как было ранее. Теперь файл CTFMON.EXE будет стартовать автоматически вместе с запуском операционной системы, а, значит, проблем с невозможностью смены языковой раскладки клавиатуры возникать не должно.
Урок: Как добавить программу в автозагрузку Windows 7</li></ol>Устранить проблему с невозможностью смены языковой раскладки на компьютере с Виндовс 7 можно несколькими методами: простая перезагрузка ПК, ручной запуск исполняемого файла и редактирование системного реестра. Первый вариант действий очень неудобен для пользователей. Второй метод отличается простой, но в то же время не требует каждый раз при выявлении неполадки перезапуска ПК. Третий же позволяет решить поставленную задачу кардинально и избавиться от проблемы с переключением раз и навсегда. Правда, он самый сложный из описанных вариантов, но с помощью нашей инструкции его вполне по силам освоить даже начинающему юзеру. Мы рады, что смогли помочь Вам в решении проблемы.
Опишите, что у вас не получилось. Наши специалисты постараются ответить максимально быстро.
Помогла ли вам эта статья?
Используемые источники:
- http://composs.ru/ne-pereklyuchaetsya-yazyk/
- https://ocomp.info/kak-pomenyat-raskladku-klaviaturyi.html
- https://lumpics.ru/do-not-change-language-on-keyboard-in-windows-7/
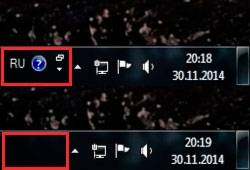
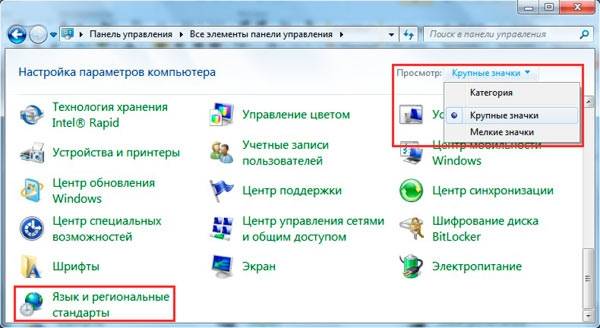
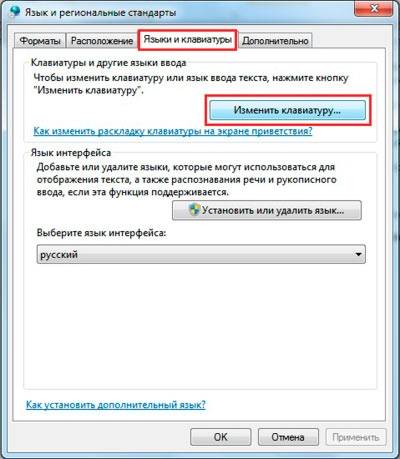
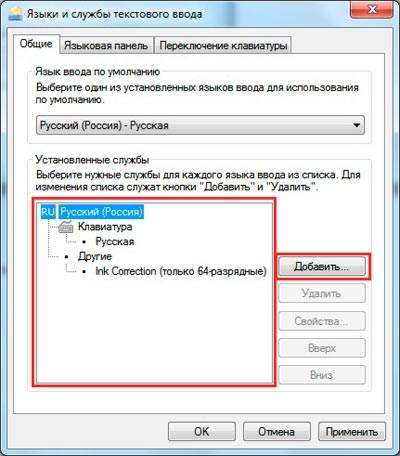
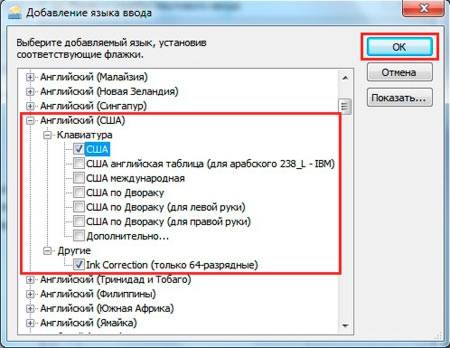
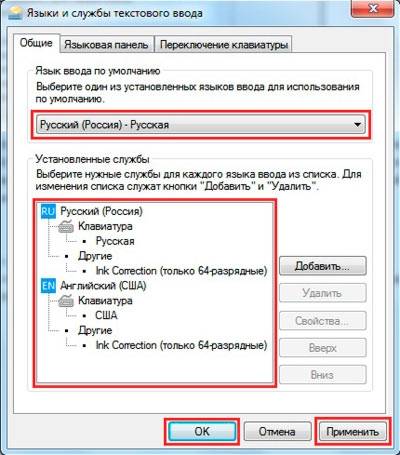
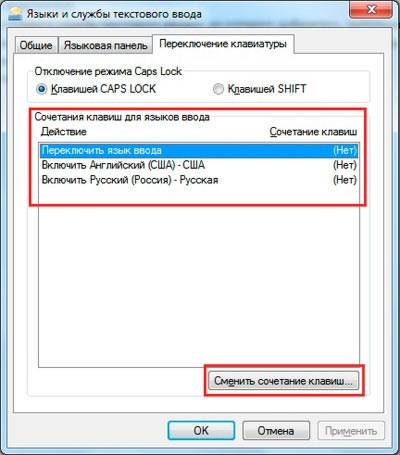
 Не переключается язык на клавиатуре — что делать?
Не переключается язык на клавиатуре — что делать?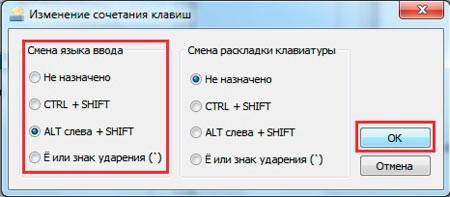
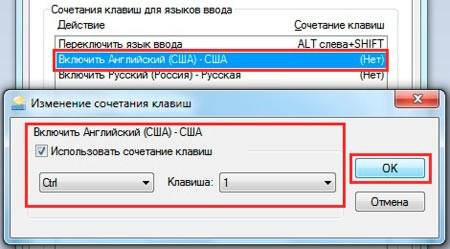
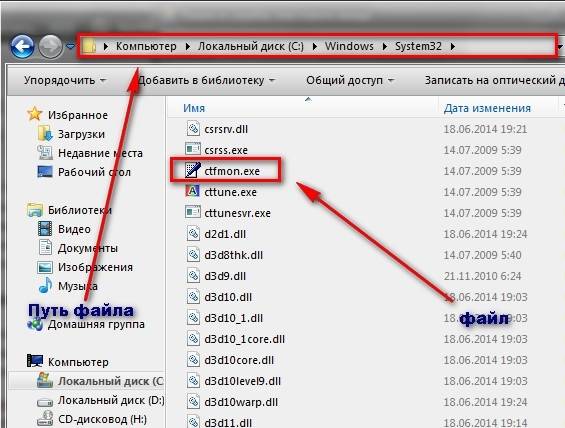

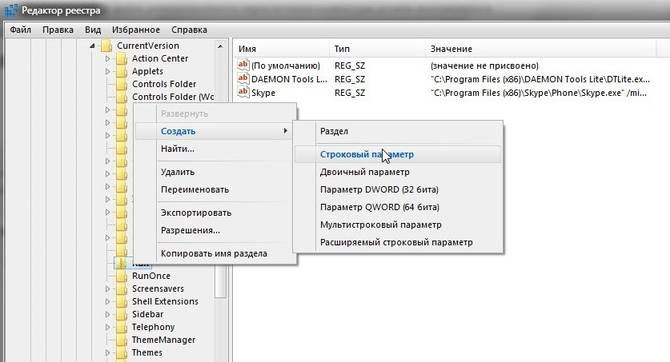
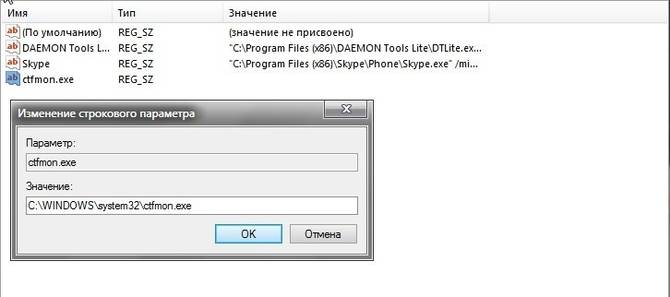
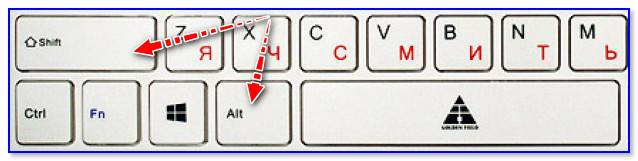
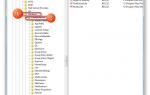 Устранение проблемы со сменой языковой раскладки клавиатуры в Windows 7
Устранение проблемы со сменой языковой раскладки клавиатуры в Windows 7 Куда пропала языковая панель в Windows 10: возвращаем значок языка
Куда пропала языковая панель в Windows 10: возвращаем значок языка
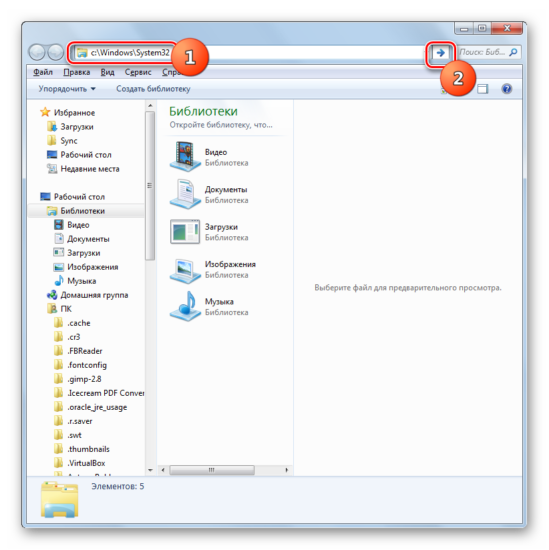
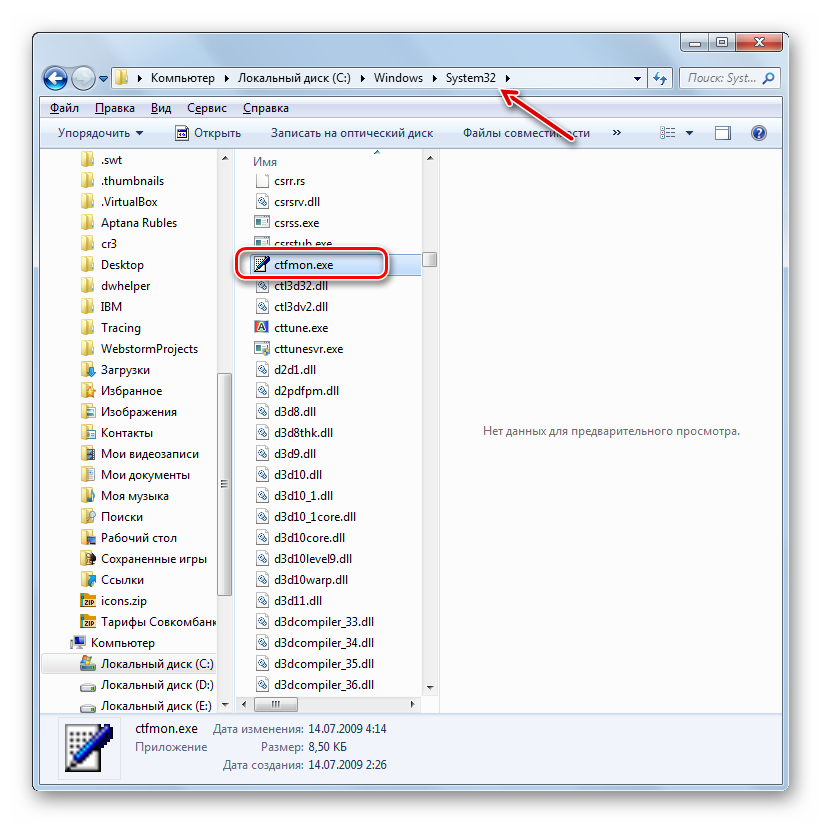
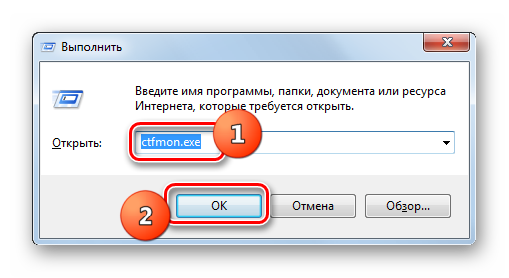
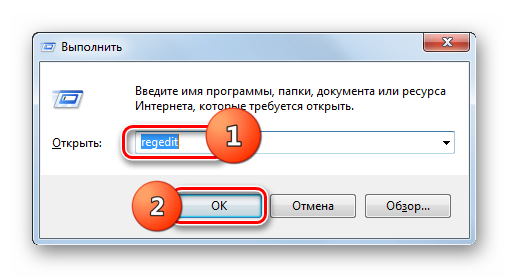
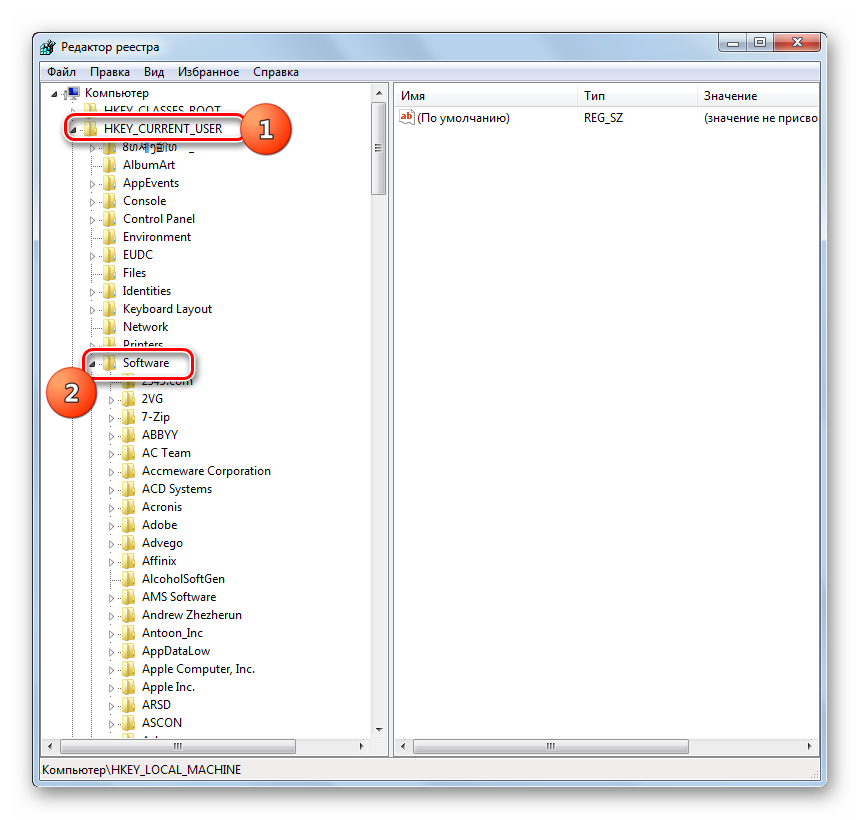
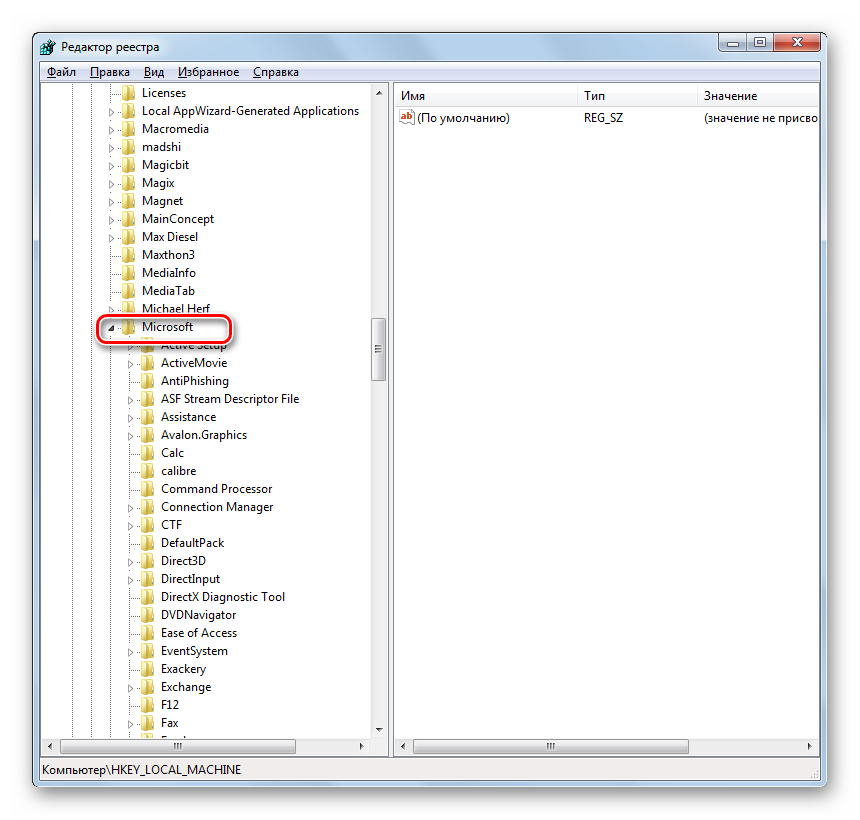
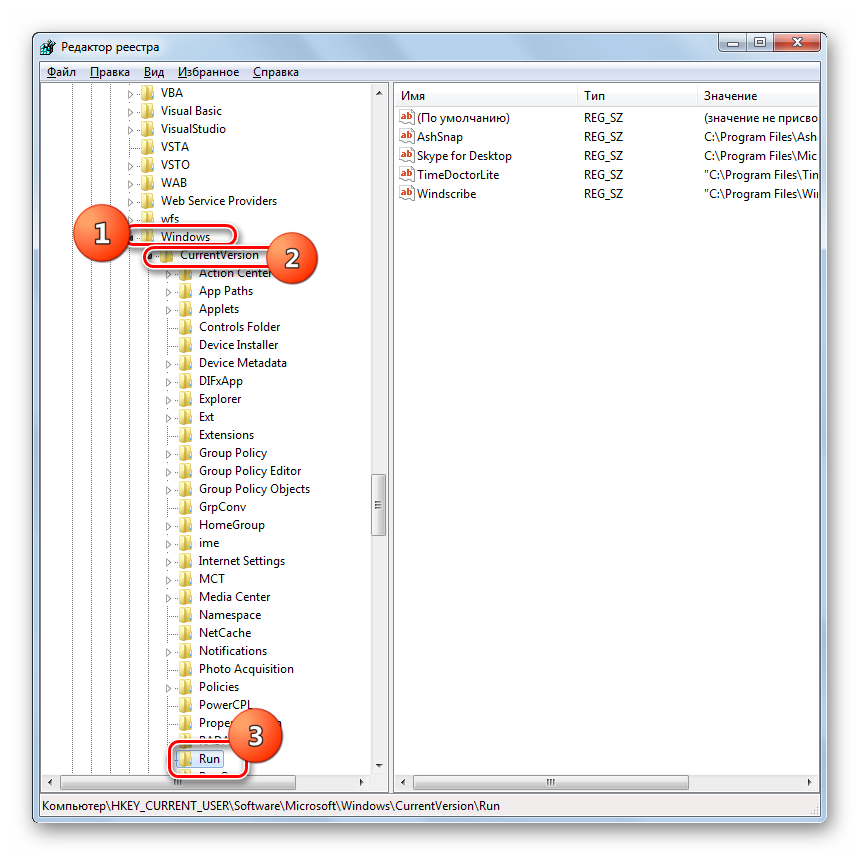
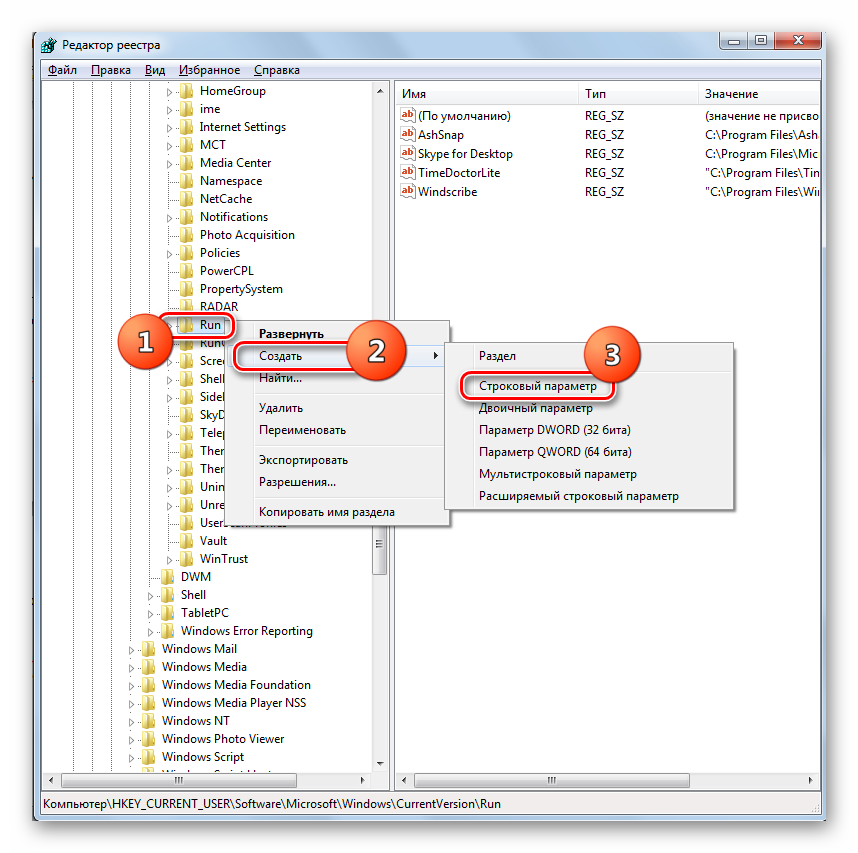
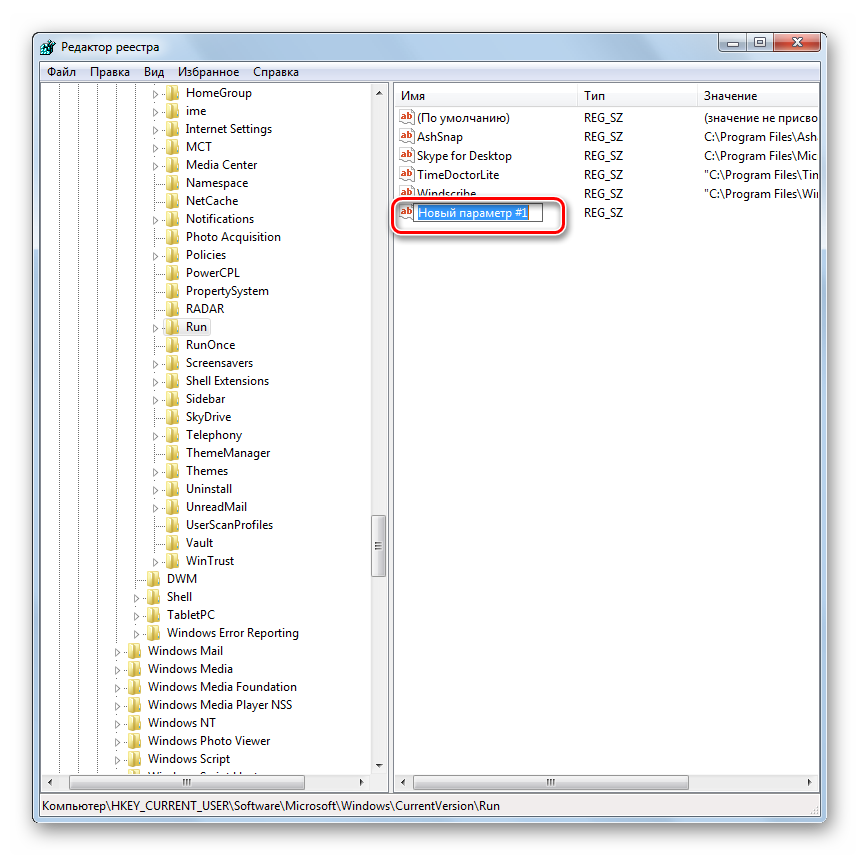
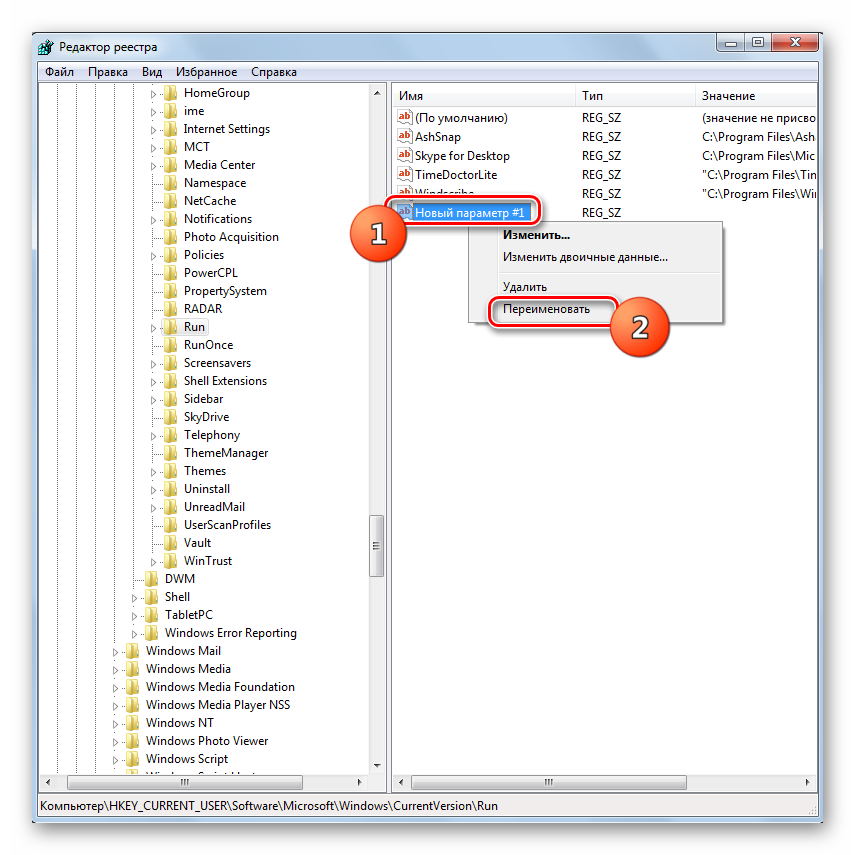
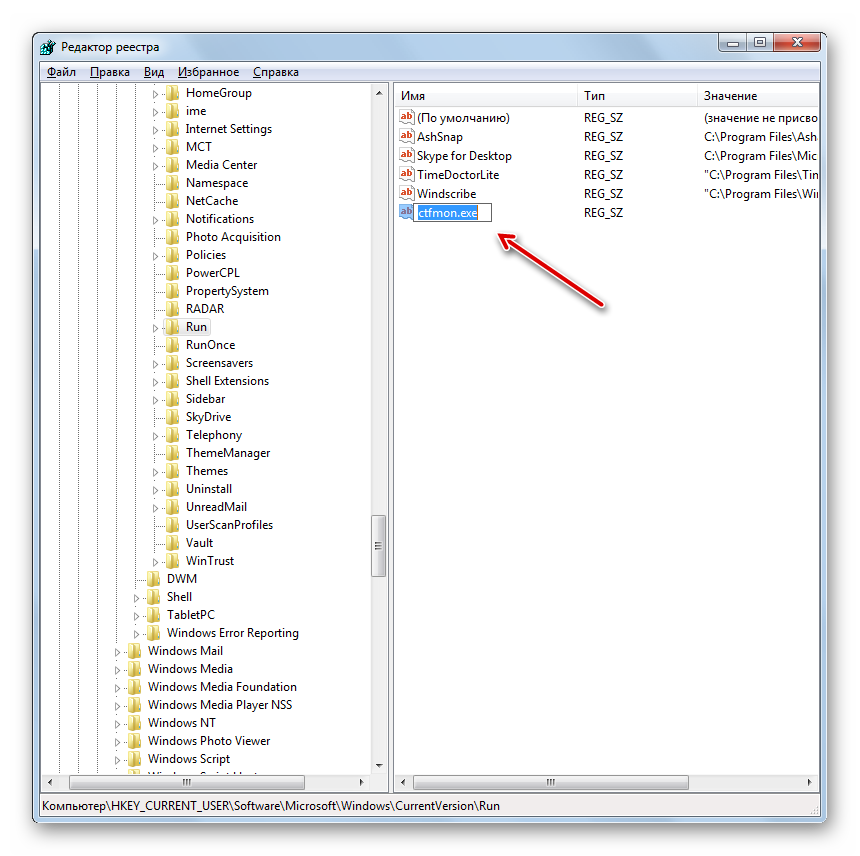
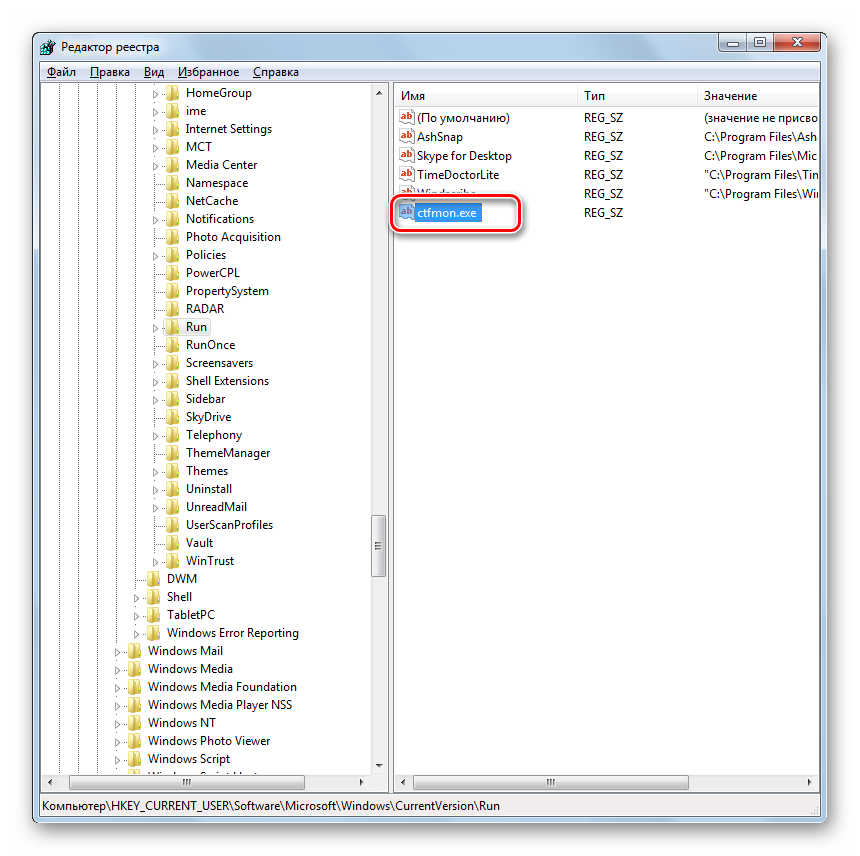
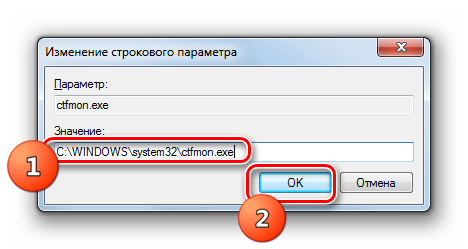
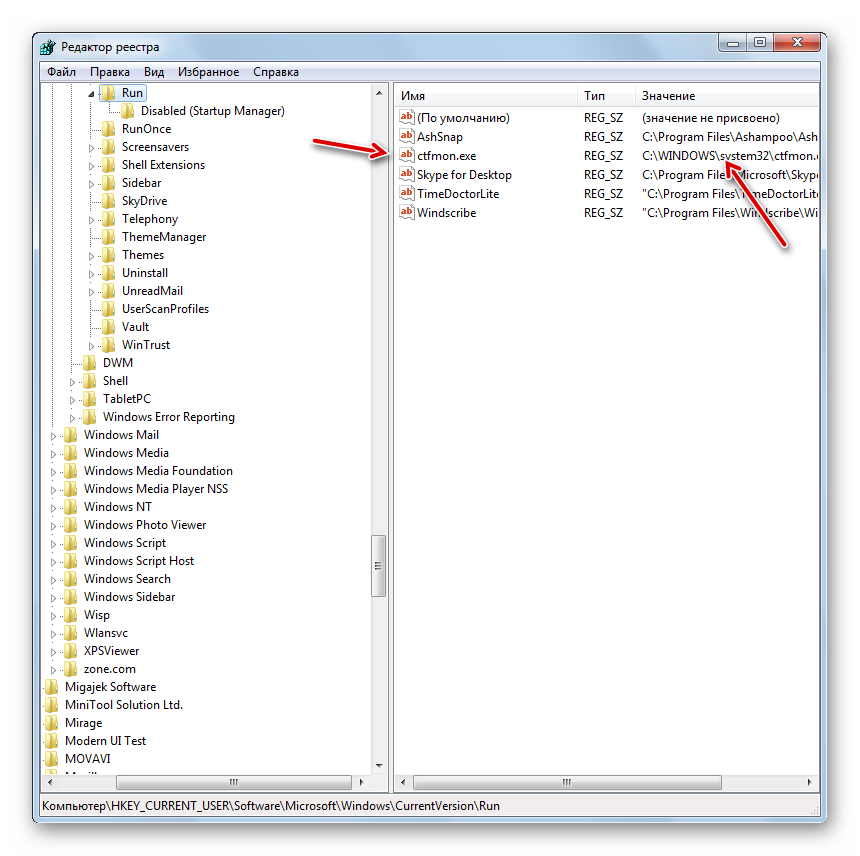


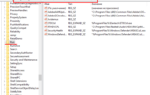 Как изменить язык интерфейса Windows 10, без переустановки системы?
Как изменить язык интерфейса Windows 10, без переустановки системы?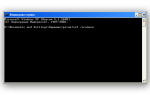 Восстановление пропавшей языковой панели в Windows XP
Восстановление пропавшей языковой панели в Windows XP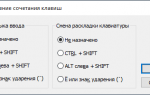 Как поменять раскладку клавиатуры и комбинацию для ее переключения в Windows 10?
Как поменять раскладку клавиатуры и комбинацию для ее переключения в Windows 10?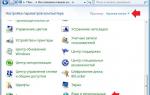 Как переключить язык на клавиатуре с русского на английский и наоборот?
Как переключить язык на клавиатуре с русского на английский и наоборот?