Содержание
Информация к новости
- Просмотров: 3 732
- Автор: admin
- Дата: 11-06-2019
11-06-2019
Категория: Windows 7 / Программы
Привет, друзья. Недавно отметил у себя лёгкую степень раздражения, когда приходится работать с Windows 7 и переключать язык не привычными из Windows 8.1 и 10 клавишами Win+Space, а лично для меня неудобными Shift+Alt или Ctrl+Shift. Как по мне, сочетание клавиш Win+Space, используемое в Win8.1 и Win10, более удобное, более продуманное. Напомню, оно меняет по кругу и основные языки, и дополнительно установленные раскладки клавиатуры. В «Семёрке» же сочетание Win+Space не работает. Как в Windows 7 задействовать это сочетание для переключения языков ввода?
Как настроить переключение языка по клавишам Win+Space в Windows 7
В среде Windows 7 её средствами переназначить горячие клавиши для смены языка мы, в принципе, можем, но нам предлагается чудовищно скудный выбор. Идём в языковые параметры.
И смотрим, что нам предлагается.
Увы, немногое, как видим.
Чтобы в качестве клавиш смены языка задать если не конкретно Win+Space, то хотя бы иную, но более удобную комбинацию, придётся прибегнуть к стороннему софту. Рассмотрим ниже три программы, которые содержат такие решения в числе дополнительного функционала.
1. Punto Switcher
Одна из известнейших программ для исправления раскладки клавиатуры – бесплатная Punto Switcher. Автоматическое переключение языка является её первоочередной задачей. Программа следит за вводом символов в системе, анализирует их и сама переключает язык на нужный, при этом переводя на него уже введённые символы. Таким образом она нас в принципе избавляет от необходимости отвлекаться на процесс ручного переключения языка. В числе её иных функций – таковые, что упрощают выполнение офисных задач, а также возможность назначения горячих клавиш для смены языка ввода. При желании можем отключить автопереключение языка и пользоваться только нужными функциями программы.Вот только для назначения Win+Space с помощью этой программы нам нужно отказаться от системных горячих клавиш, работающих в связке с Win — Win+E для запуска проводника, Win+R для запуска команды «Выполнить», Win+D для показа рабочего стола и т.п. Отказаться — значит, отключить в локальной групповой политике. В противном случае Punto Switcher в среде Windows 7 не захочет применять для смены языка сочетание Win+Space. Если вы не используете активно сочетания типа Win+D, Win+E, Win+R и прочие в работе с «Семёркой», запускаете редактор gpedit.msc. Идёте по пути, указанному на скриншоте ниже, открываете параметр отключения сочетания клавиш Windows+X.
Включаете его. Применяете.
Перезагружаете компьютер.
Далее запускаете Punto Switcher, идёте в настройки программы и назначаете переключение раскладки по Win+Space.
Если вы при работе с системой активно пользуетесь клавишами типа Win+D, Win+E, Win+R, можете не отключать их в редакторе gpedit.msc, а воспользоваться предлагаемыми Punto Switcher сочетаниями без участия клавиши Win. Например, Ctrl+Space или Alt+Space. Они также удобны.
2. Comfort On-Screen Keyboard Pro
Возможность задания клавиш Win+Space для смены языка ввода в Windows 7 предусматривает платная программа Comfort On-Screen Keyboard Pro от разработчика Comfort Software. Главной задачей этой программы является реализация настраиваемой экранной клавиатуры с предиктивным вводом.
Но у этой программы есть несколько дополнительных возможностей, включая ту, что реализует затронутую темой статьи задачу. Используя Comfort On-Screen Keyboard Pro, сможем задать в принципе любые горячие клавиши для смены языка. У программы будет приоритет задействования каких-угодно комбинаций, включая системные. И при этом нам не нужно отказываться от использования системных хоткей типа Win+D, Win+E, Win+R и отключать их в локальной групповой политике. Как назначить Win+Space?Идём в настройки программы – вызываем на её значке в трее Windows контекстное меню и выбираем «Все параметры».
Заходим в раздел «Быстрые клавиши». Вводим нужное сочетание для смены языка ввода. Сохраняем.
При желании значок активации экранной клавиатуры можем убрать из трея Windows и пользоваться только программной возможностью задания горячих клавиш для смены языка.
3. Comfort Keys Pro
У компании Comfort Software есть другой продукт, способный помочь нам в реализации поставленных темой статьи целей – платная программа Comfort Keys Pro. Она являет собой более продвинутый формат предыдущей рассмотренной программы: эта также реализует в среде Windows экранную клавиатуру (точно такую же, с предиктивным вводом), но в числе дополнительных возможностей предусматривает модули буфера обмена и текстовых шаблонов, а также возможность задания пользовательских горячих клавиш для широкого спектра задач в среде Windows.Отправляемся в программные настройки: на значке Comfort Keys Pro в трее вызываем контекстное меню и выбираем пункт «Настройка быстрых клавиш».
Указываем комбинацию клавиш — Win+Space, в качестве действия выбираем изменение языка ввода. Нажимаем вверху кнопку «Сохранить».
Далее по этому же принципу можем настроить другие горячие клавиши хоть из той же области ввода данных, хоть для решения иных задач. В числе последних – управление электропитанием, управление звуком, сетевые операции, открытие интернет-ресурсов, вставка заготовленного шаблонного текста, запуск программ и прочие возможности.
Более того, Comfort Keys Pro позволяет назначать горячие клавиши для макросов записанных пользовательских действий. При необходимости значок активации экранной клавиатуры и буфера обмена можем убрать из трея Windows и использовать только возможности программы по назначению горячих клавиш.
ВернутьсяКомментариев: 4 Дорогой посетитель, Вы можете задать на сайте любой вопрос и обязательно получите ответ!
Отличная программа! Кракозябры и нечитаемый текст ушли в прошлое, как страшный сон. Я учу испанский, и раньше раскладку клавиатуры приходилось переключать трижды! Очень советую Пунто Свитчер всем, кто много общается в Сети — он сэкономит массу вашего времени и нервов.

Если во время работы с текстами вы не хотите отвлекаться на исправление мелких ошибок и заново вводить слова, набранные не в нужной раскладке, то эта программа — для вас. Лично мне она здорово помогает не терять концентрацию на важных вещах.

Частенько печатаю текст, глядя в клавиатуру. Бессмысленные фразы на тарабарском языке и опечатки здорово выводили из себя. Не первый год я пользуюсь Punto Switcher и регулярно мысленно благодарю ее авторов. Это незаменимый помощник в моей работе. Недавно настроил список автозамены и понял, что могу работать намного эффективнее.

Это одна из самых важных программ на моем ПК. Иногда одна незначительная ошибка может испортить всю тщательно спланированную рекламную кампанию. Можно вычитывать каждый текст всем отделом, а можно установить Punto Switcher и заниматься более важными делами.
ТатьянаМаркетолог

Они там наверное не особо парятся на этот счёт, ведь используют только английский язык, а мы переключаемся, как минимум, между двумя: английским и русским. Будем идти от самых банальных решений к более сложным.
Вы можете посмотреть видео или продолжить читать статью:
Настройки языковой панели
Для начала проделайте следующие действия:
- Зайдите в меню «Пуск -> Панель управления -> Смена раскладки клавиатуры или других способов ввода»
- В открывшемся окне «Язык и региональные стандарты» на вкладке «Языки и клавиатуры» нажимаем кнопку «Изменить клавиатуру…»
- В новом окне «Языки и службы текстового ввода» проверяем чтобы переключатель стоял на «Закреплена в панели задач»
На этой картинке (кликабельно) можно посмотреть на все действия в наглядном представлении.
ВАЖНО: чтобы языковая панель появилась в системе должно быть активно более одного языка!
Чтобы это проверить пройдите до шага 3 и на вкладке «Общие» удостоверьтесь что присутствует более одного языка.
Также некоторые пользователи заметили, что языковая панель чаще пропадает если языком по умолчанию выбран «Русский». Если это ваш случай, то попробуйте выбрать английскую раскладку по умолчанию. Вообще, проблемы панели как правило связаны с неправильной работой приложений. Если это происходит слишком часто, то советую установить программу Punto Switcher и отключить стандартную языковую панель.
Установка Punto Switcher
Есть кардинальный способ решить проблему — программа Punto Switcher от компании Яндекс.
Программа предназначена не для того чтобы вернуть языковую панель, но она может её заменить и решить проблемы с переключением языков. Главное предназначение Punto Switcher – это автоматическое переключение раскладки клавиатуры. Т.е., если вы вводите «rjvgm.nth», то программа автоматически переключиться в русскую раскладку и поменяет то что вы ввели на «компьютер».
Установка программы проста и банальна. В системном трее у вас появится значок языка. Кликнув по нему правой кнопкой можно выключить автопереключение раскладки, и тогда это будет просто аналог языковой панели. Я именно так использую эту программу, т.е. выключаю языковую панель и пользуюсь Punto Switcher.
Ещё одна очень интересная фишка этой программы – возможность смены сочетания клавиш для переключения раскладки, очень помогает если плохо переключается язык. Я пользуюсь одной кнопкой – правый Ctrl. Очень удобно переключать раскладку одной кнопкой. Для этого нажимаем правой кнопкой по значку программы и выбираем «Настройки». Прямо во вкладке «Общие» выбираем «Переключение раскладки по правому Ctrl», например.
Если в системе установлено несколько языков, а переключаться в основном приходиться между русским и английским, то просто поставьте галочку «только русский/английский». Тогда правым Ctrl будет переключаться только между русским и английским, а остальные раскладки с помощью стандартного сочетания клавиш, очень удобная функция.
Восстановление языковой панели с помощью реестра
Если ничего не получилось, значит будем вносить изменения в системный реестр. В предыдущих версиях Windows языковая панель управлялась обычной программой «ctfmon.exe». Но в Windows 7 её также можно использовать, только для этого надо добавить её в автозагрузку:
- Запустите редактор системного реестра: нажмите «Win + R» и введите «regedit»
- Найдите ветку [HKEY_CURRENT_USERSoftwareMicrosoftWindowsCurrentVersionRun]
- В правой части окна кликните правой кнопкой по пустому месту и выберите «Создать -> Строковый параметр», дайте ему имя «CTFMON.EXE»
- Кликните по нему два раза и задайте значение «C:WINDOWSsystem32ctfmon.exe»
В итоге должно получиться вот так
Перезагружаемся и проверяем. Если опять не работает, то возможно нет самого файла «ctfmon.exe». Скачайте у меня архив с файлом и распакуйте его в папку «C:WindowsSystem32», где C: – это диск операционной системы.
Восстанавливаем планировщик заданий Windows 7
В Windows 7, в отличие от XP, за запуск языковой панели отвечает планировщик. Соответственно, если служба планировщика не запущена, то языковая панель будет недоступна. Проверим это следующим образом:
- Кликаем правой кнопкой по значку «Компьютер» на рабочем столе и выбираем «Управление»
- В окошке смотрим на дерево слева и находим «Службы и приложения -> Службы»
- В правой части окна находим службу «Планировщик заданий»
- Проверяем чтобы служба была в состоянии «Работает» и тип запуска «Автоматически»
- Если тип запуска «Вручную», тогда кликаем два раза и в окошке выбираем «Автоматически»
- Перезагружаемся, проверяем.
Если служба планировщика работает, но языковая панель так и не появилась, тогда проверим включено ли задание в самом планировщике:
- В строке поиска меню «Пуск» пишем «планировщик» и в результатах поиска выбираем «Планировщик заданий»
- В окне планировщика идём в левой части окна по пути «Библиотека планировщика заданий -> Microsoft -> Windows -> TextServicesFramework»
- В правой части окна должна присутствовать задача «MsCtfMonitor». Нажимаем по ней правой кнопкой и выбираем «Включить». Если доступно только «Отключить», значит всё было нормально, задание работает.
Если вообще не нашли задачу «MsCtfMonitor», то предлагаю создать её. Для этого:
- Скачиваем и распаковуем файл MsCtfMonitor.zip
- Кликаем правой кнопкой по разделу «TextServicesFramework» и выбираем «Импортировать задачу…»
- Выбираем скаченный файл
- Включаем задачу и перезагружаемся
Проверка системных файлов Windows
В особо тяжёлых случаях можно попросить Windows проверить системные файлы на корректность. Для этого нужно запустить командную строку с правами Администратора и дать команду:
sfc /scannow
Windows может попросить вставить установочный диск. После окончания сверки нужно перезагрузиться.
Расскажите в комментариях какой способ помог, а также приветствуются дополнения по теме! Буду благодарен если поделитесь постом в соц. сетях.
Используемые источники:
- https://remontcompa.ru/windows/windows-7/1923-kak-nastroit-pereklyuchenie-yazyka-po-klavisham-winspace-v-windows-7.html
- https://punto-switcher.besplatnyeprogrammy.ru/
- https://it-like.ru/propala-yazyikovaya-panel-windows-7/

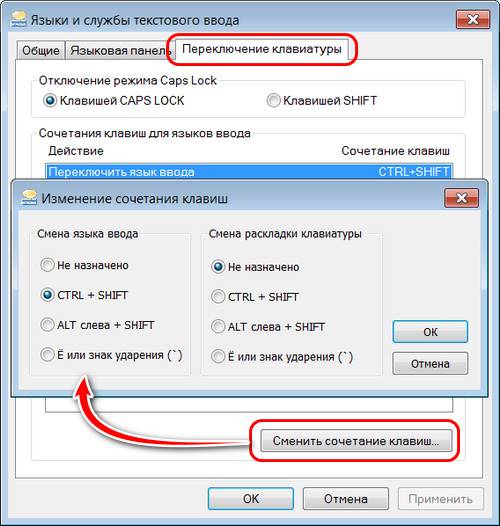
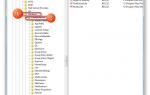 Устранение проблемы со сменой языковой раскладки клавиатуры в Windows 7
Устранение проблемы со сменой языковой раскладки клавиатуры в Windows 7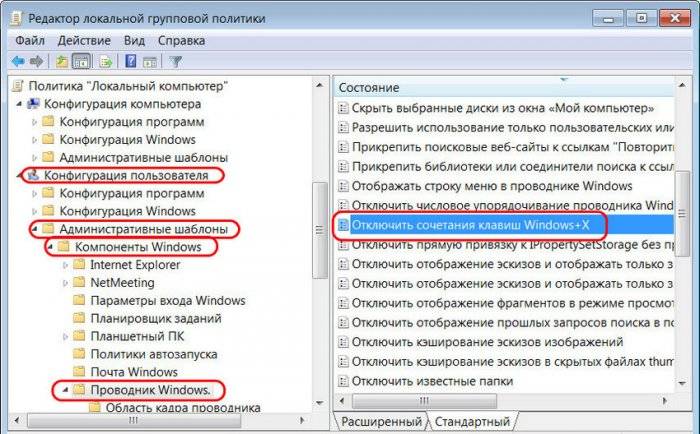
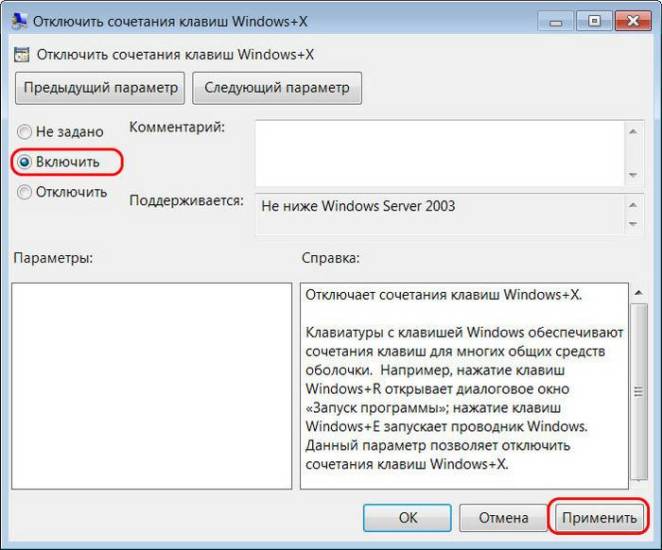
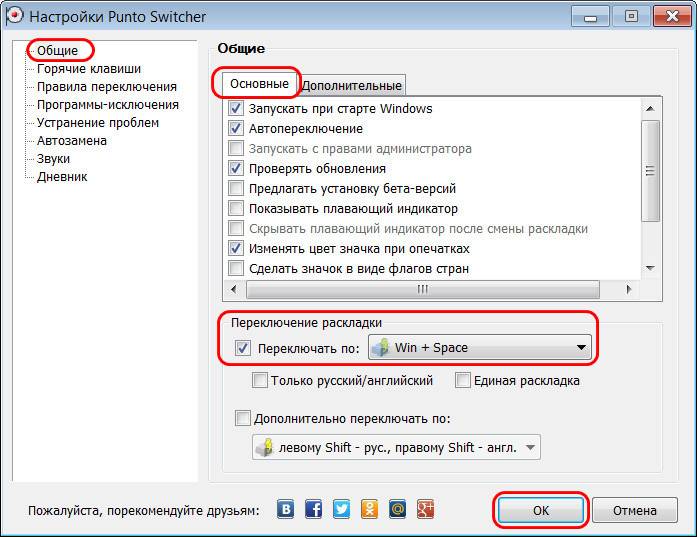
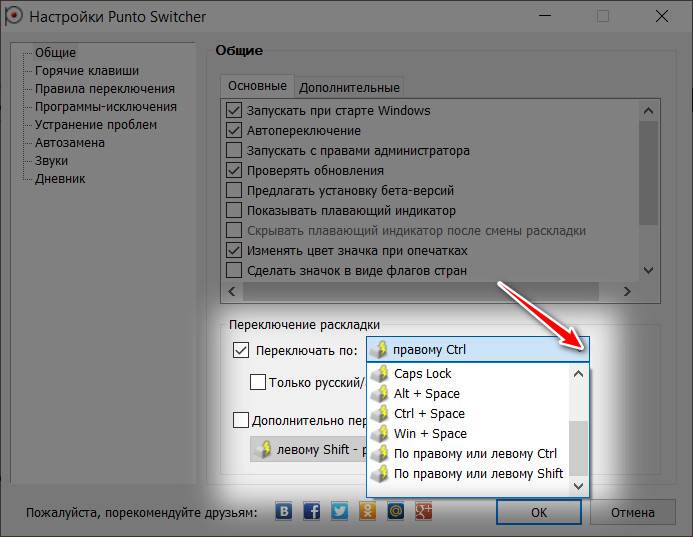
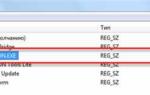 Что делать если пропал значок языковой панели и не меняется язык ввода
Что делать если пропал значок языковой панели и не меняется язык ввода
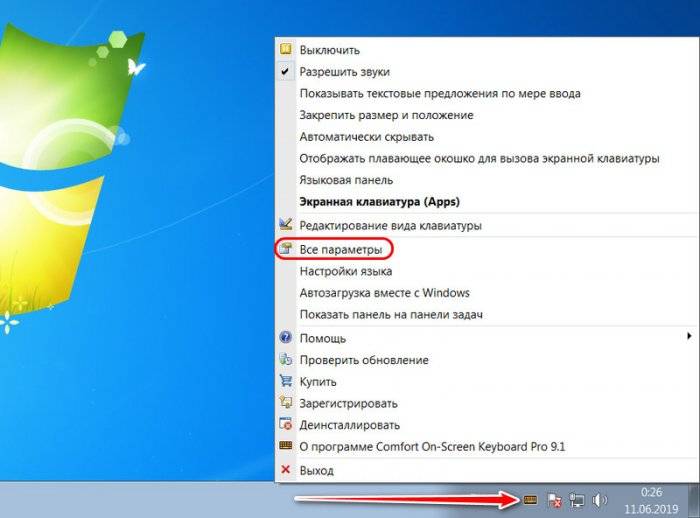
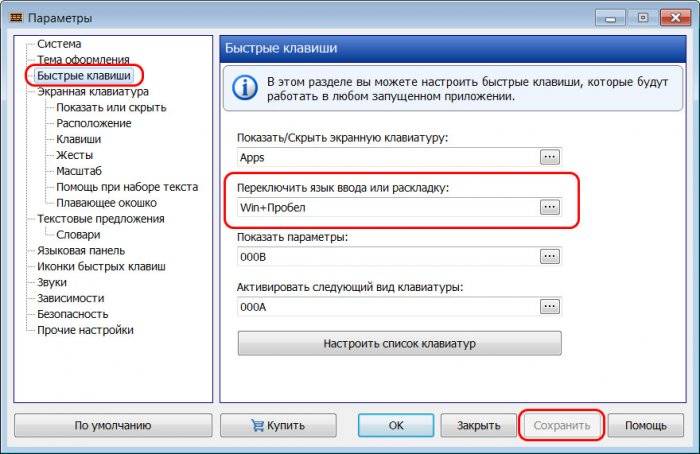
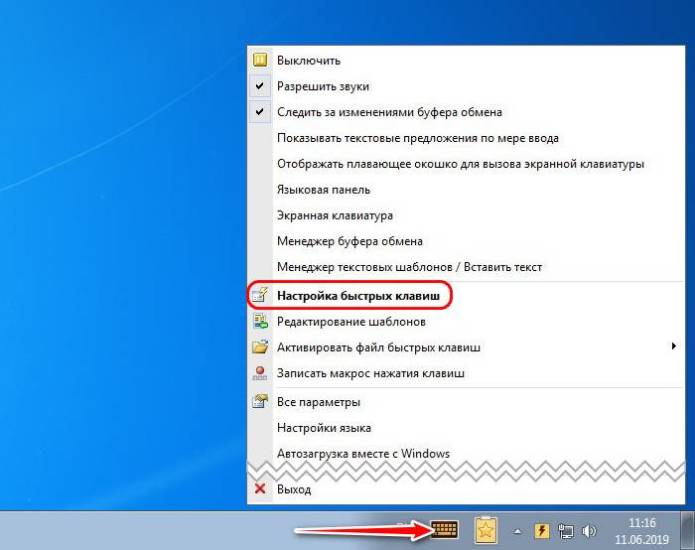
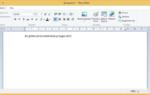 Переключение языка в Windows 8 и 8.1 — как настроить и новый способ переключить язык
Переключение языка в Windows 8 и 8.1 — как настроить и новый способ переключить язык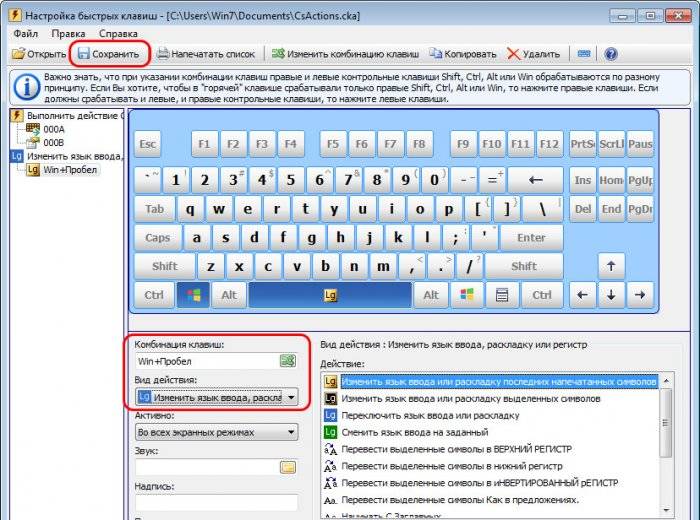

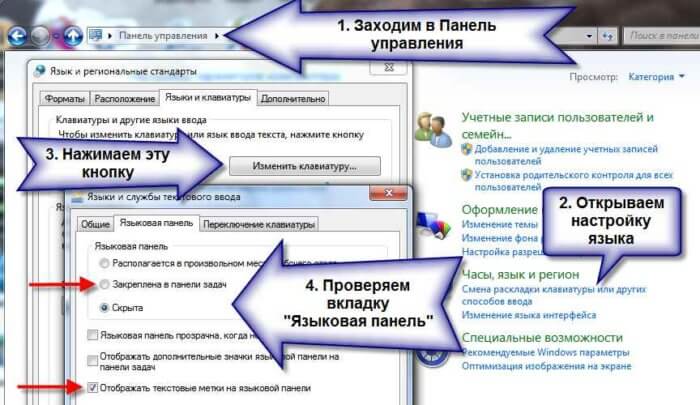
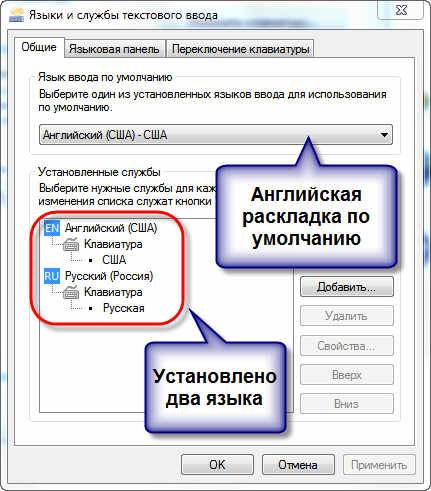
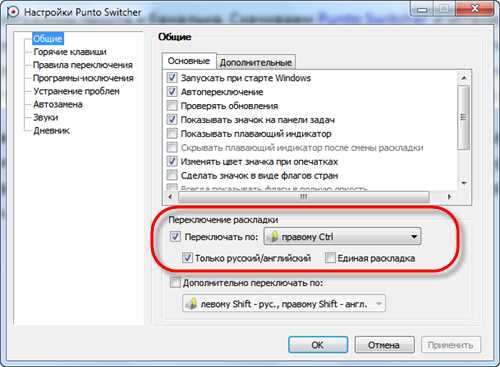
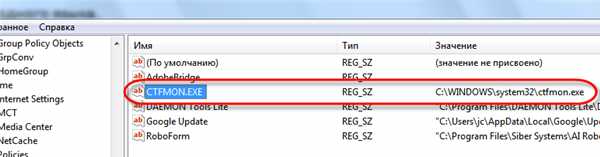
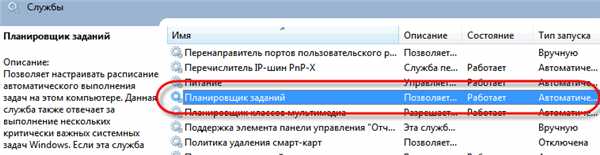
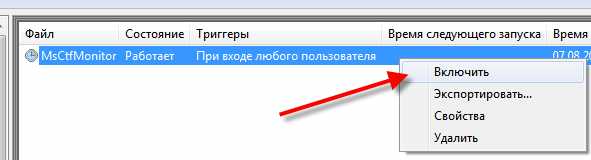


 Как поменять в MacOS раскладку клавиатуры и сочетание горячих клавиш для смены языка?
Как поменять в MacOS раскладку клавиатуры и сочетание горячих клавиш для смены языка?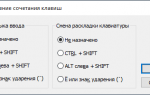 Как поменять раскладку клавиатуры и комбинацию для ее переключения в Windows 10?
Как поменять раскладку клавиатуры и комбинацию для ее переключения в Windows 10?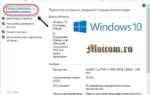 Как добавить или удалить раскладку клавиатуры в Windows 10
Как добавить или удалить раскладку клавиатуры в Windows 10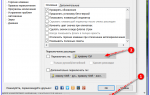 Как изменить сочетание клавиш для смены раскладки клавиатуры
Как изменить сочетание клавиш для смены раскладки клавиатуры