Содержание
- 1 Изменение стандартной комбинации клавиш для смены языка в Windows 8
- 2 Автоматическое переключение комбинации клавиш в Windows 8
- 3 Подводим итог
- 4 Видео по теме
- 5 Изменение сочетания клавиш для переключения раскладки клавиатуры в Windows 8
- 6 Видео — как изменить клавиши для переключения языка в Windows 8
- 7 Переключение раскладки клавиатуры
В Windows 8 по умолчанию раскладка меняется с помощью клавиш + . Поэтому большинство русскоязычных пользователей Windows 8 пытаются сменить стандартное сочетание клавиш для смены раскладки языка на + . Чтобы помочь пользователю изменить стандартную раскладку языка с помощью сочетания клавиш на полюбившиеся + мы подготовили материал, после ознакомления с которым можно будет без труда выполнить эту задачу. Кроме стандартных функций изменения сочетаний клавиш в Windows 8, мы рассмотрим утилиту Punto Switcher, которая автоматически меняет раскладку клавиатуры.
Изменение стандартной комбинации клавиш для смены языка в Windows 8
Первым делом перейдите в «Панель управления». Для перехода в панель кликните правой кнопкой мыши по меню «Пуск» и выберите пункт «Панель управления».
В панели найдите блок «Часы, язык и регион» и выберите в нем пункт «Изменение способа ввода».
Открыв ярлык, вы попадете в настройки изменения языковых параметров. Теперь перейдите в пункт «Дополнительные параметры», который перенесет в надстройки, соответствующие названию этого пункта.
В этой надстройке найдите ярлык «Изменить сочетание клавиш языковой панели» и перейдите в него. Должно открыться окно «Языки и службы текстового ввода».
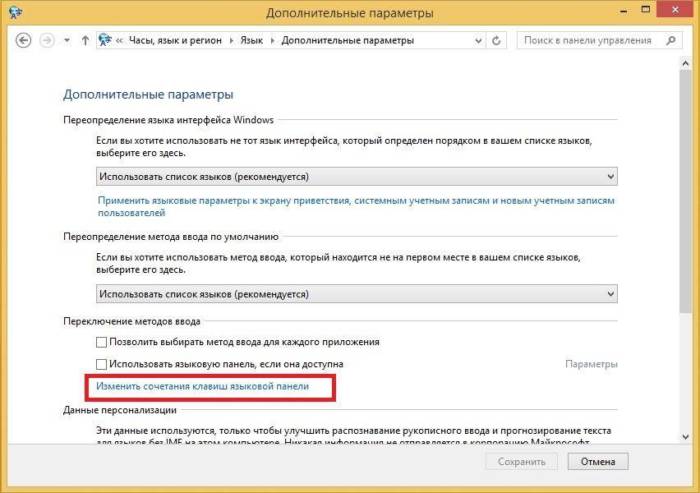
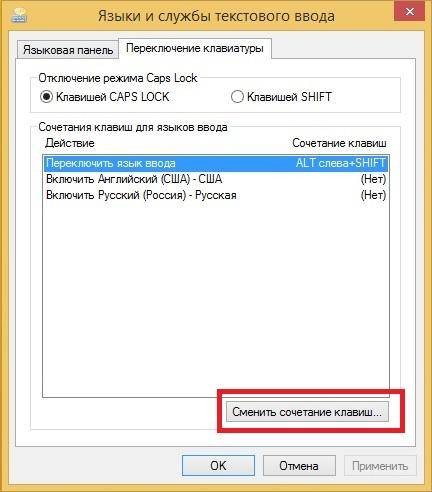
Теперь поставьте переключатели, как показано на изображении ниже и нажмите кнопку .
Проделав эти действия, вы поставите любимую комбинацию переключения языка + на место.
Автоматическое переключение комбинации клавиш в Windows 8
Бывают случаи, когда пользователь по ошибке вводит текст не глядя в монитор на русском языке в текстовый редактор с включенной раскладкой клавиатуры на английском языке. Весь набранный текст, таким образом, придется удалить и заново набрать на русском языке.
Чтобы не набирать в таких случаях текст заново, можно воспользоваться помощником — утилитой Punto Switcher. Главной задачей этой утилиты является автоматическое переключение раскладки клавиатуры при наборе русского текста с включенной английской раскладкой или наоборот. Утилита абсолютно бесплатна и имеет поддержку Windows 8. Разработчиком утилиты является известная IT компания Яндекс.
Загрузить утилиту можно с ее официального сайта https://yandex.ru/soft/punto. После загрузки запустите скачанный инсталлятор. В появившемся окне нажмите кнопку .
В этом окне по желанию можно установить инструменты для браузеров от Яндекса.
Нажимая кнопку переходим к окну, где по желанию можно установить Яндекс браузер. Если такого намерения у вас нет — снимите галочки.
При следующем нажатии кнопки начнется инсталляция Punto Switcher и браузера с инструментами от Яндекса, если вы поставили соответствующие галочки.
В последнем окне инсталлятора будет предложено запустить утилиту, что мы и сделаем.
Запущенную Punto Switcher можно увидеть в области уведомлений, как ярлык с надписью на синем фоне «Ru».
Для примера проверки работоспособности программы введем предложение «Как переключить клавиатуру на компьютере» с включенной английской раскладкой в WordPad. В результате ввода, уже на первом слове, Punto Switcher изменит раскладку на русскую.
Если бы мы ввели это предложение с отключенной Punto Switcher, то мы бы получили такой нечитабельный текст.
Как видите, Punto Switcher в этой ситуации просто незаменима. Кроме этого, утилита умеет ставить сочетания клавиш для собственной смены раскладки языка. Чтобы изменить раскладку для утилиты, необходимо перейти в настройки. Для этого кликнете правой кнопкой мыши по ярлыку утилиты из области уведомлений. В открывшемся контекстном меню, выберите пункт «Настройки».
Настройки откроются на вкладке «Общие». Чтобы изменить раскладку для утилиты, перейдите в блок «Переключение раскладки» и отметьте галочкой «Переключать по:». После этого вам станет доступен один из десяти вариантов переключения раскладки клавиатуры.
На рассмотренном примере функциональные возможности утилиты не заканчиваются. Утилита имеет достаточно большую функциональность и позволяет пользователю решать проблемы с раскладкой клавиатуры и вводом текста. Со всеми возможностями программы можно ознакомиться на странице https://yandex.ru/support/punto-win.
Подводим итог
В рассмотренном материале на примерах показано, как легко можно вернуться к любимой комбинации клавиш + в Windows 8. Кроме этого, была рассмотрена функциональная утилита Punto Switcher, значительно расширяющая возможности изменения сочетаний клавиш для смены языка и текстового набора. Надеемся, наша статья будет полезной для вас и позволит вам вернуть любимую комбинацию клавиш для смены языка на Windows 8.
Видео по теме
Хорошая реклама
То тут то там наталкиваюсь на вопросы пользователей о том, как изменить настройки переключения языка в Windows 8 и, например, установить привычный многим Ctrl+Shift. Собственно, решил написать об этом — хотя в изменении переключении раскладки нет ничего сложного, тем не менее, для пользователя, впервые столкнувшегося с Windows 8 способ сделать это может быть неочевидным. См. также: Как изменить сочетание клавиш для переключения языка в Windows 10.
Также, как и в предыдущих версиях, в области уведомлений рабочего стола Windows 8 вы можете увидеть обозначение текущего языка ввода, по клику на который вызывается языковая панель, с помощью которой можно выбрать нужный язык. Подсказка в этой панели сообщает, что для переключения языка следует использовать новое сочетание клавиш — Windows+Пробел. (аналогичное используется в Mac OS X), хотя, если мне не изменяет память, Alt+Shift тоже работает по умолчанию. Кому-то в силу привычки или по иным причинам данное сочетание может быть неудобным, для них и рассмотрим, как изменить переключение языка в Windows 8.
Изменение сочетания клавиш для переключения раскладки клавиатуры в Windows 8
Для изменения параметров переключения языка, кликните мышью по значку с указанием текущей раскладки в области уведомлений Windows 8 (в режиме рабочего стола), после чего нажмите ссылку «Настройки языка». (Что делать, если пропала языковая панель в Windows)
В левой части появившегося окна настроек выберите пункт «Дополнительные параметры», а затем найдите в списке дополнительных параметров пункт «Изменить сочетания клавиш языковой панели».
Дальнейшие действия, думаю, интуитивно понятны — выбираем пункт «Переключить язык ввода» (он выбран по умолчанию), затем нажимаем кнопку «Сменить сочетание клавиш» и, наконец, выбираем привычное нам, например — Ctrl+Shift.
Изменение сочетания клавиш на Ctrl+Shift
На этом достаточно применить сделанные настройки и новое сочетание для смены раскладки в Windows 8 начнет работать.
Примечание: вне зависимости от сделанных настроек переключения языка, новое сочетание, о котором говорилось выше (Windows+Пробел) будет продолжать функционировать.
Видео — как изменить клавиши для переключения языка в Windows 8
Записал заодно и видео о том, как проделать все вышеописанные действия. Возможно, кому-то так будет удобнее воспринимать.
Все знают, что на компьютерной клавиатуре находятся как буквы русского алфавита, так и английского. Благодаря этому, вы можете печатать текст на одном из этих языков или на обоих языках, меняя символы. Многим пользователям, при работе с документами, требуется такая функция, как смена раскладки клавиатуры с русского языка на английский. Как изменить раскладку клавиатуры в Windows 8 мы сегодня и расскажем.
Все компьютерные пользователи, даже самые неопытные, знают о существовании ее в системе Windows. Раскладка клавиатуры нужна для того, чтобы переключить русский алфавит на английский и наоборот.
Это очень удобно, если вам нужно быстро перейти с русских слов на английские, что постоянно требуется при написании некоторых текстов.
Переключение раскладки клавиатуры
Обычно переключение раскладки осуществляется с помощью всем известных клавиш, на которых стоят знаки Alt и Shift. Если выполнить нажатие их одновременно, то произойдет смена регистров клавиатуры. Кроме того, можно настроить смену раскладки на клавишах Shift и Ctrl.
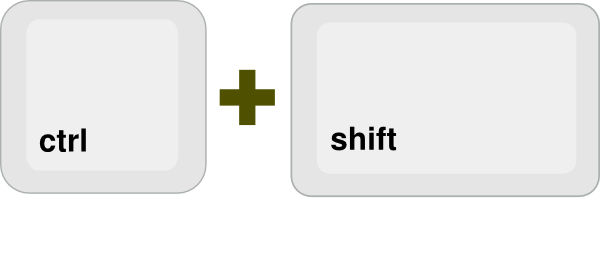
Punto Switcher
Если вы любите устанавливать и использовать различные программы на своем компьютере, то можете скачать и загрузить такую программу, как Punto Switcher, которая автоматически осуществляет переключение регистра тогда, когда это вам необходимо.
В данной утилите вы можете сделать настройки, позволяющие переключать раскладку одной клавишей Ctrl. Тем, кто часто работает с текстами, в которых нужно постоянно выполнять переключение, эта функция покажется очень полезной. Таким образом, можете использовать любой из этих способов, на ваше усмотрение.
Используемые источники:
- https://ustanovkaos.ru/poleznye-sovety/izmenit-sochetaniya-klavish-windows-8.html
- https://remontka.pro/switch-language-windows-8-settings/
- https://windows-9.net/kak-izmenit-raskladku-klaviatury-v-windows-8.html
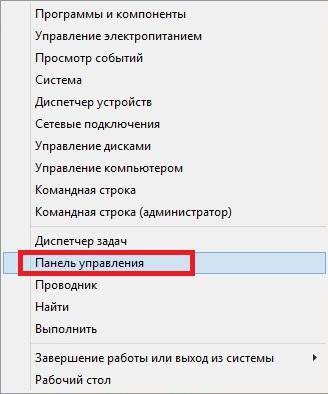
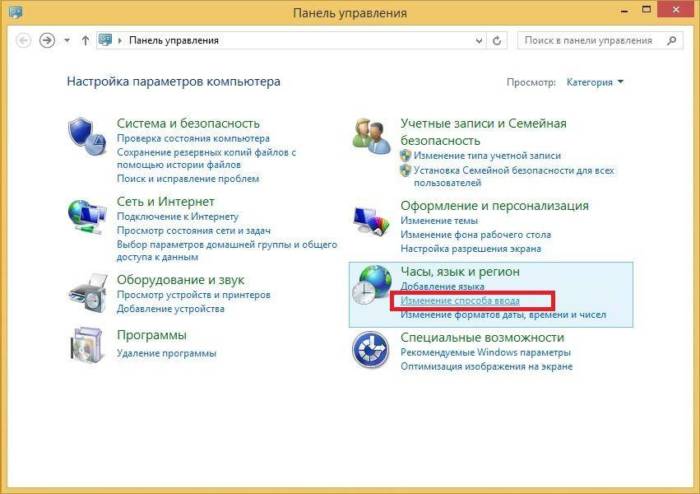
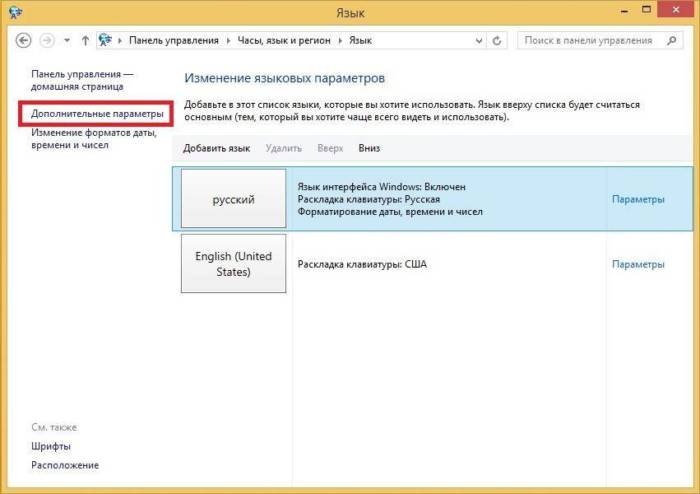
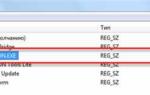 Что делать если пропал значок языковой панели и не меняется язык ввода
Что делать если пропал значок языковой панели и не меняется язык ввода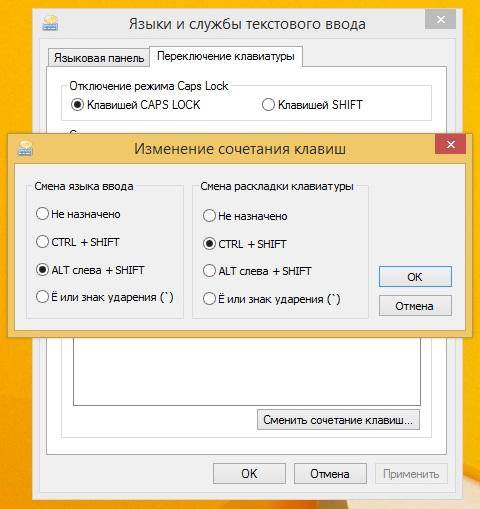
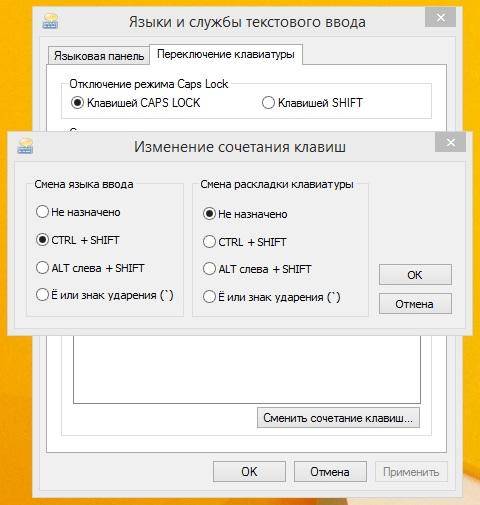
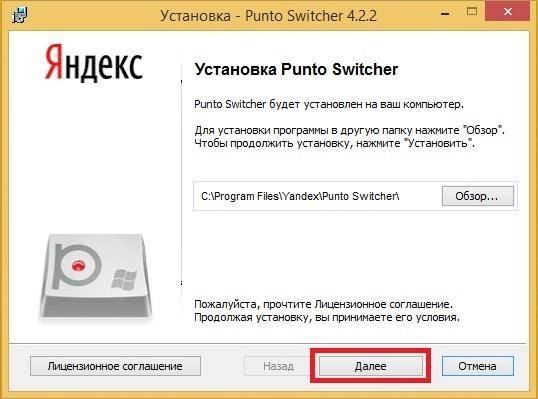
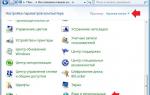 Как переключить язык на клавиатуре с русского на английский и наоборот?
Как переключить язык на клавиатуре с русского на английский и наоборот?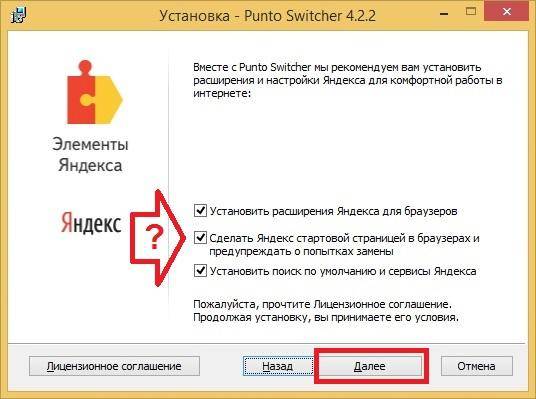
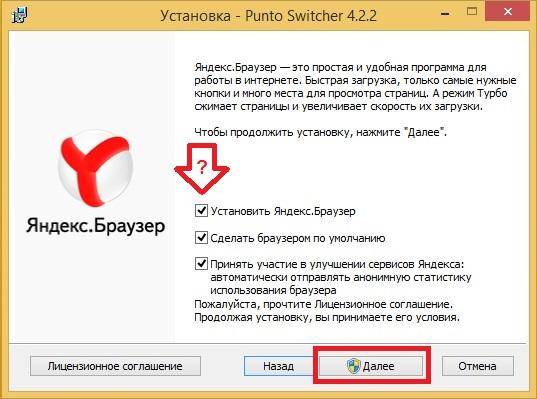

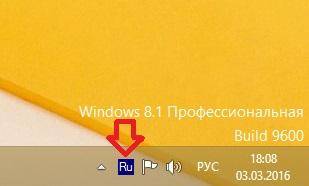
 Как правильно поменять раскладку клавиатуры в системе Виндовс 7
Как правильно поменять раскладку клавиатуры в системе Виндовс 7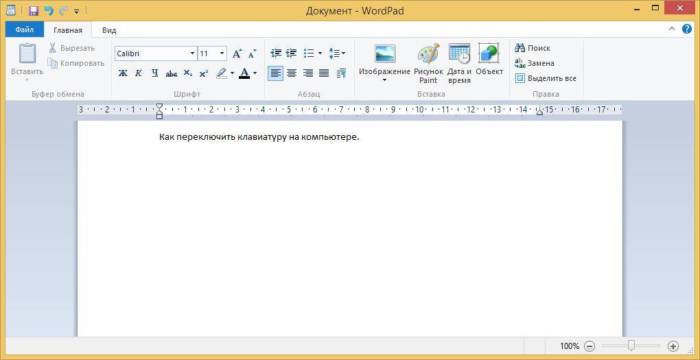
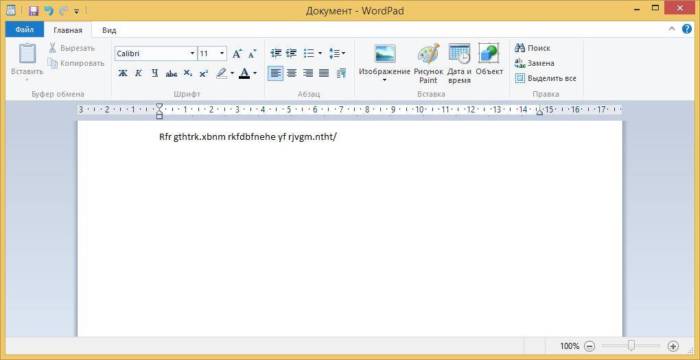
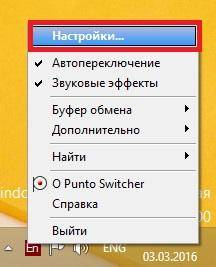


 Как поменять в MacOS раскладку клавиатуры и сочетание горячих клавиш для смены языка?
Как поменять в MacOS раскладку клавиатуры и сочетание горячих клавиш для смены языка?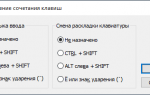 Как поменять раскладку клавиатуры и комбинацию для ее переключения в Windows 10?
Как поменять раскладку клавиатуры и комбинацию для ее переключения в Windows 10?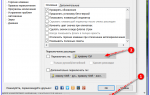 Как изменить сочетание клавиш для смены раскладки клавиатуры
Как изменить сочетание клавиш для смены раскладки клавиатуры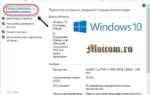 Как добавить или удалить раскладку клавиатуры в Windows 10
Как добавить или удалить раскладку клавиатуры в Windows 10