Содержание
- 1 Разогоняем на полную: настройка Windows 10 на максимальную производительность
- 2 Как правильно настроитьпараметры в Электропитании
- 3 Как увеличить производительность компьютера на Windows 10: профессиональные советы
- 4 Настройка графики рабочего стола
- 5 Панель Windows 10 “Настройки производительности графики”
- 6 Производительность графики для каждого приложения
- 7 Исключения
- 8 Методы улучшения производительности компьютера на Windows 10
- 9 Настройка графики рабочего стола
<index>
Каждому пользователю всегда хочется, чтобы его компьютер работал максимально быстро, но совершенно не знает как это можно сделать. Есть риск загрузить на свой ПК вирусные программы для разгона или очистки, но они не ускорят технику, а наоборот, принесут лишь вред. Рассмотрим, как же настроить и повысить производительность компьютера на Windows 10 уже проверенными методами. Популярные способы, которые помогут увеличить быстродействие ПК.
Разогоняем на полную: настройка Windows 10 на максимальную производительность
Автозагрузка компьютера
Когда вы запускаете ПК, то в большинстве случаев начинают свою работу установленные вами программы. Некоторые из них могут оказаться совершенно ненужными, и приносят вред вашей операционной системе. Программы сильно замедляют компьютер, работая в фоновом режиме. Вы можете даже не подозревать, что некоторые из них включены, а скорость оставляет желать лучшего. Чтобы улучшить производительность нужно просто отключить некоторые программы в меню автозагрузки.
- Первым делом заходим в «Пуск» зажимая правую кнопку мыши, и в списке ищем «Диспетчер задач».
Выбираем в списке Диспетчер задач - Нужно дождаться пока Диспетчер загрузиться. После этого всплывёт диалоговое окно, где мы можем увидеть загруженность нашего компьютера различными процессами. Здесь, нам нужно перейти в меню автозагрузки.
Переходим в меню автозагрузки - Внимательно просмотрите, какие программы вам действительно нужны. Уберите их из автозагрузки, чтобы ваш компьютер работал быстрее при запуске системы. Нажмите правой кнопкой мыши по приложению, и выберете «Отключить».
Отключаем программы
Очищаем папку Temp
В операционной системе Windows 10, которая хранит файлы как временно, так и промежуточно остается очень много ненужных файлов. Иными словами, замедляет вашу систему из-за большого наличия служб и различных программ, которые наполняют папку Temp.
- Отыскать её можно по пути «//Users/Анна/AppData/Local/Temp/».
Очистка файлов папки Temp - Очистите папку.
- Перезагрузите компьютер.
Как очистить диск
- Правой кнопкой мыши ищем в списке свойства системного диска.
Выбираем «Свойства» - Переходим на вкладку «Общие» и делаем очистку диска.
Выбираем «Очистка диска» - Галочками отметьте те файлы, которые хотите удалить. Потом нажмите «Ок».
Отмечаем файлы для удаления
Как выключить службы, в которых не возникает необходимости
- Нажимаем правой кнопкой мыши по пуску и ищем «Выполнить».
Выбираем команду «Выполнить» - Нужно подождать, пока появиться диалоговое окно. Потом прописываем в строке «services.msc».
Прописываем команду «services.mcs» - Ищем в списке «Службы».
Выбираем «Службы» - Теперь, в открывшемся окне вы увидите весь список служб. Те службы, которые отключены, и те, что работают в данный момент. Следует перейти в расширенный режим, чтобы вы смогли увидеть больше информации о службах.
Службы которые работают в данный момент - Нужно нажать два раза по службе, и появится окно, где нужно будет нажать в типе запуска «Отключена». После выбрать команду «Применить». Будьте очень внимательными, перед тем как отключить какую-либо службу. Обязательно прочтите о каждой из них, и за что служба отвечает, чтобы случайно не отключить важную. Иначе могут возникнуть проблемы в вашей системе.
Отключение службы - Перезагрузите компьютер.
Это основные быстрые способы ускорить ваш компьютер. Отключение служб и программ, которые не несут пользы, а только замедляют систему.
Как правильно настроитьпараметры в Электропитании
- Правой кнопкой мыши нажимаем по пуску и ищем «Параметры».
Переход к параметрам - Следующее, что нужно сделать, это выбрать в настройках «Система».
Выбираем «Система» - Здесь щёлкаем «Питание и спящий режим». Там показаны все настройки и время перехода в энергосберегающий режим. Далее, щёлкаем «Дополнительные параметры».
Переход к дополнительным параметрам - В окошке электропитания выбираем настройку «Высокая производительность».
Выбор высокой производительности
Как увеличить производительность компьютера на Windows 10: профессиональные советы
- Будьте внимательны по поводу того, что устанавливаете себе на компьютер. Иногда происходит не состыковка некоторых программ и ими очень часто оказываются антивирусы. Особенно если их два на компьютере, иначе может слететь вся операционная система.
- Иногда проблема может скрываться не в опасных программах и даже не в вирусах, а в загрязнённости самих комплектующих компьютера. Следует аккуратно очистить ПК от пыли сухой тряпкой. Старайтесь не задевать мелкие запчасти. После очистки компьютер работает быстрее и перегревается значительно меньше.
- Следует помнить, что не всегда улучшение производительности хорошо влияет на ваш компьютер. Например, настройка «Высокая производительность» влечёт за собой высокое потребление заряда на аккумуляторе. Это касается владельцев ноутбуков. Лучше такие функции использовать на компьютере, который в заряде не нуждается.
- Переустановка операционной системы, как правило, всегда хорошо влияет на работоспособность компьютера. Полностью удалятся нежелательные программы, те, что вы не используете, вирусы, незамеченные при сканировании или различные приложения которые лишь тормозят работу самой системы.
- Обязательно выбрать правильные комплектующие для ПК. Если что-то подобрано неправильно, или, например, оперативная память не подходит по данным, а иногда и вовсе загружена. В таком случае лучше приобрести новые компоненты.
- Можно воспользоваться специальными программами для очистки ненужных файлов, кэша и прочего мусора. Они в несколько раз увеличивают быстродейственность компьютера во всех случаях. Главное, загружать с проверенного источника. И никогда не забывайте проверять список того что хочет удалить программа для очистки файлов!
- Обновление драйверов отлично помогает ПК. Особенно обновление для чипсета материнской платы. Для других устройств новые версии также актуальны.
- Регулярно сканировать компьютер на вирусы. Лучше всего находиться в руках надёжного антивируса. В таком случае вы не будете рисковать лишиться всех данных и информации.
Настройка графики рабочего стола
Визуальные эффекты в операционной системе Windows 10 используют очень много ресурсов. Если у пользователя старый компьютер, то отключение эффектов несколько ускорит работу ПК.
Первый способ
- Чтобы выключить графические эффекты нужно зажать правую кнопку мыши по пуску. Затем перейдите в «Система», потом «Дополнительные настройки системы».
Ищем «Дополнительные параметры системы» - В открывшемся окошке вкладка «Дополнительно». Щёлкаем на «Параметры».
Щелкаем на «Параметры» - Здесь вы увидите параметры быстродействия. Нужно щёлкнуть на пункт «Обеспечить наилучшее быстродействие». Снизу виден целый список особых эффектов где пользователь может посмотреть за что каждый эффект отвечает. Выберете необходимые функции для выключения. Просто убирите с них галочки.
Пункт «Обеспечить наилучшее быстродействие»
Второй способ
- Заходим в свойства пуска. Далее, выбираем «Параметры». Дальше заходим в «Цвета». Теперь нам нужно полностью выключить автоматический выбор цвета фона. Для это сдвигаем ползунок влево, чтобы функция отключилась.
Отключение автоматической установки цвета - Зажимаем клавиши Windows + I. Здесь находятся «Специальные возможности». Нажимаем на них один раз.
Переходим на «Специальные возможности» - Выбираем «Другие параметры». Чтобы выключить функцию воспроизведения анимации в Windows просто сдвиньте ползунок влево.
Отключаем анимацию
Видео: как настроить максимальную производительность в Windows 10
Способов для улучшения быстродейственности компьютера немало. Методы простые, и их всегда можно применить, чтобы позаботиться о своей технике и очистить ненужные файлы. К тому же удобное и быстрое использование ПК приносит удовольствие, и не вызывает раздражения, что немаловажно. А главное, не прибегайте к непроверенным способам, иначе положение компьютера может усугубиться.
</index>
Читайте, как управлять производительностью графики с помощью стандартных инструментов Windows 10. Как установить производительность графики отдельно для каждого приложения.
Средние и высокопроизводительные персональные компьютеры обычно имеют специальный графический процессор «GPU». Специальный графический процессор используется вашей системой для запуска приложений, требующих интенсивных ресурсов (например, современные виды игр), которые не может обработать обычная видеокарта. Графический процессор обычно представляет собой чип «NVIDIA» или «AMD», и оба имеют собственную специализированную панель управления.
Содержание:
Панель Windows 10 “Настройки производительности графики”
Панели управления позволяют пользователям принудительно использовать графический процессор для обработки приложения. Когда запущенное приложение вынуждено использовать графический процессор, это означает, что ваш компьютер работает в режиме высокой производительности. Как правило, ваша операционная система сама решает, какое приложение должно использовать выделенный графический процессор, но вы можете, конечно, и самостоятельно выбрать его. «Windows 10» добавляет новую панель, которая позволяет вам устанавливать производительность графики для каждого конкретного приложения.
Эта новая функция доступна только в «Windows 10» с установленным обновлением «Insider Build 17093». Она не позволяет выбирать между встроенной графической видеокартой и графическим процессором. Вместо этого она позволяет устанавливать параметры производительности по умолчанию для каждого из приложений. Приложение можно настроить так, чтобы оно всегда работало в режиме энергосбережения или в режиме высокой производительности. Некоторые приложения могут не использовать выделенный графический процессор, и в этом случае, вы ничего не сможете с этим поделать. Вы можете попытаться принудительно заставить приложение использовать выделенный графический процессор с панели управления вашего «GPU», но он может и не заработать. В соответствии с обновлениями «Microsoft» эта новая панель настроек заменяет такую функцию на панели управления вашего «GPU». Вы можете использовать ее или воспользоваться панелью управления для вашей видеокарты.
Производительность графики для каждого приложения
Откройте приложение «Параметры Windows», нажав в нижней части экрана кнопку «Пуск» и выбрав в левом боковом меню кнопку с изображением шестеренки.
Либо используйте более быстрый и простой способ – нажмите сочетание клавиш «Windows + Х» или щелкните правой кнопкой мыши по кнопке «Пуск» в нижнем левом углу экрана и выберите во всплывающем меню раздел «Параметры».
Перейдите в группу настроек «Система», выберите вкладку «Дисплей» и прокрутите бегунок вниз до ссылки «Дополнительные графические параметры» и нажмите на нее.
Затем в открывшемся окне выберите тип приложения, для которого будете выполнять настройки графической производительности. Далее вам будет предложен список, который будет заполнен на основе выбранного вами типа приложения. Выберите приложение и нажмите кнопку «Добавить». Когда приложение появится в списке, щелкните его и нажмите кнопку «Параметры». В нашем случае мы добавили приложение «Paint 3D».
Кнопка «Параметры» отобразит окно с тремя возможными настройками производительности графики, которые вы можете установить для приложения. Параметр «Системное значение по умолчанию» позволяет операционной системе самой выбрать лучшие параметры производительности. Параметр «Энергосбережение» обычно означает, что будет использоваться встроенная графическая видеокарта, а параметр «Высокая производительность – применение целевого графического процессора «GPU». Конечно, есть исключения, которые будут описаны ниже.
Исключения
Существуют случаи, кода пользователь не может указать приложению, какие параметры графики ему использовать. На изображении выше, приложение «Paint 3D» может использовать только встроенную графическую видеокарту, хотя наша тестовая система оснащена графическим процессором «NVIDIA». Приложения вроде этого, просто не могут использовать выделенный графический процессор, и нет простого способа заставить их сделать это. Даже если вы сможете заставить приложение, такое как «Paint 3D», использовать выделенный графический процессор, то в итоге лучше работать оно все равно не станет.
Аналогично, некоторые приложения (в основном современные игры) не смогут использовать встроенную графическую карту. Они всегда будут использовать только выделенный графический процессор, и соответствующий вариант будет указан в параметрах графики.
Логично, что возникают вопросы, не бесполезна ли эта настройка, но это не так. Даже если приложение использует встроенную графику, оно все равно может применять параметры высокой производительности. Аналогично, приложение, которое должно использовать выделенный графический процессор, может по-прежнему использовать его в режиме с низким энергопотреблением. Использование этих параметров не будет безболезненным. Если вы обнаружите, что изменение предпочтений в отношении производительности графики для приложения приводит к низкой производительности, медленному отклику или сбою работы приложения, то вы всегда можете вернуть его настройки в режим по умолчанию.
Здесь будет довольно много проб и ошибок, потому что в настоящее время доступно несколько разных моделей графических процессоров, системные спецификации которых сильно различаются, а приложения имеют свои собственные настройки и возможности. Компания «Microsoft» явно пытается предоставить пользователям более совершенную поддержку графического процессора, и, хотя эта новая функция может быть не идеальной, она все же полезна. Это определенно одна из тех функций, которую пользователи получат в следующем официальном обновлении операционной системы «Windows 10».
Октябрь 3rd, 2017

Каждому хочется, чтобы его компьютер работал с максимальной производительностью. Часто при работе системы включены ненужные процессы, открыты лишние программы, затормаживающие быстродействие. Поэтому важно знать, как можно увеличить скорость работы компьютера, улучшить производительность.
Методы улучшения производительности компьютера на Windows 10
Есть разные методы улучшения производительности и мы рассмотрим основные из них.
Разгон компьютера
Стоит сразу упомянуть, что разгон компьютера заставляет работать его устройства за пределами установленных по умолчанию настроек. В некоторых случаях, особенно при неосторожности пользователя, это может быть опасно для оборудования. Все действия по разгону компьютера вы совершаете на свой страх и риск, будьте предельно осторожны.
Будьте осторожны при разгоне своего устройства
Но до того, как мы приступим непосредственно к разгону устройства, стоит позаботиться о качественном охлаждении системы:
- почистите кулеры, проверьте их работоспособность;
- проведите замену термопасты;
- по возможности установите дополнительные, более эффективные системы охлаждения.
Дело в том, что любой разгон гарантировано увеличит выделения тепла вашего оборудования, а также количество энергии, которое оно потребляет. Это значит, что стоит убедиться в эффективности охлаждения вашей системы, а также в способности вашего блока питания справиться с повышением нагрузок.
Какие части компьютера можно подвергнуть разгону
Разумеется, далеко не всё ваше оборудование можно ускорить подобным способом. В основном максимальную эффективность даёт:
- разгон процессора — он осуществляется путём увеличения тактовой частоты. Это можно сделать как предназначенными для этого программами, так и вручную. Процесс сводится к повышению частоты и наблюдению за стабильностью работы устройства. Пока компьютер запускается и функционирует нормально, следует чуть повышать частоту, таким образом найдя допустимый и безвредный предел разгона;
Существуют специальные программы для разгона конкретного оборудования
- разгон видеокарты — его можно осуществить только с использованием разработанных для этих целей программ. Это могут быть как официальные программы от производителя оборудования, так и неофициальные. Сам принцип разгона не имеет особых отличий от разгона процессора;
- разгон оперативной памяти — тут, кроме повышения частоты, ещё стоит озаботиться таймингом выполнения операций. Снижая их, вы увеличите отклик и повысите скорость взаимодействия с оперативной памятью.
Разумеется, процесс разгона — дело непростое и достойно описания в отдельной статье, сейчас мы лишь кратко рассмотрели, в чём суть этой процедуры.
Видео: разгон процессора Windows
Настройки электропитания
От выбранного режима электропитания зависит и производительность системы. В Windows 10 по умолчанию выставлен сбалансированный режим. В нём потребляется меньше электроэнергии из-за того, что мощность процессора снижается в режиме простоя. Выставление режима высокой производительности может полностью освободить ресурсы и увеличить быстродействие компьютера.
Делается это следующим образом:
- Нажмите сочетание клавиш Win+X (или нажмите на левый нижний угол экрана правой кнопкой мыши) для появления удобного списка доступа к функциям компьютера.
- Выберите раздел «Управление электропитанием».
- В этом окне выберите режим высокой производительности.
Выставьте режим «Высокой производительности»
Разумеется, включение высокой производительности увеличит потребление электроэнергии.
Видео: настройки электропитания Windows 10
Отключите неиспользуемые службы Windows 10
Windows 10 использует множество служб, которые не требуются рядовому пользователю. Сюда можно отнести как службы, отслеживающие действия пользователя в системе, так и разного рода сервисы и услуги от компании Microsoft. Все они могут весьма заметно снизить скорость работы Windows.
Отключая службы, важно знать какая служба отвечает за какие функции
Не уделяйте слишком много внимания программам для повышения производительности. Есть множество программ, которые обещают вам небывалый прирост скорости. Часть этих программ просто не работает, другие же могут навредить вашему компьютеру. Самые полезные из них будут выдавать результат, который вы можете получить и иным путём — проведя грамотную настройку системы.
Дефрагментация диска
Делайте дефрагментацию вашего жёсткого диска время от времени. Дефрагментация — довольно простой процесс, который необходимо проводить хотя бы раз в несколько месяцев использования компьютера. Это увеличит скорость доступа к файлам, что, в свою очередь, положительно скажется на быстродействии системы. Для того, чтобы провести её:
- Выберите диск, на котором хотите провести дефрагментацию, и нажмите по нему правой кнопкой мыши.
- Выберите пункт «Свойства».
Переходите к свойствам диска
- Перейдите во вкладку «Сервис».
Выберите вкладку «Сервис», а затем нажмите «Оптимизировать»
- И нажмите «Оптимизировать».
Процесс дефрагментации занимает достаточно много времени, поэтому лучше спланировать его заранее. Например, можно оставить работать компьютер ночью.
Вредоносные приложения
Если вы используете стандартный антивирус Windows или вовсе не имеете антивирусной программы, одной из причин медленной работы Windows 10 могут быть вирусы. Старайтесь проводить проверку надёжными антивирусными программами хотя бы время от времени.
Видео: проверка компьютера на вирусы
Обновление драйверов
Если не обновлять драйверы оборудования, со временем вся ваша система может начать работать довольно медленно. В большинстве случаев в Windows 10 с обновлением драйверов справляется сама система. Тем не менее вы всегда можете проверить, какая версия драйвера у вас установлена через диспетчер устройств (доступ к нему можно получить в меню, которое открывается сочетанием клавиш Win+X).
Windows 10 самостоятельно обновляет драйвера множества устройств
Лишние программы в автозагрузке системы
Распространённой причиной медленной работы компьютера, особенно сразу после включения, является слишком большое число программ, которые запускаются вместе с системой. Стоит подумать, какие из них вам не нужны.
Настройки автозагрузки находятся в диспетчере задач, попасть куда можно нажатием сочетания клавиш Ctrl+Shift+Esc. Там вы без труда сможете посмотреть, какие программы загружаются автоматически, и отключить ненужные.
В разделе «Автозагрузка» легко управлять файлами, запускаемыми вместе с системой
Чистка временных файлов
Любой компьютер забивается информацией, которая предназначена для временного хранения. Избавиться от неё можно как вручную, так и с помощью специальных программ. Программы вроде CCleaner могут помочь вам в это деле. Проводя анализ и чистку с помощью таких программ, вы ощутите прирост производительности.
Настройка графики рабочего стола
Чем больше разного рода анимации, полупрозрачности и прочих визуальных улучшений используется на вашем компьютере, тем медленнее он будет работать. К счастью, можно настроить отображение таким образом, чтобы получить и приятный внешний вид рабочего стола, и высокую производительность компьютера.
Сделайте следующие действия, чтобы провести эту настройку:
- Нажмите сочетание клавиш Win+X и выберите в списке пункт «Система».
- В левой части экрана откройте окно дополнительных параметров.
- Далее во вкладке «Дополнительно» найдите раздел быстродействие и зайдите в его настройки.
- Здесь вы можете либо выбрать одни из установленных настроек во вкладке «Визуальные эффекты», например, выставить наилучшее быстродействие, либо провести эти настройки вручную. Задав удобные вам настройки визуальных эффектов, нажмите «Применить».
Настроить можно каждый пункт интерфейса системы, но на самом деле можно смело выключить все пункты, кроме двух: оставьте «Сглаживание экранного текста», чтобы сделать чтение с монитора более комфортным, и «Вывод эскизов вместо значков», если вы хотите быстрее ориентироваться среди фотографий.
Видео: настройка визуальных эффектов
Мы рассмотрели как вы можете легко и быстро увеличить быстродействие своей операционной системы. Разумеется, это далеко не всё, что можно рассказать о увеличении производительности, но действия и советы в этой статье помогут вам лучше использовать ресурсы своего компьютера и увеличить его производительность в разумных пределах.
Используемые источники:
- https://dadaviz.ru/nastroyka-windows-10-na-maksimalnuyu-proizvoditelnost/
- https://hetmanrecovery.com/ru/recovery_news/how-to-manage-graphics-performance-in-windows-10.htm
- https://kompkimi.ru/windows10/nastroyka-windows-10-na-maksimalnuyu-proizvoditelnost

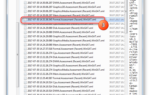 Индекс производительности Windows 10 — 5 способов
Индекс производительности Windows 10 — 5 способов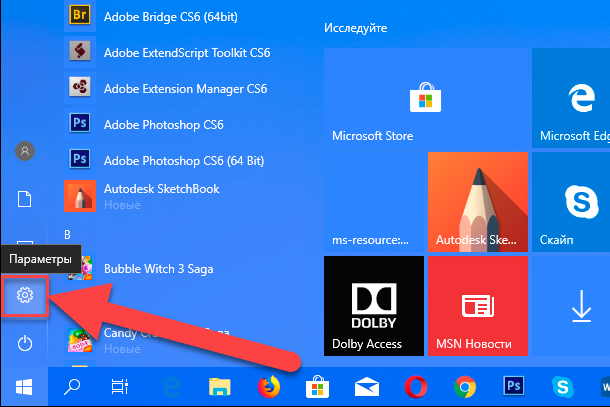
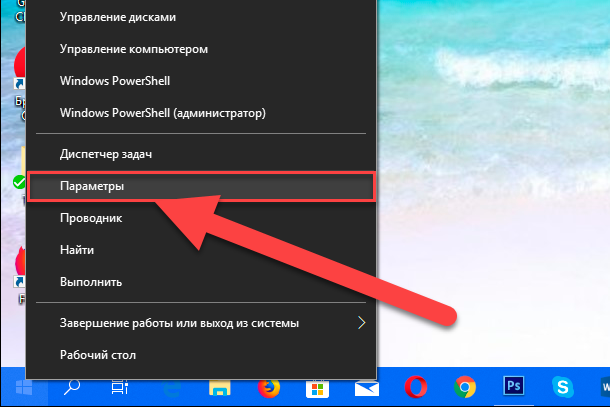
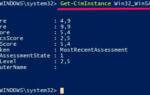 Как проверить производительность компьютера: выбирайте способы на любой вкус
Как проверить производительность компьютера: выбирайте способы на любой вкус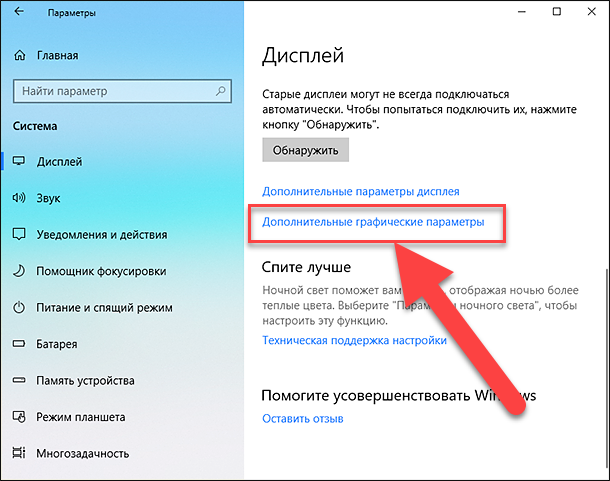
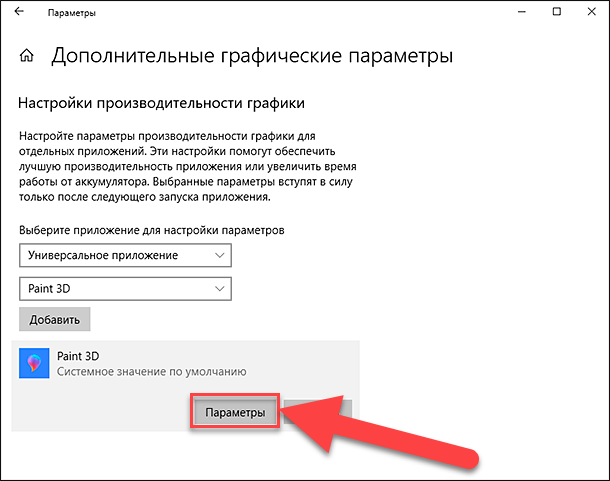
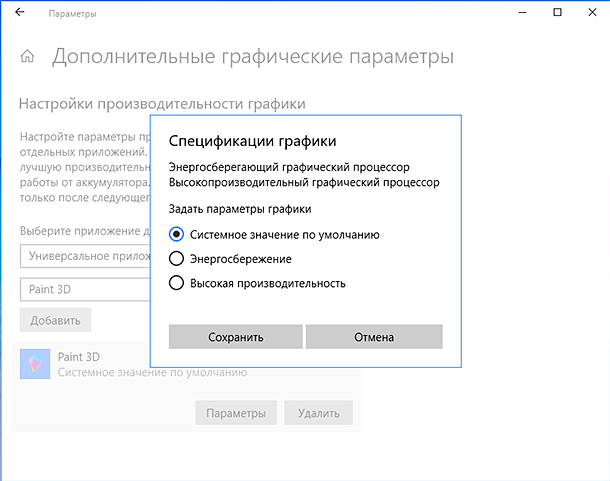
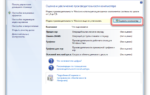 Как оценить производительность ноутбука/компьютера
Как оценить производительность ноутбука/компьютера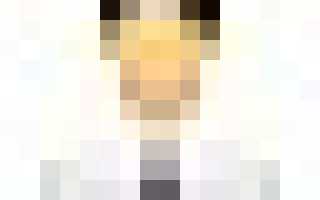

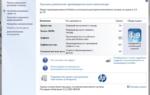 Оценка (индекс) производительности windows
Оценка (индекс) производительности windows [Инструкция] Тестируем производительность компьютера: используем популярные программы +Отзывы
[Инструкция] Тестируем производительность компьютера: используем популярные программы +Отзывы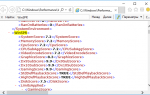 Как узнать оценку системы в Windows 10 и 8.1 (индекс производительности)
Как узнать оценку системы в Windows 10 и 8.1 (индекс производительности)