Содержание
Просмотр загруженности видеоадаптера
Во время игры на компьютере или работы в специфическом ПО, которое имеет возможность задействовать ресурсы видеокарты под выполнение своих задач, графический чип нагружается различными процессами. Чем больше их возлагается на его плечи, тем быстрее происходит нагрев графической платы. При этом необходимо иметь в виду тот факт, что слишком высокая температура на протяжении долгого промежутка времени способна нанести ущерб устройству и сократить срок его службы.
Подробнее: Что такое TDP видеокарты
Если вы заметили, что кулеры видеокарты стали производить намного больше шума, даже когда вы находитесь просто на рабочем столе системы, а не в какой-то тяжёлой программе или игре, это явный повод произвести чистку видеокарты от пыли или даже глубокую проверку компьютера на наличие вирусов.
Подробнее: Поиск и устранение неисправностей видеокарты
Для того чтобы подкрепить свои опасения чем-то, кроме субъективных ощущений, или, наоборот, избавиться от них, необходимо обратиться к одной из трёх представленных ниже программ — они выдадут развёрнутую информацию о загруженности видеокарты и прочих параметрах, которые непосредственно влияют на корректность её работы.
Способ 1: GPU-Z
GPU-Z — мощный инструмент для просмотра характеристик видеокарты и различных её показателей. Программа мало весит и даже предлагает возможность запуска без предварительной установки на компьютер. Это позволяет просто сбросить её на флешку и запускать на любом компьютере, не беспокоясь о вирусах, которые можно случайно загрузить вместе с программой при подключении к интернету — приложение работает автономно и не требует для своего функционирования постоянного подключения к сети.
- Первым делом запускаем GPU-Z. В нём переходим во вкладку «Sensors».
- В открывшейся панели будут показаны разнообразные значения, полученные с датчиков на видеокарте. Загруженность графического чипа в процентах можно узнать, посмотрев на значение в строке «GPU Load».
Способ 2: Process Explorer
Эта программа способна выводить очень наглядный график загруженности видеочипа, что делает процесс анализа полученных данных легче и проще. Тот же GPU-Z может предоставить только цифровое значение нагрузки в процентах и маленький график в узком окошке напротив.
Скачать Process Explorer с официального сайта
- Переходим на сайт по ссылке выше и нажимаем на кнопку «Загрузить Process Explorer» в правой части веб-страницы. После этого должна начаться загрузка zip-архива с программой.
- Распаковываем архив или запускаем файл прямо оттуда. В нём будут находиться два исполняемых файла: «procexp.exe» и «procexp64.exe». Если у вас 32-битная версия ОС, запускайте первый файл, если 64-х, то вы должны запустить второй.
- После запуска файла Process Explorer выдаст нам окно с лицензионным соглашением. Нажимаем на кнопку «Agree».
- В открывшемся главном окне приложения у вас есть два способа попасть в меню «System Information», в котором и будут содержаться нужные нам сведения о загрузке видеокарты. Нажмите сочетание клавиш «Ctrl+I», после чего откроется нужное меню. Вы также можете кликнуть на кнопку «View» и в выпадающем списке произвести нажатие по строке «System Information».
- Кликаем по вкладке «GPU».
Тут нашему взору предстаёт график, который в режиме реального времени выводит показания уровня нагрузки на видеокарту.
Способ 3: GPUShark
Эта программа предназначена исключительно для вывода сведений о состоянии видеокарты. Она весит меньше мегабайта и совместима со всеми современными графическими чипами.
Скачать GPUShark с официального сайта
- Нажимаем на большую жёлтую кнопку «Download» на этой странице.
После этого мы будем перенаправлены на следующую веб-страницу, на которой уже кнопка «DOWNLOAD GPU Shark» будет синего цвета. Кликаем на неё и загружаем архив с расширением zip, в который запакована программа.
- Распаковываем архив в любое удобное для вас место на диске и запускаем файл «GPUShark».
- В окне этой программы мы можем увидеть интересующее нас значение нагрузки и несколько других параметров, таких как температура, скорость вращения кулеров и прочее. После строки «GPU Usage:» зелёными буквами будет написано «GPU:». Цифра после этого слова означает нагрузку на видеокарту в настоящий момент времени. Следующее слово «max:» содержит в себе значение максимального уровня нагрузки на видеокарту со времени запуска GPUShark.
Способ 4: «Диспетчер задач»
В «Диспетчере задач» Windows 10 была добавлена расширенная поддержка монитора ресурсов, которая стала в себя включать также и сведения о нагрузке на видеочип.
- Запускаем «Диспетчер задач», нажав на сочетание клавиш «Сtrl+Shift+Escape». Также в него можно попасть, нажав правой кнопкой мыши по панели задач, затем в выпадающем списке опций кликнув по нужной нам службе.
- Переходим во вкладку «Производительность».
- На панели, расположенной в левой части «Диспетчера задач», нажимаем на плитку «Графический процессор». Теперь вы имеете возможность видеть графики и цифровые значения, которые показывают уровень нагрузки видеокарты.
Надеемся, что эта инструкция помогла вам найти нужные сведения о работе видеокарты. Мы рады, что смогли помочь Вам в решении проблемы.Опишите, что у вас не получилось. Наши специалисты постараются ответить максимально быстро.
Помогла ли вам эта статья?
Проверять нагрузку на видеокарту может понадобится по нескольким причинам. Например, проверить, насколько загружена видеокарта во время игры или почему грузится видеокарта в простое. Проверить нагрузку на видеокарту в простое достаточно просто. Для этого нужно установить какую ни будь простую программу, GPU Temp или TechPowerUp GPU-Z.
Иногда вместе с онлайн играми может устанавливаться программа майнер, как вирус. Запускается она не сразу, чтобы ее не обнаружили. Во время своей работы эта программа грузит видеокарту. Если такая проблема обнаружилась и подтвердилась, нужно найти в диспетчере задач незнакомый процесс немного подгружающий процессор, остановить его и удалить запускаемый файл.
Посмотреть нагрузку на видеокарту во время игры немного сложнее, так как всю информацию желательно выводить на экран во время игры. Для осуществления подобной загрузки чаще всего используют связку программ, MSI Afterburner и Rivatuner Statistics Server. Обе программы устанавливаются сразу при установке MSI Afterburner.
После установки запускается приложение с не совсем информативным скином.
Гораздо удобнее для восприятия будет один из первых интерфейсов. Все легко поменять в настройках.
Для настройки отображения данных о загрузке графического процессора, памяти и прочих данных во время игры на экране, переходим в настройки и заходим на вкладку «Мониторинг». Здесь мы видим список «Активные графики мониторинга». В этом списке нужно выбрать каждый параметр по отдельности, который мы ходим наблюдать на экране, и включить его показ, установив внизу галочку «Показать в Оверлейном Экранном Дисплее».
Но на этом настройка не заканчивается. На экран всю эту информацию будет выводить программа Rivatuner Statistics Server, которую также нужно настроить. По умолчанию программа уже настроена на показ всех данных в левом верхнем углу, и нужно только убедиться, что все включено. При желании можно будет только поменять расположение отображаемых данных и размер текста.
Настройки эти делаются буквально за минуту, после чего можно запускать игру и смотреть параметры в реальном времени.
У такого способа есть один большой недостаток, программа Rivatuner Statistics Server довольно прилично грузит видеокарту, а если во время игры нужно выжать максимум из видеокарты, программы мониторинга нужно отключать.
Возможно Вас это заинтересует:Вентилятор охлаждения для видеокартыУниверсальные программы для разгона видеокартыКак разогнать видеокарту Nvidia GeForce?Разгон видеокарты Radeon
Привет всем! Недавно задался вопросом, есть компьютер с графической программой и иногда при работе с проектами она тормозит. Я посмотрел в диспетчере задач загрузку компьютера и вижу, что напрягается оперативная память, но возможно загружена и видеокарта… Но как посмотреть загрузку видеокарты? Сейчас я покажу 3 программы, в которых можно посмотреть всю статистику!
Как посмотреть нагрузку на видеокарту?
Я подобрал 3 лучшие программы, и рассмотри каждую из них.
Process Explorer
В этой программе лучше всего виден график нагрузки, при анализе компьютера на то, что не хватает компьютеру, я выбрал бы её. Чтобы увидеть графики, нужно выбрать System Information.
Тут есть 3 параметра, это GPU Usage — загрузка чипа видеокарты.
GPU Dedicated Memory — это оперативная память видеокарты
GPU System Memory — с этим пунктом я до конца не разобрался. Пишут что это оперативная память, но нет. Графическая системная память. А вот откуда она берется не совсем понятно) Походу этот параметр важен, если нет внешней видеокарты и используется встроенная память совместно с оперативной. В общем хорошая программа, в которой можно отследить график нагрузки.
GPUShark
Почитав отзывы предыдущей программы, многие жаловались на совместимость. А вот эта вроде как работает на всех операционных системах. Можно посмотреть краткую информацию и подробную.
На этой картинке нет нагрузки.
А вот тут я немного напряг видеокарту графическим редактором.
Если нажать View — Detailed mode, то можно увидеть подробную статистику.
GPU-Z
Эта программа востребована многими геймерами и разгонщиками)) В ней мне понравилось, что можно отследить минимальную и максимальную нагрузку на видеокарту.
Например если кликать в любое окошко со значением, то можно увидеть, что в углу появляется надпись min, max… Например, вы заметили что видеокарта стала замедлять графику и кулера стали быстро крутится. Смотрим в простое, например температура 36°, ставим значение макс и запускаем тяжелую игру.
Если видим что температура более 80-90, то стоит задуматься о замене термопасты. Но в зависимости от фирмы сборщика, температура может быть разной. Я например свою разгонял максимум до 76°. У меня сборщик Asus, а у друга например Palit и точно такая же видеокарта греется до 86°.
Вот таким образом можно узнать нагрузку на видеокарту. В первой программе вы можете не только проверить нагрузку на видеокарту, то и произвести мониторинг загрузки процессора, памяти, жесткого диска и видеокарты в играх и любых программах.
Используемые источники:
- https://lumpics.ru/how-look-at-viedocard-congestion/
- http://companduser.ru/computer/kak-proverit-nagruzku-na-videokartu.html
- https://alexzsoft.ru/kak-posmotret-zagruzku-videokarty-3-programmy.html
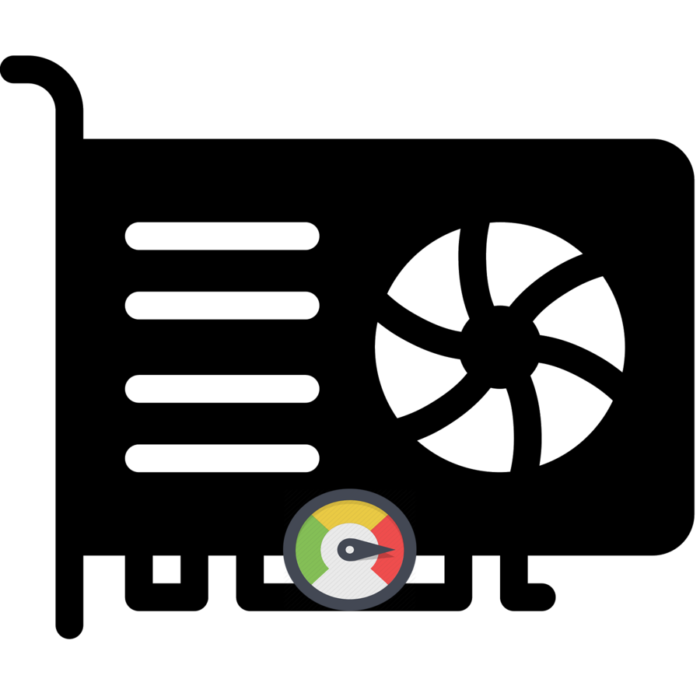
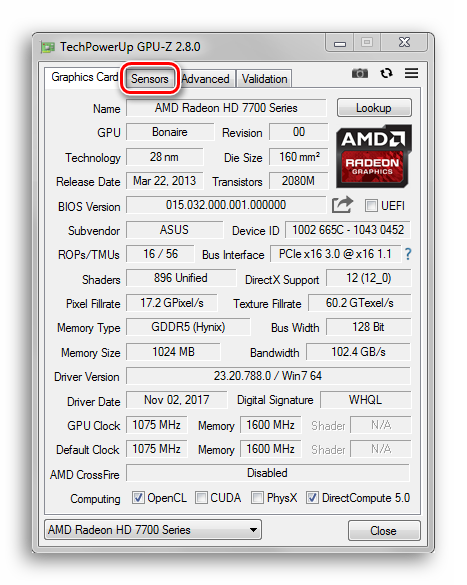
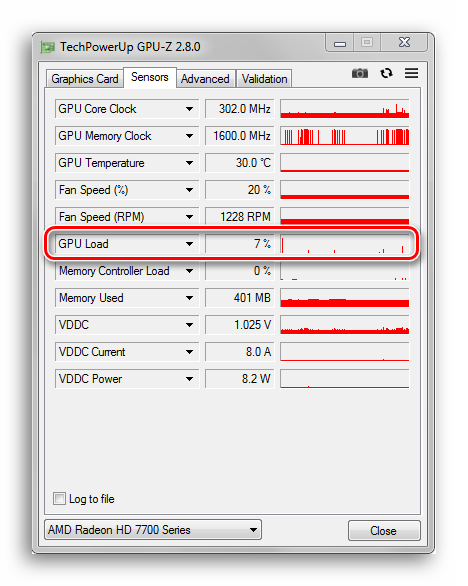
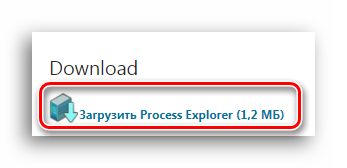
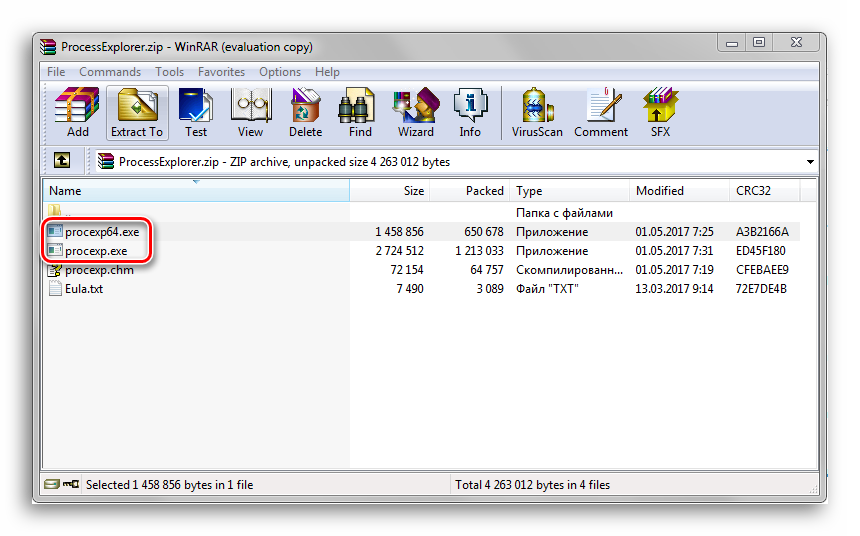
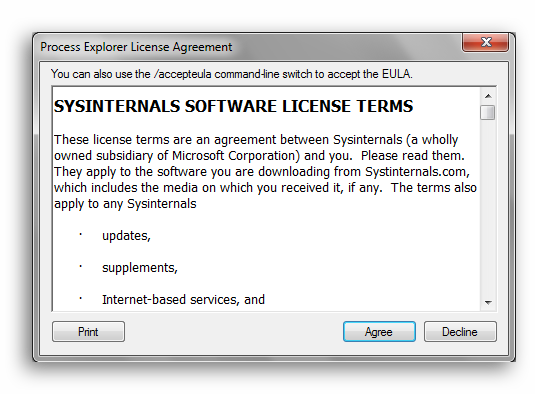
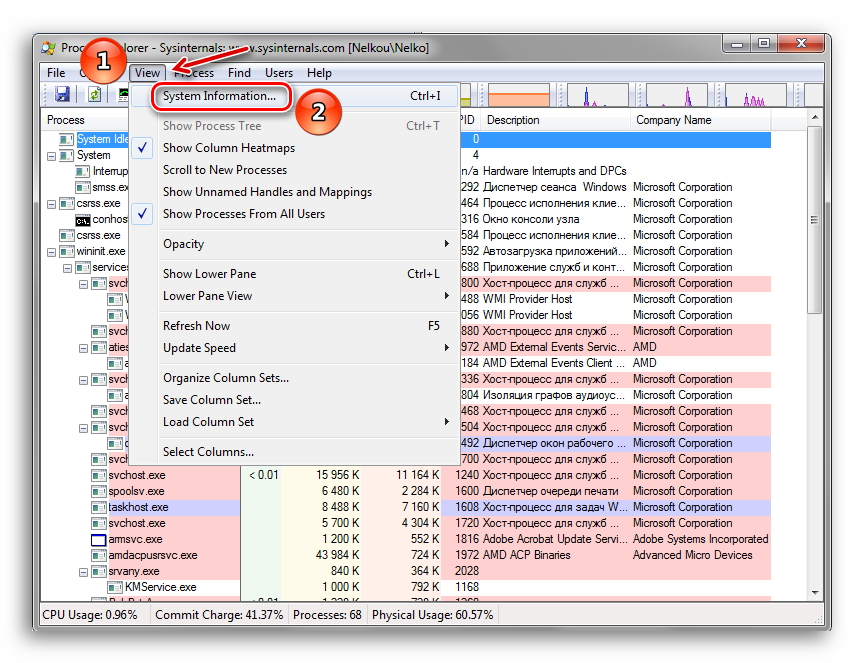
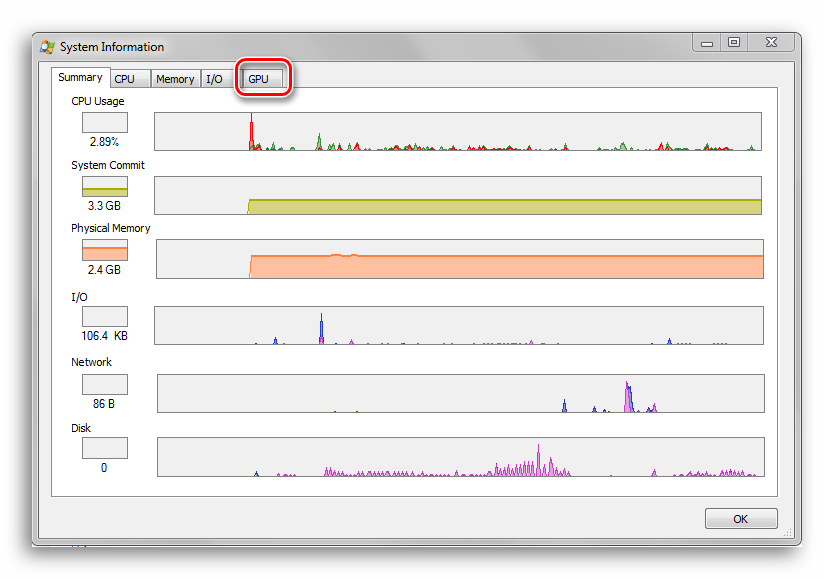
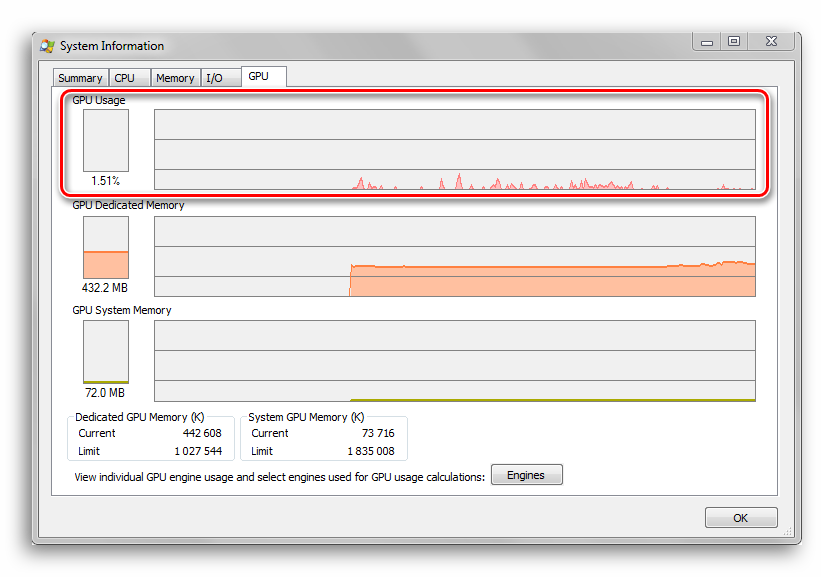
 Стресс-тест видеокарты: проверка на надежность и стабильность
Стресс-тест видеокарты: проверка на надежность и стабильность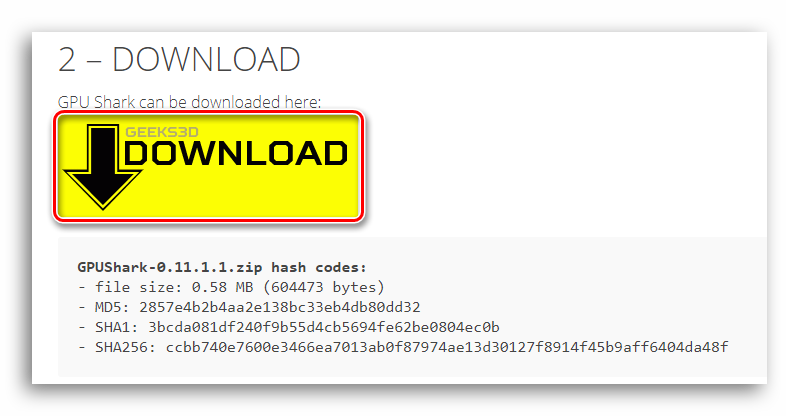
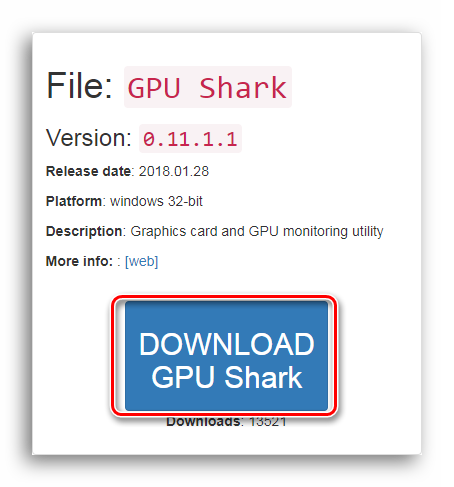
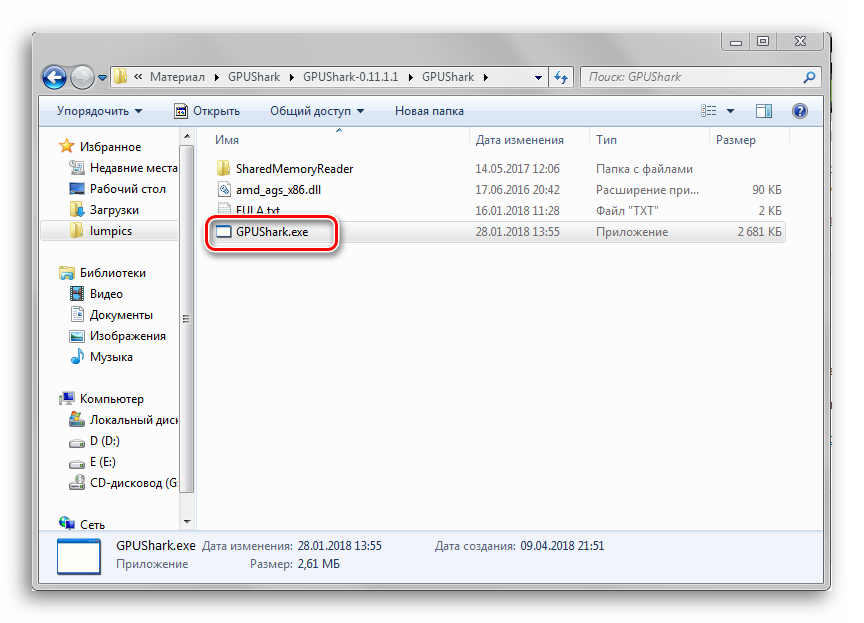
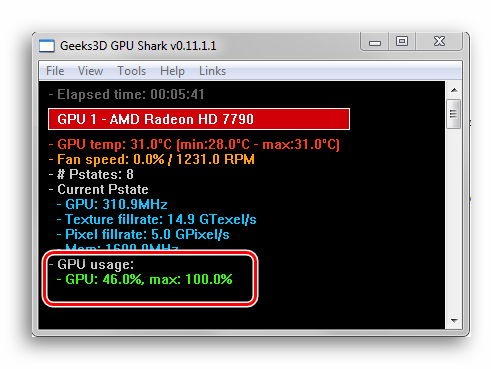
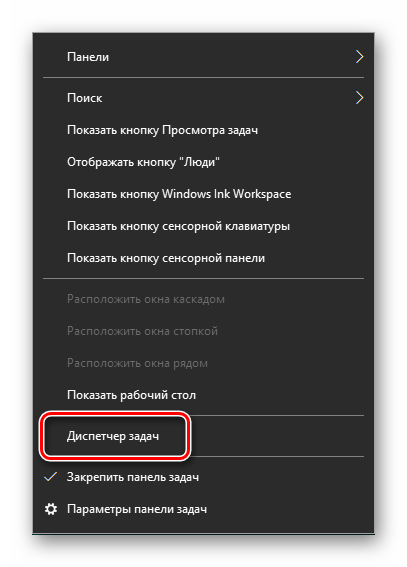
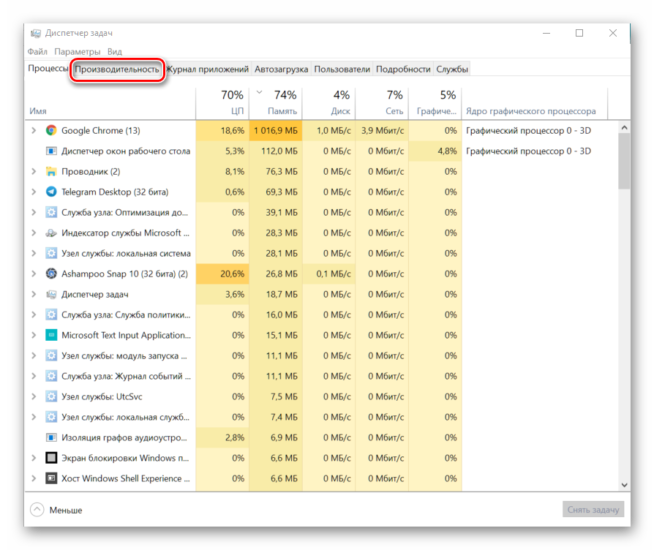
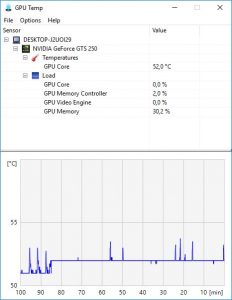
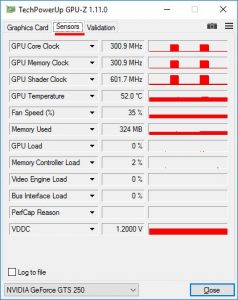
 WoT Произошла ошибка, связанная с работой видеокарты — как исправить
WoT Произошла ошибка, связанная с работой видеокарты — как исправить
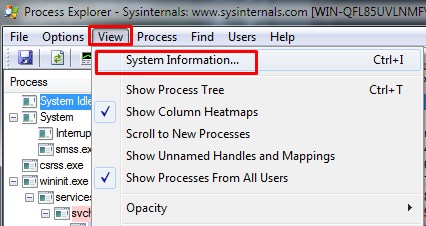
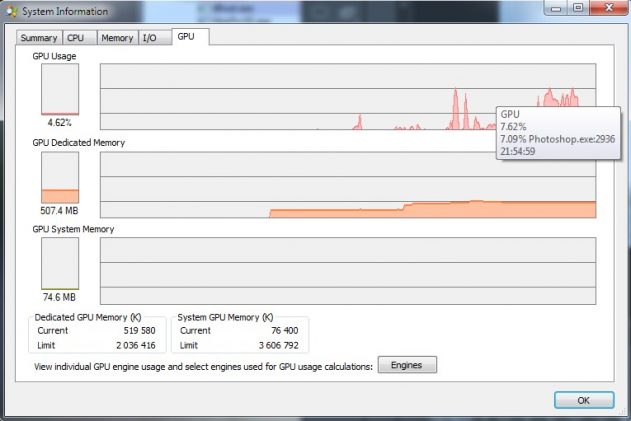
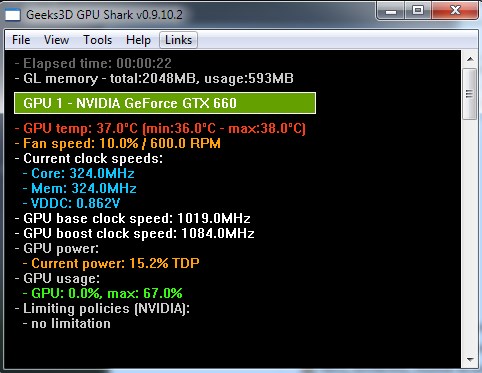
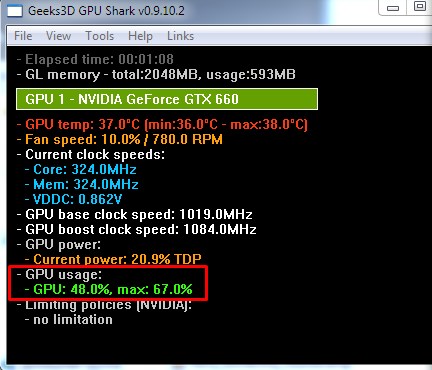
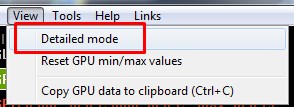
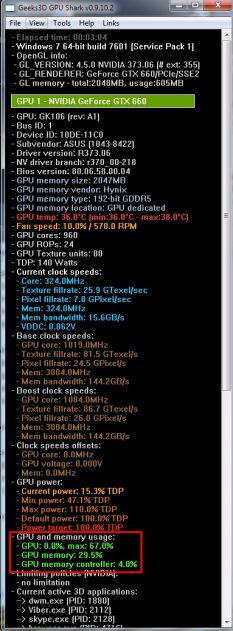
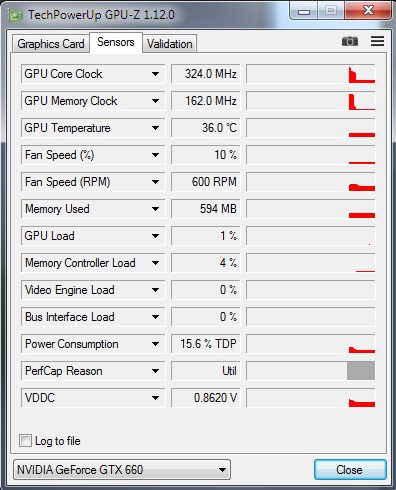
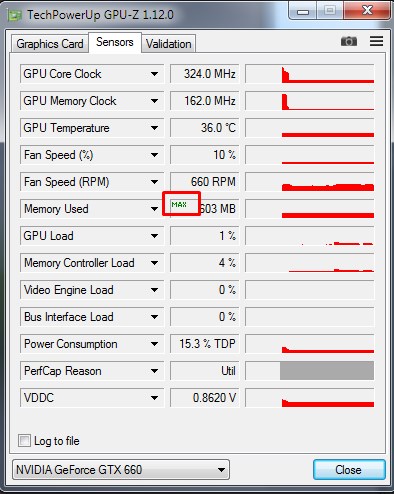


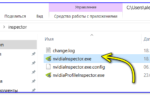 Разгон видеокарты NVIDIA GeForce
Разгон видеокарты NVIDIA GeForce Как разогнать процессор на ноутбуке? Зачем разгонять процессор
Как разогнать процессор на ноутбуке? Зачем разгонять процессор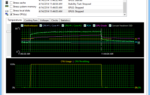 Диагностика видеокарты
Диагностика видеокарты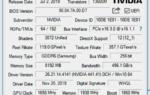 Какая температура является предельно допустимой для графических процессоров NVIDIA?
Какая температура является предельно допустимой для графических процессоров NVIDIA?