Содержание
- 1 Создайте новый виртуальный рабочий стол в Windows 10
- 2 Переключение между рабочими столами
- 3 Работа с приложениями и Windows на виртуальных рабочих столах
- 4 Закрыть виртуальный рабочий стол Windows
- 5 Настройте несколько рабочих столов
- 6 Что такое виртуальные рабочие столы
- 7 Использование виртуальных рабочих столов
- 8 Дополнительная информация
- 9 Краткая суть виртуального стола
- 10 Как включить виртуальные столы Windows 10
- 11 Управление виртуальными столами
- 12 Настройка виртуальных столов Windows 10
- 13 Чем не нравятся пользователям виртуальные столы?
Windows 10 имеет встроенную функцию, позволяющую пользователям не только подключать два или более компьютеров к одному монитору, но и создавать несколько виртуальных рабочих столов. Каждое из них будет отображать различные приложения, программы и окна, позволяющие выполнять множество задач.
Он отлично подходит для людей, которые хотят хранить свои личные и бизнес-приложения и данные отдельно, для выделения места под конкретные задачи и для организации групп связанных заданий.
Эта статья объяснит, как:
- Создайте новый виртуальный рабочий стол.
- Переключение между рабочими столами.
- Работа с приложениями и окнами на виртуальных рабочих столах.
- Закройте окна виртуального рабочего стола.
- Настройте несколько рабочих столов.
Создайте новый виртуальный рабочий стол в Windows 10
- На панели задач найдите кнопку «Просмотр задач» и нажмите на нее.
- На изображении выше это значок рядом с панелью поиска. Если вы не видите кнопку « Просмотр задач» , щелкните правой кнопкой мыши любое открытое пространство на панели задач и выберите « Показать представление задач», чтобы включить его.
- Вы также можете использовать ярлык, удерживая клавишу Windows + Tab .
- Когда вы откроете Task View , вы увидите все приложения, работающие на вашем компьютере. Переключитесь на приложение, нажав на него.
- Добавьте новый рабочий стол, нажав кнопку « Новый рабочий стол» , расположенную в правом нижнем углу экрана.
- Панель просмотра задач покажет все открытые программы, расположенные в прямоугольниках по всему экрану.
Вы можете создать столько виртуальных рабочих столов в Windows 10, сколько захотите. Однако не создавайте слишком много, иначе вы потеряете контроль и не сможете организовать свою деятельность.
Переключение между рабочими столами
После добавления дополнительных рабочих столов, представление задач покажет их все в верхней части экрана.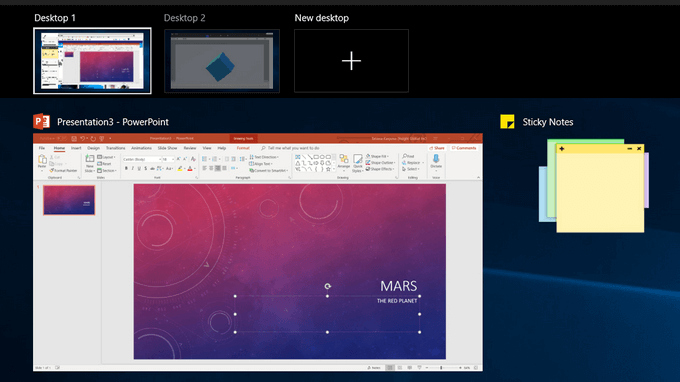
- Если вы уже находитесь в представлении задач , выберите рабочий стол, который хотите использовать, нажав на него.
- Используйте клавиатуру, нажав клавишу Windows + Tab . Это поднимет представление задач . Нажмите на рабочий стол, который вы хотите использовать. Переходите с экрана на экран с помощью клавиши Tab.
- Чтобы переключаться между рабочими столами, не используя представление задач, удерживайте клавиши Windows и Ctrl и нажимайте клавишу со стрелкой влево или вправо для прокрутки открытых рабочих столов.
- Прецизионные сенсорные панели или устройства с сенсорным экраном могут перемещаться с одного рабочего стола на другой с помощью четырехпроводного пролистывания.
Работа с приложениями и Windows на виртуальных рабочих столах
Если вы создали новый виртуальный рабочий стол, который вы не хотите использовать, нажмите X в верхней части виртуального рабочего стола, чтобы удалить его.
Теперь, когда вы создали новые рабочие столы, как вы заполняете их приложениями и программами, которые вам нужны?
Вы можете открывать разные программы на каждом виртуальном рабочем столе, созданном в Windows 10. Если вы откроете приложение или окно на одном рабочем столе, оно останется открытым и останется на этом рабочем столе. Некоторые приложения, такие как Microsoft Word или Chrome, позволяют открывать разные окна на разных рабочих столах.
Однако другие приложения (например, приложение Магазина Windows) позволяют использовать их только в одном окне за раз. Для этих приложений, если он запущен на рабочем столе 1 и вы пытаетесь открыть его на рабочем столе 2, вы вернетесь к рабочему столу 1, на котором запущено приложение.
Это может быть неудобно. Единственный вариант — посмотреть в представлении задач, чтобы найти, где было установлено приложение.
Вы можете переместить открытое окно с одного рабочего стола на другой, выполнив следующие действия:
- Перейдите на рабочий стол, где окно открыто.
- Нажмите кнопку « Просмотр задач» или используйте сочетание клавиш Windows + Tab.
- Щелкните правой кнопкой мыши на окне, которое вы хотите переместить.
- Выберите опцию Переместить в .
- Откроется список всех рабочих столов на вашем компьютере.
- Выберите рабочий стол, куда вы хотите переместить окно, и оно будет перемещено.
Закрыть виртуальный рабочий стол Windows
Наличие нескольких виртуальных рабочих столов на вашем компьютере с Windows 10 очень полезно. Однако, в зависимости от вашего оборудования и от того, сколько вы открываете за раз, производительность вашей системы может ухудшиться.
Используйте сочетание клавиш Windows + Ctr l + F4, чтобы закрыть виртуальный рабочий стол. Повторите ярлык, чтобы закрыть больше или все оставшиеся рабочие столы.
Настройте несколько рабочих столов
Чтобы управлять видом виртуального рабочего стола, щелкните правой кнопкой мыши в любом открытом окне.
Если вы хотите прикрепить рабочий стол к левой или правой части экрана, вы можете использовать параметры привязки из Snap Assist для организации экранов с двумя окнами рядом.
- Используйте сочетание клавиш, удерживая клавишу Windows и нажимая клавишу со стрелкой влево или вправо .
- Snap Assist переместит активное окно в выбранном вами направлении.
- Другая половина экрана покажет все остальные ваши открытые окна.
- Нажмите на окно, которое вы хотите на другой стороне экрана.
Используйте несколько виртуальных рабочих столов в качестве временных рабочих областей в Windows 10, чтобы оставаться продуктивными и организованными. Например, вместо переключения между PowerPoint, браузером и музыкальным приложением, их размещение на разных рабочих столах облегчает перемещение между ними. Вам также не нужно сворачивать и максимизировать каждую программу, пока вы используете другую.

В некоторых случаях виртуальные рабочие столы могут сделать работу за компьютером действительно удобнее. В этой инструкции — подробно о том, как пользоваться виртуальными рабочими столами Windows 10 для более удобной организации рабочего процесса.
Что такое виртуальные рабочие столы
Виртуальные рабочие столы позволяют вам распределить открытые программы и окна по отдельным «областям» и удобно между ними переключаться.
Например, на одном из виртуальных рабочих столов могут быть открыты привычным образом организованные рабочие программы, а на другом — приложения личного и развлекательного характера, при этом переключиться между этими рабочими столами можно будет простым сочетанием клавиш или парой кликов мышки.
Создание виртуального рабочего стола Windows 10
Для того, чтобы создать новый виртуальный рабочий стол выполните следующие простые действия:
- Нажмите по кнопке «Представление задач» на панели задач или нажмите клавиши Win+Tab (где Win — клавиша с эмблемой Windows) на клавиатуре.
- В правом нижнем углу нажмите по пункту «Создать рабочий стол».
- В Windows 10 1803 кнопка создания нового виртуального рабочего стола переместилась на верх экрана и внешне изменилась кнопка «Представление задач», но суть та же самая.
Готово, новый рабочий стол создан. Чтобы создать его полностью с клавиатуры, даже не заходя в «Представление задач», нажмите клавиши Ctrl+Win+D.
Не знаю, ограничено ли количество виртуальных рабочих столов Windows 10, но даже если и ограничено, почти уверен, вы не столкнетесь с ним (пока пытался уточнить информацию об ограничении нашел сообщение о том, что у одного из пользователей «Представление задач» зависло на 712-м виртуальном рабочем столе).
Использование виртуальных рабочих столов
После создания виртуального рабочего стола (или нескольких) вы можете переключаться между ними, размещать приложения на любом из них (т.е. окно программы будет присутствовать только на одном рабочем столе) и удалять ненужные рабочие столы.
Переключение
Для переключения между виртуальными рабочими столами вы можете нажать мышью по кнопке «Представление задач», а затем — по нужному рабочему столу.
Второй вариант переключения — с помощью горячих клавиш Ctrl+Win+Стрелка_Влево или Ctrl+Win+Стрелка_Вправо.
Если вы работаете на ноутбуке и он поддерживает жесты несколькими пальцами, дополнительные опции переключения можно выполнять жестами, например, проведите тремя пальцами вверх, чтобы увидеть представление задач, со всеми жестами можно познакомиться в Параметры — Устройства — Сенсорная панель.
Размещение приложений на виртуальных рабочих столах Windows 10
Когда вы запускаете программу, она автоматически размещается на том виртуальном рабочем столе, который активен в настоящий момент времени. Уже запущенные программы вы можете перенести на другой рабочий стол, для этого вы можете использовать один из двух способов:
- В режиме «Представление задач» нажать правой кнопкой мыши по окну программы и выбрать пункт контекстного меню «Переместить в» — «Рабочий стол» (также в этом меню можно создать новый рабочий стол для этой программы).
- Просто перетащить окно приложения на нужный рабочий стол (также в «Представление задач»).
Обратите внимание, что в контекстном меню есть еще два интересных и иногда полезных пункта:
- Показать это окно на всех рабочих столах (думаю, в пояснениях не нуждается, если отметить пункт, вы будете видеть это окно на всех виртуальных рабочих столах).
- Показать окна этого приложения на всех рабочих столах — здесь имеется в виду, что если программа может иметь несколько окон (например, Word или Google Chrome), то все окна этой программы будут отображаться на всех рабочих столах.
Некоторые программы (те, которые позволяют запуск нескольких экземпляров) могут быть открыты сразу на нескольких рабочих столах: например, если вы запустили браузер сначала на одном рабочем столе, а затем на другом — это будут два разных окна браузера.
Программы, которые могут быть запущены только в одном экземпляре ведут себя иначе: например, если вы запустили такую программу на первом виртуальном рабочем столе, а потом попробуете запустить на втором, вас автоматически «перенесет» к окну этой программы на первом рабочем столе.
Удаление виртуального рабочего стола
Для того, чтобы удалить виртуальный рабочий стол, вы можете перейти в «Представление задач» и нажать «Крестик» в углу изображения рабочего стола. При этом, открытые на нем программы не закроются, а переместятся на рабочий стол, находящийся слева от закрываемого.
Второй способ, без использования мыши — использовать горячие клавиши Ctrl+Win+F4 для закрытия текущего виртуального рабочего стола.
Дополнительная информация
Созданные виртуальные рабочие столы Windows 10 сохраняются при перезагрузке компьютера. Однако, даже если у вас есть программы в автозапуске, после перезагрузки все они откроются на первом виртуальном рабочем столе.
Однако, есть способ «победить» это с помощью сторонней утилиты командной строки VDesk (доступна на github.com/eksime/VDesk) — она позволяет, помимо прочих функций управления виртуальными рабочими столами, запускать программы на выбранном рабочем столе примерно следующим образом: vdesk.exe on:2 run:notepad.exe (будет запущен блокнот на втором виртуальном рабочем столе).
Виртуальный рабочий стол Windows 10 – новая функция, с которой пользователям стало проще работать на компьютере. Не все перешли на работу с виртуальным рабочим пространством. Но для многих юзеров нововведение было долгожданным.
Содержание
Краткая суть виртуального стола
Стандартная рабочая зона пользователя «десятки» (и других версий ОС) ограничивается рабочим столом – экраном, на котором размещаются ярлыки, файлы, папки. Теперь же возможно создание нескольких виртуальных зон. Грубо говоря, разработчики предложили увеличить количество экранов, не покупая новые мониторы.
Несколько рабочих столов распределяются по задачам: на одном разместить текстовые программы, документы, на другом – видео или фото редакторы, на третьем – браузеры, мессенджеры и проч. Вариантов работы с двумя и более виртуальными зонами много.
Как включить виртуальные столы Windows 10
Перейти в режим виртуальной работы можно двумя способами. Первый – нажать на иконку представления задач, расположенной на нижней панели. Если ее там нет, кликнуть правой клавишей мышки по любому пустому месту панели и выбрать «Показать кнопку просмотра задач».
Второй, еще более простой способ, — нажать комбинацию клавиш Win+Tab. Мы перешли в виртуальную рабочую зону. У нас она выглядит так.
Заметьте, что окна программ и документов распределяются хронологически: вверху всегда актуальные, запущенные приложения, внизу – ранее открытые. Легко можно отыскать файл или прогу, которые открывались вчера, позавчера или даже неделю назад.
Чтобы сделать новый стол, кликните на плюсик «Добавить…», как показано на предыдущем скриншоте. Создается новая зона для работы, без запущенных на предыдущем столе приложений. Начинайте работу «с нуля».
Создать и сохранить можно сколько угодно столов. Кто-то доходил до двухсот, но и десятка виртуальных зон вполне хватает даже для самой загруженной работы.
Управление виртуальными столами
Переключаться между столами можно с помощью кнопки на панели задач, а управлять ими – с помощью мышки. Есть удобные горячие клавиши, которые упрощают пользователям работу. Многие юзеры вообще не задействуют мышку в своей работе.
Win+Tab – открытие виртуальной среды.
Win+Ctrl+стрелка влево или вправо – моментальное переключение с одного стола на другой, не заходя в панель (через Win+Tab).
Win+Ctrl+D – создается новый виртуальный стол, и юзер сразу попадает на него.
Win+Ctrl+F4 – текущее рабочее пространство удаляется. Программы, открытые на нем, автоматически переносятся на предыдущий стол.
Настройка виртуальных столов Windows 10
Несколько простых настроек есть в параметрах ОС. Переходим туда, выбираем первый раздел «Система». В нем ищем пункт «Многозадачность» и пролистываем до «Виртуальных столов».
Изменяются два параметра:
- отображение на панели задач окон всех рабочих столов или только используемого;
- при нажатии клавиш Alt+Tab могут появляться окна текущего стола или же всех.
Настройки очень простые. Ниже можно кликнуть на «Многозадачность с несколькими рабочими столами». Откроется интернет страница, где подробно рассказывается о работе с двумя и более виртуальными зонами.
Чем не нравятся пользователям виртуальные столы?
Windows 10 – первая версия ОС от Microsoft, где реализована идея виртуального рабочего пространства. Но, как известно, «первый блин комом». Не все так плохо, но некоторые недостатки просто элементарны:
- нельзя переименовать созданную виртуальную зоны (по умолчанию всегда Рабочий стол 1,2,3…);
- не меняется последовательность добавленных столов (поставить последний на первое место не получится);
- на двух и более мониторах открывается только один рабочий стол (не выйдет сделать на одном экране – один стол, на другом – другой и т.д.).
Надеемся, что в следующих обновлениях «десятки» (или уже в новой версии) этих недостатков не будет. Виртуальные рабочие столы Windows 10 все равно остаются удобной средой, где можно работать в многозадачном режиме.
Еще немного интересного:
Dexpot — что это за программа и как ей пользоваться.
Использование клавиши Win на клавиатуре компьютера.
Программа заметки на рабочий стол Windows 10.
Используемые источники:
- https://ip-calculator.ru/blog/ask/kak-nastroit-virtualnye-rabochie-stoly-v-windows-10/
- https://remontka.pro/virtual-desktops-windows-10/
- https://public-pc.com/virtualnyiy-stol-windows-10-kak-otkryit-i-nastroit/

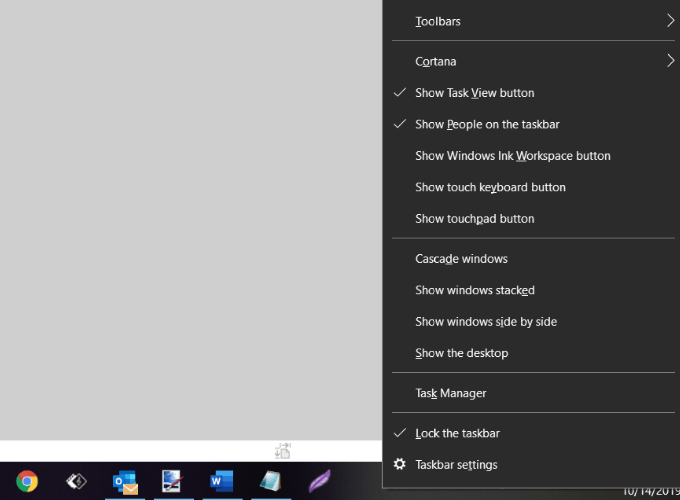
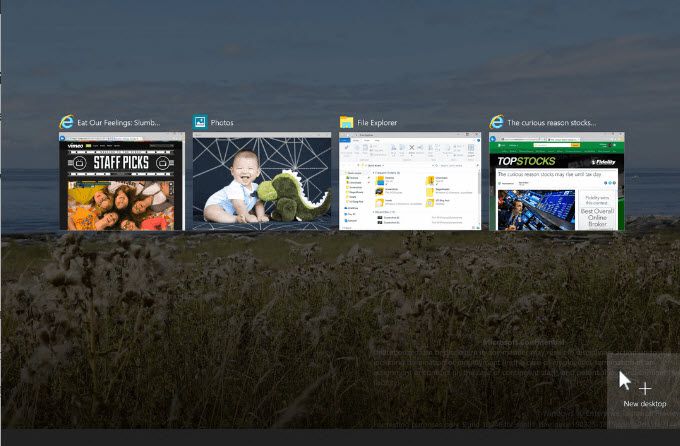
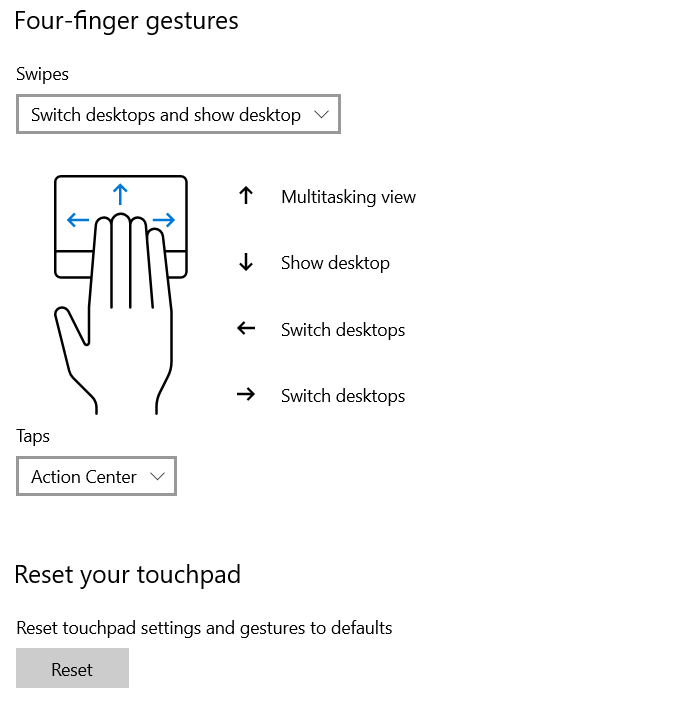
 Как вернуть Мой компьютер на рабочий стол Windows 10
Как вернуть Мой компьютер на рабочий стол Windows 10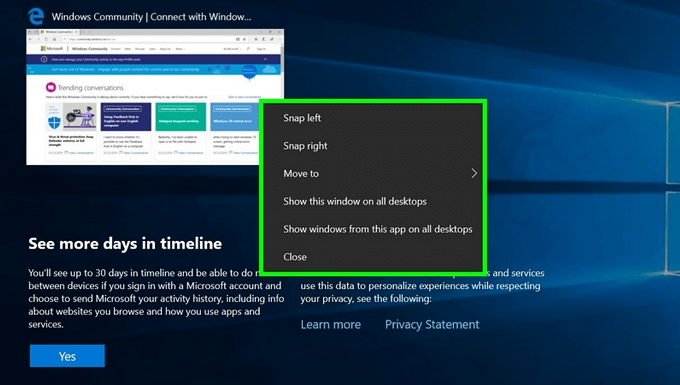
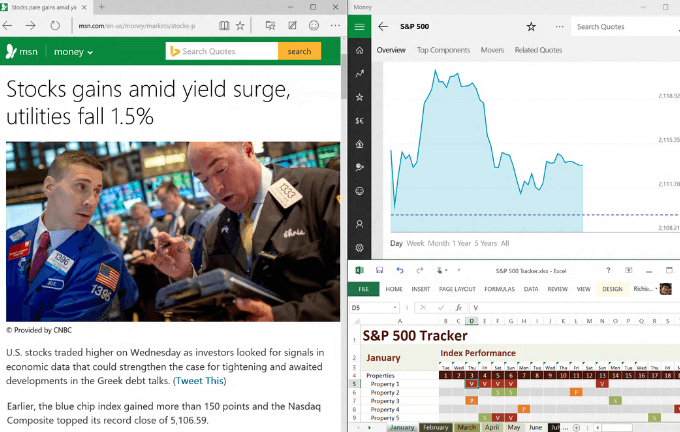
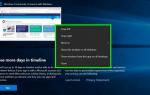 Рабочий стол Windows 10: настройка и секреты
Рабочий стол Windows 10: настройка и секреты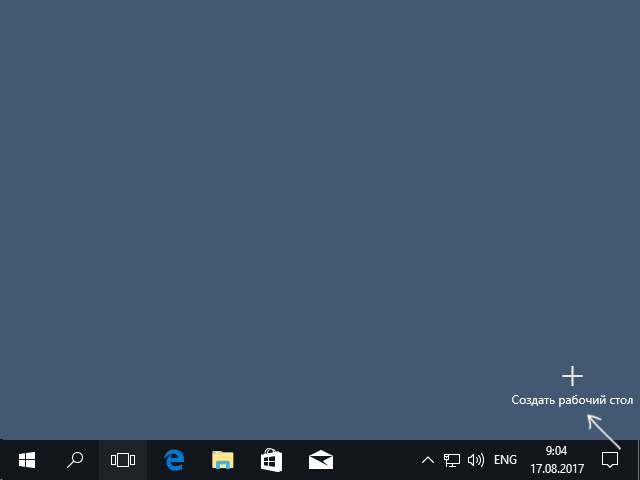
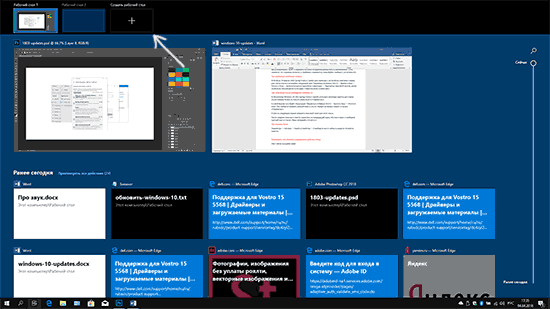
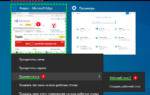 Как удалить ранее созданный виртуальный рабочий стол в Windows 10
Как удалить ранее созданный виртуальный рабочий стол в Windows 10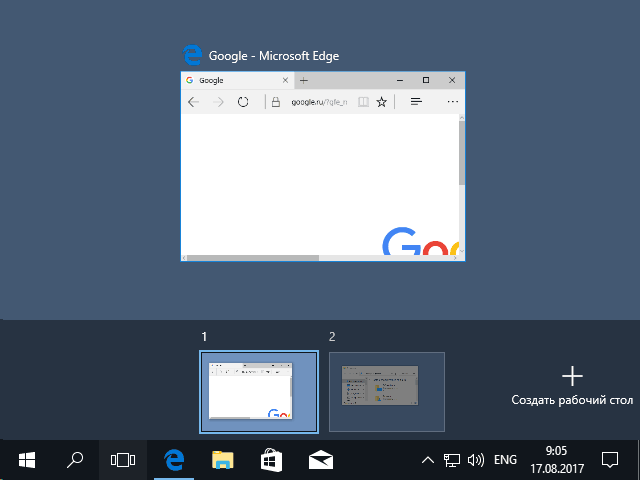
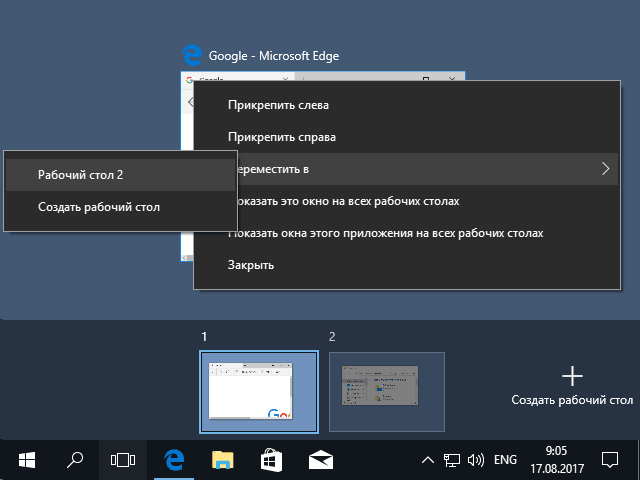
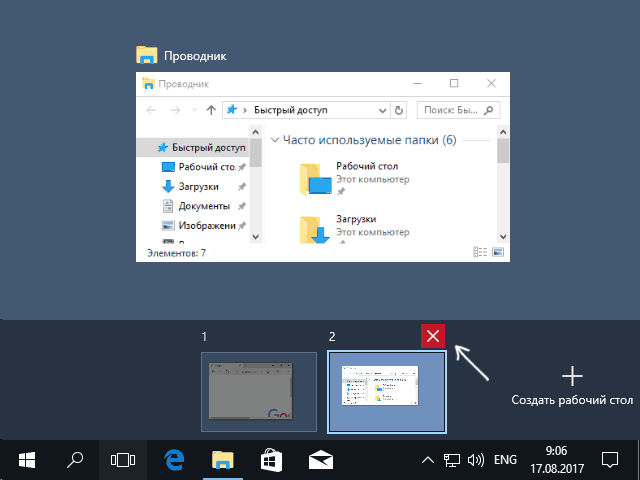
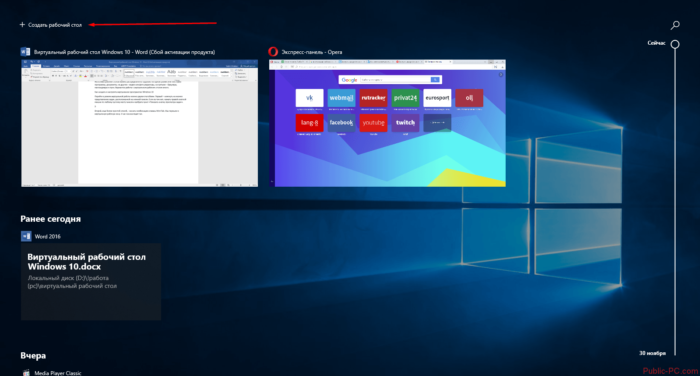

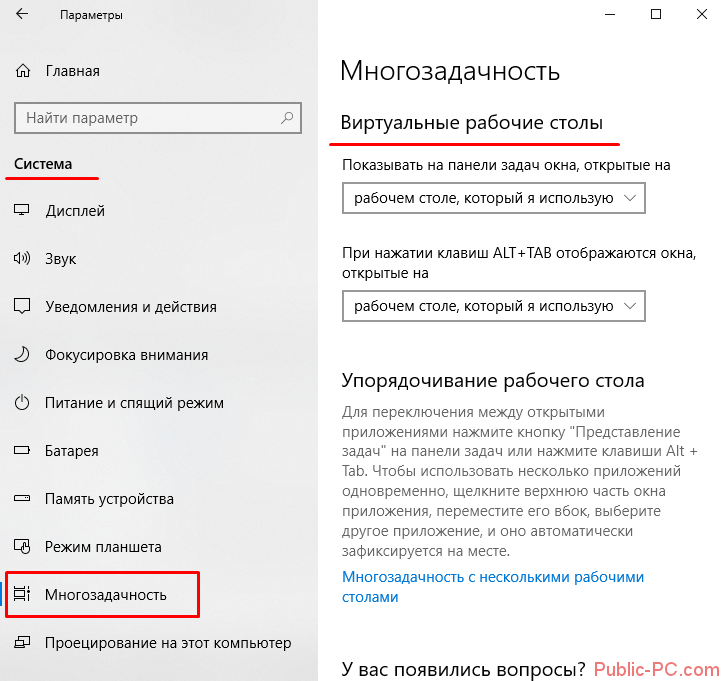
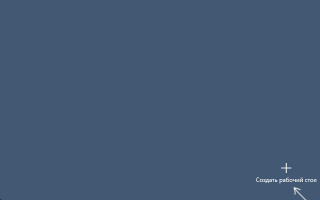

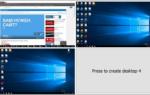 Как открыть или создать новый виртуальный рабочий стол в Windows 10
Как открыть или создать новый виртуальный рабочий стол в Windows 10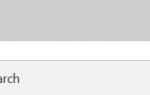 Как создать второй рабочий стол в Windows 10 – управление виртуальными столами
Как создать второй рабочий стол в Windows 10 – управление виртуальными столами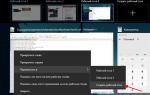 Windows 10 TP: новые сочетания клавиш и обновлённые действия старых
Windows 10 TP: новые сочетания клавиш и обновлённые действия старых Где на компьютере находится папка рабочего стола «Desktop» в Windows 10?
Где на компьютере находится папка рабочего стола «Desktop» в Windows 10?