Содержание
Компоненты Windows – это набор предустановленных программ, приложений и служб. Он идет в наборе с основной системой и служит для различных целей: расширение функционала операционной системы, сетевых служб, стандартных программ, игр. При этом пользователи могут включать и выключать отдельные компоненты Windows 7, 8, 10, удалить их и устанавливать новые.
Зачем нужны компоненты Windows?
Любая современная версия операционной системы (ОС) поставляется с большим количеством компонентов, которые включают различный дополнительный функционал. Чаще всего они нужны для решения бизнес-вопросов или для обслуживания серверов, однако некоторые из них также помогают работать обычному пользователю компьютера, который может даже не догадываться об их существовании.
Как открыть компоненты?
Открыть окно управления довольно просто на всех версиях системы. При этом процедура практически идентична.
Windows 7
Нужное окно в Windows 7 можно открыть, написав в поиске меню пуск фразу «Включение или отключение компонентов» или «Программы и компоненты».
В первом случае пользователь сразу перейдет к управлению. Во втором случае произойдет переход на страницу установленных программ, а слева будет ссылка на нужное окно.
При переходе в интересующее окно, система попросит пользователя подождать, пока не определит все установленные компоненты. После этого окно будет выглядеть следующим образом:
Windows 8
В Windows 8 окно вызывается практически аналогичным образом. Нужно нажать на меню «Пуск» правой кнопкой мыши и выбрать пункт «Программы и компоненты».
Пользователь попадет на уже знакомую страницу:
Windows 10
В новой версии системы переход осуществляется следующим образом:
- Из меню «Пуск» происходит переход в Панель управления. Для этого нужно вписать ее название в поисковую строку.
- Чтобы найти Программы и компоненты нужно установить режим мелких значков.
- Через уже знакомый интерфейс происходит переход на нужное окно.
Что за процесс Winlogon – для чего служит и где используется
Как включить или отключить компоненты?
Включение и отключение компонентов Windows 7, 8, 10 осуществляется в окне, ссылка на которое располагается в левом верхнем углу окна «Программ и компонентов».
Включить и выключить различные элементы системы можно, убрав галочку напротив них или чекбокс напротив их группы. После снятия флажка всплывет уведомление, которое предупредит о том, что отключение программы может привести к нарушению работы других приложений.
После согласия пользователя откроется предыдущее окно, которое будет ожидать применения изменений (нажатия на кнопку Ок). Нажатие на нее приведет к удалению компонента и оповещению пользователя, в некоторых случаях перезагрузка не требуется.
Компоненты, которые нельзя отключать
Выключенные компоненты остаются на диске, и их отключение не освободит пространство на нем. Они просто станут недоступными до следующего включения их в этом окне. От работы некоторых сервисов напрямую зависит работа ОС и их отключение может привести к тому, что она перестанет отвечать или будет работать неправильно. Службы и сервисы мало чем отличаются в разных версиях ОС, поэтому принципы отключение практически идентичны.
Следующие компоненты в Windows 7, 8, 10 должны быть включены: NET Framework, Media Features, Print to PDF, PowerShell, службы печати и документов. Например, из-за отключения Фреймворка, Виндовс не сможет запускать некоторые приложения, в разработке которых он применялся. Отключение же печати PDF повлечет за собой отказ системы работать с файлами этого формата.
Компоненты, которые можно отключить
Чаще всего отключение происходит для того, чтобы люди, неумеющие пользоваться компьютером не навредили системе своими действиями с важными службами. Еще одна причина – конфликт стандартной программы и установленного программного обеспечения стороннего разработчика.
Можно отключить следующие элементы в любой версии системы:
- InternetExplorer, если установлены другие, более оптимизированные браузеры.
- Hyper-V. Утилита для создания виртуальных машин, если пользователь им не пользуется.
- SNMP-протокол — не нужен, если используется новый, полностью совместимый роутер.
- Внедряемое веб-ядро служб IIS – вещь, абсолютно ненужная обычному пользователю.
- Компоненты прежних версий – запускается самостоятельно очень старыми приложениями.
- Служба активации Windows – еще один инструмент для разработчиков.
- Различные клиенты Telnet, TFTP и др. – не используются для стандартной работы.
Что за процесс conhost.exe и как его удалить
Возможные ошибки
Не всегда работа с этими приложениями и их настройкой происходит без проблем. Некоторые пользователи даже не могут открыть это окно или получают массу ошибок при отключении или включении отдельных программ. Наиболее частыми ошибками являются полностью белое окно вместо списка, отказ системы проводить установку, повреждение хранилища.
Белый экран вместо списка компонентов
Это одна из самых распространенных ошибок, заключающаяся в том, что необходимое окно не прогружается и отображает белый экран вместо списка. Решить проблемы можно так:
- Зайти в Редактор реестра с помощью сочетания клавиш Win+R и написания в поле строки «regedit».
- Перейти в раздел HKEY_LOCAL_MACHINESYSTEMCurrentControlSetControlWindows. В «Семерке» это делается с помощью мышки, в «Десятке» адрес просто вбивается в строку поиска.
- Найти параметр CSDVersion нажать на него правой кнопкой мыши (ПКМ) два раза и изменить его значение на 0.
Не устанавливаются компоненты
Еще одна ошибка, возникающая при попытке установить новые или ранее отключенные компоненты. Для ее решения нужно:
- Открыть командную строку с правами администратора из поиска в меню Пуск. Для запуска с нужными правами необходимо нажать на утилите ПКМ и выбрать соответствующий пункт.
- Ввести строку «sfc /scannow» и нажать Enter. Запустится сканирование системы.
- Если проверка завершится с сообщением о том, что были найдены поврежденные файлы, которые были восстановлены, то следует перезагрузить систему и попробовать установку заново.
Хранилище компонентов повреждено
Нередкая ошибка, свидетельствующая о том, что некоторые системные файлы повреждены. Для устранения нужно провести ту же самую проверку, что и при ошибке выше. Если система сможет восстановить все файлы, то ошибка должна устраниться, однако зачастую этого не происходит.
Если функция sfc не смогла решить проблему, то необходимо перейти к утилите DISM. Все действия из предыдущего способа повторяются, но в командую строку вводятся «dism /Online /Cleanup-Image /CheckHealth» для выполнения анализа хранилища системных файлов, «dism /Online /Cleanup-Image /ScanHealth» для сканирования области памяти на наличие ошибок и «dism /Online /Cleanup-Image /RestoreHealth» для восстановления найденных ошибок.
Что делать, если Windows заблокирован
Что-то помешало установке
Ошибка, характерная для Виндовс 10. Решается проблема включением скачивания через лимитные подключения. Для этого нужно:
- Перейти в параметры системы.
- Выбрать пункт «Устройства».
- Зайти в «Подключенные устройства», передвинув единственный переключатель вправо и включив нужную функцию.
Читайте также:
Уменьшить нагрузку на процессор поможет отключение не используемых компонентов Windows. Это программы Windows работающие в фоновом режиме, но если вы не используете некоторые из них, то на кой черт, спрашивается, они будут грузить систему. Начнем.
Открываем: Панель управления/ Все элементы управления/Программы и компоненты/Включение или отключение компонентов Windows.
Или нажимаем сочетание клавиш Win+R и вводим команду OptionalFeatures. Откроется Окошко Компоненты Windows.Рассмотрим подробно каждый элемент.
Internet Explorer — если не пользуетесь этим браузером и его не используют другие ваши программы — можно отключить
Microsoft. NET Framework — включить обязательно, иначе некоторые программы просто не будут работать
SNMP протокол — заумная программа для управления сетевыми устройствами, простому пользователю не нужна — отключить
Telnet сервер — служба взаимодействия терминалов, если не знаете, что это такое — отключить
Windows Search — если не проводите индексацию файлов и не пользуетесь поиском файлов на вашем компьютере — можно отключить
Внедряемое веб-ядро служб IIS— позволяет разработчикам напрямую обслуживать HTTP-запросы в приложениях — отключить
Игры — если не играете в системные игры (косынка, сапер, солитер и т.д.) — отключить
Клиент Telnet — сетевой протокол, не специалисту не нужен и даже может быть опасен — отключить, однозначно
Клиент TFTP — протокол передачи файлов, это не FTP-клиент — отключить
Компоненты для работы с мультимедиа — смотрите сами, я не пользуюсь ни проигрывателем Windows, ни центром, ни DVD студией — на ваше усмотрение
Компоненты планшетного ПК — если вы не пользуетесь планшетным экраном — отключить
Пакет администрирования RAS — пакет средств для удаленного администрирования компьютера, Если не пользуетесь управлением компьютера удаленно — можно отключить
Платформа гаджетов Windows — только засоряют рабочий стол и ухудшают производительность — можно отлючить
Подсистема для UNIX приложений — для операционной системы UNIX — отключить
Прослушиватель RIP — служба обновления таблиц маршрутизации — отключить
Простые службы TCPIP — для тестирования приложений, использующих API-Интерфейс Winsock — отключить
Сервер очереди сообщений (MSMQ) — если не знаете, что это — отключить
Служба активации Windows — служба устранения зависимости рабочих процессов от HTTP — отключить
Служба индексирования — для быстрого поиска файлов на компьютере, если не пользуетесь поиском — можно отключить
Службы IIS— для публикации приложений в сети — отключить
Службы XPS — если не работаете с документами формата (XML Paper Specification) — отключить
Службы для NFS — совместный доступ к файлам компьютеров под Windows Server 2008 и UNIX — отключить
Службы печати документов — если есть принтер, сканер или факс выберите нужное, остальное — можно отключить
Средство просмотра XPS — если не работаете с документами формата (XML Paper Specification) — отключить
Удаленное разностное сжатие — синхронизирует информацию между двумя объектами в сети уменьшая объем передаваемой информации, для тех кто обменивается очень большим количеством документов по сети — можно отключить
Фильтр Windows TIFF IFilter — для работы с TIFF документами — можно отключить
Жмем ОК.
Появится окно: Windows выполняет изменение функций, потом перезагружаете компьютер и оцениваете на сколько он стал быстрее соображать.
Если со временем, какие-то службы вам понадобятся вы всегда их можете активировать, а пока пусть спят спокойным сном и не нагружают нашу систему.
Поделиться в соц. сетях

Сегодня мы продолжим этот разговор и дополним его. Будем говорить на тему отключение компонентов Windows.
При загрузке ОС запускается множество служб и дополнительных компонентов, которые, хотя и работают в фоновом (невидимом) режиме, загружают нашу систему, отбирая у других более необходимых программ ресурс процессора и памяти.
Все это конечно же сказывается на быстродействии системы. Есть компоненты, которые нам абсолютно не нужны, мы ими не пользуемся. Так давайте же настроим систему, чтобы она работала эффективно – забирала ресурс у тех, кому он не нужен, и отдавала его тому, кому он необходим.
Отключение компонентов Windows 7
- 1. Переходим в меню “Пуск” –> выбираем “Панель управления” –> находим раздел “Программы и компоненты”.
- 2. Кликаем по пункту “Включение или отключение компонентов Windows”. Откроется окошко со списком установленных компонентов. Здесь галочкой необходимо определить, какие компоненты нам нужны и какие следует отключить.
При наведении на компонент появляется справка на русском языке. При отключении некоторых компонентов всплывает подсказка-предупреждение, не обращайте на нее внимание.
Мы советуем отключить следующие компоненты:
- Internet Explorer (конечно же,если Вы пользуйтесь другим браузером);
- Telnet-сервер;
- Клиент Telnet;
- Компоненты планшетного ПК (если Вы пользуйтесь стационарным ПК);
- Платформа гаджетов Windows (если Вы не засоряете свой Рабочий стол);
- Подсистема для Unix приложений;
- Сервер очереди сообщений Microsoft;
- Служба активации Windows;
- Служба XPS и средство просмотра XPS (если не работаете с документами в формате XPS);
- Если Вы не пользуйтесь принтером, то соответствующую службу можно смело отключить.
- 3. Не забудьте в конце настроек для вступления изменений в силу перезагрузить компьютер.
Мы проделали еще один шаг по оптимизации и ускорению работы операционной системы.
Используемые источники:
- http://composs.ru/kakie-komponenti-v-windows-mozhno-otklyuchit/
- http://maxost.ru/uncategorized/otklyuchenie-komponentov-windows-podrobno.html
- https://pc4me.ru/otklyuchenie-nenuzhnyih-komponentov-windows-7.html
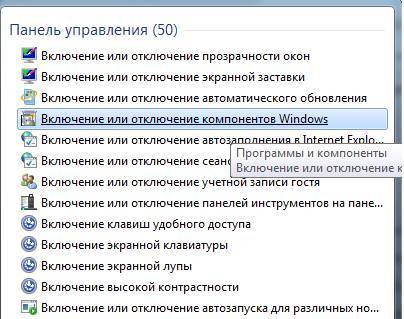

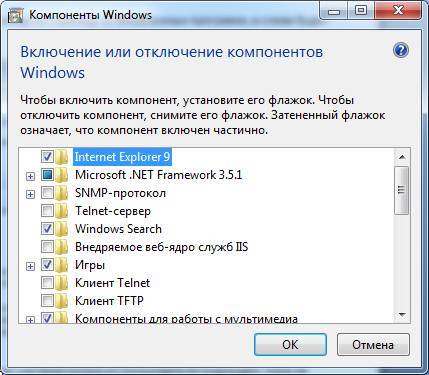
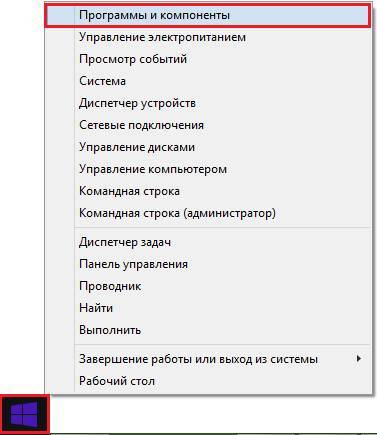
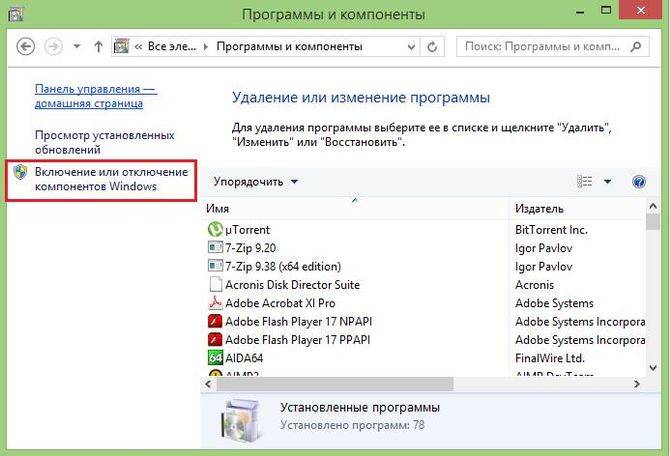
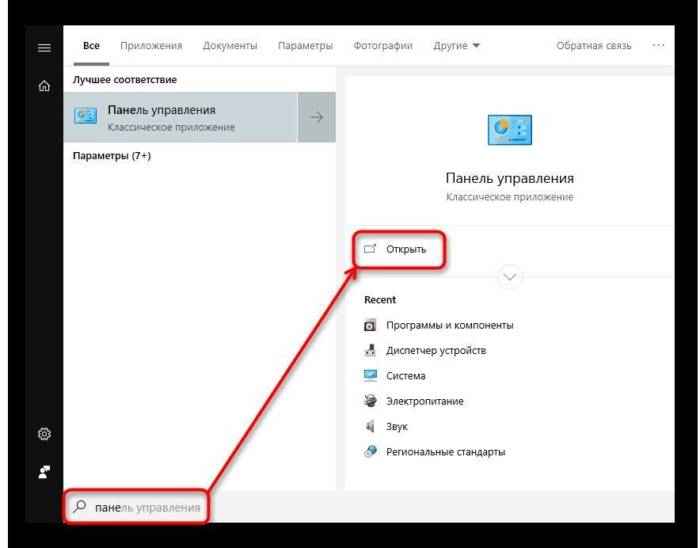
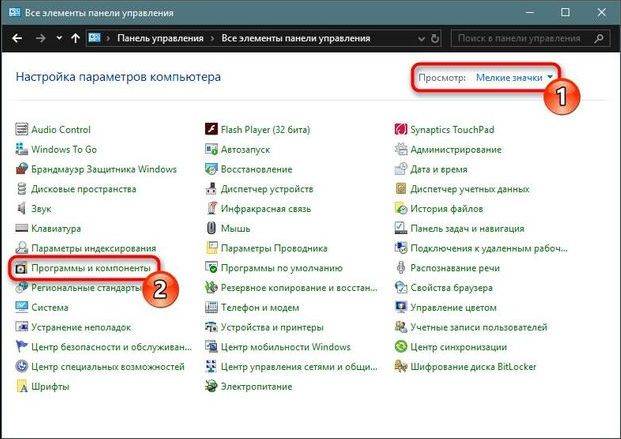
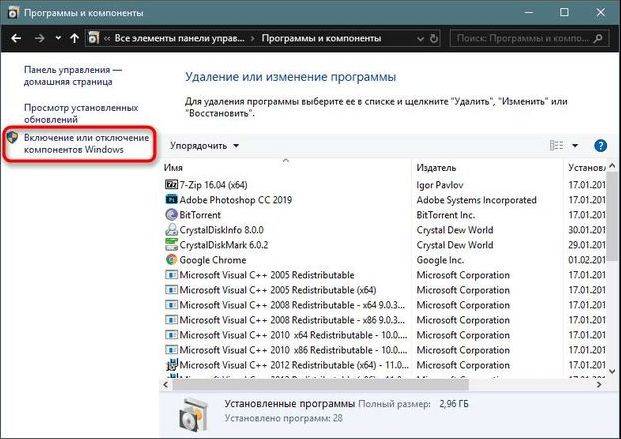
 Повышаем производительность компьютера отключая неиспользуемые службы
Повышаем производительность компьютера отключая неиспользуемые службы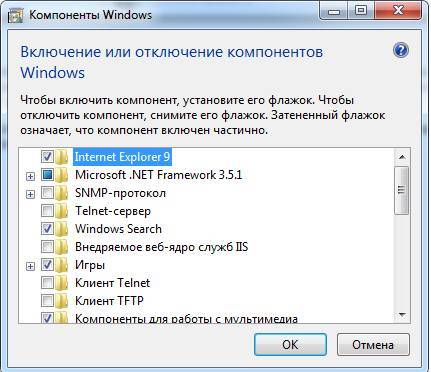
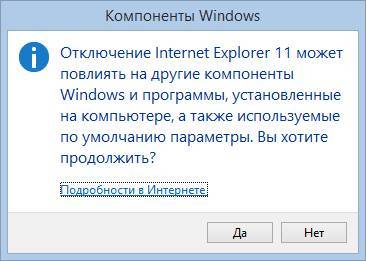
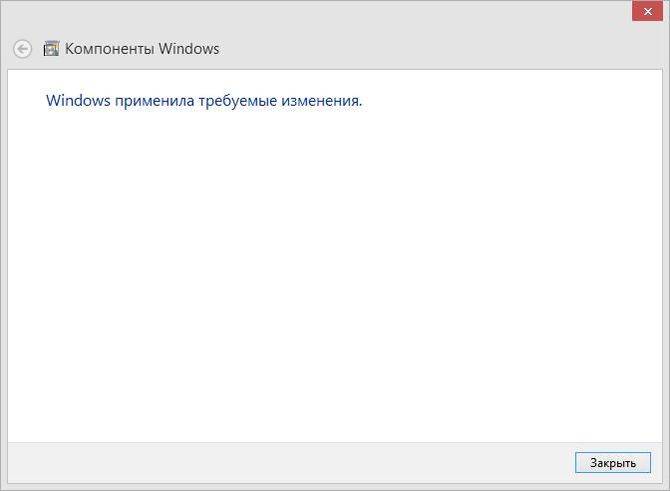
 Как отключить Защитник Windows 10 за пару кликов (+видео)
Как отключить Защитник Windows 10 за пару кликов (+видео)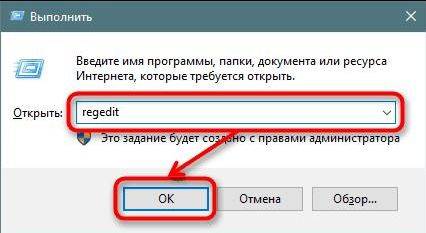
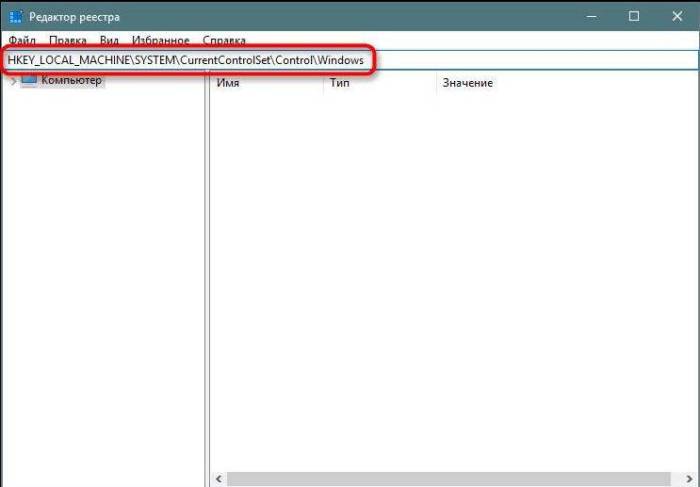

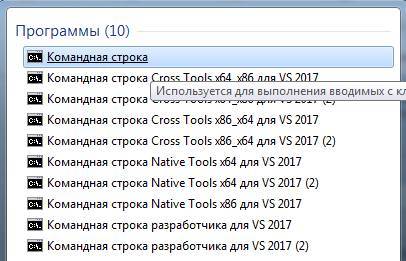
 Windows 10: как уменьшить загрузку ЦП путем отключения ненужных компонентов, служб и процессов
Windows 10: как уменьшить загрузку ЦП путем отключения ненужных компонентов, служб и процессов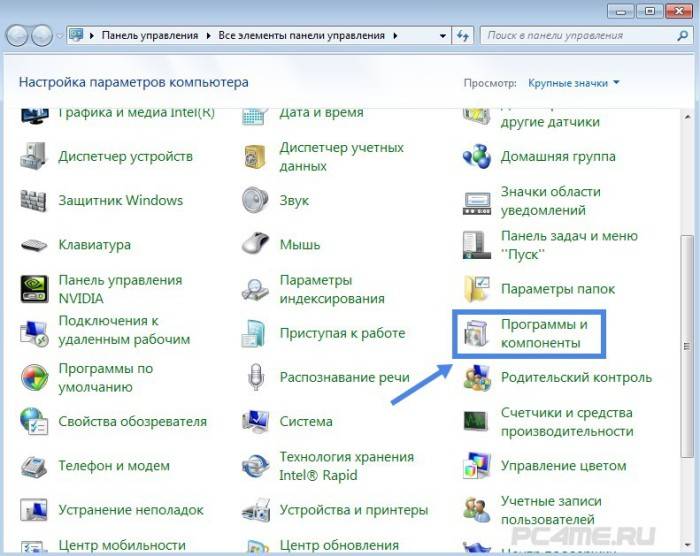
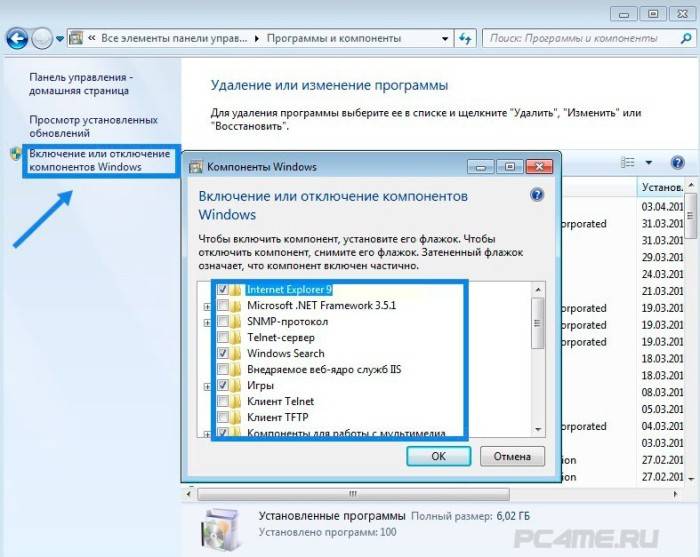


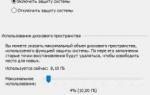 Нужно включить защиту системы на этом диске при восстановлении Windows: что делать?
Нужно включить защиту системы на этом диске при восстановлении Windows: что делать? Как проверить целостность системных файлов Windows 10 и восстановить их?
Как проверить целостность системных файлов Windows 10 и восстановить их?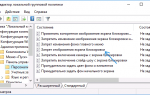 Отключение экрана блокировки в Windows 7
Отключение экрана блокировки в Windows 7 Не устанавливаются обновления Windows 7? Пошаговая инструкция по устранению проблемы
Не устанавливаются обновления Windows 7? Пошаговая инструкция по устранению проблемы