Содержание
- 1 Настройка звука на ПК
- 2 Настройка уровня громкости системных звуков
- 3 Проблема пропадания звука на разных компьютерных устройствах
- 4 Возможные причины проблемы
- 5 Проверка звуковой карты
- 6 Проверка подключенных кабелей
- 7 Проверка громкости на аудиовыходе устройства и его подключение к питанию
- 8 Использование программы устранения неполадок с воспроизведением звука
- 9 Скачивание драйверов звука для ОС Windows 7
- 10 Установка драйверов звука после восстановления системы
- 11 Обновление драйверов
- 12 Советы по устранению проблемы пропадания звука

Настройка звука на ПК
Настраивается звук двумя способами: с помощью специально предназначенных для этого программ или системного средства для работы с аудиоустройствами. Обратите внимание, что ниже речь пойдет о том, как отрегулировать параметры на встроенных звуковых картах. Так как в комплекте с дискретными может поставляться собственное программное обеспечение, то и его настройка будет индивидуальной.
Способ 1: Сторонние программы
Программы для настройки звучания широко представлены в сети. Они делятся на простые «усилители» и более сложные, с множеством функций.
- Усилители. Такой софт позволяет превышать возможные уровни громкости, предусмотренные в параметрах акустической системы. Некоторые представители также имеют встроенные компрессоры и фильтры, позволяющие снизить помехи в случае чрезмерного усиления и даже несколько повысить качество. Подробнее: Программы для усиления звука
«Комбайны». Эти программы представляют собой полноценные профессиональные решения для максимального улучшения звучания практически любых аудиосистем. С их помощью можно добиться эффектов объема, «вытянуть» или убрать частоты, настроить конфигурацию виртуального помещения и многое другое. Единственный минус такого софта (как это ни странно) – богатый функционал. Неправильные настройки могут не только не улучшить звучание, но и ухудшить его. Именно поэтому стоит предварительно выяснить, какой параметр за что отвечает.
Подробнее: Программы для настройки звука
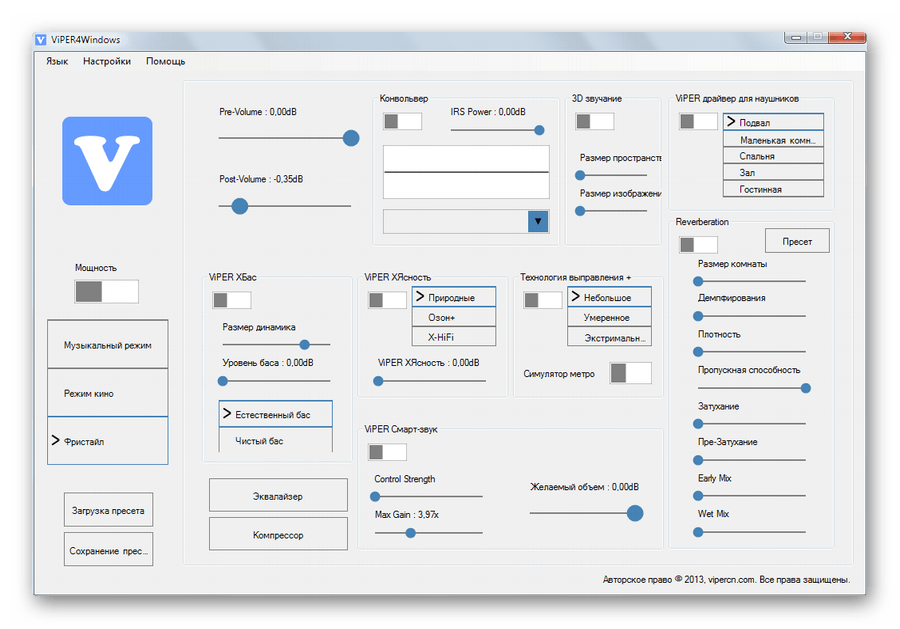
Способ 2: Стандартные средства
Встроенная системная оснастка для настройки аудио не обладает феноменальными возможностями, но именно она является основным инструментом. Далее разберем функции этого средства. Получить доступ к настройкам можно из «Панели задач» или системного трея, если нужный нам значок «спрятался» туда. Все функции вызываются правым кликом мыши.
Устройства воспроизведения
В этом списке находятся все устройства (в том числе и не подключенные, если на них имеются драйвера в системе), которые способны воспроизводить звук. В нашем случае это «Динамики» и «Наушники».
Выберем «Динамики» и нажмем «Свойства».
- Здесь, на вкладке «Общие», можно сменить название устройства и его значок, просмотреть информацию о контроллере, выяснить, к каким разъемам оно подключено (непосредственно на материнской плате или передней панели), а также отключить его (или включить, если отключено).
Примечание: если меняете настройки, не забудьте нажать кнопку «Применить», иначе они не вступят в силу.
Вкладка «Уровни» содержит ползунок настройки общей громкости и функцию «Баланс», которая позволяет вручную настроить силу звучания на каждой колонке в отдельности. 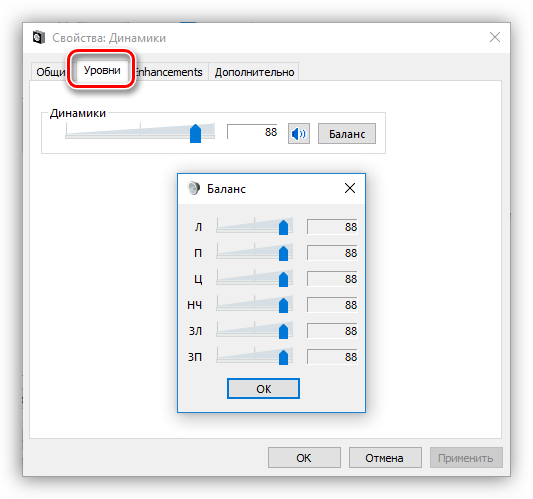
- «Управление басами» («Bass Boost») позволяет настраивать низкие частоты, а конкретно, усиливать их на определенное значение в заданном диапазоне частот. Кнопка «Просмотр» («Preview») включает функцию предварительного прослушивания результата.
- «Виртуальное объемное звучание» («Virtual Surround») включает соответствующий названию эффект.
- «Коррекция звучания» («Room Correction») позволяет сбалансировать громкость колонок, руководствуясь задержкой передачи сигнала от динамиков к микрофону. Последний в данном случае играет роль слушателя и, понятное дело, должен быть в наличии, и подключен к компьютеру.
-
«Выравнивание громкости» («Loudness Equalization») уменьшает воспринимаемые перепады громкости, основываясь на особенностях человеческого слуха.
</li>
Обратите внимание, что включение любого из описанных выше эффектов может привести к временному отключению драйвера. В этом случае поможет перезагрузка устройства (физическое отключение и включение динамиков в разъемы на материнской плате) или операционной системы.
На вкладке «Дополнительно» можно настроить битность и частоту дискретизации воспроизводимого сигнала, а также монопольный режим. Последний параметр дает возможность программам самостоятельно воспроизводить звук (некоторые без этого могут просто не работать), не прибегая к аппаратному ускорению или использованию системного драйвера.
Частота дискретизации должна быть настроена для всех устройств одинаково, иначе некоторые приложения (например, Adobe Audition) могут отказаться распознавать и синхронизировать их, что выражается в отсутствии звука или возможности его записи.</li></ul>
Теперь нажмем кнопку «Настроить».
- Здесь настраивается конфигурация акустической системы. В первом окне можно выбрать количество каналов и расположение колонок. Работоспособность динамиков проверяется нажатием кнопки «Проверка» или кликом по одному из них. После завершения настройки следует нажать «Далее».
- В следующем окне можно включить или отключить некоторые динамики и также проверить их работу кликом мыши.
- Далее предоставляется выбор широкополосных динамиков, которые будут являться основными. Эта настройка важна, так как многие акустические системы имеют в своем составе колонки с разным динамическим диапазоном. Выяснить это можно, прочитав инструкцию к устройству.
На этом настройка конфигурации завершена.
Для наушников доступны только настройки, содержащиеся в блоке «Свойства» с некоторыми изменениями функций на вкладке «Дополнительные возможности».
Умолчания
Умолчания для устройств настраиваются следующим образом: на «Устройство по умолчанию» будет выводиться весь звук из приложений и ОС, а «Устройство связи по умолчанию» будет включаться только во время голосовых вызовов, например, в Скайпе (первое в этом случае будет временно отключено).
Читайте также: Настраиваем микрофон в Skype
Устройства записи
Переходим к устройствам записи. Нетрудно догадаться, что это «Микрофон» и, возможно, не один. Также это может быть просто «Устройство USB», если микрофон находится в веб-камере или подключен через USB звуковую карту.
Читайте также: Как включить микрофон на Windows
- В свойствах микрофона находится та же информация, что и в случае с динамиками – название и значок, сведения о контроллере и разъеме, а также «выключатель».
- На вкладке «Прослушать» можно включить параллельное воспроизведение голоса с микрофона на выбранном устройстве. Здесь же настраивается отключение функции при переключении питания на аккумулятор.
- Вкладка «Уровни» содержит два ползунка – «Микрофон» и «Усиление микрофона». Эти параметры настраиваются индивидуально для каждого устройства, можно добавить только то, что чрезмерное усиление может привести к повышенному улавливанию посторонних шумов, от которых довольно сложно избавиться в программах для обработки звука.
Подробнее: Программы для редактирования аудио
- На вкладке «Дополнительно» находятся все те же настройки – битность и частота дискретизации, монопольный режим.
Если нажать на кнопку «Настроить», то мы увидим окно с надписью, гласящей, что «распознавание речи не предусмотрено для этого языка». К сожалению, на сегодняшний день средства Windows не могут работать с русской речью.
Читайте также: Управление компьютером голосом в Windows
Звуковые схемы
На звуковых схемах подробно останавливаться не будем, достаточно сказать, что для каждого события можно настроить свой системный сигнал. Сделать это можно, нажав на кнопку «Обзор» и выбрав на жестком диске файл формата WAV. В папке, которая открывается по умолчанию, имеется большой набор таких сэмплов. Кроме того, на просторах интернета можно найти, скачать и установить другую звуковую схему (в большинстве случаев в скачанном архиве будет инструкция по установке).
Связь
Раздел «Связь» содержит настройки уменьшения громкости или полного отключения постороннего звука при голосовом вызове.
Микшер
Микшер громкости позволяет настраивать общий уровень сигнала и громкость в отдельных приложениях, для которых предусмотрена такая функция, например, браузер.
Средство устранения неполадок
Данная утилита поможет в автоматическом режиме исправить неверные настройки на выбранном устройстве или дать совет по устранению причин сбоя. В случае если проблема кроется именно в параметрах или неправильном подключении устройств, то такой подход может избавить от проблем со звуком.
Устранение проблем
Чуть выше мы говорили о стандартном средстве устранения неполадок. Если оно не помогло, то для устранения проблем необходимо выполнить ряд действий.
- Проверить уровни громкости – как общий, так и в приложениях (см. выше).
- Выяснить, включена ли служба аудио.
- Поработать с драйверами.
- Отключить звуковые эффекты (об этом мы также говорили в предыдущем разделе).
- Просканировать систему на наличие вредоносных программ.
- В крайнем случае, возможно, придется переустановить операционную систему.
Подробнее: Решение проблем со звуком в Windows XP, Windows 7, Windows 10Причины отсутствия звука на ПКНе работают наушники на компьютере с Виндовс 7Устранение проблемы неработоспособности микрофона в Windows 10
Заключение
Информация, приведенная в данной статье, призвана помочь вам быть с настройками звука ПК или ноутбука «на ты». После досконального изучения всех возможностей софта и стандартных средств системы, можно понять, что ничего сложного в этом нет. Кроме того, эти знания позволят избежать многих проблем в будущем и сэкономить массу времени и сил на их устранении. Мы рады, что смогли помочь Вам в решении проблемы.Опишите, что у вас не получилось. Наши специалисты постараются ответить максимально быстро.
Помогла ли вам эта статья?
Подсоедините колонки к компьютеру, подключив их к соответствующему разъему (чаще всего обозначенному символом небольшого мегафона или колонок) на компьютере, ноутбуке или мониторе.
В Главном Меню (щелчок по кнопке Пуск) выберите пункт Панель управления>Оборудование и звук. В разделе Звук щелкните на ссылке Управление звуковыми устройствами. В диалоговом окне Звук выберите пункт Динамики и щелкните на кнопке Свойства.
В диалоговом окне Свойства: Динамики выберите вкладку Уровни и с помощью ползунка Динамики настройте уровень громкости. Если на кнопке ползунка отображается небольшой красный значок х, щелкните на нем, чтобы активизировать колонки.
Щелкните на кнопке Баланс. В появившемся на экране диалоговом окне Баланс воспользуйтесь ползунками Л (L) и П (R), чтобы настроить звук для двух колонок.
Трижды щелкните на кнопке OK, чтобы закрыть все открытые ранее диалоговые окна и сохранить новые настройки.
Если вы используете компьютер для телефонных звонков, просмотрите настройки на вкладке Связь в диалоговом окне Звук. Выбранные на этой вкладке настройки позволят автоматически уменьшать фоновый шум в случае использования компьютера в качестве телефона.
Настройка уровня громкости системных звуков
Можно настроить уровень громкости системных звуков. Начните с того, что в Главном меню (кнопка Пуск) выберите пункт Панель управления>Оборудование и звук.
В разделе Звук щелкните на ссылке Настройка громкости. На экране появится диалоговое окно Микшер громкости.
В этом окне доступны следующие настройки:
- Ползунок Устройство позволяет регулировать уровень громкости колонок, подключенных к компьютеру.
- Ползунок Windows позволяет регулировать уровень громкости звуков Windows, которые также называются системными звуками.
- Чтобы отключить звук колонок или звуки Windows, щелкните на значке динамика, отображенном под любым ползунком, после чего в области щелчка появится красный кружок.
Дважды щелкните на кнопке Закрыть, чтобы закрыть все ранее открытые окна.
Для быстрой настройки уровня громкости щелкните на кнопке настройки громкости звука, имеющей вид динамика, которая находится в области уведомлений на панели задач.
Чтобы настроить громкость звука, воспользуйтесь ползунком, который появится на всплывающей панели. Чтобы временно отключить звук, щелкните на кнопке Отключить звук “Динамики”
Поделиться.
Не случалось ли у вас ситуации, когда после перезагрузки устройства резко пропал звук на компьютере? И теперь вы понимаете, что нельзя посмотреть видео или послушать любимые аудиотреки, поиграть в интересную аркаду или спеть с друзьями караоке. Получается, что ваш ноутбук, персональный компьютер, планшет или другое устройство превратилось в обычную печатающую машинку и средство для входа в социальную сеть, но уже нет той яркости впечатлений, которую могла бы создавать акустика. И поэтому возникает необходимость его настройки. Учитывая существующее разнообразие техники и различных операционных систем, многие пользователи, тем не менее, не могут решить проблему налаживания звука.
Проблема пропадания звука на разных компьютерных устройствах
Представьте ситуацию: вы всю жизнь проработали за ноутбуком, где встроены динамики, и вдруг вам захотелось приобрести стационарный компьютер, куда необходимо подсоединять множество дополнительных устройств, таких как оптическая мышь, USB-клавиатура и, конечно же, акустическая система. У вас никогда не возникало проблем с подсоединением кабелей или установкой драйверов, но звука на устройстве почему-то нет. И непонятно, в чем же именно проблема. Это может быть как неработоспособность звуковой карты, так и обычное перегибание кабеля или неправильная установка драйверов на операционную систему. Существует ряд проблем, не решив которые, вам не удастся воспроизвести звук. Поэтому необходимо разобраться, как осуществляется настройка звука на компьютере Windows 7.
Возможные причины проблемы
Так как каждое устройство отличается своим строением, разберем на примере каждого из них возможные причины исчезновения звука. Возьмем наиболее простое компьютерное устройство – ноутбук.
- Первое, что необходимо проверить, – громкость динамиков. Существует вероятность отключения звука с помощью нажатия сочетания кнопок клавиатуры.
- Если проблема не в этом, необходимо проверить правильность установки драйверов на ноутбуке или для начала всего-навсего перезагрузить операционную систему.
- Если у вас нет звука на компьютере, есть вероятность пропадания контакта в результате чистки и невнимательного обратного сбора ноутбука.
- И наиболее тяжелым случаем является проблема поломки звуковой карты. В этом случае у вас вряд ли получится быстрая настройка звука. Придется сдавать ноутбук в ремонт или заказывать новую звуковую карту.
Но чтобы не проверять всевозможные проблемы со звуком, на любой операционной системе существует специальная программа, работающая с устранением неполадок компьютера.
Проверка звуковой карты
Для того чтобы перейти к пункту «настройка звука в Windows 7», прежде необходимо выявить основную проблему. Чтобы проверить звуковую карту, достаточно зайти в пункт «Пуск», найти в нем «Панель управления», далее перейти в раздел «Система и безопасность» и кликнуть по диспетчеру устройств.
В открывшемся окне можно диагностировать работу всех устройств компьютера, в том числе и звуковую карту. Если она присутствует в списке звуковых, видео- и игровых устройств, тогда звуковая карта установлена правильно на вашем устройстве. В противном случае вам необходимо ее активировать. В ноутбуках сделан интегрированный звуковой процессор, поэтому необходимый пункт в списке диспетчера устройств может находиться в другом месте. В случае возникновения проблемы со звуковой картой вы увидите желтый вопросительный знак возле надписи. Нажав правой кнопкой мыши по названию и выбрав пункт «Свойства», можно проанализировать основную проблему и переустановить подлинные драйвера под звуковую карту. Эта программа для настройки звука поможет быстро решить проблему диагностики звуковой карты.
Проверка подключенных кабелей
Прежде чем переустанавливать программное обеспечение на вашем компьютерном устройстве, убедитесь в том, что все кабели подключены верно в соответствующие разъемы.
- Микрофон и наушники. Если вы используете стереонаушники с микрофоном, убедитесь в том, что они правильно подключены к компьютерному устройству. Возможно, именно по этой причине у вас не работает звук. Настройка звука на компьютере Windows 7 не понадобится, если просто переставить кабель в предназначенный для него разъем. Обычно фирмы-производители персональных компьютеров помечают разъемы разными цветами: розовый предназначен для микрофона, зеленый – выходной звук для колонок, стереонаушников. Чтобы не перепутать, возле каждого входа имеется значок наушников или микрофона.
- При использовании HDMI-кабеля будьте готовы к тому, что не все HDMI-видеокарты поддерживают звук. Есть вероятность, что вам придется устанавливать аудиоустройство HDMI по умолчанию. Для проверки поддерживания видеокартой звука пройдите по такому пути: «Пуск» — «Панель управления» — «Звук». Во вкладке воспроизведения можно будет увидеть HDMI-устройство, выделив его, необходимо нажать на «Установить по умолчанию» и кликнуть «Ок».
- В том случае, если вы используете USB-аудиоустройства, и у вас нет звука на компьютере, необходимо перезагрузить его или вытянуть и заново вставить штекер в USB-разъем. Иногда необходимо дождаться, пока компьютер правильно настроит USB-драйвер.
- Мультипликационные аудиоустройства. Большинство персональных компьютеров имеют несколько входов для аудиоустройств, одни из них находятся спереди системного блока, другие – сзади. Случается так, что один из разъемов может не работать. В таком случае необходимо проверить оба разъема, и только тогда делать вывод и решать проблему пропадания звука.
- Есть вероятность повреждения кабеля. Данную проблему можно устранить, подключив к компьютеру другое стереоустройство или наушники и проверив их работоспособность. В этом же случае компьютер может выдавать и просто тихий звук.
Проверка громкости на аудиовыходе устройства и его подключение к питанию
Если к вашему компьютерному устройству подключены колонки, убедитесь в том, что они подключены к электросети, и кнопка включения находится в правильном положении. Обычно на устройствах вывода аудиозвука присутствует индикатор, показывающий, подключено ли устройство к электропитанию или нет. Может случиться и так, что вы случайно повернули рычажок громкости на минимальный уровень. В этом случае вы начинаете переустанавливать программное обеспечение, проверять правильность подключения кабеля, и не понимаете, почему же пропал звук на компьютере, а решение проблемы довольно простое.
Использование программы устранения неполадок с воспроизведением звука
Некоторые пользователи не знают, что есть программа, помогающая решить любые проблемы компьютерного устройства. Это помощник по устранению неполадок. Если вы задаетесь вопросом о том, как включить звук на устройстве, прежде всего, необходимо сделать диагностику, чтобы посмотреть, в чем же именно проблема. Она не только поможет отследить причину пропадания звука, но и автоматически ее исправит. Программа для настройки звука – отличный помощник в решении рассматриваемой проблемы.
Скачивание драйверов звука для ОС Windows 7
Если вы твердо уверены, что проблема – с программным обеспечением, тогда следует удалить драйвера звука и программы для его настройки, желательно не забыть почистить реестр компьютера. Затем скачать с официального сайта производителя ноутбука или веб-сайта Windows 7 подходящие для вашего типа системы драйвера и установить их. Такая настройка звука на компьютере Windows 7 после нажатия на кнопку перезагрузки должна наладить аудио.
Установка драйверов звука после восстановления системы
Чтобы Windows распознал звуковую карту, ему необходим набор совместимых и правильно работающих драйверов. Что же они собой представляют? Это набор программного обеспечения, способного воспроизводить аудио. Настройка драйверов звука автоматическая: компьютер самостоятельно настраивает необходимые параметры по умолчанию. Компаниями разрабатываются и совершенствуются новые версии драйверов, которые позволяют без особых сложностей подобрать наиболее подходящий вариант для вашей операционной системы и компьютерного устройства.
Обновление драйверов
Многие не понимают, почему необходимо устанавливать более новые версии драйверов. Случается так, что вирусным ПО, перебоями в электроэнергии и другими проблемами программное обеспечение компьютерного устройства может повредиться. Тогда пользователи ломают голову над тем, как включить звук, ведь поврежденная программа уже не способна выполнять свои функции. В таких случаях ее необходимо обновлять и переустанавливать совместимые с вашим типом системы драйвера.
Советы по устранению проблемы пропадания звука
Не спешите падать духом, если у вас на компьютерном устройстве пропал звук. Конечно, это может быть поломка кабеля в месте сгиба или неисправность акустических колонок, но, как показывает многолетний опыт, пользователи, боясь сломать или испортить ПК, не способны устранить мелкую проблему. Настройка звука на компьютере Windows 7 займет у вас незначительное количество времени, если найти правильный подход. Не бойтесь пользоваться программой устранения неполадок воспроизведения звука, она поможет определить сущность проблемы. И тогда вы уже будете точно знать, в каком направлении двигаться для ее ликвидации.
После установления драйверов существует возможность поэкспериментировать со звуковыми эффектами. Нажав на значке динамика в панели быстрого запуска, можно увидеть не только регулировку громкости, но и надпись «Микшер».
Благодаря ему отдельно настраивается громкость звучания определенной программы, уже запущенной на вашем устройстве. После нажатия на знак динамика открывается окно дополнительных настроек звука. Там можно поиграть уровнями звука, частотой, разрядностью и звуковыми эффектами объемного звучания.
Используемые источники:
- https://lumpics.ru/how-adjust-sound-on-computer/
- https://www.pc-school.ru/nastrojka-zvuka-na-kompyutere/
- https://fb.ru/article/190187/nastroyka-zvuka-na-kompyutere-windows-nastroyka-urovnya-gromkosti-na-kompyutere

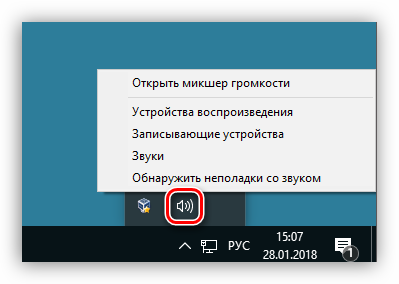
 [Есть решение] Пропал звук на компьютере или ноутбуке — что делать?
[Есть решение] Пропал звук на компьютере или ноутбуке — что делать?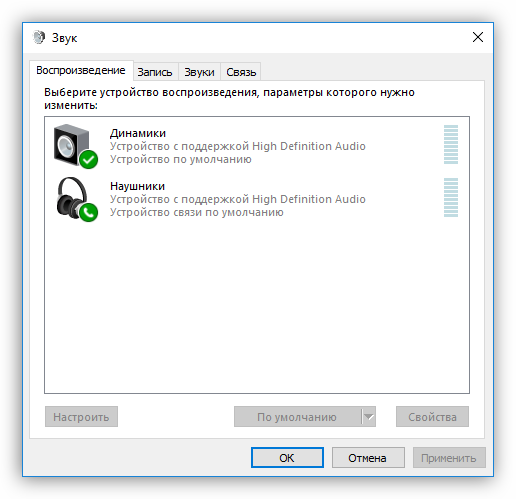
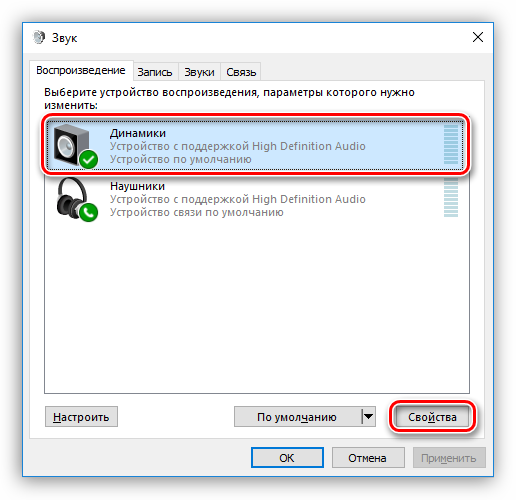
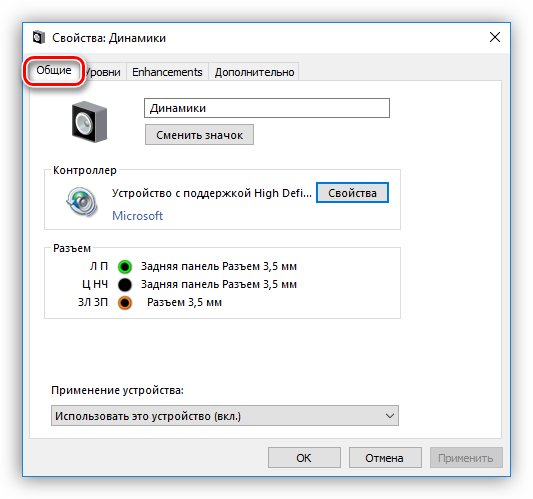
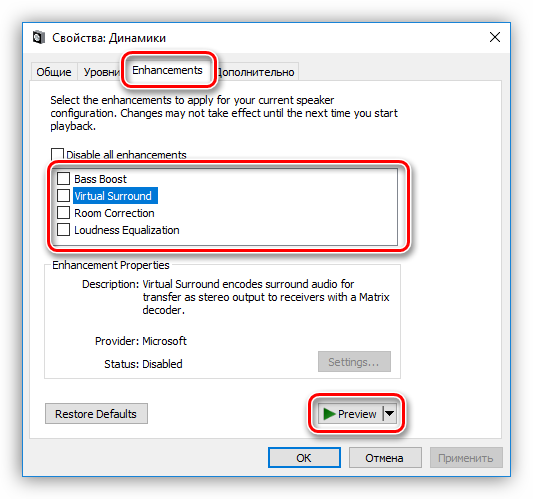
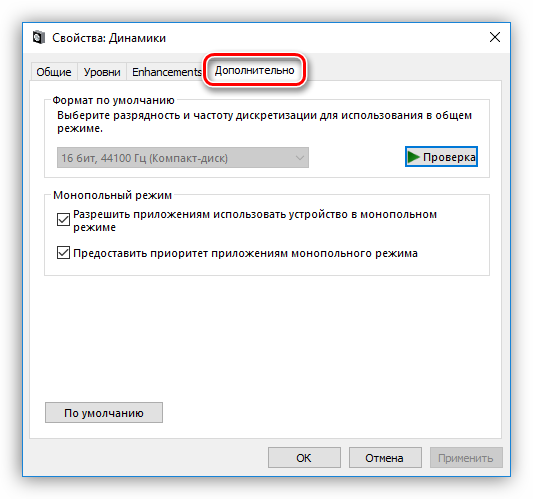
 Что делать, если не работает значок громкости на панели задач в windows 10
Что делать, если не работает значок громкости на панели задач в windows 10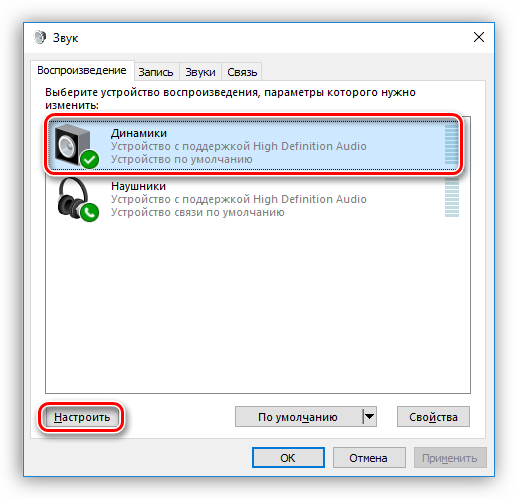
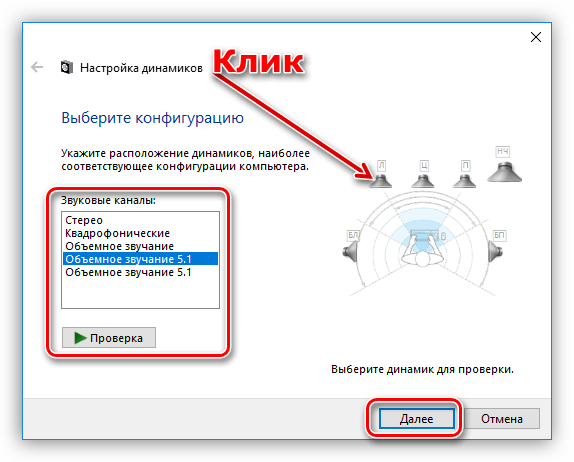
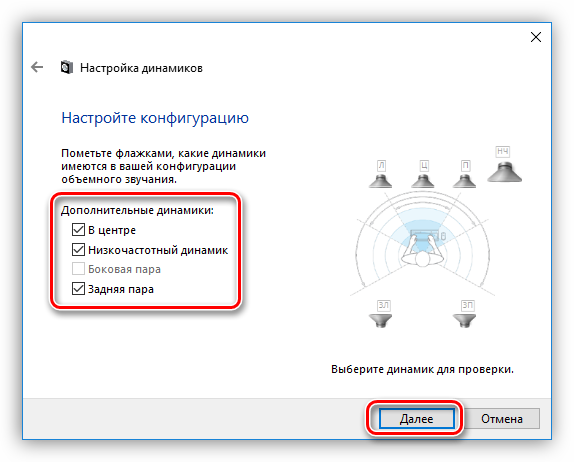
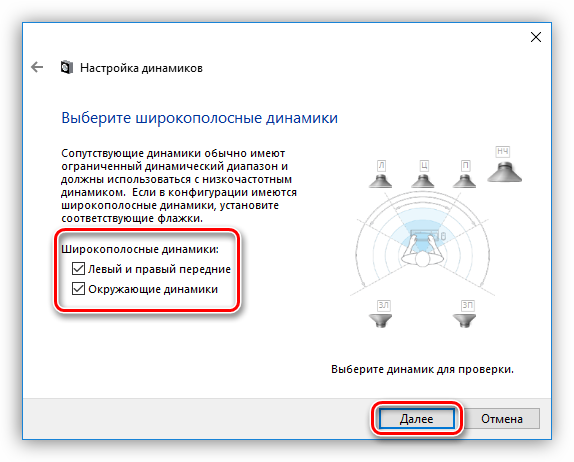
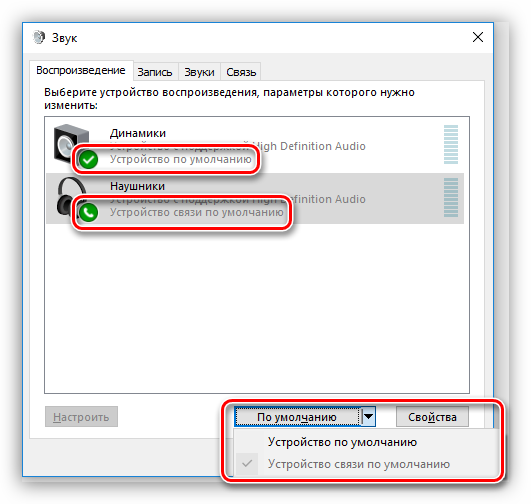
 После обновление драйверов пропал звук: причины и что делать
После обновление драйверов пропал звук: причины и что делать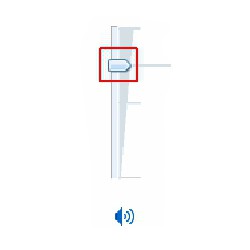

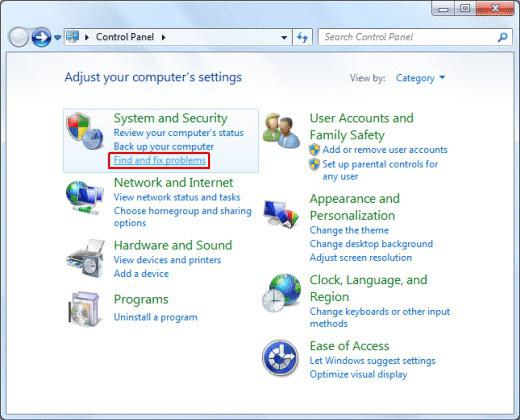
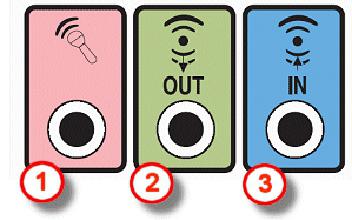

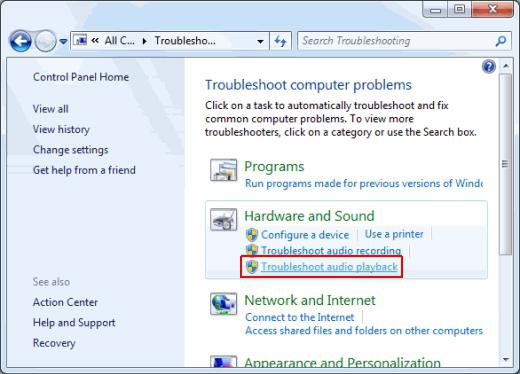
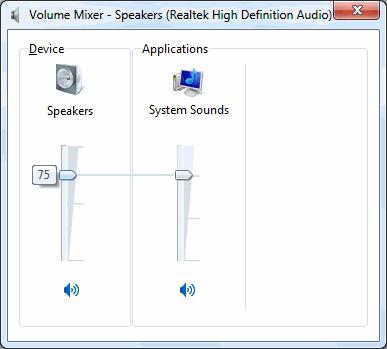
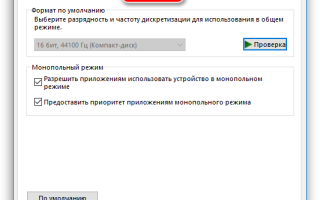

 Как включить звук на компьютере? Пропал звук на компьютере: как восстановить
Как включить звук на компьютере? Пропал звук на компьютере: как восстановить Как установить звук на компьютере
Как установить звук на компьютере Что делать и как исправить, если пропал звук на компьютере windows 7
Что делать и как исправить, если пропал звук на компьютере windows 7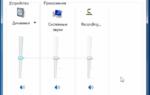 Диспетчер Realtek HD для Windows 10 нет в «Панели управления»
Диспетчер Realtek HD для Windows 10 нет в «Панели управления»