Содержание
Как сделать меню Пуск на весь экран
Для отображения меню «Пуск» в полноэкранном режиме:
- Нажмите кнопку «Пуск» → Параметры;
- Далее «Персонализация»;
- Выбираем вкладку Пуск;
- Открывать начальный экран в полноэкранном режиме → Вкл.
На этом всё. Теперь, каждый раз нажимая на кнопку «Пуск», стартовое меню будет выглядеть также, как и в Windows 8/8,1.
Эта опция будет полезна, как владельцам устройств с сенсорными экранами, обеспечивая более удобный доступ к приложениям и играм, так и тем пользователям, кто просто привык к «плиткам» и большому стартовому меню в Windows 8.
Читайте также:
Многим нравилась Windows 7 своей стабильностью и простотой использования. С выпуском операционной системы Windows 8, привычное меню Пуск было заменено на Стартовый экран наполненный живой плиткой. Возможно это стало основной причиной почему многие пользователи предпочли именно Windows 7. Тем, кому стала по душе Windows 8, не могут расстаться с привычным для них стартовым экраном. Если вы только начали использовать Windows 10 и не знаете, как сделать меню «Пуск» во весь экран, то данная статья предназначена именно для вас.
 Как сделать меню «Пуск» во весь экран
Как сделать меню «Пуск» во весь экран
Если появилась необходимость установить меню «Пуск» для захвата всего экрана, то откройте сначала . Быстрый способ их открыть это комбинация клавиш + или выбрать в левой нижней части меню . Читать: «Как открыть Настройки Windows 10?».
Следующим действием нужно нажать или коснуться в появившемся окне настроек .
В окне с левой стороны следует выбрать .
Теперь в правой боковой панели нужно найти . Под этой надписью находится тумблер для включения полноэкранного отображения меню и выключения.
Для включения полноэкранного режима, передвиньте от до .
Вот и всё. Теперь при каждом нажатие кнопки «Пуск», меню будет выглядеть иначе, оно будет заменено на «Начальный или Стартовый» экран привычный из Windows 8 и 8,1.
Как стало видно, возможности Windows 10 позволяют сделать из меню «Пуск» «Стартовый экран». Теперь можно насладится возможностями Windows 10 и использовать полноэкранный режим меню «Пуск», как в Windows 8.1. Данная опция придётся по вкусу владельцам сенсорных экранов, что в разы облегчит доступ к нужным приложениям, любимым играм и обеспечит быстрый доступ к глубоко вложенным файлам.
Меню «Пуск» в ОС Windows 10 претерпело изменения. Синтез интерфейса привычного «Пуска» из Виндовс 7 и дизайна Metro – вот в чём отличие меню «Пуск» в Windows 10 от прежних версий. Но нововведение Microsoft понравилось не всем пользователям. Если вы хотите придать «Пуску» старый, удобный, узнаваемый вид, ознакомьтесь с рядом инструкций, которые мы подготовили.
Как убрать плитки в меню пуск Windows 10
Они – наследие плоского дизайна Metro из неудавшейся «восьмерки», являющиеся по сути ярлыками в новом графическом представлении. Потому в дальнейшем мы будем считать слова «плитка» и «ярлык» синонимами. Дизайн нового «Пуска» изображен на скриншоте снизу.
Дизайн нового «Пуска»
Если вы хотите изменить стоящий по умолчанию дизайн, следуйте шагам из инструкции: как убрать пуск с рабочего стола Windows 10.
Примечание! Мы расскажем, как убрать живые плитки из Windows 10 сразу и насовсем. Если нужно убрать ярлыки конкретных, ненужных приложений, перейдите к разделу о настройке плиток.
Если плитки не нужны вам совсем, их можно решительно выкинуть из стартового меню за пару кликов.
Возможно вас заинтересует: Как удалить Microsoft Office
Шаг 1. Открываем меню «Пуск».
Шаг 2. Щелкаем правой кнопкой мыши по любому ярлыку из меню.
Щелкаем ПКМ по любому ярлыку из меню
Шаг 3. В раскрывшемся списке двигаем стрелку на строку «Дополнительно». В новом списке выбираем уже первою строку (смотрите скриншот).
В раскрывшемся списке двигаем стрелку на строку «Дополнительно» и выбираем первою строку
Шаг 1. Открываем стартовое меню «Пуск».
Шаг 2. Кликаем по ярлыку, который хотим убрать, правым кликом мыши.
Кликаем по ярлыку ПКМ, который хотим убрать
Шаг 3. В раскрывшемся списке выбираем первый пункт (смотрите скриншот).
В раскрывшемся списке выбираем «Открепить от начального экрана»
Шаг 4. Процесс повторяется с каждым ярлыком по отдельности. До тех пор, пока все плитки не будут убраны из меню.
Примечание! Рекомендуем использовать данный метод, когда ярлыков немного. В случае захламленности, открепление по одному ярлыку затянется надолго.
В итоге мы упрощаем громоздкий дизайн «десятки» и делаем рабочий стол как на Windows 7.
ОС Виндовс 10 располагает рядом операций с плитками. Рассмотрим функции и правила работы с «живыми» плитками в меню «Пуск». Речь пойдет о том, как отредактировать группы «живых» плиток в меню.
Манипуляции с плиткой (изменение, удаление, уменьшение или увеличение масштаба) осуществляются посредством щелчка по ней правой кнопкой мыши.
- убирать из стартового меню. Иными словами – изымать ярлык из «Пуска»;
- менять размер. Чем меньше размер отдельно взятой плитки, тем больше их поместится в меню. Сделав ярлыки преимущественно маленькими, вы можете значительно увеличить количество отображаемых плиток в «Пуске»;
Выбираем изменить размер плитки
- отключить все ярлыки насовсем. Инструкцию по их отключению мы разбирали выше;
- удалить программу с компьютера.
Удаление программы
Заводские параметры «десятки» устроены следующим образом: при открытии стартового меню, оно расползается на весь экран. Мы покажем, как осуществить возврат меню пуск из Windows 7. Воспользуетесь данной инструкцией:
Шаг 1. Заходим в «Персонализацию» системы. Через контекстное меню десктопа (правая кнопка мыши по столу -> последний пункт).
Заходим в «Персонализацию» системы
Шаг 2. Слева сбоку выбираем «Пуск».
Выбираем «Пуск»
Шаг 3. Отменяем полноэкранный режим, кликнув по переключателю.
Отменяем полноэкранный режим, кликнув по переключателю
Читайте, также пошаговые способы, в нашей статье — «Как вернуть Виндовс 10 к заводским настройка».
Чтобы вернуться к стандартным системным настройкам по умолчанию и снова отображать плитки, поставьте переключатель в соответствии со значением по умолчанию, следуя описанному выше алгоритму.
Ставим переключатель в соответствии со значением по умолчанию
Примечание! Главные проблемы, по которым меню «Пуск» может не открываться в Windows 10. — распространенная причина, вызывающая неполадки — вылет эксплорера.
Выбрать цвет исключительно для одной только кнопки «Пуск» нельзя. Присутствует возможность задать общий цвет интерфейсу системы, который применится и к «Пуску».
Шаг 1. Заходим в «Персонализацию» — щелкаем правой кнопкой мыши по рабочему столу и выбираем соответствующую строку.
Заходим в «Персонализацию» системы
Шаг 2. В левом меню выбираем параметр «Цвета».
Выбираем параметр «Цвета»
Шаг 3. Вы можете выбрать любой цвет из существующей палитры, либо добавить свой. В нашем примере мы отдали предпочтение красному. Преобразился как интерфейс окон, так и значков и кнопок.
Выбираем свой цет для отображения окон
Изменение интерфейса пускового меню
Шаг 1. Открываете настройки «Персонализации».
Заходим в «Персонализацию» системы
Шаг 2. Слева выберете строку «Пуск».
Какие операции над параметрами меню пуск предлагает нам Windows 10:
- больше ярлыков – если вам пришелся по вкусу новый интерфейс, и вы пользуетесь большим числом плиток, включение данной опции расширит «Пуск», тем самым вместив все ярлыки;
- отображать приложения. В Windows 7 программы в меню показывались по умолчанию. Здесь же можно убрать/добавить их наличие в «Пуске»;
- наиболее используемые программы. Чем чаще вы работаете в конкретных программах, тем выше по списку они располагаются. Тем самым отпадает необходимость искать нужный софт среди горы прочих программ.
Когда проводник отказывается нормально функционировать, делаем следующее:
Шаг 1. Открываем «Диспетчер задач»: зажимаем три кнопки: Ctrl+Shift+Esc. Если он имеет упрощенный вид, жмем кнопку «Подробнее».
Открываем «Диспетчер задач»
Шаг 2. В строке меню «Файл» выбираем «Запустить новую задачу».
Открываем меню «Файл»
Выбираем «Запустить новую задачу»
Шаг 3. Открывается окно утилиты «Выполнить».
Окно утилиты «Выполнить»
Шаг 4. Вводим в текстовое поле запрос explorer.exe, жмите «ОК».
Вводим в текстовое поле запрос explorer.exe и нажимаем «ОК»
Готово!
В статье мы рассмотрели тему «Кнопка и меню «Пуск» в Windows 10: настройка и решение проблем». Надеемся, наши пошаговые советы оказались полезными, и вы сумели решить проблему.
Возможно вас заинтересует: Как отключить рекламу в uTorrent или BittorrentИспользуемые источники:
- https://alpinefile.ru/windows-10-make-start-full-screen.html
- http://procomputer.su/win/148-menyu-pusk-na-ves-ekran-windows-10
- https://spravkapc.ru/nastrojka-kompyutera/kak-ybrat-plitki-v-menu-pysk-windows-10.html
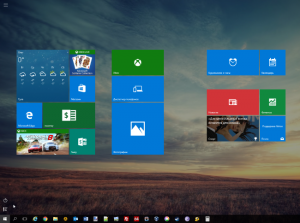
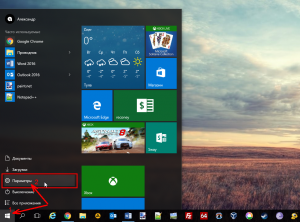
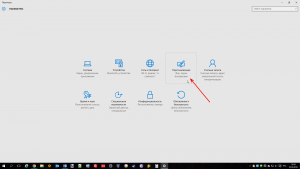
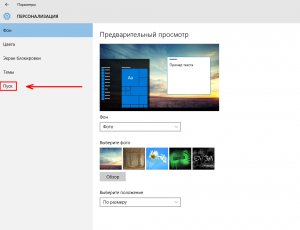
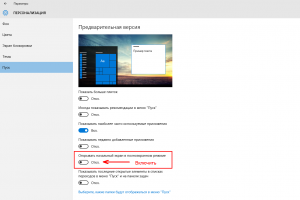
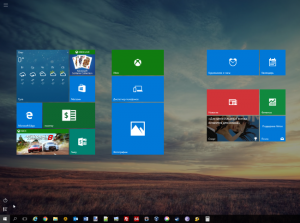
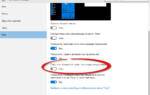 Как добавлять, удалять и изменять плитки в меню «Пуск» Windows 10
Как добавлять, удалять и изменять плитки в меню «Пуск» Windows 10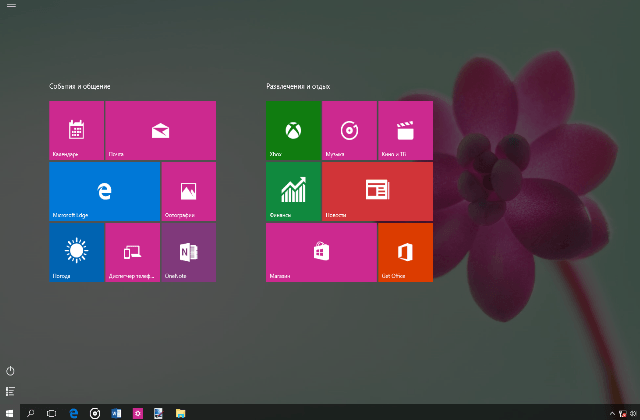 Как сделать меню «Пуск» во весь экран
Как сделать меню «Пуск» во весь экран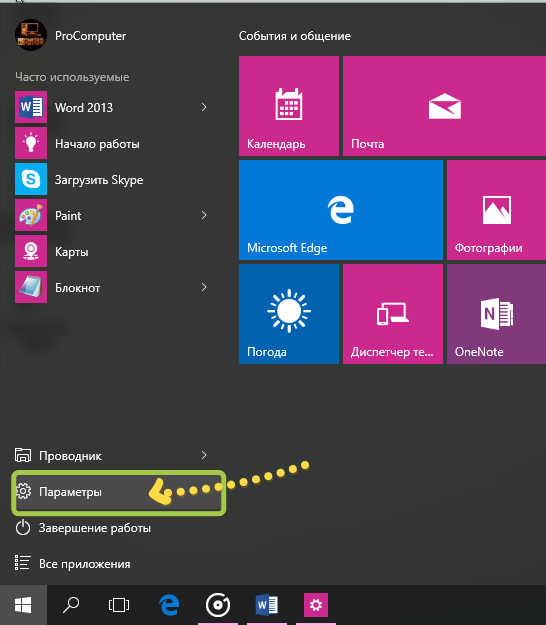
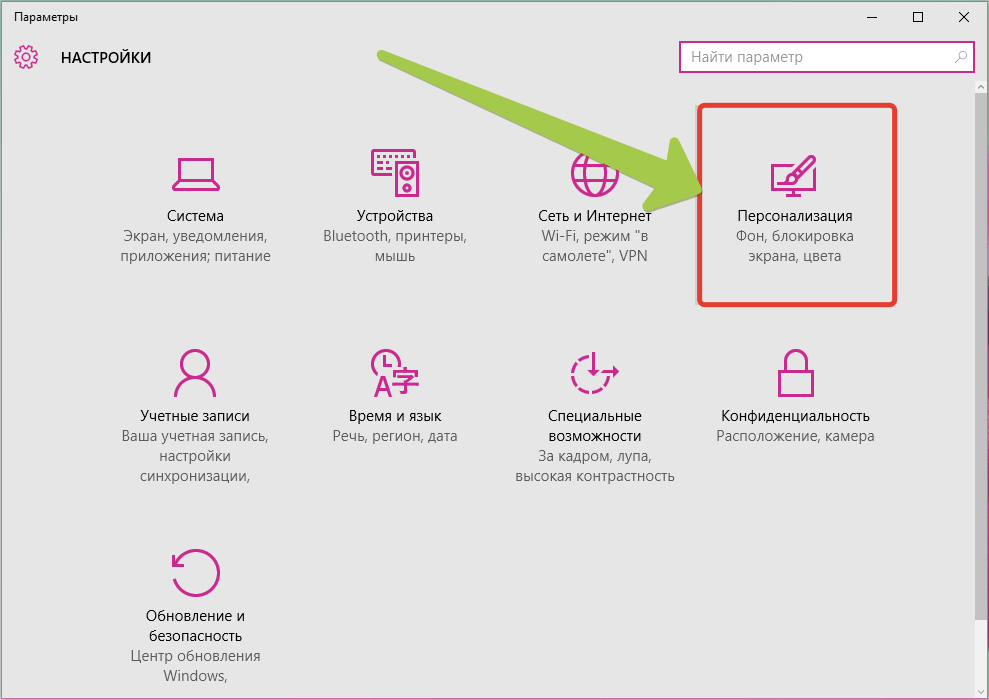
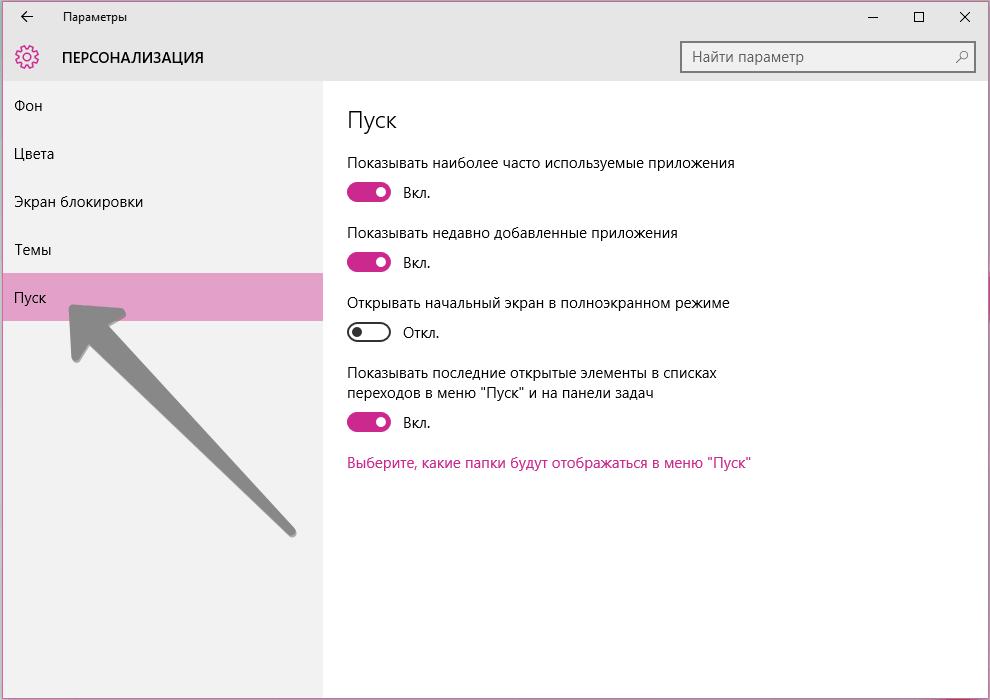
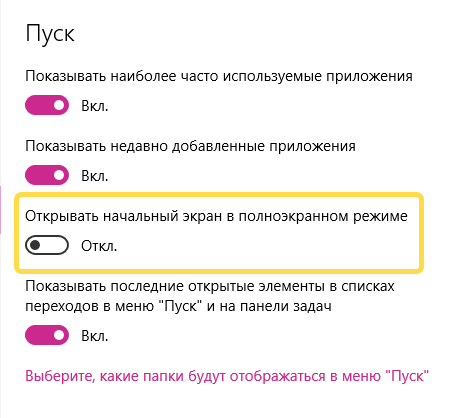
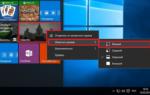 Как открыть и настроить меню «Пуск» в Windows 10: инструкции с пошаговыми фото
Как открыть и настроить меню «Пуск» в Windows 10: инструкции с пошаговыми фото
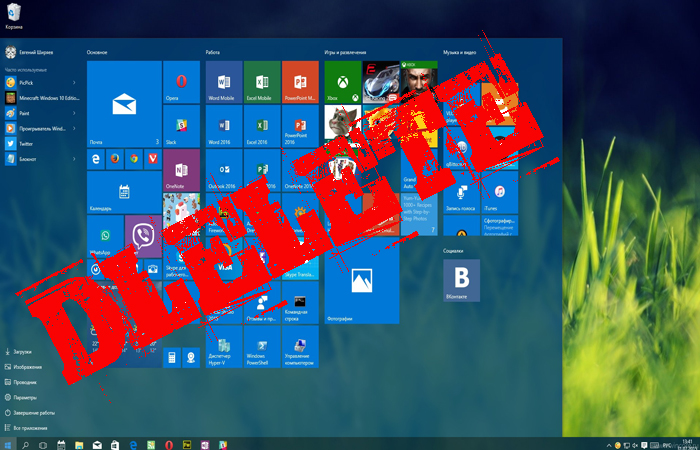
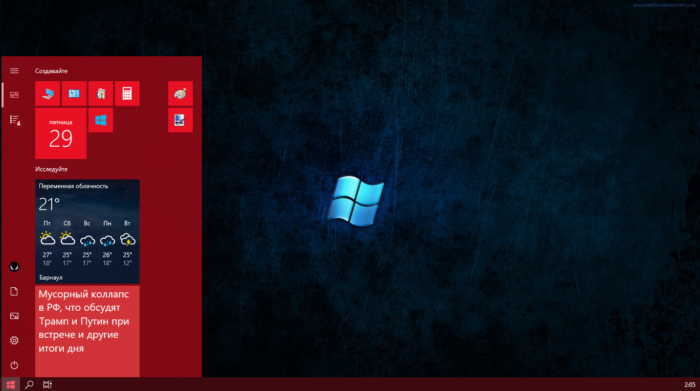
 Настройка макета меню Пуск и панели задач в Windows 10 через групповые политики
Настройка макета меню Пуск и панели задач в Windows 10 через групповые политики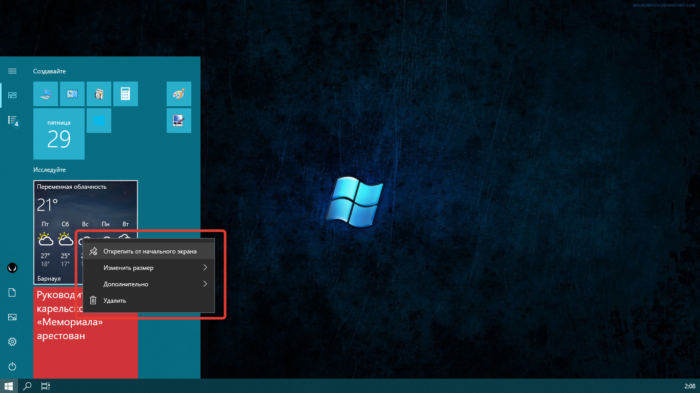
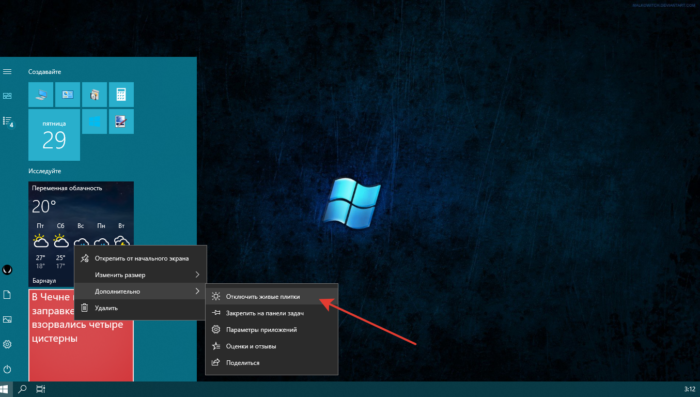
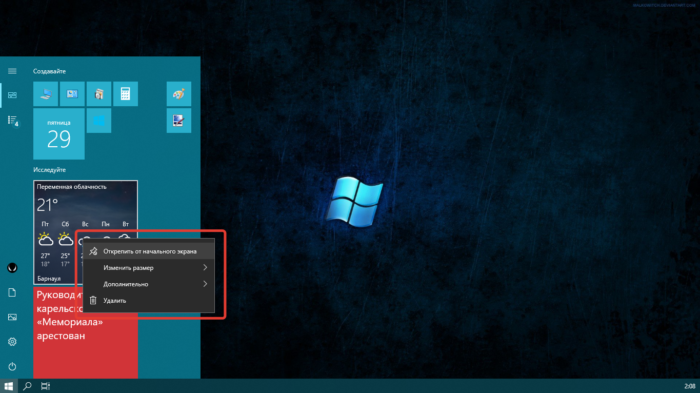
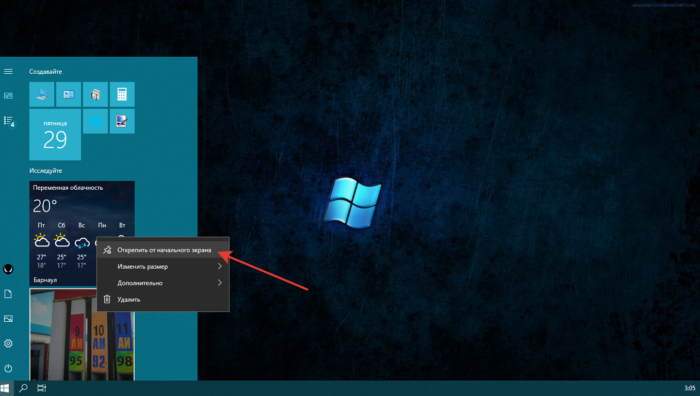
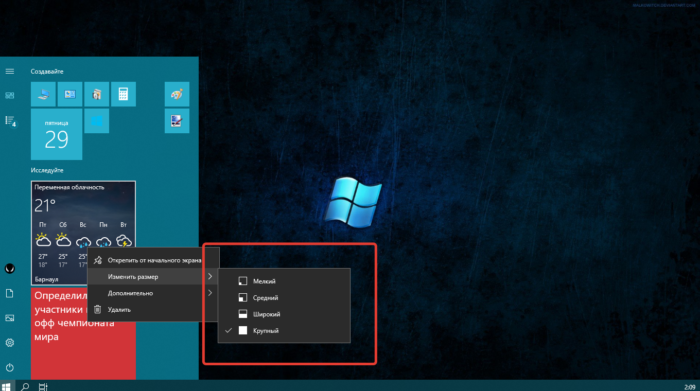
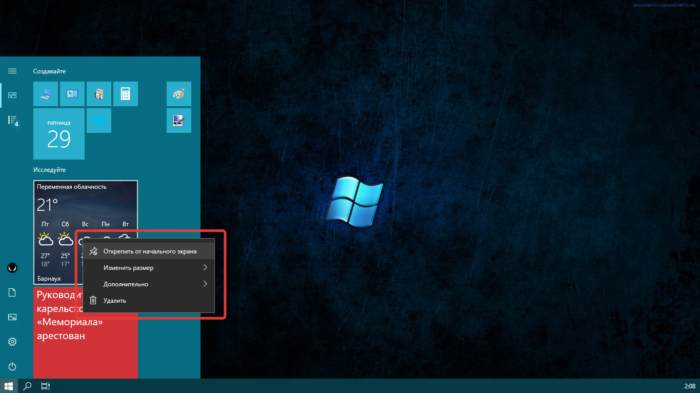
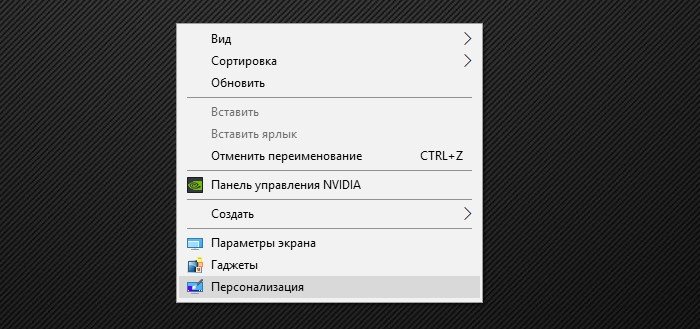
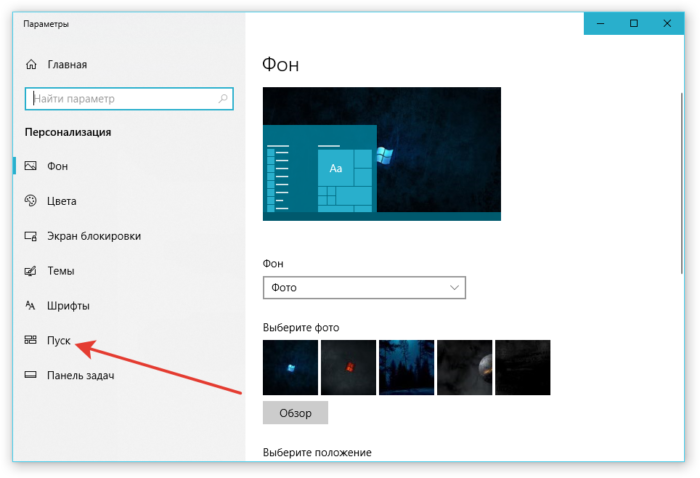
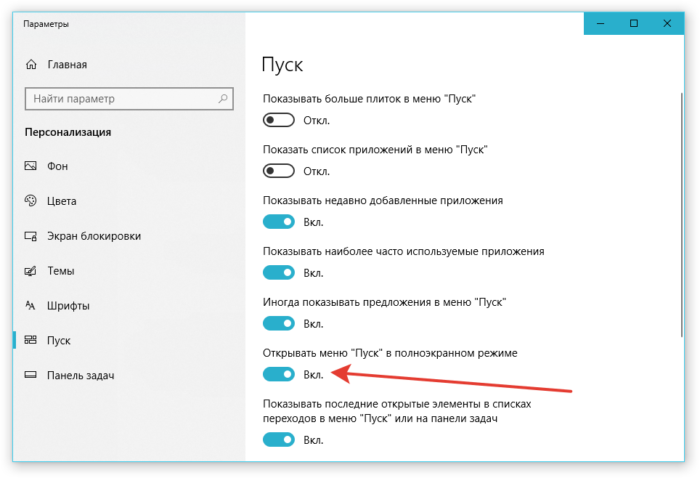
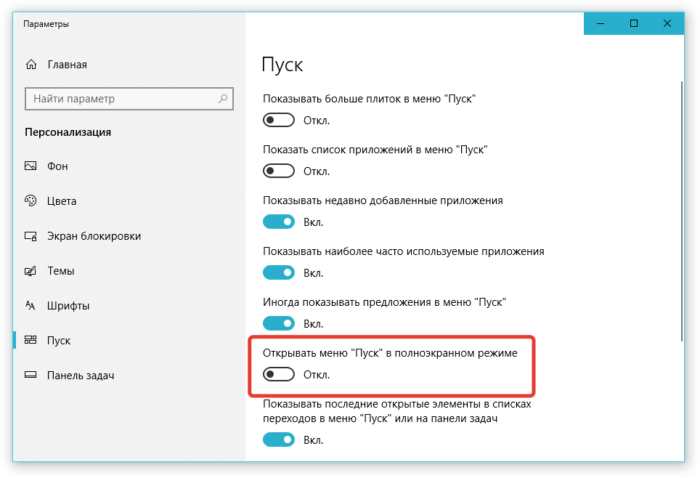
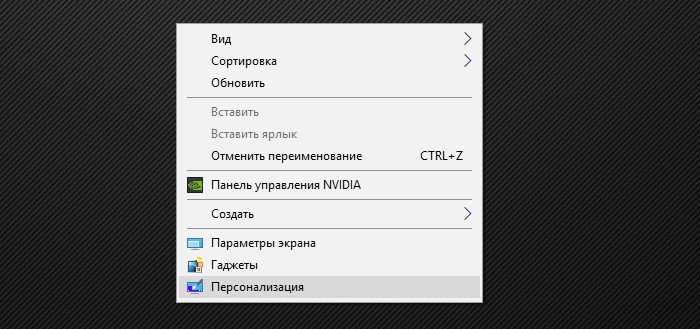
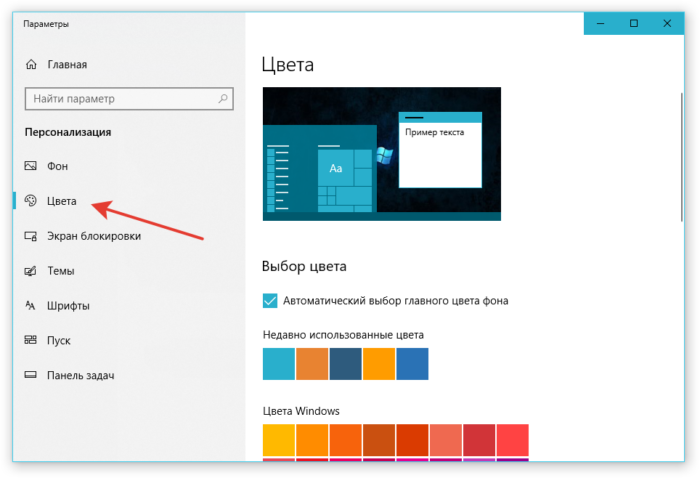
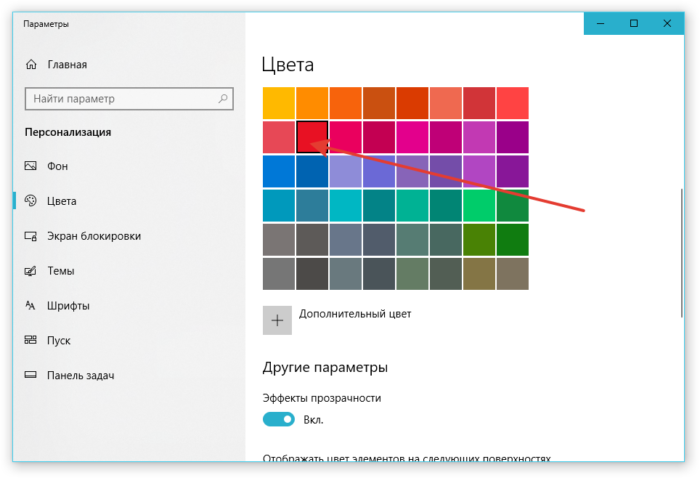
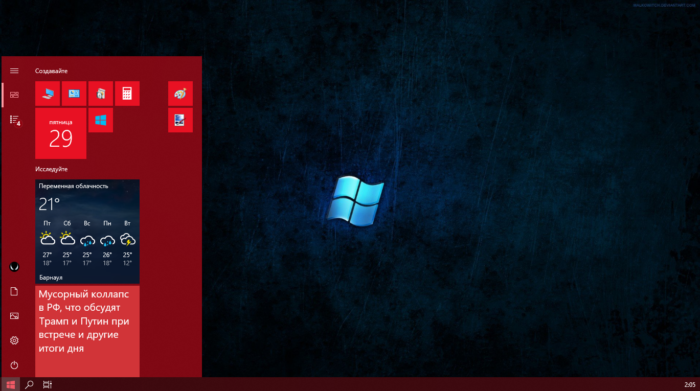
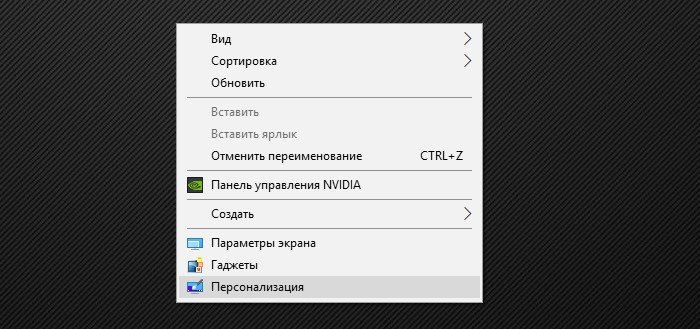
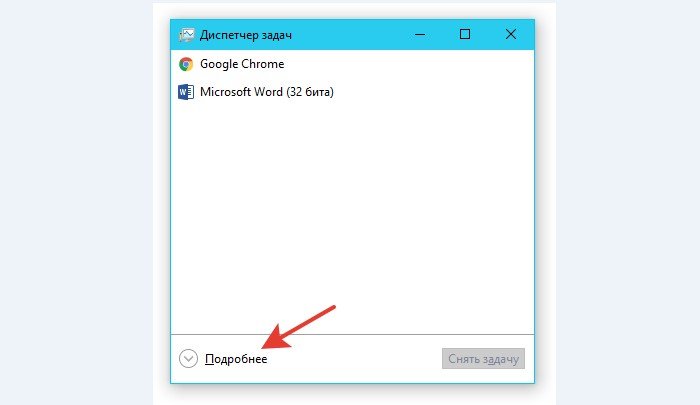
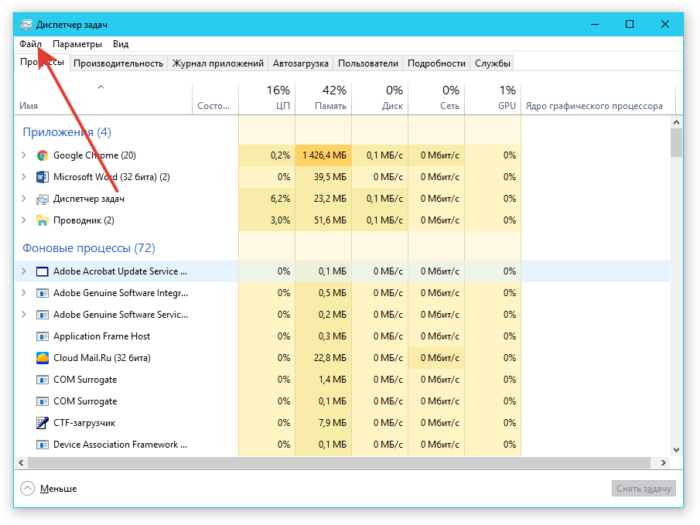
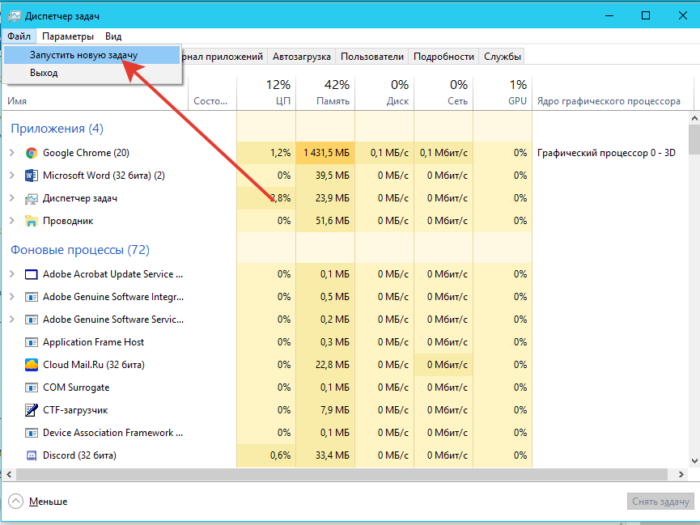
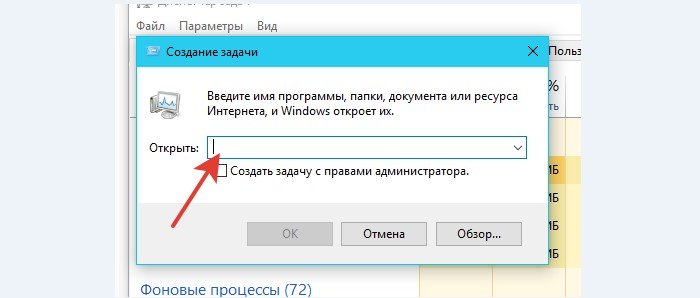
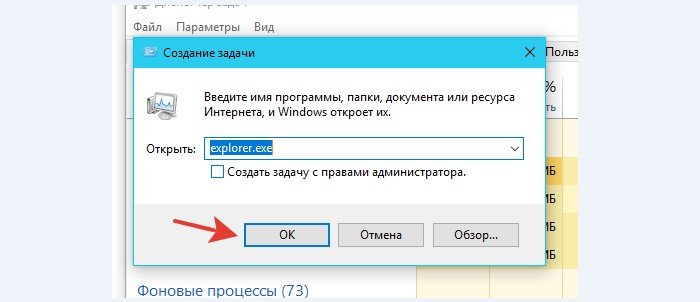
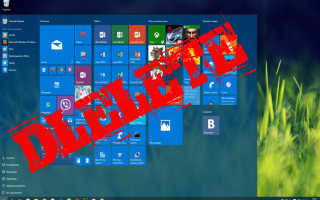

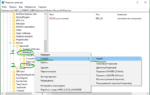 ЧТО ДЕЛАТЬ ЕСЛИ «ПЛИТКИ» В WINDOWS 10 ПЕРЕСТАЛИ ОТКРЫВАТЬСЯ
ЧТО ДЕЛАТЬ ЕСЛИ «ПЛИТКИ» В WINDOWS 10 ПЕРЕСТАЛИ ОТКРЫВАТЬСЯ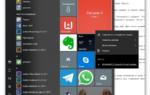 Как настроить внешний вид меню “Пуск” в Windows 10
Как настроить внешний вид меню “Пуск” в Windows 10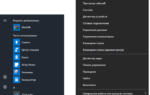 Как вернуть классический Пуск в Windows 10?
Как вернуть классический Пуск в Windows 10?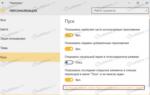 Как поменять меню пуска на windows 7. Изменение внешнего вида кнопки «Пуск» в Windows. Установка кнопки «Пуск»
Как поменять меню пуска на windows 7. Изменение внешнего вида кнопки «Пуск» в Windows. Установка кнопки «Пуск»