Содержание
Общая информация( к содержанию ↑ )
Сразу нужно сказать, что этот вариант подходит только для операционок, которые находятся в рабочем состоянии, так как многие движения необходимо будет сделать, пользуясь оболочкой. То есть, если у вас вдруг появился синий экран – этот способ не поможет.
Кроме того, стоит отметить, что данное руководство необходимо применять только для будущей установки Windows 7 и более современных версий. Причем абсолютно не важно, на каком устройстве производится операция. А потому Windows XP подобным образом разместить на компьютере или ноутбуке не удастся. Так как там используются другие механизмы.
Для самой процедуры нам нужно несколько инструментов:
-
Программа для работы с образами – обычно это DAEMON Tools. Лично я вообще пользуюсь встроенными возможностями Win.
-
Утилита EasyBSD.
-
Сам образ операционки.
Пошаговая инструкция( к содержанию ↑ )
Важно! Желательно, чтобы до этого момента ваш винчестер уже был разбит минимум на два раздела – для системы и файлов.
Итак, чтобы установить Windows 8 с HDD, необходимо выполнить ряд действий. Для начала создаем отдельный раздел под установочные файлы:
-
Нажимаем на иконке «Мой компьютер» правой кнопкой.
-
В контекстном меню выбираем «Управление».
-
А затем отправляемся в «Управление Дисками». Здесь мы увидим все данные о жестком диске.
-
Выделяем раздел «D:». Вызываем контекстное меню, где нас интересует «Сжать том».
-
Указываем размер будущего пространства в мегабайтах. Оно может быть немного больше образа.
-
После выбираем «Сжать».
-
Затем вы увидите нераспределенное пространство. Нажимаем на нем ПКМ и указываем «Создать простой том».
-
Появится мастер, где нас интересует «Далее», а в конце – «Готово».
Теперь для установки Windows 10 или ранней версии необходимо правильно подготовить сами файлы:
-
Запускаем DAEMON Tools.
-
Кнопка «Добавить образ».
-
Появится окошко, где нам нужен образ ОС на ноутбуке или компьютере.
-
В каталоге указываем диск, а затем «Монтировать».
-
Закрываем приложение.
-
Открываем «Мой компьютер» и заходим на виртуальный диск, где уже вставлен образ.
-
Выделяем все содержимое и копируем его в раздел, который создали ранее (Если вы его не переименовывали, название – «Новый том»). И не стоит делать дополнительные каталоги, так как из папки процесс может не пойти.
Теперь же необходимо сделать так, компьютер понял, откуда надо загружаться. Для этого как раз и необходимо приложение EasyBCD. Порядок выполнения действий следующий:
-
Запускаем программу.
-
Выбираем «Добавить запись».
-
Затем «WinPE».
-
В поле «Имя» указываем то же, что написано на новом разделе. В нашем случае — «Новый том».
-
Нажимаем «Путь». Заходим на созданный диск, в папку «Sources», а затем отмечаем файл «boot.wim».
-
Осталось только «Добавить».
Вдруг в каких-то ситуация вам что-то не понятно, можете просто посмотреть видео:
Если выбрать «Текущие настройки», вы увидите появилась запись или нет. В вашем случае она должна уже быть на месте.
После проделанной работы закрываем приложение и перезагружаем компьютер. В результате должно появиться меню, в котором пользователи смогут выбрать нужную систему. Затем указываем установочный диск «Новый том». В результате должна запуститься стандартная процедура установки операционки.
Bootice( к содержанию ↑ )
Последнюю цепочку действий можно выполнить через Bootice. Программа позволяет не создавать дополнительный диск, а устанавливает все из имеющегося.
Проделываем следующее:
-
Для начала необходимо файл «bootmgr», расположенный в распакованном образе, переименовать на что-то уникальное. Скажем, пускай это будет «W81».
-
Запускаем приложение. Выбираем «Process MBR».
-
Указываем тип записи «GRUB4DOS» и нажимаем «install/config».
-
Внизу окна необходимо написать имя нашего загрузчика – «W81».
-
Нажимаем «Save to disk». Перезапускаем компьютер и выполняем все нужные действия для установки ОС.
Стоит отметить, что нет необходимо указывать, где именно находится файл, отвечающий за правильную загрузку системы, так как приложение найдет его само.
Установка( к содержанию ↑ )
Этот способ не требует выставления параметров загрузки через БИОС, как в случае с использованием пластикового диска или USB-накопителя. Такой подход полезен, если вдруг у вас не работают кнопки на клавиатуре, позволяющие попасть в нужное место.
В результате запустится мастер по установке новой операционки. Как, и что в нем выставлять, вы сможете узнать из статьи Как установить Windows 8.1.
В целом, независимо от версии будущей ОС, процесс проходит практически одинаково.
Рекомендации( к содержанию ↑ )
Важно помнить, что перед началом процесса лучше всего иметь один подключенный винчестер. Это позволит упростить процесс выбора раздела. Кроме того, оборудование будет затрачивать меньше ресурсов, что в целом положительно повлияет на работоспособность. А потому не стоит устанавливать таким образом ОС на другой жесткий диск. Это же можно сказать и о размещении на SSD. Конечно же, в случае правильного выполнения каждого действия, проблем возникнуть не должно. А вот даже при малейшей ошибке есть возможность потерять все данные на любом из разделов.
Стоит также отметить, что подобная процедура возможна с внешнего жесткого диска. Правда для этого все равно необходимо будет запустить Win для выставления всех параметров. Правда, опять же подобные процедуры не рекомендуются, так как по ошибке можно попросту удалить данные.
В случае использования подключаемого устройства, вы можете в BIOS выставить настройку загрузки с него, и просто разместить на ноутбук или компьютер новую оболочку. Правда для этого необходимо на внешний компонент правильно записать OS. Более подробно можно узнать здесь.
В любом случае, независимо от выбранного метода, каждый желающий сможет разместить новую, если уже стоит винда на компьютере.
Что ж, надеюсь статья поможет вам справиться с проблемами на вашем устройстве.
В целом, хотелось бы порекомендовать заранее найти компактное переносное устройство USB (сегодня они стоят минимальные деньги) и записать правильную систему. Лично у меня таких три – на каждую последнюю версию ОС от корпорации Microsoft. Тем самым я могу в любую секунду вставить флешку в порт, и в течение двух часов полностью восстановить работоспособность компьютера, имея при это новенькую оболочку.
Желаю удачи в нелегкой работе! Подписывайтесь и рассказывайте о блоге другим.
Материалы по теме
Просто переустановка Windows с винчестера. Начал как обычно настраивать Bios и к сожалению настроить эту биос не удалось. Флешка не работает ни как HDD, ни как USB. Биос не рассчитан на это, хотя и мамка и прошивка 2010 года. Диска с Win 7 нет, но есть её образ и программа Bootice, буду устанавливать Win с жесткого диска.
Новый том для образа Win
Начну с настройки нового тома. В Win 7 есть хорошая функция управления жестким диском. Надо создать новый том и вся прелесть программы в том, что она на физическом уровне сжимает место с любого тома. На значок Мой компьютер(В Пуске, на рабочем столе) нажимаю правой кнопкой мыши и выбираю в контекстном меню Управление. Откроется окно, нужно выбрать раздел Управление дисками. На компьютере том D большей, поэтому выберу его. Захожу в контекстное меню и нажимаю Сжать том.
Приложение сообщает, что мне доступно для сжатия 62570Мб, но это много я оставлю где-то 12Гб и сжимаю место.
На диске освободилось почти 12Гб, можно форматировать. Опять правая клавиша в контекстном меню Создать простой том
Должен запуститься мастер, просто нажать далее
Тоже можно ничего не менять, размер на максимум
Можно выбрать имя нового раздела, но это не важно, жму далее
Выбираю форматирование в NTFS и локальный диск подписываю меткой Win
Мастер завершит все настройки, можно закрывать все окна. На компьютере новый том P Win
Теперь образ Windows нужно распаковать в новый том Win. Мне удобно это делать с помощью WinRAR, просто распаковать.
Подготовка Bootice
Среди распакованных файлов переименую файл bootmgr в br, название произвольное до 5 символов. Так требует программа
Запускаю приложение Bootice. Выбираю винчестер, нажимаю Process MBR, что бы начать редактирование параметров
По умолчанию установлена загрузка Windows NT 6.x. это надо запомнить, что бы отменить настройки.
А для установки Windows надо выбрать загрузчик GRUB4DOS и нажать Install/Config
Переименовал File name жму для сохранения Save to disk
Если все настроено верно то появится такое окно и можно перезагружать компьютер для установки windows
Установка нечем не отличается от обычной Установки Windows 7, а так же Установка Windows 10.
С ув. Эдуард Орлов
Похожие материалы:
Вы все купили для нового проекта? Пора закупиться, пока подешевело
Понижающий Dc-Dc преобразователь XL4016
Характеристики:
Ток(макс) 5А(8А)
Вх. напряжение 4-40V
Вых. напряжение 1.25-36V
Макс. мощность 200 Вт КПД: 94%
Размер: 61*41*27 мм
Цена: 211руб.
Подготовка к замене жесткого диска
Если вы решили заменить старый винчестер новым, то вовсе необязательно устанавливать чистый диск, и заново ставить туда операционную систему и скачивать остальные файлы. Существует возможность переноса ОС на другой HDD или SSD.
Подробнее:Как перенести систему на SSDКак перенести систему на HDD
Также можно клонировать диск целиком.
Подробнее:Клонирование SSDКлонирование HDD
Далее мы разберем, как заменить диск в системном блоке, а затем в ноутбуке.
Замена жесткого диска в системном блоке
Чтобы предварительно перенести систему или весь диск на новый, вам не нужно доставать старый винчестер. Достаточно проделать шаги 1-3, подключить второй HDD так же, как подключен первый (материнская плата и блок питания имеют по 2-4 порта для подключения дисков), загрузить ПК как обычно и выполнить перенос ОС. Ссылки на руководства по переносу вы найдете в начале этой статьи.
- Обесточьте компьютер и снимите крышку корпуса. У большинства системных блоков есть боковая крышка, которая крепится винтами. Достаточно открутить их и сдвинуть крышку вбок.
- Найдите бокс, куда устанавливаются HDD.
- Каждый жесткий диск подключен к материнской плате и к блоку питания. Найдите провода, отходящие от винчестера, и отсоедините их от устройств, к которым они подсоединены.
- Скорее всего, ваш HDD прикручен винтами к боксу. Это сделано для того, чтобы накопитель не подвергался тряскам, которые с легкостью могут вывести его из строя. Открутите каждый из них и достаньте диск.
- Теперь установите новый диск так же, как стоял старый. Многие новые диски оборудованы специальными накладками (их также называют рамы, направляющие), которые также могут использоваться для удобной установки устройства.
Прикрутите его винтами к панелям, подключите провода к материнской плате и блоку питания тем же образом, как они были подключены у предыдущего HDD.
- Не закрывая крышку, попробуйте включить ПК и проверить, видит ли BIOS диск. При необходимости, выставьте этот накопитель в настройках BIOS в качестве основного загрузочного (если на нем установлена операционная система).
Старый БИОС: Advanced BIOS Features > First Boot Device
Новый БИОС: Boot > First Boot Priority
- Если загрузка пошла успешно, то можете закрыть крышку и закрепить ее винтами.
Замена жесткого диска в ноутбуке
Подключить второй жесткий диск к ноутбуку проблематично (например, для предварительного клонирования ОС или всего диска). Для этого потребуется использовать переходник SATA-to-USB, а сам винчестер подключить как внешний. После переноса системы можно будет заменить диск со старого на новый.
Уточнение: Для замены диска в ноутбуке вам, возможно, потребуется снять нижнюю крышку с устройства полностью. Точную инструкцию по разбору вашей модели ноутбука можно найти в интернете. Подберите мелкие отвертки, которые подойдут к маленьким винтикам, удерживающим крышку ноутбука.
Однако очень часто снимать крышку нет необходимости, так как жесткий диск может находиться в отдельном отсеке. В этом случае нужно будет снять винтики только в том месте, где находится HDD.
- Обесточьте ноутбук, снимите аккумулятор и открутите винтики по всему периметру нижней крышки либо с отдельного участка, где находится накопитель.
- Аккуратно откройте крышку, поддев специальной отверткой. Ее могут удерживать шлейфы или винтики, которые вы пропустили.
- Найдите отсек с диском.
- Накопитель должен быть прикручен винтами, чтобы он не встряхивался при транспортировке. Открутите их. Устройство может находиться в специальной раме, поэтому при наличии таковой доставать HDD нужно вместе с ней.
Если рамы нет, то на креплении винчестера вы должны будете увидеть ленту, которая облегчает вытаскивание устройства. Потяните за нее параллельно HDD и отсоедините его от контактов. Это должно пройти без проблем при условии, что вы будете тянуть ленту именно параллельно. Если тянуть ее вверх или влево-вправо, то можно повредить контакты на самом накопителе или у ноутбука.
Обратите внимание: В зависимости от расположения комплектующих и элементов ноутбука, доступ к накопителю может быть перекрыт чем-то другим, например, USB-портами. В этом случае их также потребуется открутить.
- Поставьте в пустой бокс или раму новый HDD.
Обязательно закрутите его винтами.
При необходимости установите обратно элементы, препятствовавшие замене диска.
- Не закрывая крышку, попробуйте включить ноутбук. Если загрузка идет без проблем, то можно закрыть крышку и закрутить ее винтами. Чтобы узнать, определился ли чистый накопитель, зайдите в BIOS и в списке подключенных устройств проверьте наличие только что установленной модели. Скриншоты BIOS, показывающие, как просмотреть правильность подключенного диска и как включить загрузку с него, вы найдете выше.
Теперь вы знаете, насколько проста замена жесткого диска в компьютере. Достаточно проявить осторожность в своих действиях и следовать руководству по правильной замене. Даже если у вас не получилось заменить диск с первого раза, не расстраивайтесь, и попробуйте проанализировать каждый шаг, который вы выполнили. После подключения чистого диска вам потребуется загрузочная флешка с операционной системой, чтобы установить Windows (или другую ОС) и пользоваться компьютером/ноутбуком.
На нашем сайте вы можете найти подробные инструкции о том, как создать загрузочную флешку с ОС Windows 7, Windows 8, Windows 10, Ubuntu. Мы рады, что смогли помочь Вам в решении проблемы.
Опишите, что у вас не получилось. Наши специалисты постараются ответить максимально быстро.
Помогла ли вам эта статья?
Используемые источники:
- https://windwix.ru/kak-ustanovit-windows-s-zhestkogo-diska-poshagovaya-instruktsiya/
- https://rustaste.ru/ustanovka-windows-s-zhestkogo-diska.html
- https://lumpics.ru/how-to-install-a-new-hard-drive/
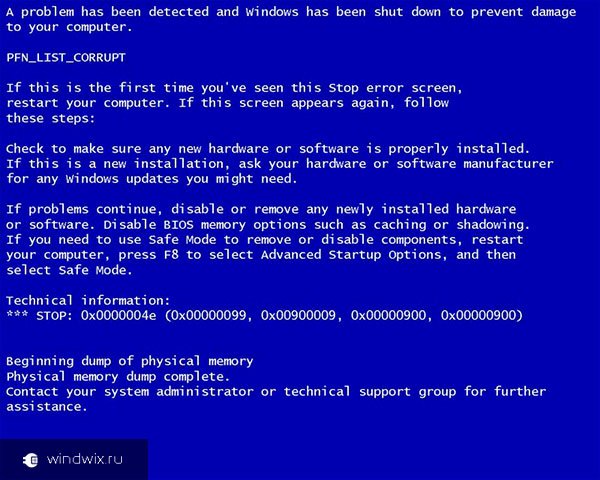
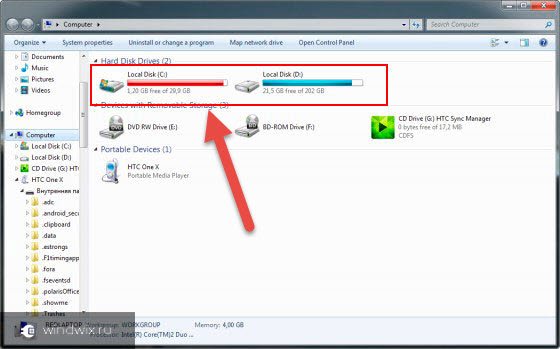
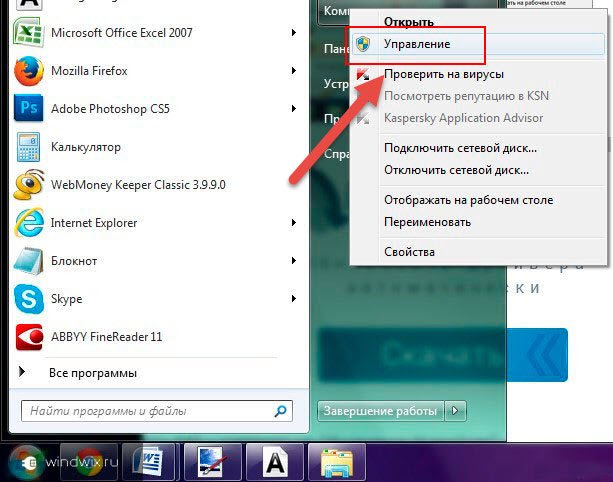
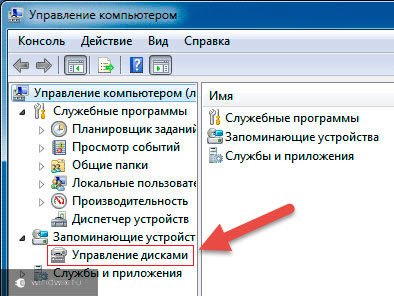
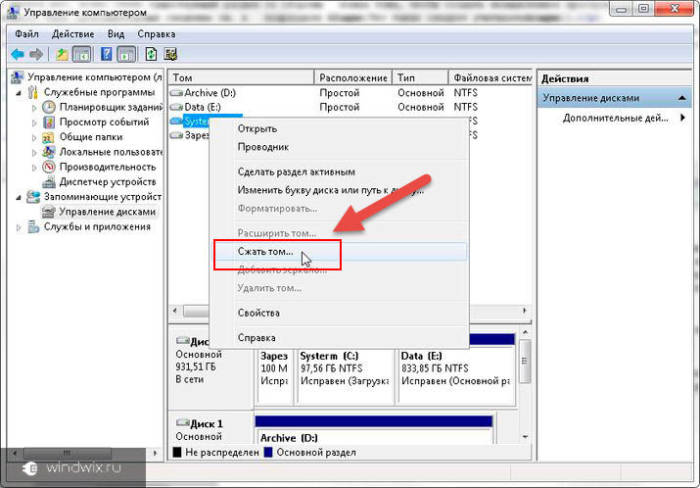
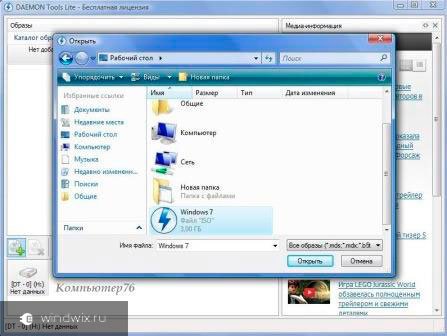
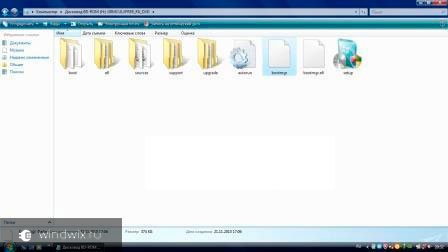
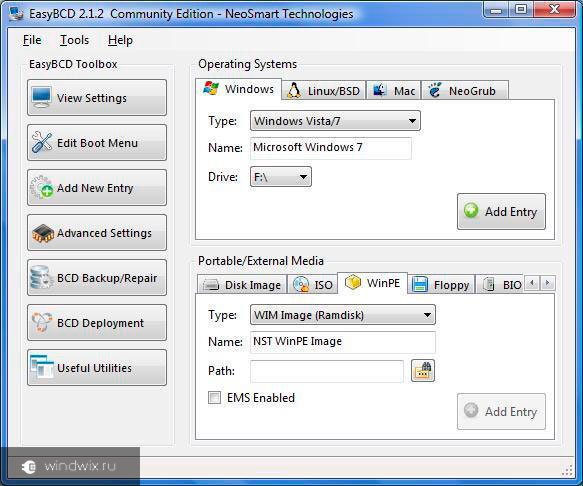
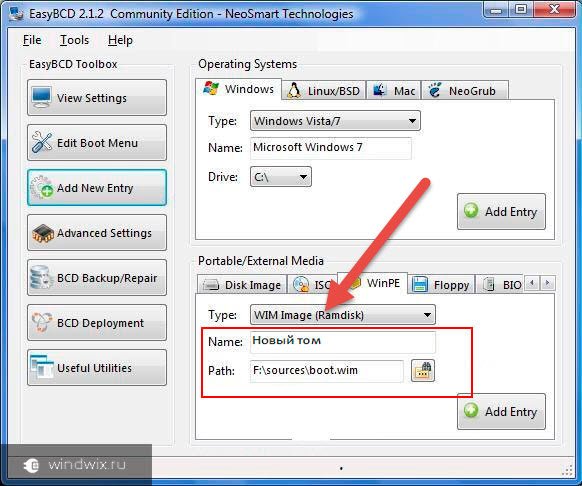
 Разъемы на жестких дисках для компьютера: какие есть сейчас и какие бывают?
Разъемы на жестких дисках для компьютера: какие есть сейчас и какие бывают?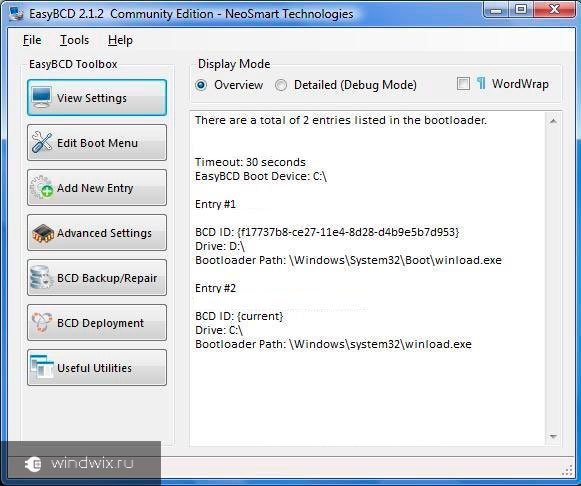
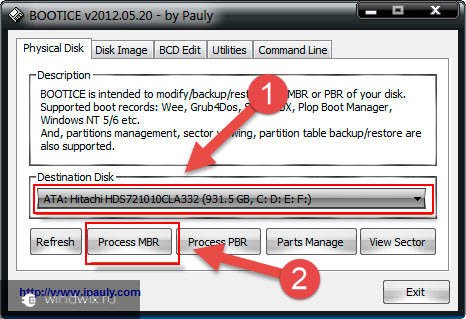
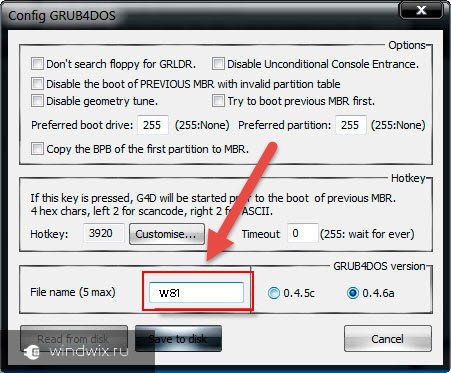
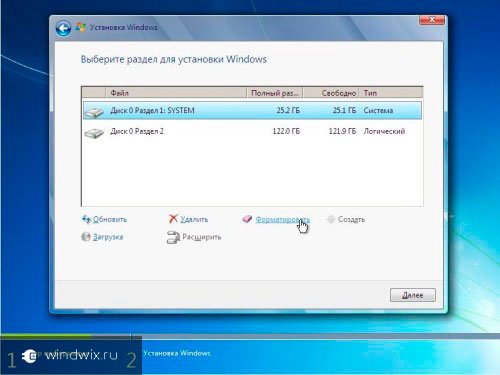

 Программы для проверки жесткого диска на бэд-блоки (битых секторов). Восстановление бэд-блоков
Программы для проверки жесткого диска на бэд-блоки (битых секторов). Восстановление бэд-блоков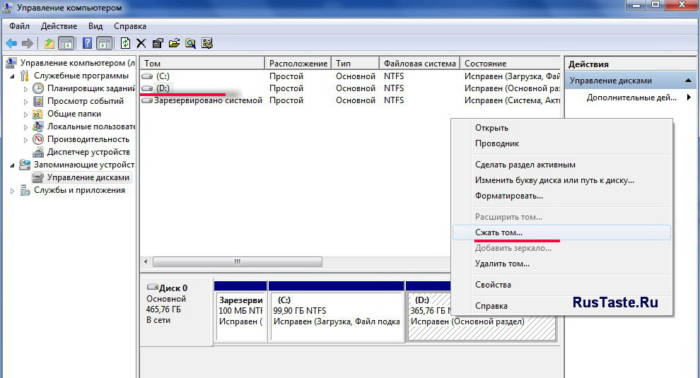


 Разделы жесткого диска и файловые системы
Разделы жесткого диска и файловые системы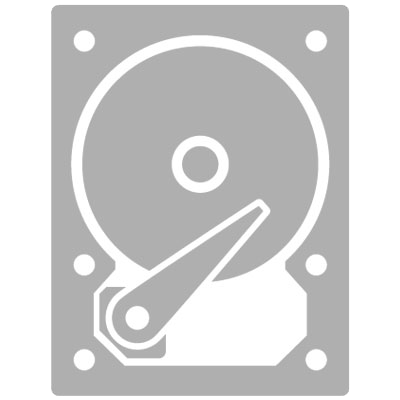

 Прикрутите его винтами к панелям, подключите провода к материнской плате и блоку питания тем же образом, как они были подключены у предыдущего HDD.
Прикрутите его винтами к панелям, подключите провода к материнской плате и блоку питания тем же образом, как они были подключены у предыдущего HDD.
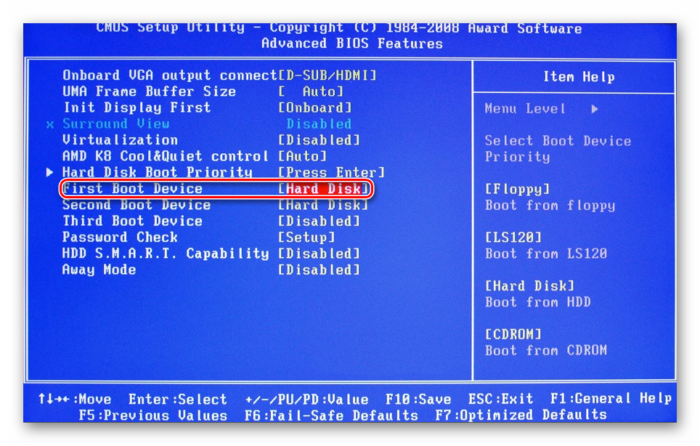
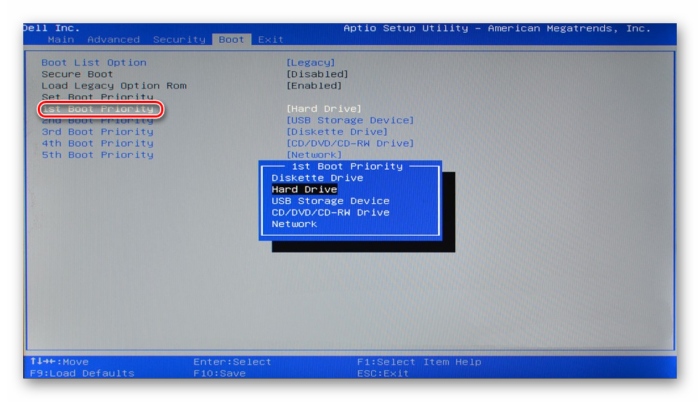




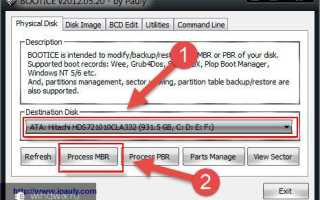

 Виктория HDD/SSD 5.21 РУССКАЯ версия (28.10.2019 г.) для Windows 7, 8, и 10
Виктория HDD/SSD 5.21 РУССКАЯ версия (28.10.2019 г.) для Windows 7, 8, и 10 Что делать, если подключенный к компьютеру жесткий диск не отображается в управлении дисками
Что делать, если подключенный к компьютеру жесткий диск не отображается в управлении дисками Почему операционная система не найдена и жесткий диск не загружается
Почему операционная система не найдена и жесткий диск не загружается Как конвертировать «RAW» диск в «NTFS» и восстановить из него данные?
Как конвертировать «RAW» диск в «NTFS» и восстановить из него данные?