Содержание
<index>
Рекламы в интернете становится все больше и больше. Появляются ее новые виды и типы. Браузерные уведомления — один из таких видов. Именно их вы видите в нижнем правом углу своего рабочего стола. Чаще всего рекламные уведомления появляются при открытии браузера. Выглядит это примерно вот так:
Вид рекламы, появляющейся справа внизу экрана
Вид рекламных уведомлений в Windows 10
Забегая вперед отметим, что Adblock, Adguard и другие дополнения браузеров, которые блокируют рекламу, такого типа уведомления не убирают.
В данной статье мы расскажем как вы сами подписываетесь на показ такой рекламы, а также о способе избавления от нее.
Запрос на показ уведомлений
Сейчас при первом заходе на тот или иной сайт, зачастую можно столкнуться с небольшим окном в верхней части экрана, в котором вам предлагают разрешить или запретить показ уведомлений. Вот вид этого окна (в зависимости от сайта или браузера, его вид может быть слегка изменен):
Запрос на показ уведомлений в Google Chrome
Запрос на показ уведомлений в Mozilla Firefox
Если в таком окне вы нажмете кнопку «Разрешить», то автоматически позволите показывать себе рекламу в виде уведомлений в правом нижнем углу рабочего стола.
Чем на большем количестве сайтов вы разрешите показ уведомлений, тем чаще и больше рекламы вам будет показываться.
Как убрать такую рекламу?
Всего навсего нужно в настройках вашего браузера (Opera, Mozilla, Яндекс браузер, Google Chrome) отключить запрос на показ уведомлений, а также очистить список сайтов, для которых уведомления уже разрешены.
Отключение уведомлений с сайтов в Яндекс браузере
Как это делается в Яндекс браузере мы уже рассматривали в этой статье.
Запрет показа уведомлений в Яндекс браузере
Отключение уведомлений с сайтов в Google Chrome
Для Google Chrome отключение показа уведомлений осуществляется следующим образом. Заходим в настройки.
Вход в настройки Google Chrome
Далее переходим к дополнительным настройкам.
Дополнительные настройки Google Chrome
Там выбираем «Настройки сайта».
Настройки сайта в гугл хром
И после этого — «Уведомления».
Настойка уведомлений в гугл хром
В открывшемся окне управления уведомлениями в разделе «разрешено» все сайты, отличные от сайтов гугла, нужно удалить через нажатие на три вертикальные точки возле каждого из них.
Отключение уведомлений с сайтов в Google Chrome
Отключение уведомлений с сайтов в Mozilla Firefox
Заходим в настройки.
Вход в настройки Mozilla Firefox
В меню слева выбираем «Приватность и защита» и ищем пункт «Уведомления» напротив которого есть кнопка «Параметры». Нажимаем ее.
Управление уведомлениями с сайтов в Mozilla Firefox
В открывшемся окне жмем кнопку «Удалить все веб-сайты» и устанавливаем галочку «Блокировать новые запросы на отправку вам уведомлений».
Отключение уведомлений с сайтов в Mozilla Firefox
Нажимаем «Сохранить изменения».
Отключение рекламных уведомлений в Opera
Здесь все делается очень просто. При появлении рекламы вам достаточно нажать на значок шестеренки рядом с крестиком на рекламном сообщении, после чего откроются настройки уведомлений.
Значок шестеренки на рекламном сообщении
В окне настройки уведомлений также как и в google chrome вам нужно удалить все сайты, кроме гугловских. Делается это нажатием на все те же три вертикальные точки и выбором пункта меню «Удалить».
Отключение уведомлений с сайтов в Opera
Также это делается и через настройки Opera. Вот видео инструкция.
</index>
Вы могли слышать о такой категории нежелательного ПО, как Adware. К ней относят рекламные программы, которые попадают на компьютер без ведома владельца и меняют настройки браузера (реже другого софта), показывают всплывающие объявления и делают ещё много не очень приятных вещей. Такие программы чаще всего безвредны — отчего обычные антивирусы их могут игнорировать, — но жутко надоедливы.
Чтобы удалить рекламу, используют специальные утилиты, которые могут работать в паре с антивирусом. Запустите одну из них и начните сканирование — утилита проверит компьютер и предложит удалить все найденные угрозы. Если она не избавит вас от всех проблем, выберите из списка другое средство. Проверка несколькими утилитами наверняка даст результат.
1. AdwCleaner
Простая, лёгкая и не требующая установки программа. AdwCleaner удаляет нежелательные объекты вроде угонщиков браузеров (ПО, которое перехватывает контроль над браузером и самопроизвольно открывает сайты) и подозрительных панелей инструментов.
AdwCleaner недавно была приобретена известным разработчиком антивирусного ПО Malwarebytes. К счастью, это не повлияло на стоимость и она осталась бесплатной.
AdwCleaner для Windows →
2. Avast Free Antivirus
Avast Free Antivirus — популярный антивирус со встроенным модулем очистки рекламных программ. Помимо стандартных функций вроде защиты от вирусов и хакерских атак, эта утилита регулярно проверяет браузеры на предмет подозрительных плагинов. Avast Free Antivirus удаляет расширения с плохой репутацией, которые могут воровать данные и менять настройки поисковых систем.
Утилита доступна бесплатно, но, чтобы получить дополнительный уровень защиты от программ-вымогателей, фишинговых сайтов и других сетевых угроз, вы можете перейти на платную версию Avast Internet Security.
Avast Free Antivirus для Windows →
3. Zemana AntiMalware
Zemana AntiMalware борется с неудаляемыми расширениями, угонщиками браузеров и другими типами Adware. Кроме того, утилита обеспечивает защиту в реальном времени от такого вредоносного ПО, как руткиты и программы-вымогатели. В течение 15 дней Zemana AntiMalware можно использовать бесплатно, после этого программа предлагает оформить подписку по цене 11 долларов в год.
Zemana AntiMalware для Windows →
4. HitmanPro
Как и Zemana AntiMalware, эта утилита обеспечивает комплексную защиту. Помимо очистки от всевозможного рекламного ПО, она блокирует фишинговые атаки, действия программ-вымогателей и защищает веб-камеру от доступа извне. Плюс ко всему HitmanPro не нужно устанавливать.
30 дней программа доступна бесплатно, затем — по подписке, которая стоит 25 долларов в год.
HitmanPro для Windows →
5. Bitdefender Adware Removal Tool
Эта утилита от компании Bitdefender — единственная программа из списка, доступная на Mac. Bitdefender Adware Removal Tool борется с такими известными угрозами, как Genieo и Vsearch, которые отображают рекламу в браузерах на macOS. Версия для Mac доступна бесплатно. А вот пользователям Windows утилита обойдётся в 10 долларов.
Bitdefender Adware Removal Tool для macOS →
Bitdefender Adware Removal Tool для Windows →
Читайте также

Сегодняшняя статья это крик души! 👍 и посвящена она будет компаниям которые уже просто не знают куда запихнуть рекламу, 🔥 что бы получить с этого денег ✅ (я конечно тоже на сайте размещаю рекламу в контенте и очень себя ругаю за то, но что бы выходил постоянно новый контент приходится подключать рекламу, 🔥 деньги от которой скоро пойдут на привлечение новых копирайтеров на мой блог для освещения новых разделов сайта, такие как игры и гаджеты). ✅(кто не хочет читать этот крик души мотайте вниз страницы, так инструкция как убрать всплывающую рекламу в браузере) 👍
В данной статье вы узнаете ответы на след вопросы:
- 🔥 как заблокировать рекламу в браузере
- как избавиться от рекламы в браузере
- как отключить рекламу в браузере
- как убрать всплывающую рекламу в правом нижнем углу
- как отключить рекламу в яндекс браузере🔥
- как убрать всплывающую рекламу в браузере
Содержание
Вид главных страниц поисковиков
Главная страница Google
И каждый поисковик✅ (гугл в этом плане молодец) хранит нетролитет и придерживается своей стратегии которой уже будет несколько десятков лет! 🔥 — не надоедать пользователю. Как была у них минималистичная страница как только они вышли на рынок, так до сих пор она и выглядит.👍
Главная страница Yandex
очень лаконичная страница, но после ввода в эксплуатацию такого сервиса как яндекс Дзен ✅(как отключить Яндекс Дзен мы рассматривали в прошлой статье), стало очень много отвлекающих факторов и если ты зашел в интернет на 5 минут, что то посмотреть 🔥, то 100% ты отвлечешься на какую то новость и потеряешь 30 минут времени на чтение какого то материала, а это деньги для поисковика! Меэл групп тоже придерживается той же позиции, что очень печалит 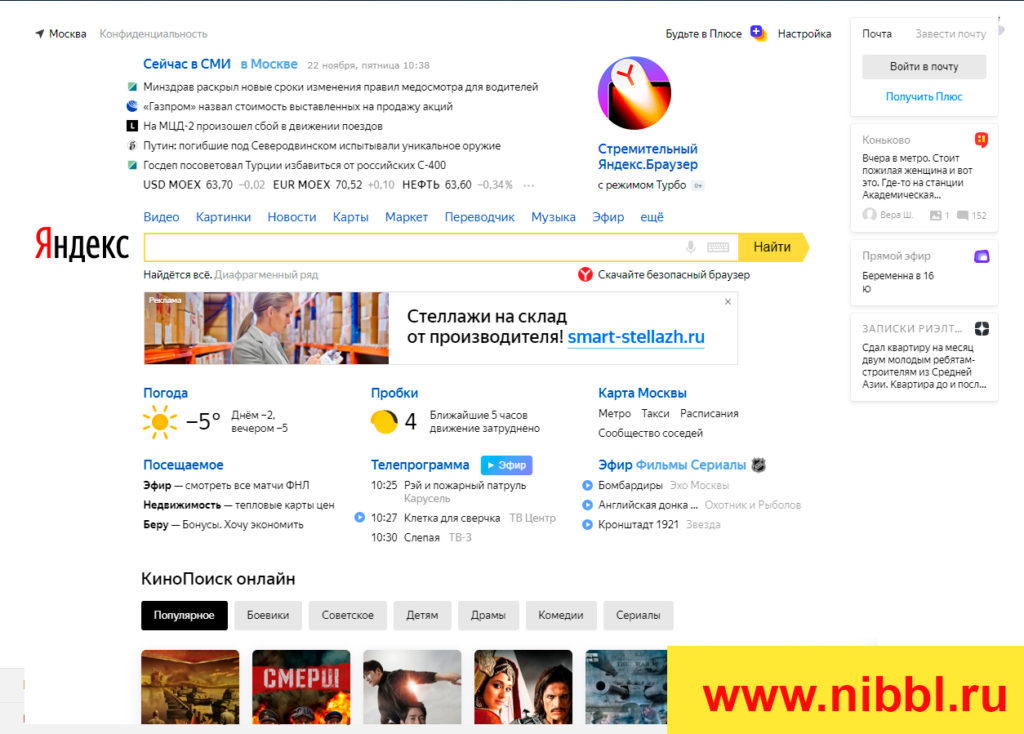
- гугл Хром
- Яндекс Браузер
Как отключить рекламу в Яндекс браузере
Каждый кто имеет компьютер пользуется браузером ✅ и после того, как в браузерах внедрили оповещения (push up уведомление) или по другому всплывающие окна 🔥, вы часто их видите когда заходите на сайт:👍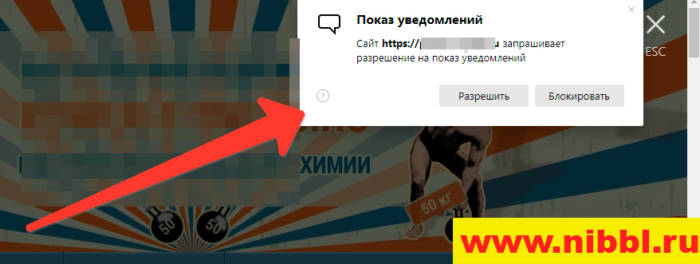
Как убрать всплывающую рекламу в Яндекс браузере
Как я сам попался на этот обман не знаю ✅, но вот неделю мне на мониторе выскакивает такая реклама (да да именно уже на мониторе!!)🔥 
- навести кнопку мыши на правый угол объявления (1 на рисунке) и там появится три полоски и нажать на нее
- После того как вы нажали откроется браузер с настройками и списком сайтов для которых разрешен
- смотрите на вашем всплывающем окне имя сайта от которого пришла реклама (2 на рисунке)
- Находите его в списке сайтов которым разрешено показывать рекламу (3 на рисунке)
- Удаляете его!
- После этого надоедливая реклама больше вас не будет показываться!
Но это хорошо в том случае, когда у нас всплыла реклама и мы через нее отключили все уведомления всплывающие и на рабочем столе и в браузере, а как посмотреть в браузере эти сайты? читаем дальше)
Как отключить в браузере всплывающие окна
Читаю эту статью ✅, у вас возникнет невольный вопрос, а где найти настройки в браузере которые отвечают за вывод это информации и как туда зайти?🔥
- открываем браузер (яндекс браузер в моем случае)
- Нажимаем на иконку — Настройки браузера (1 на рисунке) и выбираем из выпадающего пункта меню Настройки(2 на рисунке)
- в открывшемся меню выбираем в левой колонке меню Сайты (1 на рисунке) и потом в разделе Уведомления нажимаем на меню От прочих сайтов (2 на рисунке)
- и вот список сайтов которым разрешен вывод уведомлений в виде всплывающих окон
- Далее можете удалить сайты которые нарушают ваш покой)
Как отключить рекламу в Google Chrome
С гуглом все тоже самое только немного под другим углом.✅
- Заходим в настройки гугл хрома
- в открывшемся окне в меню ✅ Дополнительно (1 на рисунке) нажимаем на стрелку и раскрываем подпункты
- выбираем раздел «Конфиденциальность и безопасность» (2 на рисунке)
- в открывшейся странице находим раздел Настройки сайта (3 на рисунке) сайта и заходим в него
- далее ищем в списке пункт Всплывающие окна и предложения и заходим в него
- Зайдя в него у вас будут список сайтов и уже тут вам решать что удалить, а что оставить, но по умолчанию тут должно быть пусто как например у меня:
- Вот и все!
В данной статье мы рассмотрели настройки отключение всплывающих окон в браузере которые актуальны на 2019-2020 год (они постоянно меняются из-за обновления браузеров) и теперь вы знаете как:
- как убрать рекламу в браузере
- как убрать рекламу в браузере навсегда
- как удалить рекламу в браузере
- блокировка рекламы в браузере
- браузер без рекламы
- выскакивает реклама в браузере
- реклама браузера гугл хром
- убрать рекламу в яндекс браузере
Используемые источники:
- http://helpadmins.ru/kak-ubrat-reklamu-v-pravom-nizhnem-uglu/
- https://lifehacker.ru/kak-udalit-reklamu-na-kompyutere/
- https://www.nibbl.ru/poleznye-sovety/vsplyvayushhie-reklamnye-okna-v-brauzerax.html

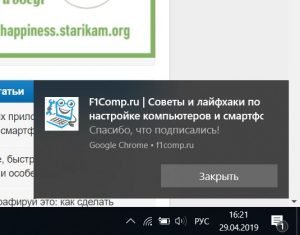
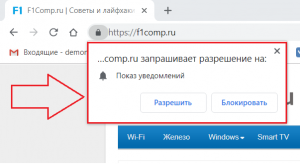
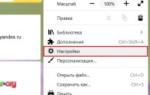 Заблокировать всплывающие рекламные окна в браузерах
Заблокировать всплывающие рекламные окна в браузерах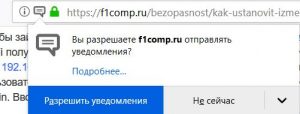

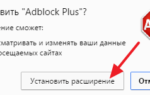 В Яндекс Браузере вылезает реклама и открываются сайты как убрать?
В Яндекс Браузере вылезает реклама и открываются сайты как убрать?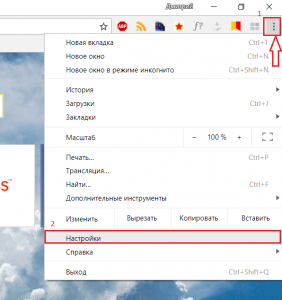
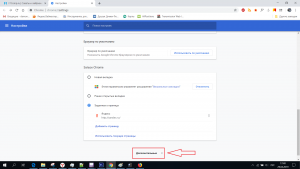
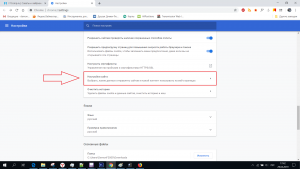
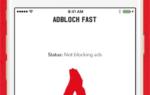 Как убрать рекламу из смартфона и компьютера раз и навсегда
Как убрать рекламу из смартфона и компьютера раз и навсегда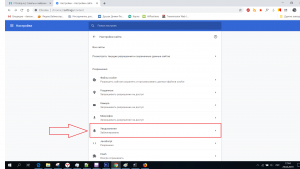
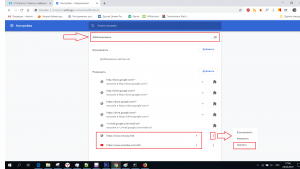
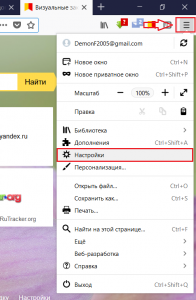
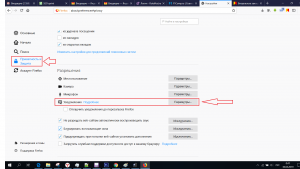
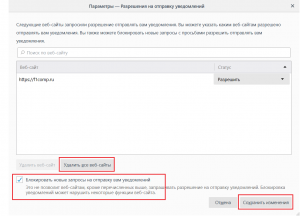
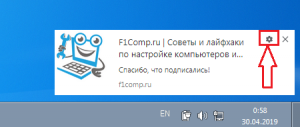
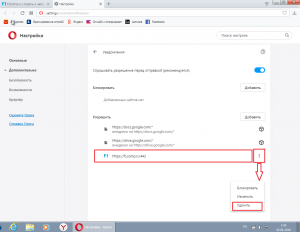
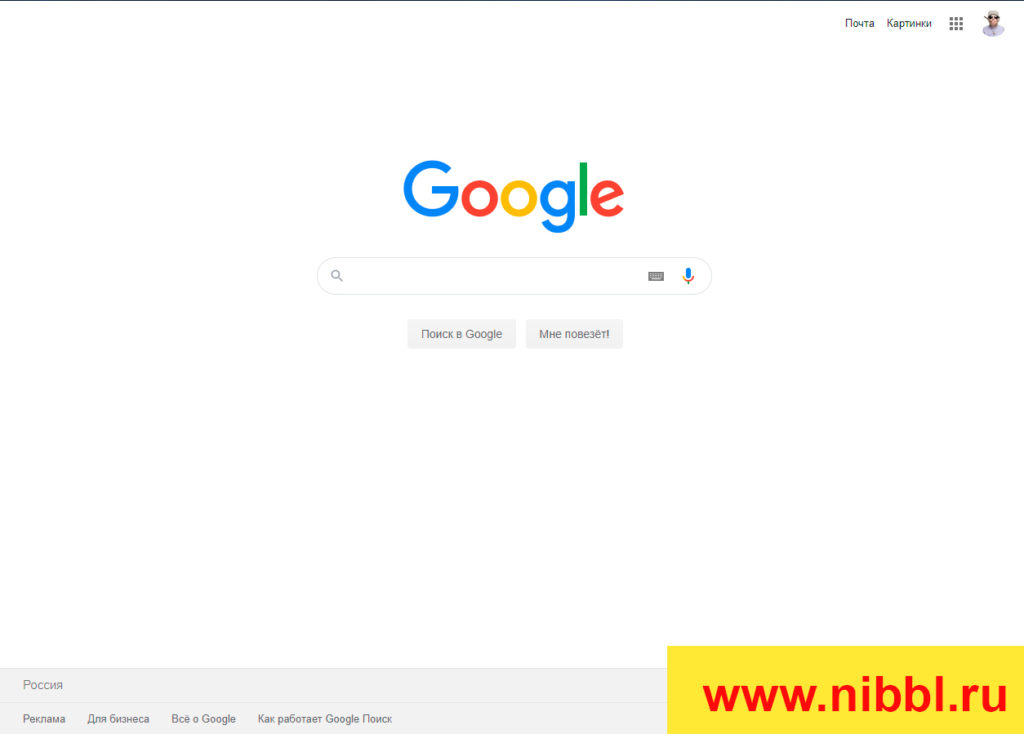
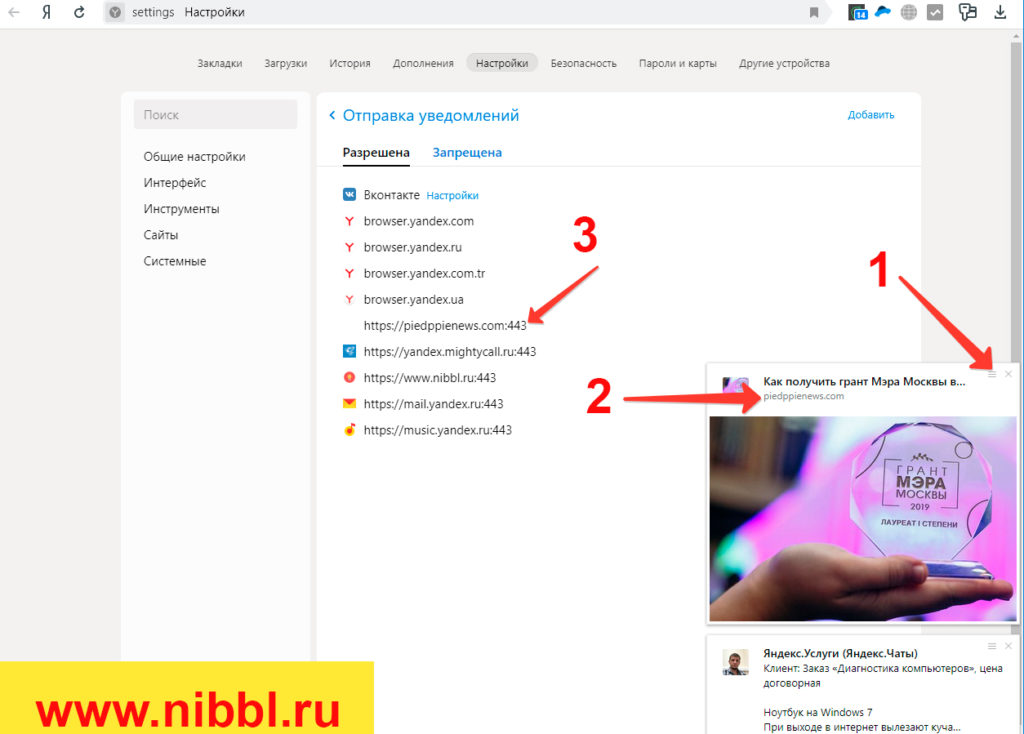
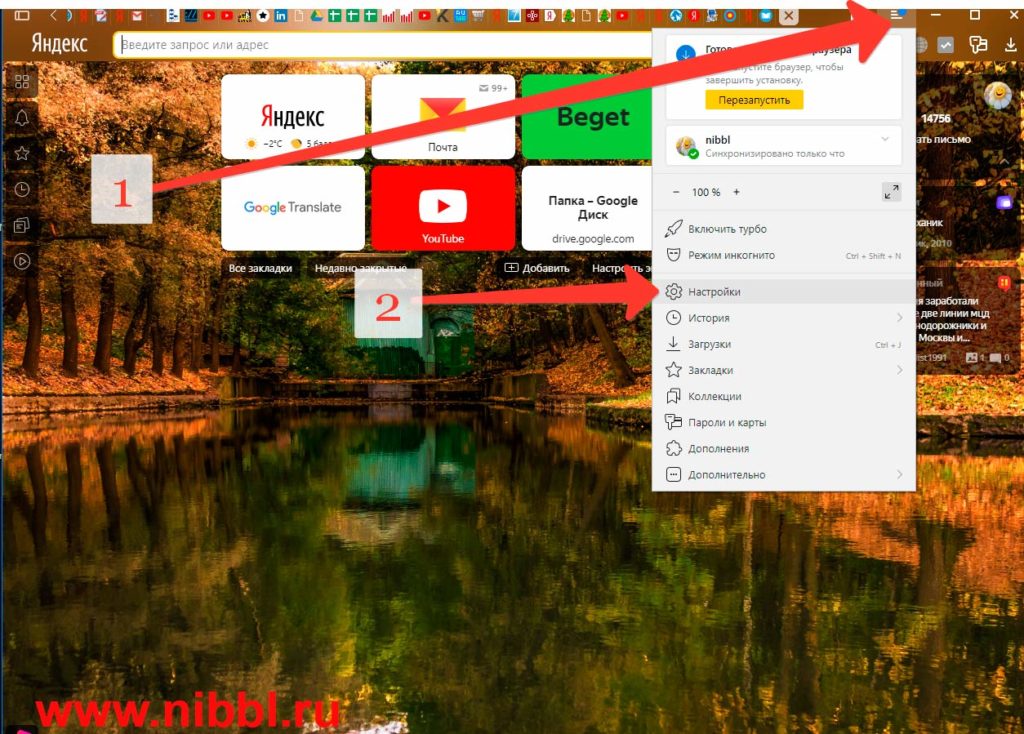
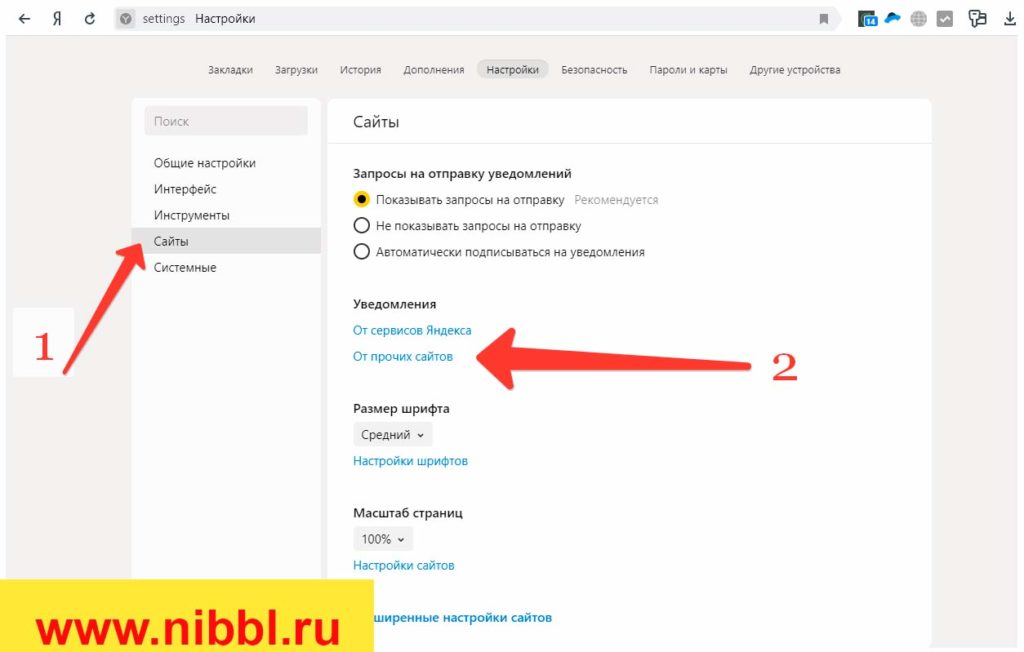
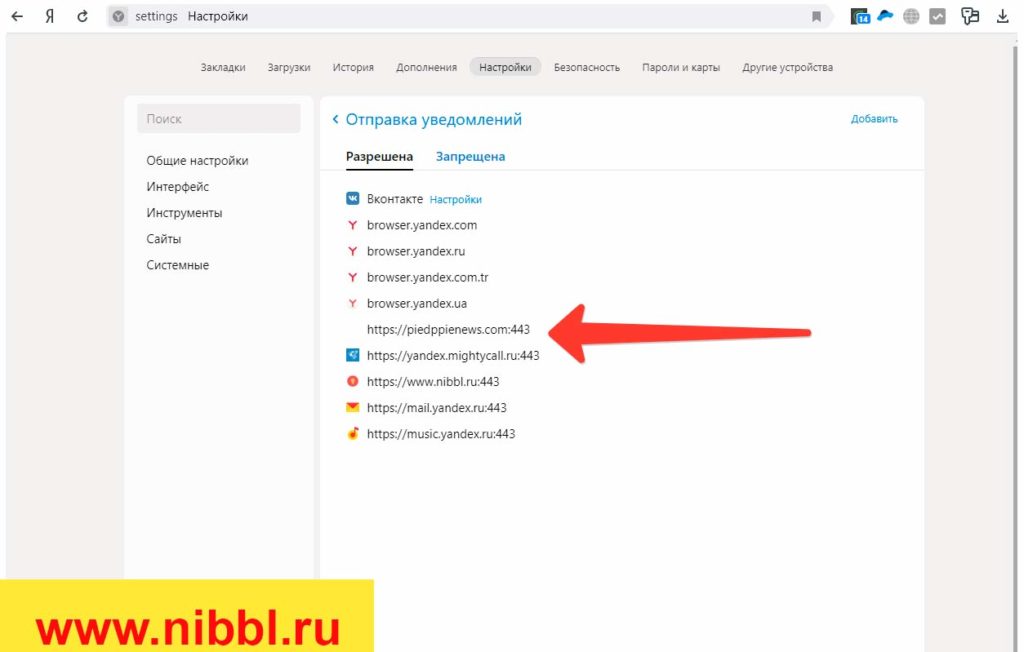
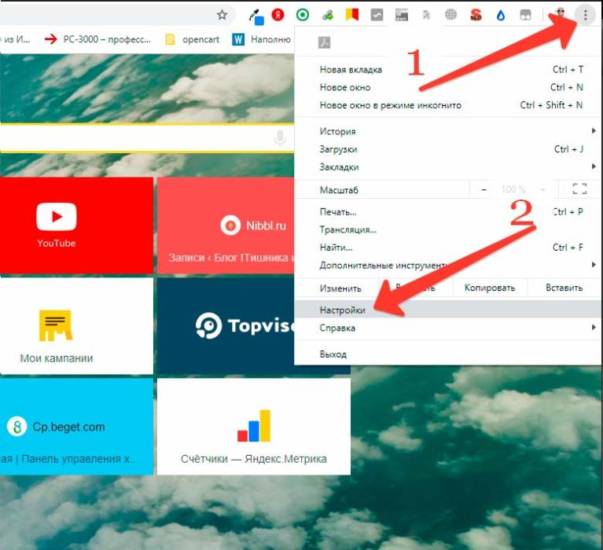
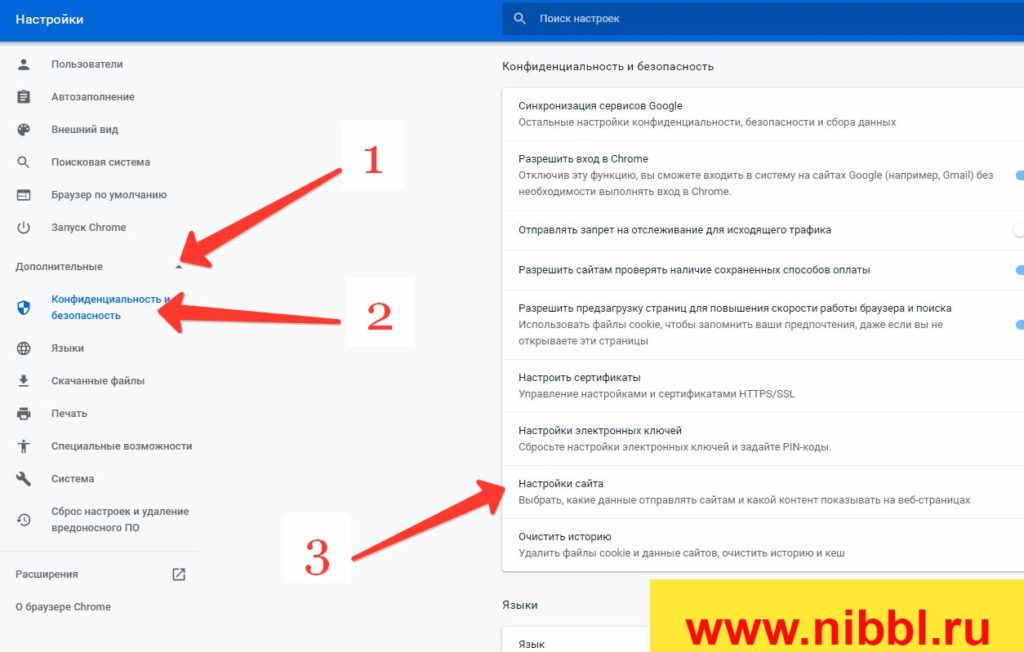
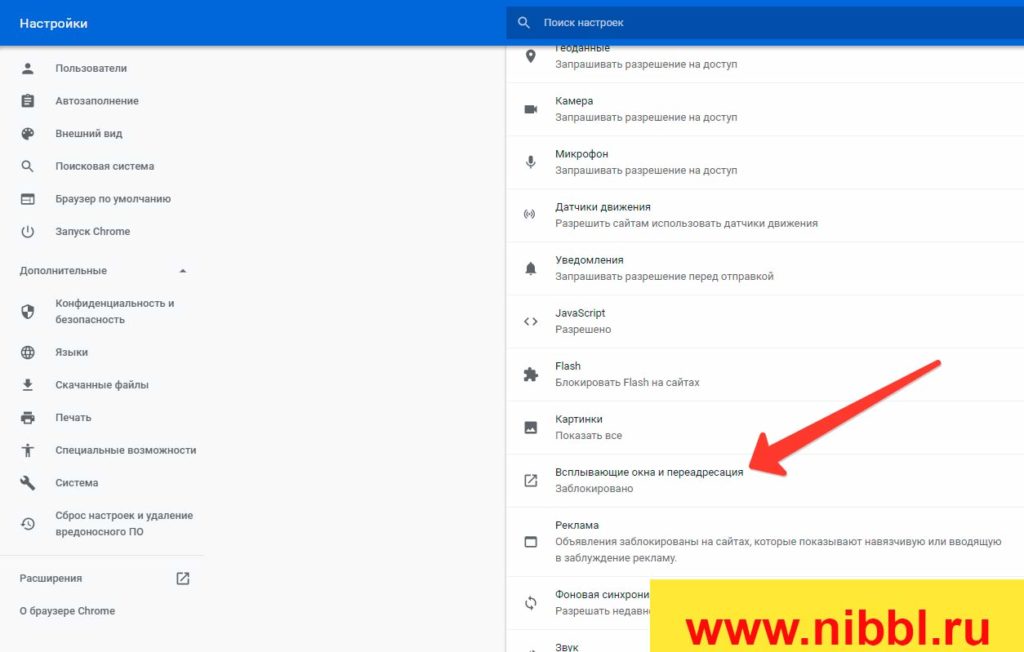
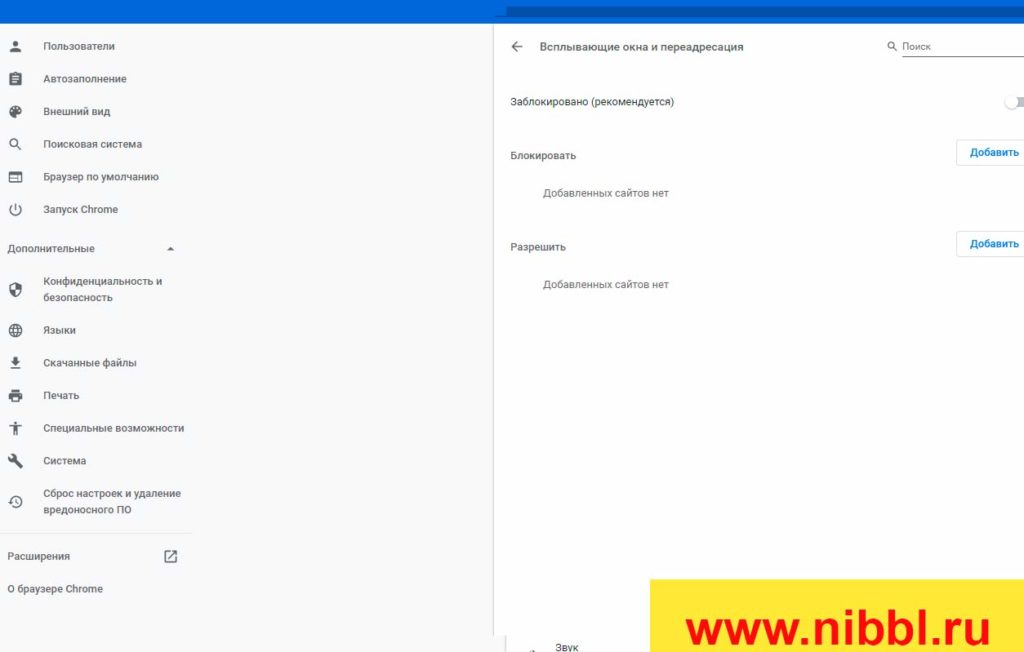
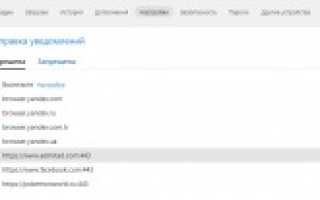

 В браузере выскакивает реклама — как избавиться от нее
В браузере выскакивает реклама — как избавиться от нее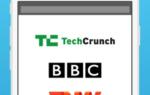 Как отключить Яндекс Директ на компьютере или Андроиде. Как убрать контекстную рекламу Яндекс в браузере
Как отключить Яндекс Директ на компьютере или Андроиде. Как убрать контекстную рекламу Яндекс в браузере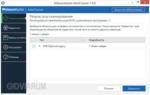 Google Chrome всплывающая реклама
Google Chrome всплывающая реклама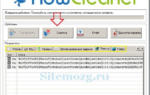 Почему появляются всплывающие окна с рекламой и как их удалить
Почему появляются всплывающие окна с рекламой и как их удалить