Содержание
Одним из показателей эргономичности ноутбука является подсветка его клавиатуры. Данная функция значительно упрощает работу с девайсом как ночью, так и днём при недостаточном уровне освещённости. Но некоторые пользователи забывают о наличии столь полезной опции или просто не умеют ею пользоваться.
Как включить подсветку клавиатуры на ноутбуках разных производителей? В поисках ответа рассмотрим все возможные варианты.
Включение подсветки клавиатуры
Прежде чем пытаться активировать подсветку клавиатуры, необходимо точно знать, что такая функция присутствует на Вашей модели ноутбука. И если искать технические характеристики и перечитывать инструкцию пользователя нет желания, то следует внимательно присмотреться к специальным символам, нанесённым на функциональные клавиши F1 – F12. Как правило, значок подсветки клавиатуры выглядит так значок и располагается на кнопке F4.
После обнаружения искомого символа необходимо одновременно нажать комбинацию Fn+F4. В тот же миг все клавиши на клавиатуре начнут светиться. Если нажатие на Fn+F4 не дало положительного результата, то поискать подсветку можно поочерёдно нажимая на Fn и другие функциональные кнопки. При этом стоит иметь в виду, что в ходе случайного поиска нужной комбинации будут активироваться другие функции, работу которых можно отключить повторным нажатием предыдущей комбинации.
В некоторых моделях опция подсвечивания клавиатуры закреплена за сочетанием клавиш Fn+«пробел», например, в модели Lenovo Z500. 


Выключение
Когда необходимость в подсветке исчезнет, её можно отключить. Но, так же как и с включением, единой стандартной кнопки выключения не существует. Во всех моделях эта функция реализована по-разному, например:
- отключение производится той же комбинацией кнопок, что и включение (Fn+F4, Fn+Space);
- для отключения используется функциональная кнопка, расположенная рядом с кнопкой включения;
- подсветка выключается в несколько этапов при многократном нажатии Fn и функциональной клавиши со значком клавиатуры.
Как поменять цвет подсветки клавиатуры?
На сегодняшний день большинство производителей ноутбуков собирают подсветку клавиатуры на одноцветных светодиодах, в результате чего пользователь не может изменять её цвет. Однако существуют и такие модели, в которых подсветка собрана на RGB-светодиодах. Например, компания Asus использует в своих новых лэптопах мультицветные светодиоды, работу которыми можно управлять с помощью запатентованного ПО Asus Aura. Владельцы таких устройств могут на своё усмотрение менять цветность и яркость LED индикаторов, подбирая приятный для глаз фон.
Кроме Asus Aura существует универсальная программа Steel Series Engine, которая совместима со всеми моделями ноутбуков. С её помощью можно задавать цвет свечения светодиодов, а также использовать прочие возможности многофункционального меню.
Если на компьютерной клавиатуре установлена одноцветная подсветка, которая не помогает, а наоборот, раздражает глаза, то её можно доработать своими руками одним из двух способов. В первом случае необходимо разобрать клавиатуру, демонтировать плату подсветки и определить тип установленных на ней светодиодов. После этого их можно заменить светодиодами такого же размера, но другого цвета свечения.
Второй вариант предполагает разобрать клавиатуру и на плату подсветки наклеить стикеры из полупрозрачной бумаги (жёлтой, зелёной, синей). После сборки клавиши засветятся оранжевым, лазурным и фиолетовым светом, который вынужден будет проходить через бумажный светофильтр.
Для ноутбука, в котором никогда не было подсветки, можно своими руками сделать выносной миниатюрный USB-светильник на ярких светодиодах. Или купить готовую USB LED-подсветку для клавиатуры через интернет.
Многие модели ноутбуков снабжены функциональными клавишами на клавиатуре, созданными для регулировки яркости. Зачастую, на таких кнопках можно увидеть значок лампочки или солнца.
Чтобы регулировать цветопередачу, нажмите несколько раз по одной из данных кнопок (аналогично изменению громкости динамиков).
На некоторых лэптопах есть отдельный аппаратный переключатель, расположенный между Ctrl и Win.
Нередко производители HP, Lenovo, Acer, Samsung, Asus, Dell, Sony Vaio встраивают опции уменьшения и увеличения яркости, посредством одновременного нажатия клавиши Fn и F1, F2, F3, F5, F6, F8, F12 и т.д. Также по умолчанию это могут быть сочетания кнопки FN и одной из клавиш со стрелкой.
Автоматические настройки электропитания работают так, что после отключения ПК от питания, уровень яркости становится ниже. Когда показатели оставшейся энергии будут минимальными, ОС попытается сэкономить батарею при помощи режима затемнения.
- Откройте «Пуск» и перейдите в «Панель управления»;
- Вверху справа можете сменить режим просмотра с категорий на крупные значки (либо выберите один из пунктов «Оборудование и звук» или «Система и безопасность»);
- Независимо от выбранного варианта, зайдите в раздел «Электропитание»;
- Внизу открывшего окна увидите ползунок, позволяющий изменить настройки яркости вашего ноутбука.
Также вы можете зайти в меню «Настроек схемы электропитания» (для старых версий ОС — «Настройка отключения дисплея»).
- Щёлкните по используемой схеме («Сбалансированный», «Энергосберегающий» или «Высокая производительность»);
- Далее можно отрегулировать время выключения монитора, перевод компьютера или ноутбука в спящий режим и выбрать, насколько ярким будет отображение картинки;
- При этом, каждый критерий указывается отдельно для схемы «от сети» либо «от батареи». Не забудьте применить внесенные изменения.
Существуют фирменные утилиты, предназначенные для работы с драйверами видеокарты. Компания Интел предлагает софт под названием Intel HD Graphics, разработчики AMD советуют установить Catalyst Center, а NVidia рекомендуют воспользоваться приложением NVIDIA Inspector. После установки одной из таких утилит, вы сможете найти иконку вызова программы на панели задач.
Как добавить яркость с помощью центра мобильности Windows?
Очень простой и удобный метод, позволяющий быстро настраивать требуемые конфигурации.
- Кликаем правой кнопкой мышки по значку индикатора батарейки в нижнем углу трея;
- Выбираем вкладку «Центр мобильности»;
- В открывшемся окне можете увеличить или уменьшить яркость по собственному желанию, изменяя положение ползунка.
Инструкция по открытию графических настроек
- Кликните правой кнопкой мыши в пустом месте на рабочем столе;
- В появившемся контекстном меню открываем «Конфигурации графики»;
- Ждём завершения процедуры запуска софта;
- Нажимаем раздел «Дисплей»;
- Переходим в подраздел «Настройки цветности»;
- В окошке справа регулируется нужный нам показатель, также здесь предусмотрены стрелочки, позволяющие уменьшать и увеличивать контрастность, насыщенность и оттенки. Доступно управление подключением второго монитора, регулирование разрешения, калибровка отображения, цветовая коррекция и так далее. Любые изменения можно предварительно посмотреть, а уже затем сохранить.
Помимо центра мобильности, стоит отметить очень простой вариант быстрого управления яркостью для владельцев «десятки».
- Наведите курсор в область панели уведомлений и щёлкните левой клавишей мыши по значку батарейки;
- Появится окошко, в котором можно увидеть уровень зарядки и снизить либо повысить яркость, интенсивность которой меняется кликом мыши на 0, 25, 50, 75 и 100%.
Есть ещё один способ регулировать яркость и делать дисплей более светлым либо тусклым, подходящий как для ноута, так и для настольного ПК.
- Воспользовавшись тачпадом или курсором найдите и остановитесь на незанятом месте рабочего стола, затем нужно щёлкнуть правой кнопкой мыши;
- Перед вами откроется окно, в котором следует нажать «Параметры экрана» (к слову, в версиях Виндовс от XP до 7, этот раздел называется «Разрешение экрана»);
- Ищите пункт «Настройка уровня яркости»;
- Последний шаг — зажмите левой клавишей мышки ползунок и сможете поменять подсветку до комфортного для ваших глаз уровня (посредством простого управления бегунком влево или вправо);
- Тут же присутствуют стандартные инструменты для смены размера текста и иконок приложений.
Довольно часто, несмотря на выставленные конфигурации оптимального для вас освещения, система всё-равно попытается убавить либо повысить показатель. Дело кроется в активной авторегулировке. Достаточно посетить настройки плана электропитания и отключить функцию.
Нередко проблемы связаны с отсутствием актуальных драйверов для видеоадаптера. Рекомендуется открыть «Диспетчер устройств» и проверить исправность оборудования. В случае чего, понадобится загрузить или обновить драйверы для вашей графической карты.
Дополнительно можно проверить работоспособность функциональной кнопки Fn, попробуйте выполнить с её помощью какое-либо другое действие. Некоторые из вышеописанных клавиш могут быть выключены в BIOS. В таком случае, потребуется войти в интерфейс БИОСа и добавить недостающую опцию.
В более редких ситуациях сбой кроется в вирусных объектах. Проверьте жёсткий диск хорошим антивирусом.
Худший случай — внутренние поломки. К примеру, выход из строя аккумуляторной батареи, шлейфа матрицы или неисправность лампы подсветки экрана. В таких ситуациях, лучшим решением станет обращение в сервисный центр.
Отвечаю на следующий вопрос: поработал племянник, изменилась яркость экрана ноутбука, как восстановить?
Рассмотрим три варианта для изменения яркости экрана:
- с помощью Электропитания (наиболее работоспособный вариант),
- нажимая на функциональные клавиши ноутбука,
Заглянем в настройки Электропитания
Для операционной системы Windows 7 нажмите Пуск, затем Панель управления, в конце появившегося списка кликните по ссылке Электропитание.
Либо кликните по кнопке Пуск и в нижней строке Поиска введите Электропитание. Кликните по Электропитанию, которое появится в результате поиска.
В самом низу окна “Выбор плана электропитания” двигайте бегунок «Яркость экрана» для регулирования яркости (цифра 1 на рис. 1, рисунки кликабельны):
Рис. 1. Изменить яркость экрана ноутбука
Если бегунок «Яркость экрана» не активен, то есть, не реагирует на попытки его перемещения, то это может означать, что ноутбук не предназначен для регулирования яркости экрана (производители ноутбука сэкономили на этом), либо стоит обновить драйвера монитора.
Дополнительные параметры для настройки яркости
Как еще можно регулировать яркость ноутбука? После того, как Вы выберете один из планов электропитания:
- сбалансированный или
- высокая производительность
можно кликнуть по ссылке “Настройка планов электропитания” (2 на рис. 1). Тогда откроется окно с дополнительными параметрами:
Рис. 2 (клик по рис. для увеличения). Дополнительные параметры, чтобы изменить яркость ноутбука
1 на рис. 2 – переходим по ссылке “Изменить дополнительные параметры”,
2 на рис. 2 – щелкаем по плюсику напротив “Экран”,
3 на рис. 2 – открываем “Яркость экрана”, нажав на плюсик. Если кликнуть по одной из цифр 58% (а у Вас, конечно, могут быть иные цифры), то их можно редактировать и задавать другие, более удобные и подходящие Вам.
Как настроить время, по истечении которого экран ноутбука затемняется?
Идем Пуск – Панель управления – Электропитание (рис. 1). Кликаем по кнопке «Настройка плана электропитания» (цифра 2 на рис. 1). Откроется окно «Настройка плана электропитания»:
Рис. 3. Настройка плана электропитания ноутбука
Здесь можно выбрать время для параметров «Затемнить дисплей» и «Отключать дисплей» при работе от батареи и от сети. Не забудьте нажать кнопку «Сохранить изменения», если были внесены какие-то правки.
Плюсы и минусы функциональных клавиш при настройке яркости экрана ноутбука
На ноутбуке есть функциональные клавиши для изменения яркости экрана среди F1-F12 с изображением солнышка и рядом «+» для увеличения яркости, либо «-» для уменьшения. Надо держать Fn и соответствующую из F1-F12.
Способ плох тем, что Windows потом запросто может вернуть все обратно. Поэтому лучше делать настройки с помощью фирменного средства Windows 7, то есть, через Электропитание, описанное в начале статьи.
Кстати, если переустанавливать операционную систему ноутбука с неродного дистрибутива, то многие возможности функциональных клавиш ноутбука работать НЕ будут, увы.
Изменяем яркость экрана ноутбука с помощью специальной программы
У продвинутых ноутбуков могут быть свои продвинутые возможности для настроек яркости экрана. Например, АВТОМАТИЧЕСКАЯ регулировка яркости экрана. Если установить этот параметр, то яркость экрана будет автоматически увеличиваться при ярком освещении и наоборот.
Например, у Sony Vaio такие настройки есть в программе «Центр управления Vaio».
Рис. 4. Автоматическая наcтройка яркости экрана ноутбука Vaio
Выбираем опцию “Дисплей”, а в ней – “Автоматические настройки яркости” (цифра 1 на рис. 4). Здесь можно снять галочку напротив опции “Автоматическая регулировка яркости” (цифра 2 на рис. 4). Не забываем нажимать “OK” (цифра 3 на рис. 4)., чтобы сохранились изменения, если они были внесены.
У других моделей ноутбуков про такие настройки (или про их отсутствие) можно узнать из инструкции к этому ноутбуку, которая может быть в бумажном или электронном варианте.
Дополнительные материалы:
Значение некоторых функциональных клавиш
Ручное управление электропитанием ноутбука
Автоматические настройки электропитания ноутбука
Уход за экраном ноутбука
Распечатать статью
Получайте актуальные статьи по компьютерной грамотности прямо на ваш почтовый ящик. Уже более 3.000 подписчиков
.
Важно: необходимо подтвердить свою подписку! В своей почте откройте письмо для активации и кликните по указанной там ссылке. Если письма нет, проверьте папку Спам.
8 июля 2013Используемые источники:
- https://ledjournal.info/vopros-otvet/upravlenie-podsvetkoj-klaviatury.html
- https://softcatalog.info/ru/article/kak-uvelichit-yarkost-na-noutbuke
- https://www.compgramotnost.ru/windows-7/kak-izmenit-yarkost-ekrana-noutbuka

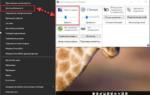 Почему не регулируется яркость экрана на ноутбуке в Windows 10: что делать?
Почему не регулируется яркость экрана на ноутбуке в Windows 10: что делать? Лучшие программы для управления двумя мониторами
Лучшие программы для управления двумя мониторами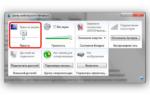 Как настроить яркость монитора? Регулировка яркости экрана монитора
Как настроить яркость монитора? Регулировка яркости экрана монитора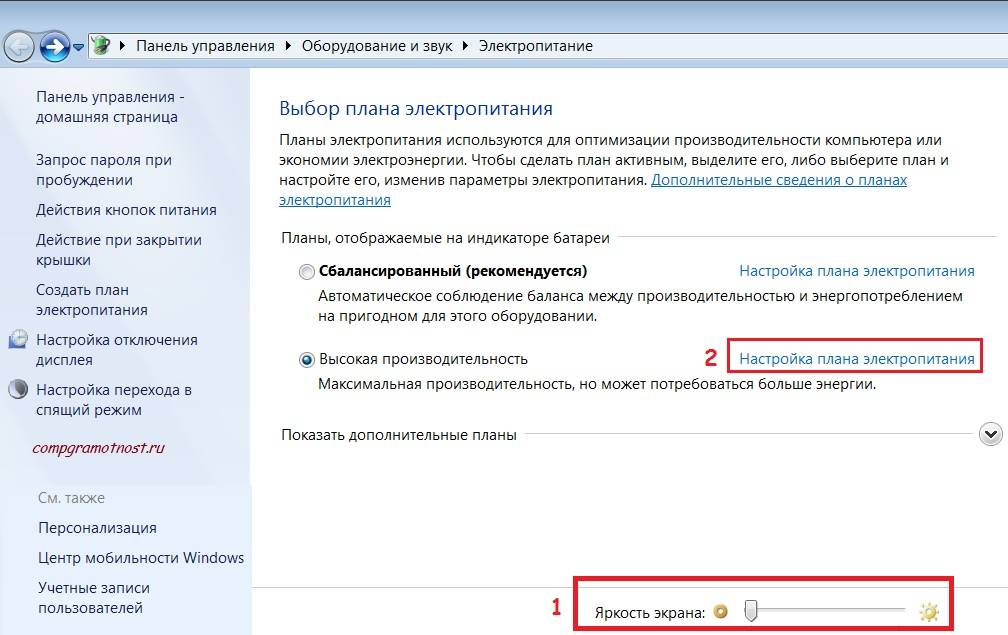
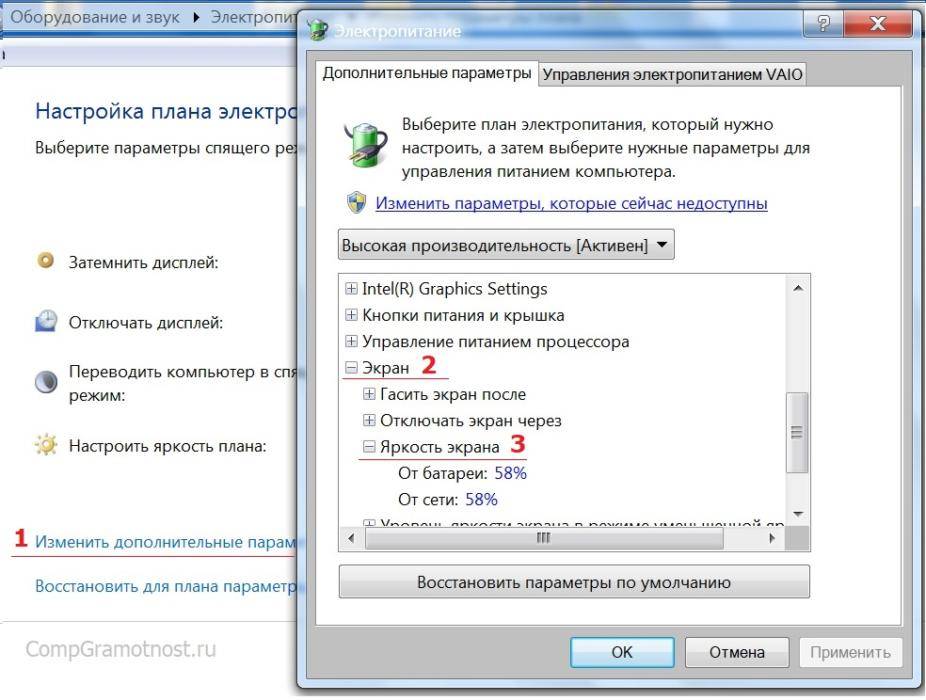
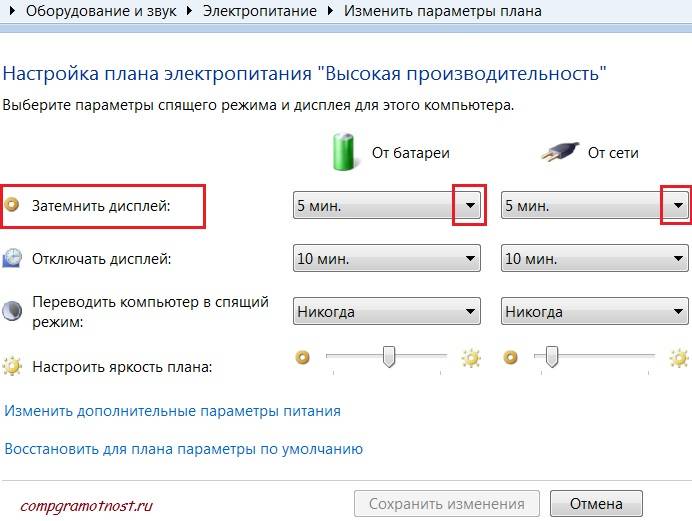
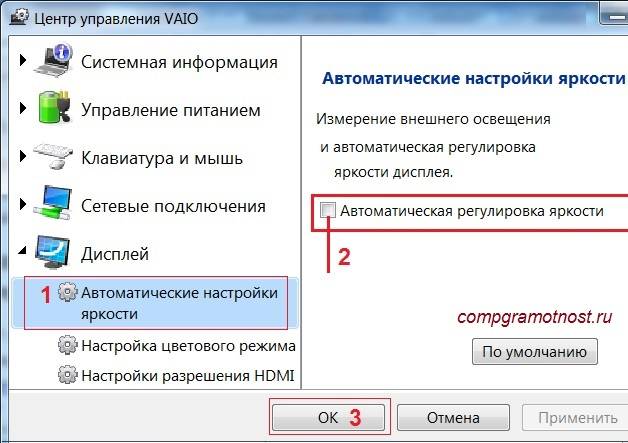


 Каким способом настроить экран на компьютере и ноутбуке в Windows 10
Каким способом настроить экран на компьютере и ноутбуке в Windows 10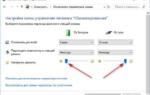 Как настроить яркость экрана ноутбука в Windows XP, 8, 10
Как настроить яркость экрана ноутбука в Windows XP, 8, 10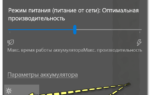 Как сделать экран ярче на ноутбуке windows 7 или 8?
Как сделать экран ярче на ноутбуке windows 7 или 8?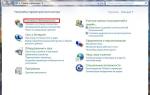 Как уменьшить яркость монитора на компьютере
Как уменьшить яркость монитора на компьютере