Содержание

Содержание статьи:
Редактор групповой политики
<a2>n>Восстановление значка с помощью области уведомлений. На панели задач нажмите правую кнопку мыши и выберите пункт меню Свойства.
<center>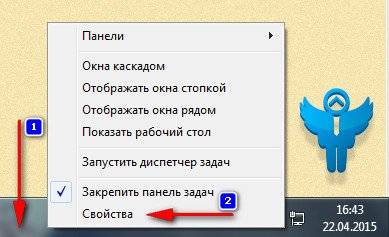
После этого, в блоке Область уведомлений нажмите кнопку Настроить.
<center>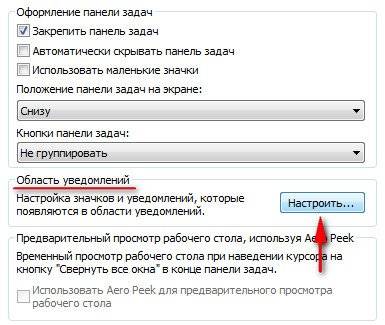
В появившемся окне найдите строку Громкость и убедитесь, что напротив выставлено состояние – Показать значок и уведомления.
<center>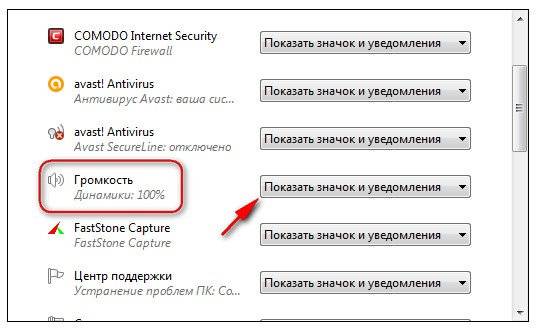
Нажмите кнопку Ок.
Если у вас не получилось вызвать окно области уведомлений указанным способом, то проследуйте по следующему пути:
Windows XP: Пуск — Настройка — Панель управления — Звук и мультимедиа, установить чекер на показывать индикатор на панели задач.
Windows 7: Пуск — Панель управления, выбираем справа вверху тип просмотра Крупные значки – Значки области уведомлений.
<a2>n>Проверка включения системного значка звука. Нажмите правую кнопку мыши в системном трее, на дате с временем и выберите пункт Свойства.
<center>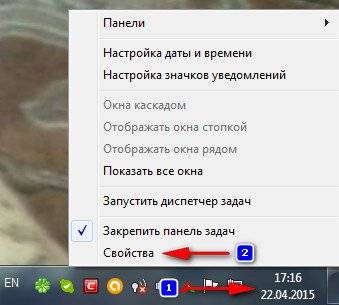
В появившемся окне убедитесь, что напротив строки Громкость установлено состояние Вкл.
<center>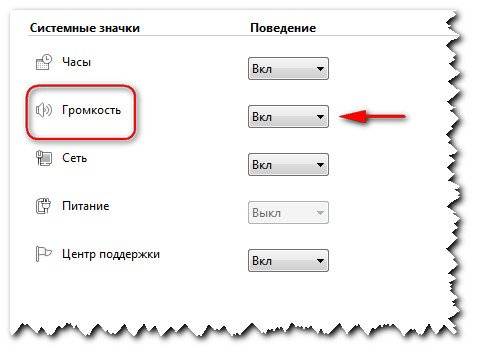
<a2>n>Восстановление значка звука с помощью проводника. Если на панели задач пропал значок громкости, необходимо перезапустить проводник Windows. Для этого, нажмите сочетание клавиш:
Ctrl + Shift + Esc
для вызова диспетчера задач. Переходим на вкладку Процессы и ищем процесс под названием explorer.exe. Нажимаем по нему правой кнопкой мыши и выбираем пункт Завершить процесс.
<center>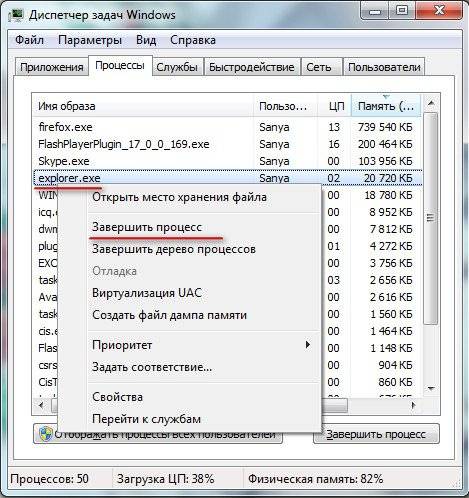
В окне диспетчера задач выберите Файл – Новая задача (Выполнить…)
<center>
и введите команду explorer.exe
<center>
Нажмите кнопку ОК.
Проверьте, появился ли значок громкости, после перезапуска проводника Windows. Если нет, то перезагрузите компьютер.
<a2>n>Редактор групповой политики. Нажмите сочетание клавиш:</a2>
Win + R
и введите команду:
gpedit.msc
после чего нажмите кнопку ОК.
В появившемся окне перейдите:
Конфигурация пользователя – Административные шаблоны – Меню Пуск и панель задач
и найдите с правой стороны строку – Скрыть значок регулятора громкости.
<center>
Кликните 2 раза мышкой по этой строке и в новом окне выберите состояние – Отключить. Нажмите кнопки Применить и ОК.
<center>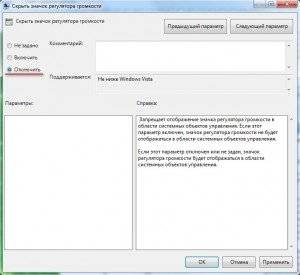
Перезагрузите компьютер, значок громкости должен появится.
Все друзья, теперь вы знаете, что делать в случаи, когда пропал значок громкости в вашем компьютере. Приведенных советов будет более чем достаточно, для его восстановления.
На этом у меня все, до новых встреч!
Вчера дочка играла на компьютере, а сегодня я обнаружил что пропал значок звука на компьютере и теперь я не знаю как восстановить значок звука.
Как вернуть значок звука
Восстанавливаем значок звука с помощью панели управления
Вызываем панель управления. Жмём «Пуск» — «Панель управления». В раскрывшемся окне «панели управления» находим «значки области уведомлений» для этого Жмём «Оформление и персонализация» — «Настройка значков на панели задач». Можно это окно открыть другим способом кликните правой кнопкой мыши по панели задач, выбираете «свойства». В свойствах нажимаете «Настроить».
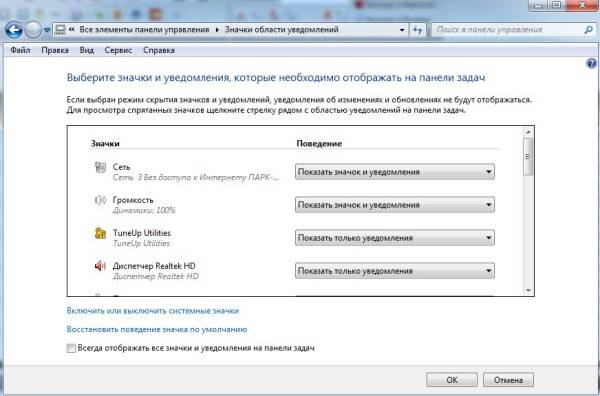
Устанавливаем на нужном значке «Показать значок и уведомления». Перезагружаем компьютер и и пропавший значок на панели задач должен появиться.
Восстанавливаем значок звука с помощью редактора групповой политики
Для запуска редактора групповой политики надо нажать «Пуск» вписать gpedit.msc и нажать на gpedit.
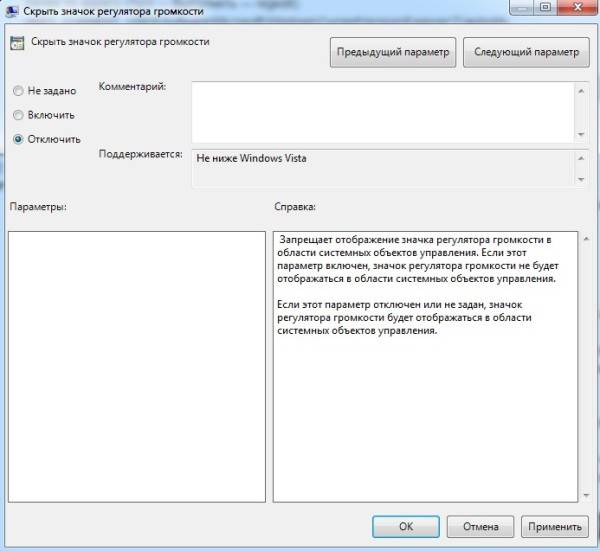
В редакторе групповой политики надо нажимать «Конфигурация пользователя» — «Административные шаблоны» — «Меню Пуск и панель задач» — «Скрыть значок регулятора громкости».
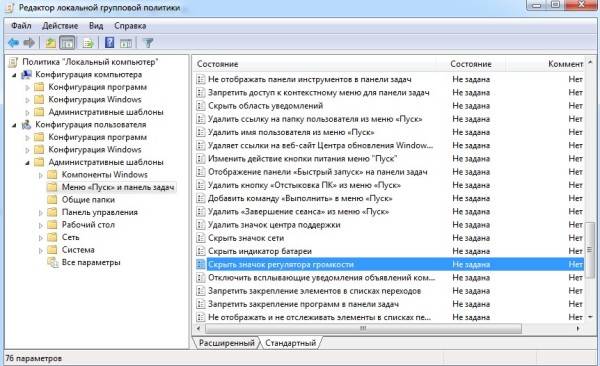
Тот, кто пользуется операционной системой Windows, иногда сталкивается с такой проблемой, что с панели задач пропадает значок звука. Неприятно, ведь теперь без технических ухищрений звук не отрегулировать. Прежде чем рассматривать способы решения этой проблемы, рассмотрим её причины. Они могут заключаться в следующем:
- значок скрыт;
- значок отключен в области уведомлений;
- возникли проблемы в работе панели задач;
- компьютер заражён вирусами;
- операционная система неисправна.
Существует пять способов, которые помогут вам решить эту проблему и вернуть значок на своё место.
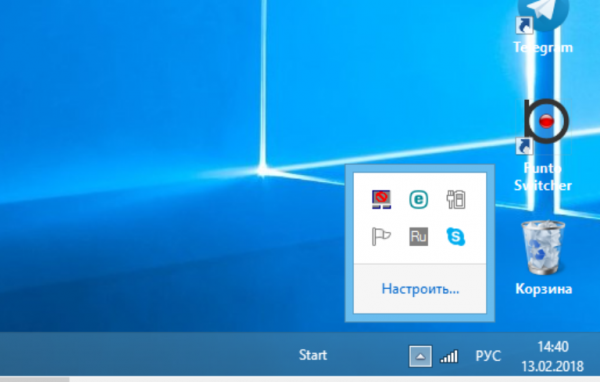
Способ №1
Важно! Сперва убедитесь, что значок звука не скрыт.
- Для этого нажмите на вкладку «Отображать скрытые значки», которая расположена справа от языковой панели.
Нажимаем на вкладку «Отображать скрытые значки»
- Если среди скрытых значков вы обнаружите нужный вам, то просто наведите на него и перетащите на панель задач, удерживая левую кнопку мышки. Дело сделано.
Выделим значок и перетаскиваем его на панель задач, удерживая левую кнопку мыши
Способ №2
Нужно включить значок звука в области уведомлений. Чтобы это сделать, следуйте дальнейшим инструкциям:
- Зайдите в меню «Свойства», предварительно нажав правую кнопку мыши на панели задач. Откроется окно, в котором будет три вкладки, но вам нужна только первая — «Панель задач».
Нажимаем правую кнопку мыши на панели задач и заходим в меню «Свойства»
- В нужной вам вкладке найдите «Область уведомлений» и нажмите на кнопку «Настроить», которая находится справа.
Находим «Область уведомлений» и нажимаем на кнопку «Настроить»
- Найдите нужный вам значок «Громкость» и измените его параметр на «Показать значок и уведомление».
Находим значок «Громкость» и меняем его параметр на «Показать значок и уведомление»
- Если среди перечня всех значков нет нужного вам, то он должен находиться в меню системных значков, которое можно активировать, нажав на кнопку «Включить или выключить системные значки».
Нажимаем на кнопку «Включить или выключить системные значки»
Выбираем нужный нам системный значок и в столбце поведение нажимаем «Вкл»
Способ №3
Требуется перезапустить explorer.exe. Это системный процесс, который отвечает за элементы интерфейса операционной системы, включая кнопку «Пуск», рабочий стол, панель инструментов и панель задач. Для его перезапуска необходимо выполнить следующие действия:
- Запустите диспетчер задач с помощью кнопок «Ctrl+Alt+Delete».
Запускаем диспетчер задач с помощью кнопок «Ctrl+Alt+Delete»
- Во вкладке «Процессы» найдите и завершите процесс explorer.exe. После этого с вашего компьютера пропадут все значки рабочего стола и панели, оставив вас наедине с диспетчером задач. Но не стоит впадать в панику – это нормально.
Во вкладке «Процессы» найдите и завершите процесс
- Теперь нужно перезапустить данный процесс. Нажмите на «Файл» в диспетчере задач, затем на «Новая задача (Выполнить…)». Откроется новое окно с полем ввода.
Нажимаем на «Файл» в диспетчере задач, затем на вкладку «Новая задача (Выполнить…)»
- Введите explorer.exe и нажмите «Ок». После запуска процесса восстановится всё, включая нужный вам значок звука.
Вводим explorer.exe и нажимаем «Ок»
Способ №4
Проверьте компьютер на наличие вредоносных программ. Для этого запустите ваш антивирус и проведите сканирование. После данного процесса, который может занять от нескольких минут до нескольких часов, удалите заражённые файлы и перезагрузите компьютер.
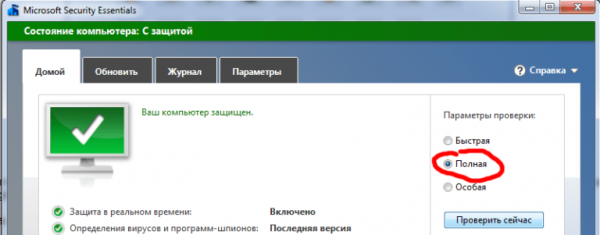
Способ №5
Переустановите ОС. Это самый крайний метод, к которому нужно прибегать исключительно тогда, когда вам не помог ни один из вышеописанных способов.
Так или иначе, один из этих способов однозначно поможет разрешить проблему со значком громкости. Если у вас возникли затруднения на каком-либо этапе, перечитайте инструкцию внимательнее!
Примечание! На случай, если вам всё же ничего не помогло, можно обратиться к руководству по переустановке Windows.
Видео — Пропал значок звука на панели Windows
Используемые источники:
- https://www.seofive.ru/sovety-vebmasteram/esli-propal-znachok-gromkosti-v-kompyutere/
- https://garayev.ru/propal-znachok-zvuka-na-paneli-kompyutera/
- https://pc-consultant.ru/rabota-na-komp-yutere/kak-vosstanovit-znachok-zvuka-na-paneli-zadach/
 Что делать, если не работает значок громкости на панели задач в windows 10
Что делать, если не работает значок громкости на панели задач в windows 10 Как включить звук на компьютере? Пропал звук на компьютере: как восстановить
Как включить звук на компьютере? Пропал звук на компьютере: как восстановить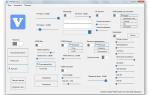 Настройка звука в Windows 10. Вывод звука на разные устройства для отдельных приложений
Настройка звука в Windows 10. Вывод звука на разные устройства для отдельных приложений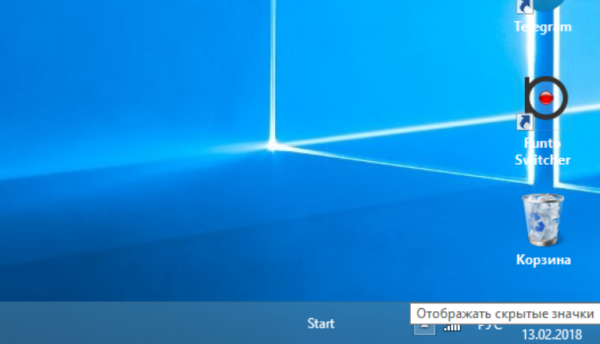 Нажимаем на вкладку «Отображать скрытые значки»
Нажимаем на вкладку «Отображать скрытые значки»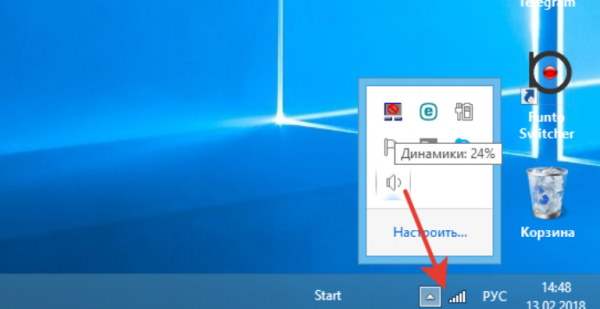 Выделим значок и перетаскиваем его на панель задач, удерживая левую кнопку мыши
Выделим значок и перетаскиваем его на панель задач, удерживая левую кнопку мыши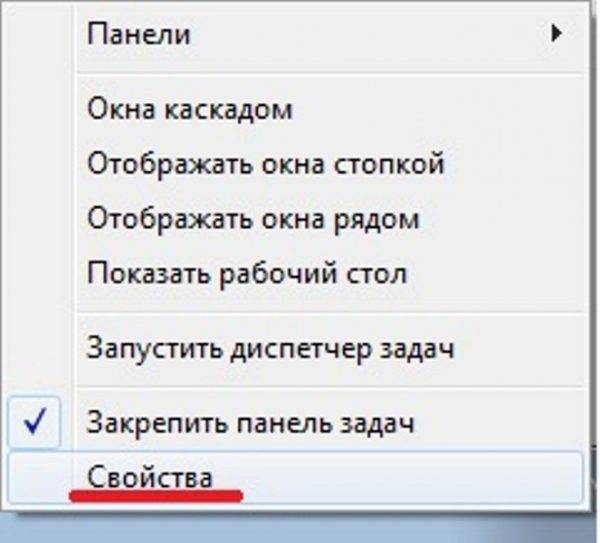 Нажимаем правую кнопку мыши на панели задач и заходим в меню «Свойства»
Нажимаем правую кнопку мыши на панели задач и заходим в меню «Свойства»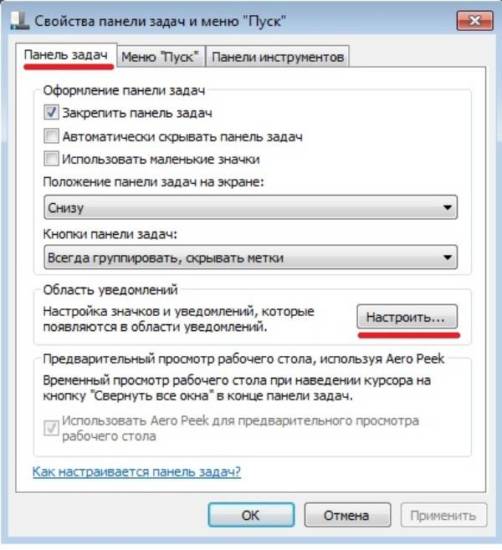 Находим «Область уведомлений» и нажимаем на кнопку «Настроить»
Находим «Область уведомлений» и нажимаем на кнопку «Настроить»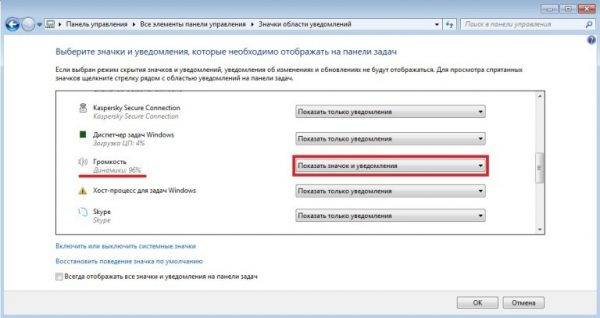 Находим значок «Громкость» и меняем его параметр на «Показать значок и уведомление»
Находим значок «Громкость» и меняем его параметр на «Показать значок и уведомление»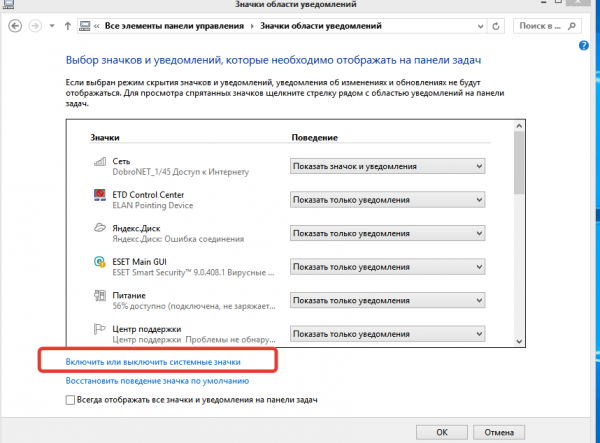 Нажимаем на кнопку «Включить или выключить системные значки»
Нажимаем на кнопку «Включить или выключить системные значки»
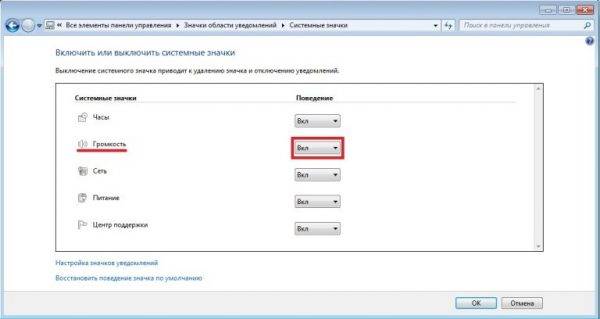 Выбираем нужный нам системный значок и в столбце поведение нажимаем «Вкл»
Выбираем нужный нам системный значок и в столбце поведение нажимаем «Вкл»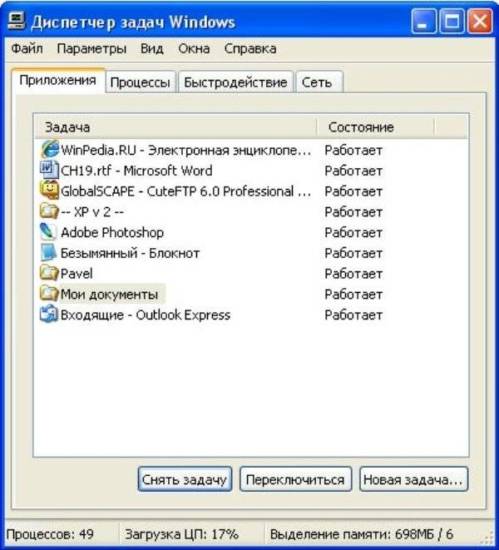 Запускаем диспетчер задач с помощью кнопок «Ctrl+Alt+Delete»
Запускаем диспетчер задач с помощью кнопок «Ctrl+Alt+Delete»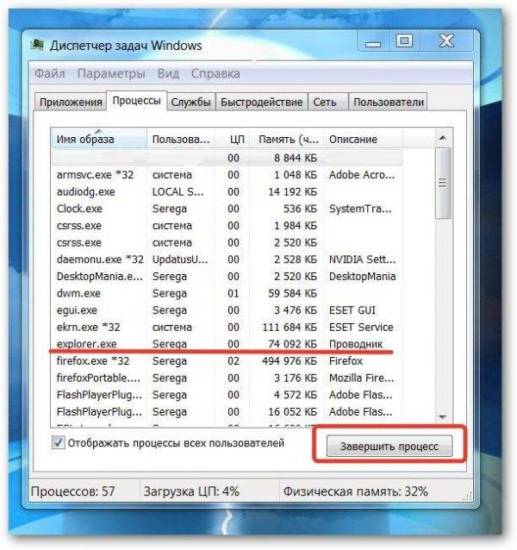 Во вкладке «Процессы» найдите и завершите процесс
Во вкладке «Процессы» найдите и завершите процесс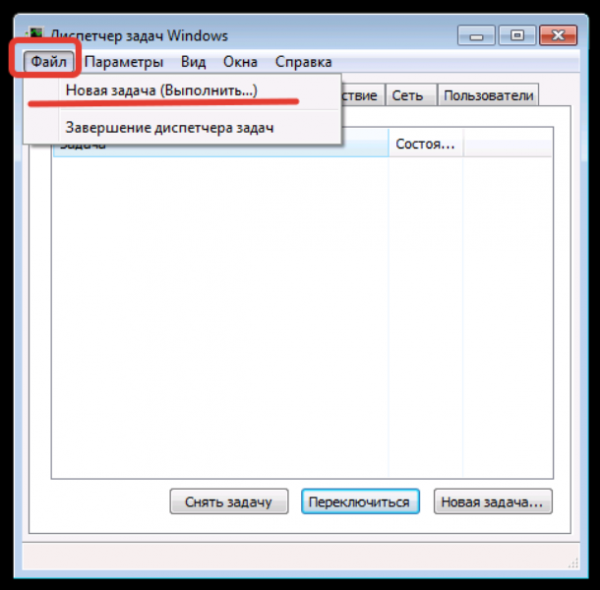 Нажимаем на «Файл» в диспетчере задач, затем на вкладку «Новая задача (Выполнить…)»
Нажимаем на «Файл» в диспетчере задач, затем на вкладку «Новая задача (Выполнить…)» Вводим explorer.exe и нажимаем «Ок»
Вводим explorer.exe и нажимаем «Ок»

 Как установить звук на компьютере
Как установить звук на компьютере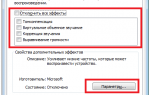 Как включить динамики на компьютере Виндовс 7
Как включить динамики на компьютере Виндовс 7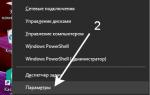 Как сделать звук на компьютере громче если всё на максимуме
Как сделать звук на компьютере громче если всё на максимуме Что делать, если нет звука на компьютере с операционной системой Windows 7
Что делать, если нет звука на компьютере с операционной системой Windows 7