Содержание
Опубликовано: 5 ноября 2019

Исключением пока является стандартный для Windows 10 браузер Edge.
Обычно в меню браузера есть опция, позволяющая сохранить открытую веб-страницу, но удобнее пользоваться универсальным сочетанием клавиш Ctrl + S.
Используя такой способ сохранения веб-страницы мы обнаружим, что на жестком диске появится не только файл самой страницы, но и папку со множеством дополнительных файлов. Зачастую большинство файлов из этой папки вообще не нужны.
Кроме этого, на сохраненной таким образом странице может отсутствовать часть информации, например, будет не хватать некоторых изображений.
Есть способ сохранить всю веб-страницу, да еще и одним файлом.
Для этого нужно воспользоваться расширением SingleFile, которое можно установить в браузер. Более подробную информацию об этом расширении можно получить на странице разработчиков на сервисе GitHub. Кстати, GitHub — это крупнейший веб-сервис для хостинга IT-проектов и их совместной разработки. Здесь находятся тысячи разнообразных приложений, многие из которых затем становятся доступны в более известных репозиториях.
Итак, согласно информации на странице разработчика расширние SingleFile совместимо с такими популярными браузерами как Google Chrome, Mozilla Firefox, Opera и даже Яндекс Браузер. Кроме этого, расширение можно установить и в браузер Edge, правда не в тот, что пока есть в Windows 10 по умолчанию, а в тестовый, который появился в апреле 2019 года (страница нового браузера Edge). Он базируется на движке Chromium, то есть на том же самом, на котором создан браузер Google Chrome. Если тестовая версия покажется разработчикам удачной, то вскоре в Windows 10 появится новый браузер Edge, совместимый с расширениями из магазина Google Chrome.
Итак, можем установить расширение SingleFile, например, в Google Chrome. Работать с расширением очень просто — открываем нужный сайт и заходим на ту страницу, которую необходимо сохранить. Щелкаем по значку расширения и в папке Загрузки обнаружим единственный файл сохраненной веб-страницы.
Но не стоит ожидать от этого расширения чудес, то есть если на странице было размещено видео, например, с Youtube, то оно не будет сохранено и не будет воспроизводиться на сохраненной веб-странице. Это касается, так называемого встраиваемого контента, то есть когда на веб-странице находится видео или аудио контент, который физически находится на других серверах.
Не упустите возможность сделать доброе дело:
нажмите на кнопку социальной сети, в которой вы зарегистрированы, чтобы другие люди тоже получили пользу от этого материала. СПАСИБО!
<index>
Путешествуя по бескрайним просторам интернета, мы находим много полезной информации. Иногда хочется сохранить инструкцию или рецепт у себя на компьютере, чтобы его можно было распечатать на бумаге. Многие начинающие пользователи задаются вопросом: «Как сохранить страницу с интернета на компьютер?«
Сохранение текстовой информации с сайта
Рассмотрим один из способов сохранения текстовой информации с любого сайта на ваш компьютер.
Самый простой вариант:
- выделить нужный фрагмент текста;
- скопировать его;
- вставить в текстовый редактор (например, Microsoft Word или Libreoffice Writer);
- сохранить текстовый документ.
Рассмотрим каждый пункт более подробно.
1. Выделить нужный фрагмент текста
Выделение осуществляется мышью, следующим образом: помещаем указатель мыши в начало выделяемого фрагмента. Нажимаем левую кнопку мыши и удерживая ее двигаем курсор по тексту. Текст начнет выделяться. Отпускаем левую кнопку мыши после выделения нужного участка. Если выделение не получилось, повторите его заново.
2. Скопировать выделенный фрагмент
Для копирования нужно кликнуть правой кнопкой мыши на выделенном фрагменте, чтобы вызвать контекстное меню. Теперь из этого меню кликаем левой кнопкой по команде Копировать. На экране вы ничего не заметите, но выделенный текст и картинки скопируются в память вашего компьютера (буфер обмена).
3. Вставить в текстовый редактор.
Чтобы вставить в текстовый редактор, его нужно сначала запустить. В системе Windows есть редактор WordPad, который мы будем использовать для сохранения текстового документа. Запускаем его из меню Пуск -> Все программы -> Стандартные -> WordPad. После запуска появиться чистый белый лист, на него мы и вставим скопрированный текст. Для этого указываем курсором мыши место вставки и кликаем правой кнопкой. В контекстном меню выбираем пункт Вставить и кликаем левой кнопкой.
Все текст будет вставлен, если этого не произошло, значит вы неправильно выполнили шаг второй.
4. Сохраняем текстовый документ
После того как весь необходимый текст был скопирован, его нужно сохранить на вашем компьютере. Для этого в меню Файл выбираем команду Сохранить. Теперь необходимо указать имя нашего документа и место для его сохранения.
И нажать кнопку Сохранить
Простой способ
Чтобы сохранить страницу с интернета на компьютер и посмотреть её в оффлайн, в современных браузерах имеется специальная функция. Кликните на странице правой кнопкой мыши и в контекстном меню выберите команду Сохранить как..
Далее укажите место (папку) для сохранения. В типе файла поставьте Веб-страница полностью и жмите ОК.
Таким образом, в указанной папке будет сохранена страница и папка ( с тем же названием) с графическими элементами (картинками со страницы).
Как сохранить текст с защищенного сайта?
В сети можно встретить сайты с защитой от копирования информации и вышеописанный способ не действует. Что же делать в этом случае? Если вам нужна только текстовая информация, то сохраняем страницу как тестовый файл с расширением TXT. И потом просматриваем ее с помощью Блокнота. А точнее сделаем так. В меню браузера Файл выбираем команду Сохранить как
Улыбнитесь
У обычной компьютерной мыши две клавиши. Одна под указательный палец, другая под средний. Если вы путаетесь, на какую клавишу когда нажимать, запомните: Чтобы указать компьютеру, что ему надо делать, используйте указательный палец. Чтобы показать ему, что вы умнее и знаете, что он от вас что-то скрывает, используйте средний.
Друзья, если информация для вас была полезна, поделитесь ей в социальных сетях. Кнопки ниже. Пусть и ваши друзья будут в курсе.
С уважением, Сергей Фомин.
PS: Интересные факты о печати книг в современной типографии
</index>
Дорогой читатель! Вы посмотрели статью до конца.Получили вы ответ на свой вопрос? Напишите в комментариях пару слов.Если ответа не нашли, укажите что искали.
Способ 1. Постраничное сохранение
Самый простой способ о котором все знают, даже если ни разу не пользовались. Эта возможность есть в любом браузере. Достаточно лишь нажать комбинацию клавиш «Ctrl»+«S», после чего в открывшемся окне отредактировать название сохраняемой страницы и указать папку, в которую ее следует поместить.
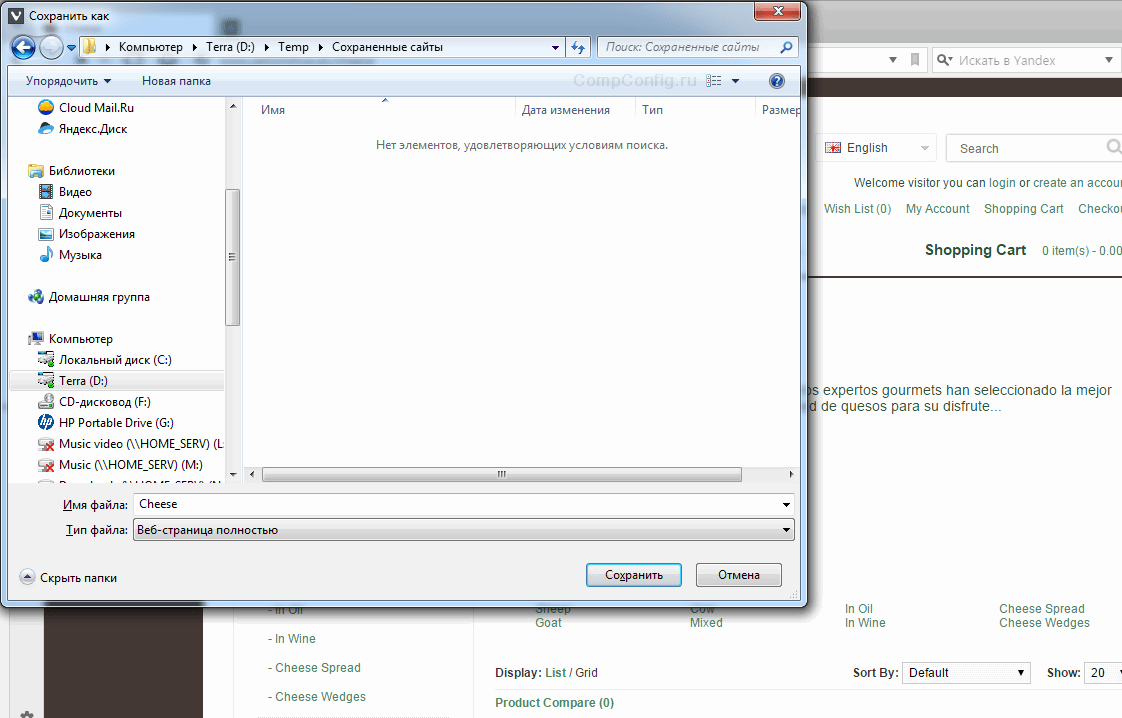
Хорошо, если сайт маленький, или состоит всего из одной страницы, а если нет? Придется выполнять это действие для каждый из них. В общем, работа для усидчивых и целеустремленных, не знающих об одном из основных двигателей прогресса.
Способ 2. Использование онлайн-сервисов
Вот оно, самое простое решение. Сейчас много есть полезных онлайн-ресурсов для перекодирования файлов, редактирования аудиофайлов и т. п. Среди достоинств этого метода – кроссплатформенность, отсутствие необходимости захламлять свою операционную систему утилитами, которые, возможно, понадобятся лишь однажды.
Всего делов-то, зайти на такой ресурс, ввести в строку адрес интересующего сайта, нажать кнопку запуска процесса скачивания и подставить «емкость», в которую польется интересующая информация…
В теории так, но, к сожалению, подобных онлайн-ресурсов, позволяющих скачать сайт целиком, раз, два, три и… И, пожалуй, все, если говорить о бесплатной возможности сохранить копию сайта на компьютер. А за все остальное придется платить, или мириться с урезанным функционалом.
Но давайте рассмотрим примеры поближе.
Site2Zip.com
Перестал работать в начале 2019 года.
Едва ли не единственный бесплатный и русскоязычный ресурс. Интерфейс предельно прост. В строке вводим адрес интересующего сайта, вводим капчу, нажимаем кнопку «Скачать» и ждем…
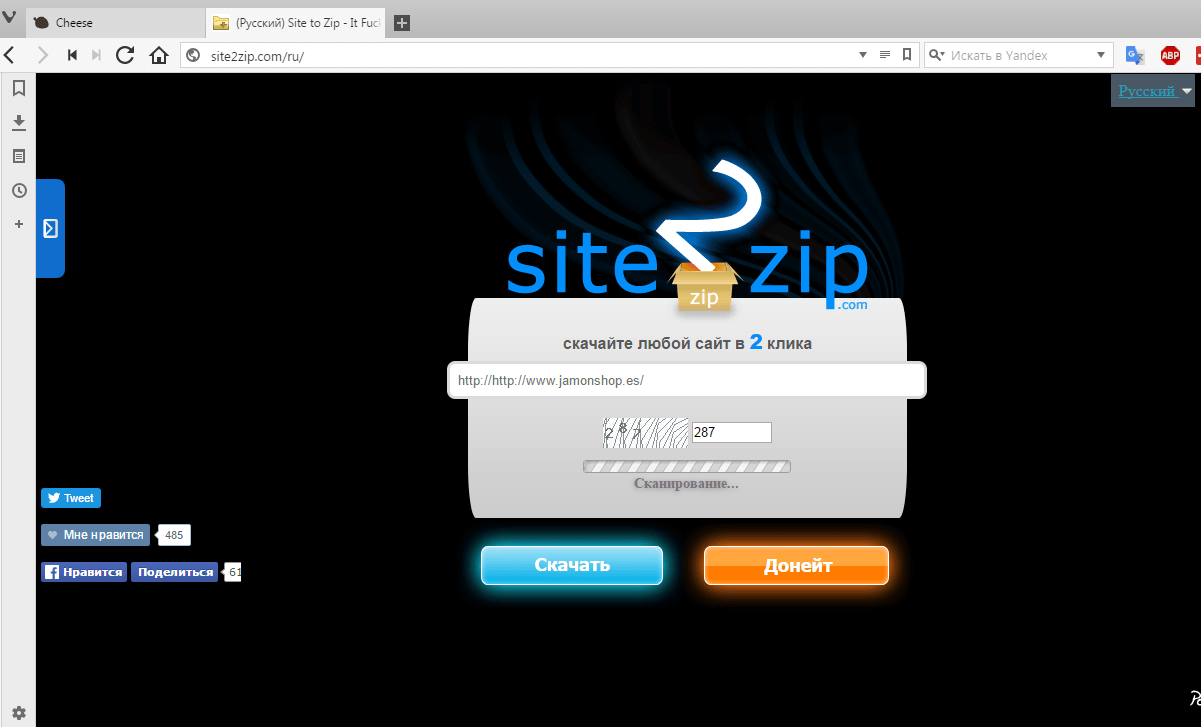
Webparse.ru
Условно-бесплатный ресурс, позволяющий один раз воспользоваться его услугами бесплатно, после чего за скачивание сайтов придется платить.
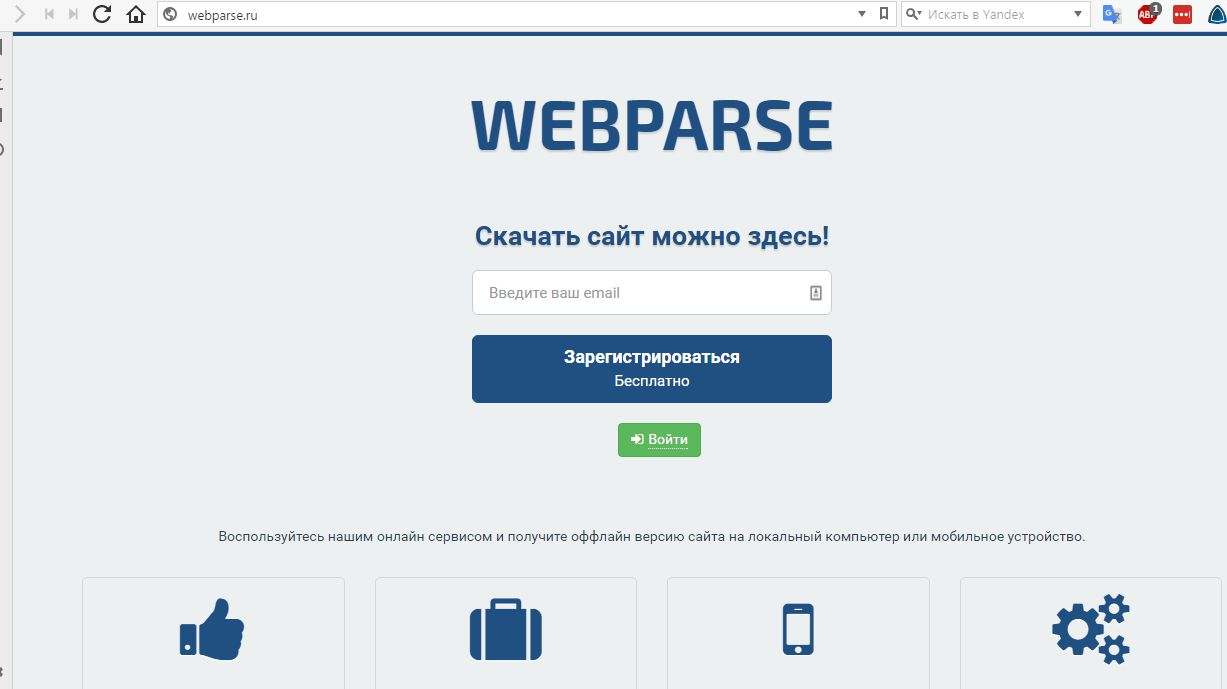
Другие ресурсы
Среди других способов можно отметить ресурс Web2PDFConvert.com, создающий PDF-файл со страницами скачиваемого сайта. Естественно, часть функционала сайта будет утеряна. Если это допустимо, то воспользоваться данным ресурсом можно.
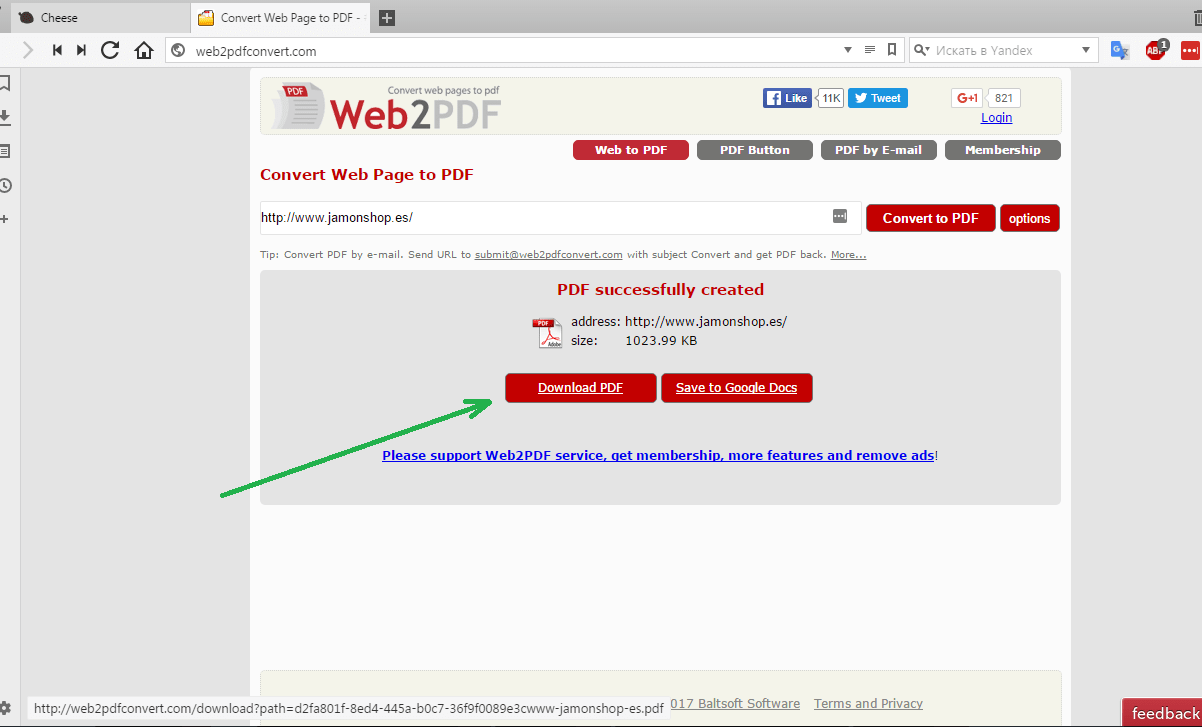
Способ 3. Специализированные программы
Использование утилит для скачивания файлов — пожалуй, наиболее функциональный вариант, позволяющий добиться своей цели. Придется смириться с тем, что в системе появятся дополнительные программы, одна часть из которых бесплатна, а другая – более меркантильна и требует за выполнение тех же функций поощрение. Причем, бесплатные программы (иногда их еще называют оффлайн-браузерами) по возможностям практически не уступают платным аналогам.
В отличие от онлайн-сервисов, подобная программа работает гораздо быстрее, хотя придется искать подходящую под вашу ОС версию этого ПО. Некоторые программы можно найти не только для ОС Windows, но и для других.
Рассмотрим несколько примеров таких программ.
WinHTTrack WebSite Copier
Одна из самых популярных программ, предназначенных для создания оффлайн-копий сайтов. Справедливости ради надо сказать, что бесплатных аналогов практически нет.
Для того, чтобы пользоваться программой, надо скачать с сайта разработчика подходящую версию, проинсталлировать ее в свою систему и запустить. В первом окне будет предложено выбрать язык интерфейса. Среди всех вариантов есть и русский.
Интерфейс программы прост и запутаться в нем не получится. В первом окне надо указать имя и категорию проекта, а также указать место, где будет храниться скачиваемый сайт.
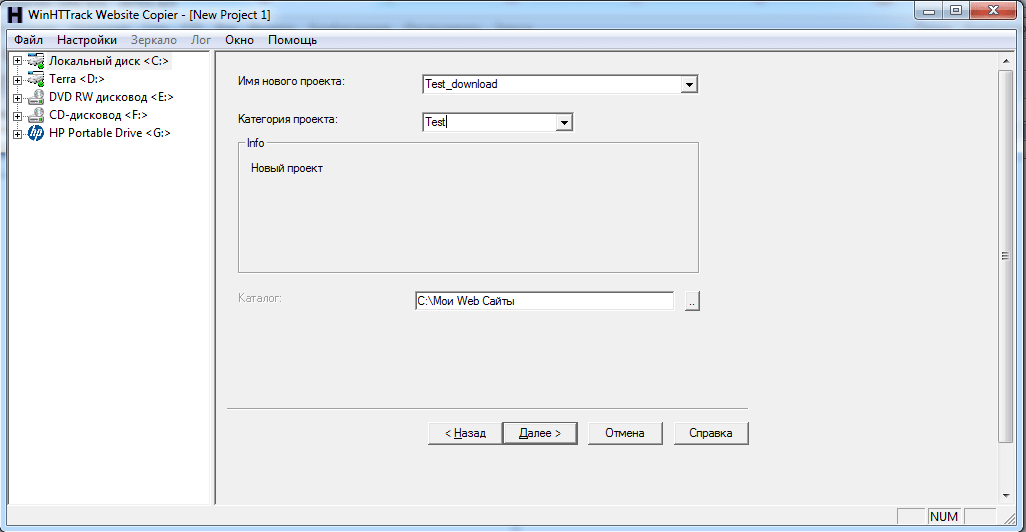
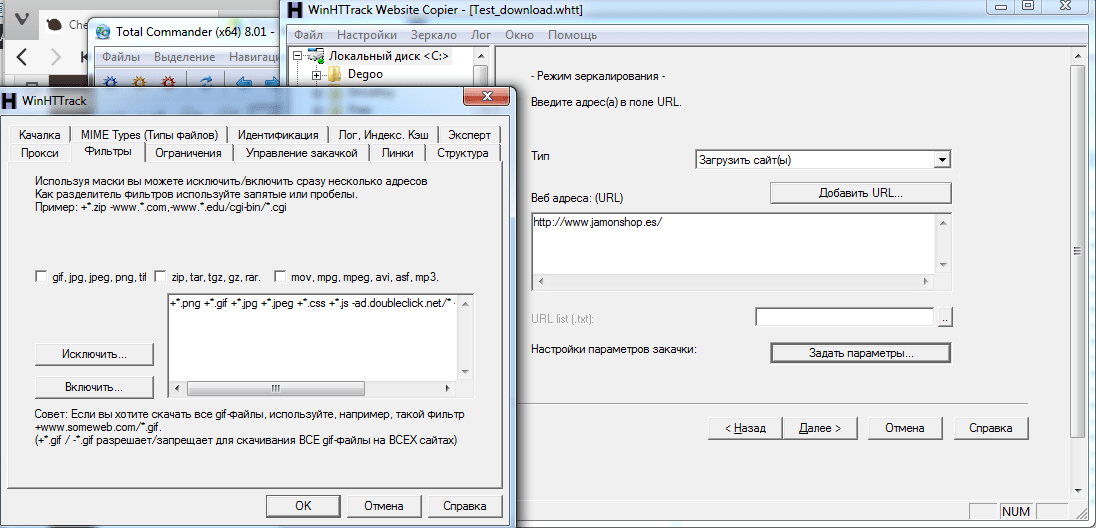
Теперь папку с проектом можно скачивать на любой носитель и просматривать там, где это удобно.
Cyotek WebCopy
Англоязычная программа с солидно выглядящим интерфейсом и большими возможностями по настройке процедуры скачивания сайта. Достаточно только вести адрес интересующего ресурса, указать папку, в которую сохранить скачанные данные и нажать кнопку «Copy Website».
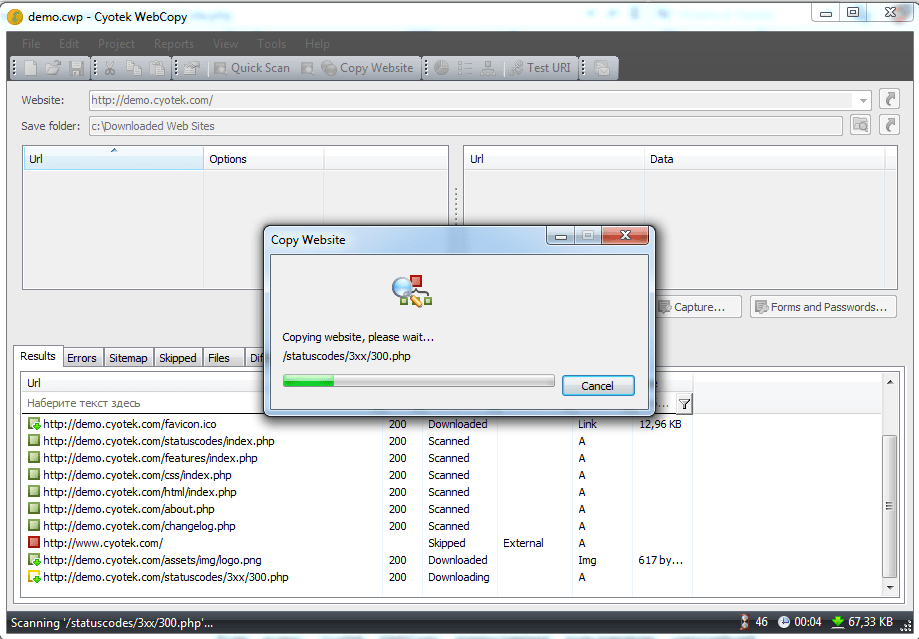
Из недостатков можно отметить только отсутствие русификации, а также то, что Cyotek WebCopy работает только на ОС Windows, начиная с версии Vista. Версий под другие ОС нет.
Teleport Pro
Одна из старейших программ, к сожалению, платная. Имеется тестовый период. После установки и запуска появится главное окно, где необходимо указать режим скачивания сайта. Это может быть полная копия, можно сохранить только определенный тип файлов и т. п.
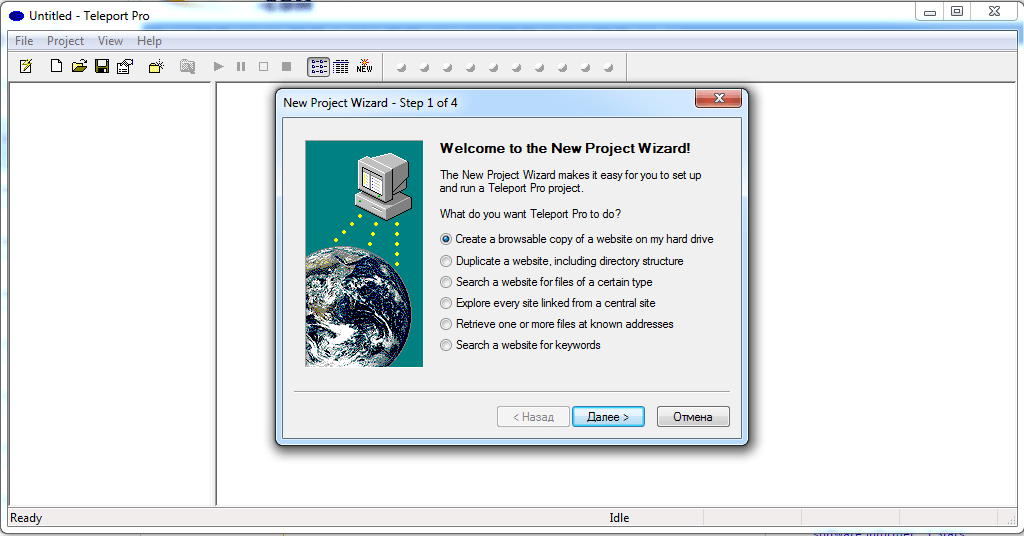
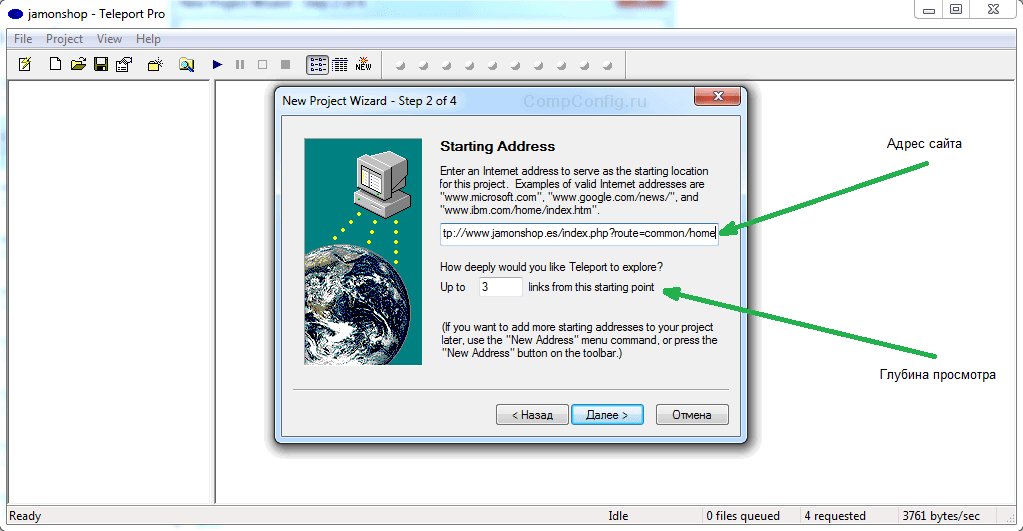
Offline Explorer
Еще одна платная, но весьма функциональная программа. Есть русифицированная версия. Триальная версия работает 30 дней, при этом есть ограничение на количество скачиваемых файлов – 2000. Программа существует разновидностях Standard, Pro и Enterprise. Самая дешевая версия стоит 59.95$, а самая дорогая – 599.95$.
Как и в других программах, работа начинается с того, что необходимо создать новый проект и указать адрес интересующего сайта. Доступно большое количеств настроек, при помощи которых можно отфильтровать ненужную информацию, задать глубину просмотра сайта и т. п.
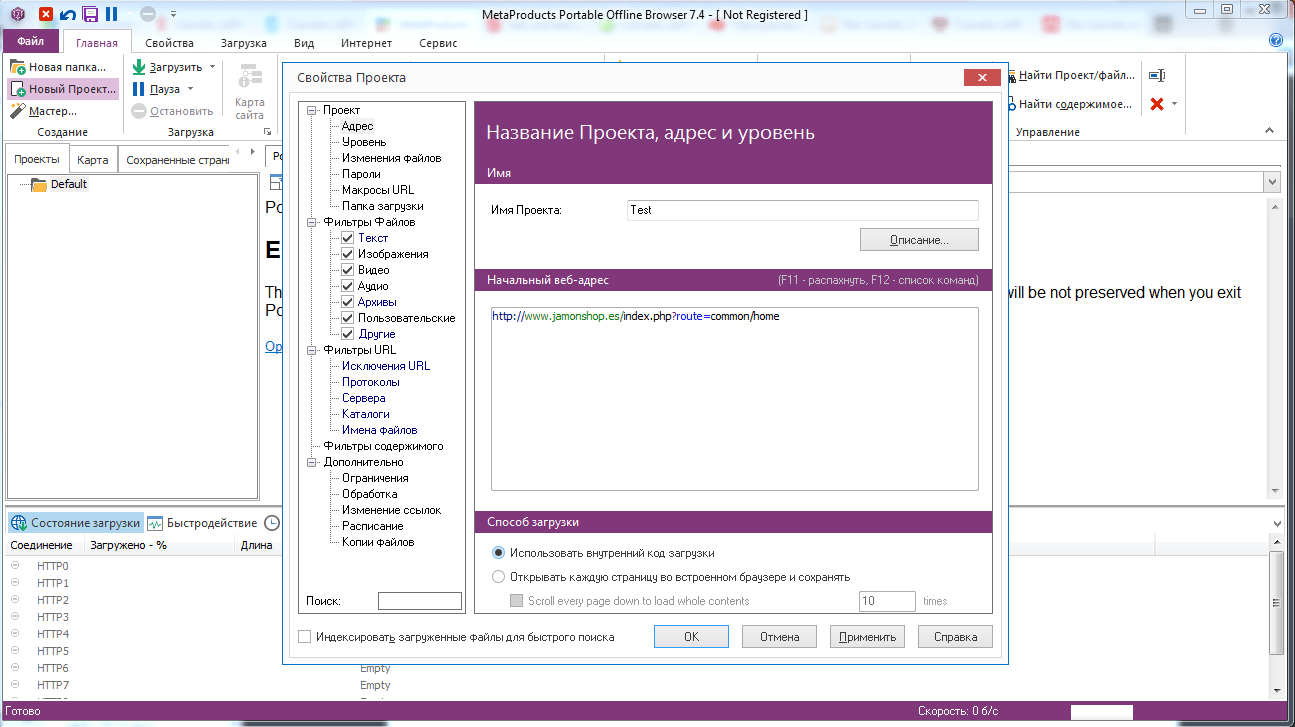
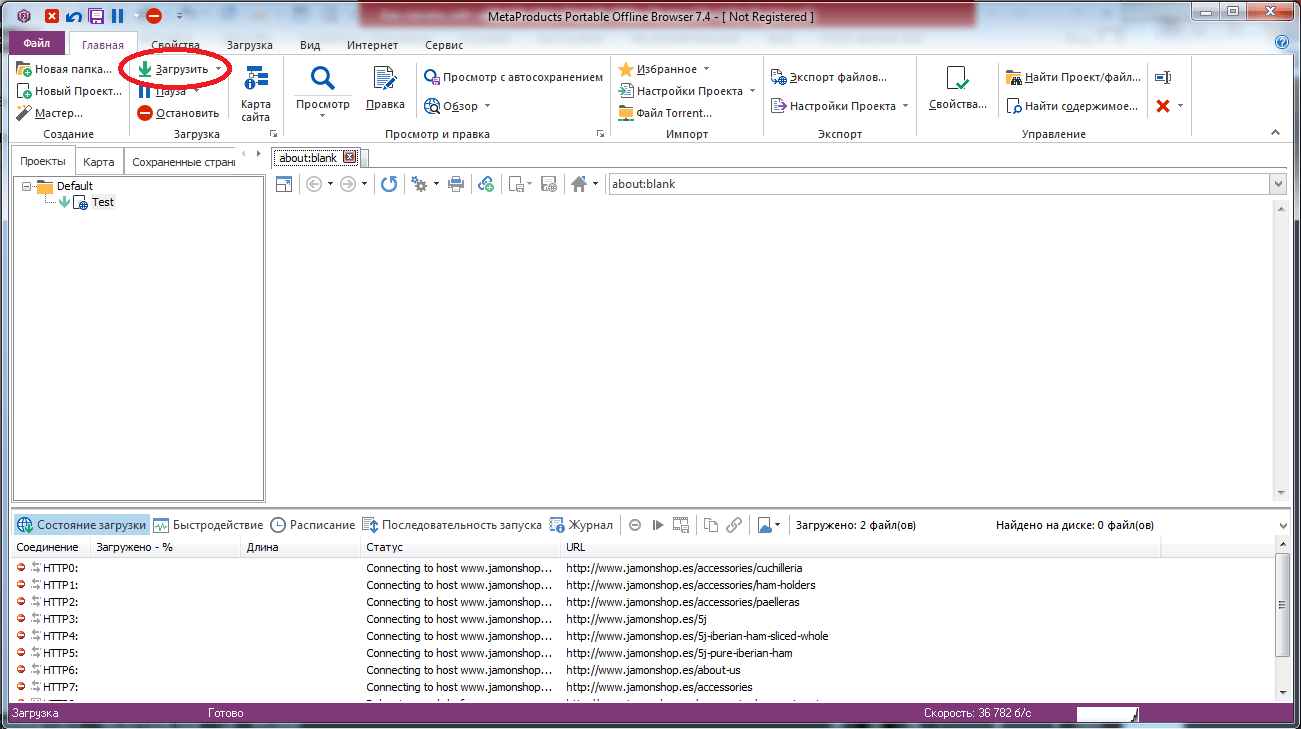
Webcopier
Платная программа с 15-дневным триальным периодом. Существует в версиях для Windows и Mac OS. Алгоритм работы не отличается оригинальностью, что, впрочем, является плюсом. Для скачивания сайта надо создать новый проект, ввести URL.
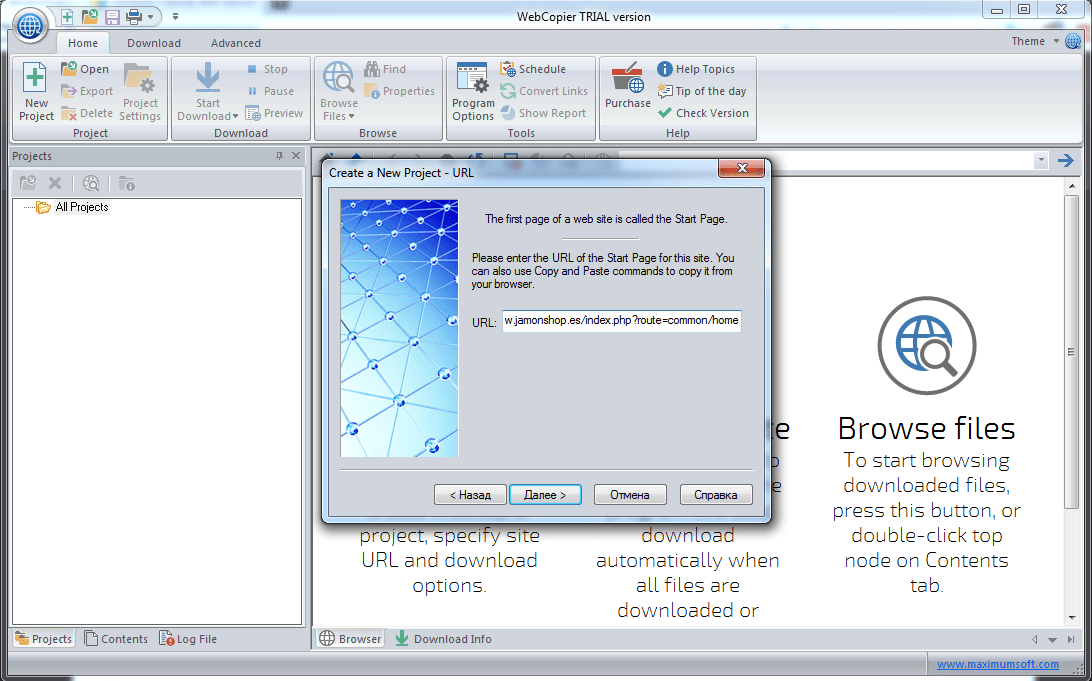
Заключение
Возможностей создать локальную коллекцию нужных сайтов для их просмотра достаточно. Есть и онлайн-ресурсы, есть и специализированное ПО. Каждый из вариантов имеет свои достоинства и недостатки. К сожалению, большинство программ платные, и готовы ли вы раскошелиться за более широкий функционал или достаточно того, что умеют бесплатные утилиты – решать каждому самостоятельно.
Прежде чем отдавать предпочтение тому или иному решению, следует попробовать их все, благо даже платные программы имеют тестовый период, пусть и с некоторыми ограничениями. Это позволит оценить возможности этого ПО, понять, необходим ли вам весь этот функционал, насколько корректно производится скачивание сайтов.
Используемые источники:
- https://pcsecrets.ru/internet/kak-soxranit-stranicu-iz-interneta-na-kompyuter.html
- https://tvojkomp.ru/kak-sohranit-informatsiyu-sajta-v-tekstovom-dokumente/
- https://compconfig.ru/internet/kak-skachat-sajt-tselikom.html
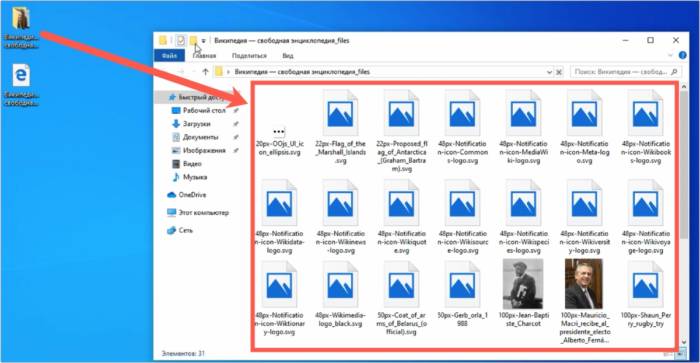
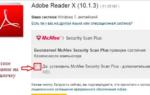 Не открывается PDF-файл: что делать? Как открыть PDF- файл?
Не открывается PDF-файл: что делать? Как открыть PDF- файл?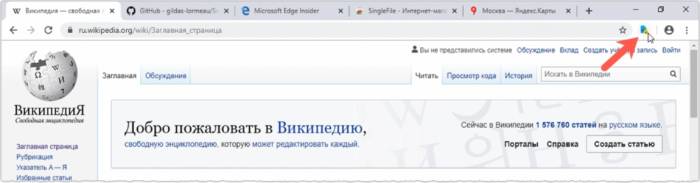
 3 способа вытащить текст из PDF-файлов или конвертируем PDF формат
3 способа вытащить текст из PDF-файлов или конвертируем PDF формат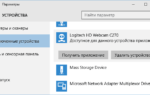 Ноутбук не видит встроенную веб-камеру — решение проблемы
Ноутбук не видит встроенную веб-камеру — решение проблемы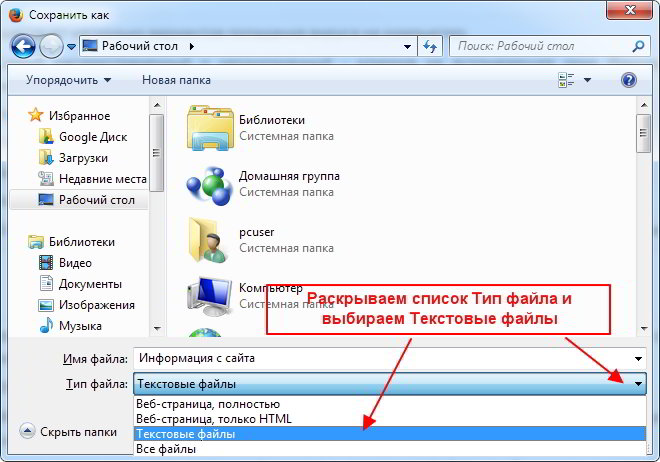
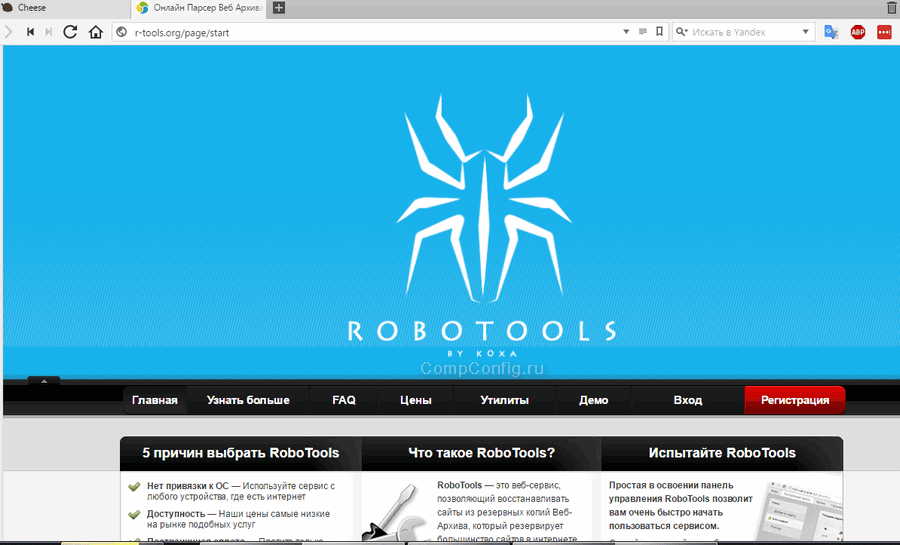
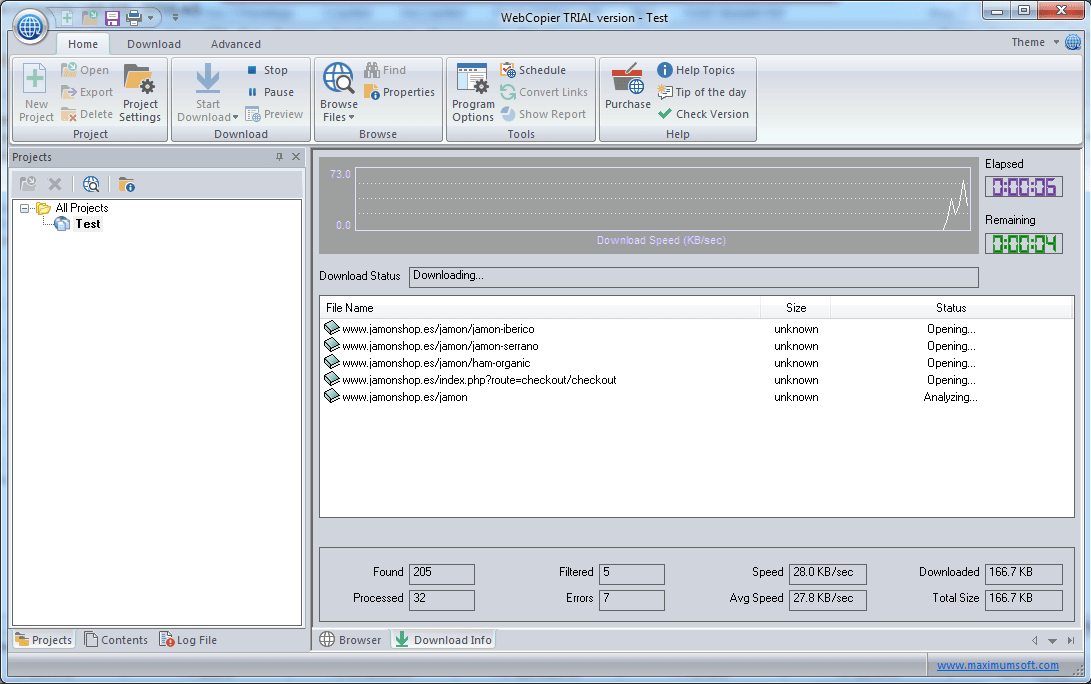
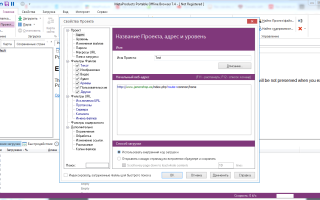

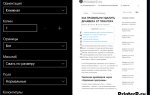 Все способы печати текста с компьютера на принтере: Профессиональная печать у вас дома
Все способы печати текста с компьютера на принтере: Профессиональная печать у вас дома Как сохранить файл
с нужным пользователю расширением
Как сохранить файл
с нужным пользователю расширением Как распечатать текст, картинку или интернет-страницу на принтере?
Как распечатать текст, картинку или интернет-страницу на принтере? Без этого вам не обойтись: как скопировать текст с Интернета на компьютер
Без этого вам не обойтись: как скопировать текст с Интернета на компьютер