Как переименовать флешку
На самом деле, изменение имени накопителя – одна из простейших процедур, даже если Вы только вчера познакомились с ПК.
Способ 1: Переименование с назначением иконки
В этом случае можно не только придумать оригинальное имя, но и поставить свою картинку на значок носителя. Любое изображение для этого не подойдет – оно должно быть в формате «ico» и иметь одинаковые стороны. Для этого понадобится программа ImagIcon.
Скачать ImagIcon бесплатно
Чтобы переименовать накопитель, сделайте вот что:
- Выберите картинку. Желательно обрезать ее в редакторе изображений (лучше всего использовать стандартный Paint), чтобы она имела примерно одинаковые стороны. Так при конвертации лучше сохранятся пропорции.
Запустите ImagIcon и просто перетащите картинку в ее рабочую область. Через мгновение в той же папке появится ico-файл.</li>
Скопируйте этот файл на флешку. Там же кликните по свободной области, наведите курсор на «Создать» и выберите «Текстовый документ».</li>
Выделите этот файл, кликните по названию и переименуйте в «autorun.inf».</li>
Откройте файл и пропишите там следующее:
[Autorun] Icon=Авто.ico Label=Новое Имя
где «Авто.ico» – название вашей картинки, а «Новое Имя» – предпочитаемое название флешки.</li>
Сохраните файл, извлеките и снова вставьте флешку. Если Вы все сделали правильно, то все изменения сразу отобразятся.</li>
Осталось скрыть эти два файла, чтобы случайно их не удалить. Для этого выделите их и перейдите в «Свойства».</li>
Поставьте галочку напротив атрибута «Скрытый» и нажмите «ОК».</li></ol>
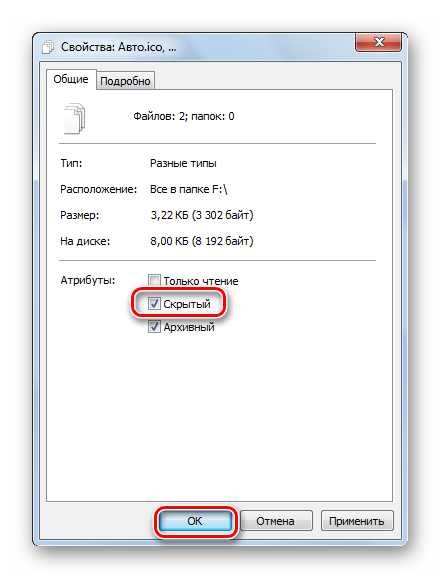
Урок: Проверяем и полностью очищаем флешку от вирусов
Способ 2: Переименование в свойствах
В этом случае придется сделать на пару кликов больше. Собственно, данный способ предполагает такие действия:
- Вызовите контекстное меню, кликнув правой кнопкой по флешке.
- Нажмите «Свойства».
Вы сразу увидите поле с текущим названием флешки. Введите новое и нажмите «ОК».</li></ol>
Читайте также: Гайд по подключению USB-флешки к Android и iOS смартфону
Способ 3: Переименование в процессе форматирования
В ходе процесса форматирования флешки всегда можно задать ей новое имя. Нужно сделать лишь вот что:
- Откройте контекстное меню накопителя (кликните на него правой кнопкой мыши в «Этом компьютере»).
- Нажмите «Форматировать».
В поле «Метка тома» напишите новое название и нажмите «Начать».</li></ol>
Читайте также: Как установить Windows XP с флешки
Способ 4: Стандартное переименование в Windows
Этот способ не особо отличается от переименования файлов и папок. Он предполагает следующие действия:
- Кликните правой кнопкой по флешке.
- Нажмите «Переименовать».
Введите новое имя съемного накопителя и нажмите «Enter».</li></ol>
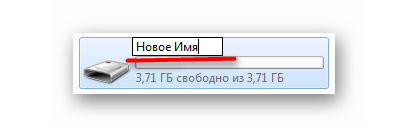
Способ 5: Изменение буквы флешки через «Управление компьютером»
В некоторых случаях есть необходимость изменить букву, которую система автоматически присвоила вашему накопителю. Инструкция в данном случае будет выглядеть вот так:
- Откройте «Пуск» и введите в поиск слово «Администрирование». В результатах появится соответствующее название. Кликните по нему.
- Теперь откройте ярлык «Управление компьютером».
- Выделите «Управление дисками». В рабочей области появится список всех дисков. Нажав правой кнопкой по флешке, выберите «Изменить букву диска…».
- Нажмите кнопку «Изменить».
- В выпадающем списке выберите букву и нажмите «ОК».
Изменить имя флешки можно в несколько кликов. В ходе этого процесса дополнительно можно задать иконку, которая будет отображаться вместе с названием.
Читайте также: Как записать музыку на флешку, чтобы ее читала магнитолаМы рады, что смогли помочь Вам в решении проблемы.Опишите, что у вас не получилось. Наши специалисты постараются ответить максимально быстро.
Помогла ли вам эта статья?
главная/Ресурсы
Покажу вам как переименовать флешку. Существует масса способов. Это должен уметь каждый пользователь. Порой нам нужно переименовать флешку для удобства. Вы можете использовать своё имя или род занятий. Например диск с именем Egor легко найти. Более того если флешек в ваш компьютер вставлено несколько, то вы можете перепутать диск и закачать файл в ошибочное место. Покажу вам три способа переименования флеш-диска:
- Первый способ. Нужно открыть проводник и выполняем делаем клик правой кнопки мышки на диске (внешний накопитель). Далее выбираем пункт “Переименовать”. Теперь вы можете переименовать флешку. Старайтесь задать короткое имя.
- Второй способ. Зайдите в мой компьютер. Найдите ваш флеш-диск. Щелкните правой кнопкой мыши. Выберите пункт “Свойство”. Перед вами откроется окно “Свойство”. В этом окне найдите поле с названием флешки. Далее просто вбиваем название флешки в строке.
- Третий способ. Переименование флешки происходит при форматировании. Для этого открываем “Свойство” в папке мой компьютер. Далее делаем клик по пункте “Форматирование”. Перед вами откроется окно, в котором переименуйте флешку. Ищите строку “Метка тома”. Далее прописывайте новое название флешки в поле.
Как изменить букву диска?
Теперь изменим саму букву диска. Обычно мы пользуемся диском с заданной буквой по умолчанию. Переходим в настройки компьютера в раздел “Управление дисками”. Далее в списке находим наш внешний накопитель и делаем клик правой кнопки. Затем выбираем “Изменить букву диска или путь к диску”. Теперь делаем клик на кнопке “Изменить”. Выбираем букву для нашего диска и делаем клик на кнопку «OK». Если у вас всё получилось, то вы молодцы. Смело переименовывайте ваше внешний накопитель.
просмотры: 1260, уровень: лёгкий уровень, рейтинг: , дата: 2018-10-23 21:52:46
Комментарии:
Производители флешек соревнуются в изобретательности, придавая своим творениям все новые и новые формы, применяя различные материалы корпусов и украшая их стразиками. Однако какую бы оригинальную внешне флешку вы не приобрели, когда вы подключите ее к компьютеру, то увидите один и тот же одинаковый значок съемного диска, которым её обозначит операционная система. Это легко поправить с помощью нехитрых манипуляций, результат которых кроме чисто эстетического удовольствия может принести вам и некоторую практическую пользу. Но об этом ниже.
1. Прежде всего, необходимо приготовить картинку, которую вы хотите присвоить сменному накопителю, и придумать для него имя. Например, у меня дома валяется флешка, которая используется исключительно для просмотра фильмов на экране телевизора. Соответственно, я иду на сайт http://www.iconspedia.com и подбираю там иконку соответствующей тематики.
2. Сохраняем понравившуюся картинку в корень подключенной флешки. Напоминаю, что это должна быть иконка с расширением .ico.
3. В корневом разделе сменного накопителя создаем файл под названием autorun.inf. Он представляет собой обычный текстовый файл, поэтому для его создания и редактирования можно использовать обычный Блокнот.
4. Отредактируйте созданный файл автозапуска. Он должен содержать следующую запись:
[Autorun] Icon=имя иконки Label=имя сменного накопителя
5. Теперь сделаем так, чтобы созданные нами файлы не мешались у нас перед глазами и не были случайно удалены. Для этого открываем их свойства и устанавливаем атрибуты Скрытый и Только чтение.
Кроме придания индивидуальности вашей флешке, эти нехитрые операции могут служить для индикации чистоты вашей флешки от вирусов. Дело в том, что при заражении сменного драйва происходит, как правило, замена файла autorun.inf, и присвоенная вами иконка перестанет отображаться. Таким образом, если вы подключили флешку и увидели стандартный значок операционной системы, то это может служить сигналом о присутствии на вашей флешке вируса.
Используемые источники:
- https://lumpics.ru/how-rename-a-flash-drive/
- http://trainingweb.ru/page/kak-pereimenovat-fleshku-pc-remontca
- https://lifehacker.ru/kak-prisvoit-svoyu-ikonku-i-imya-usb-fleshke-ili-vneshnemu-zhestkomu-disku/
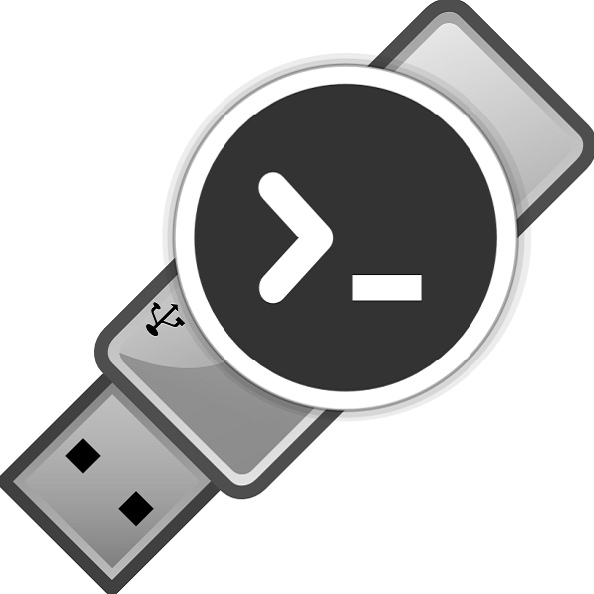
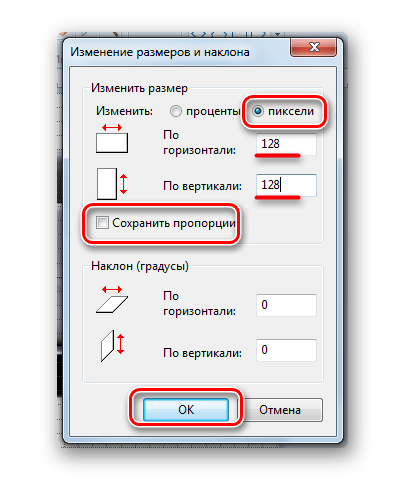
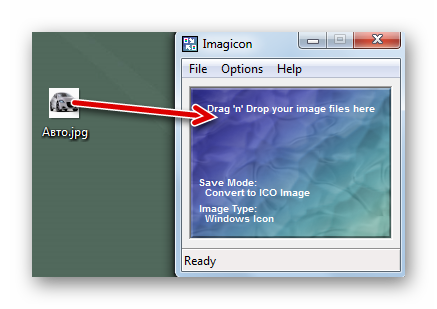
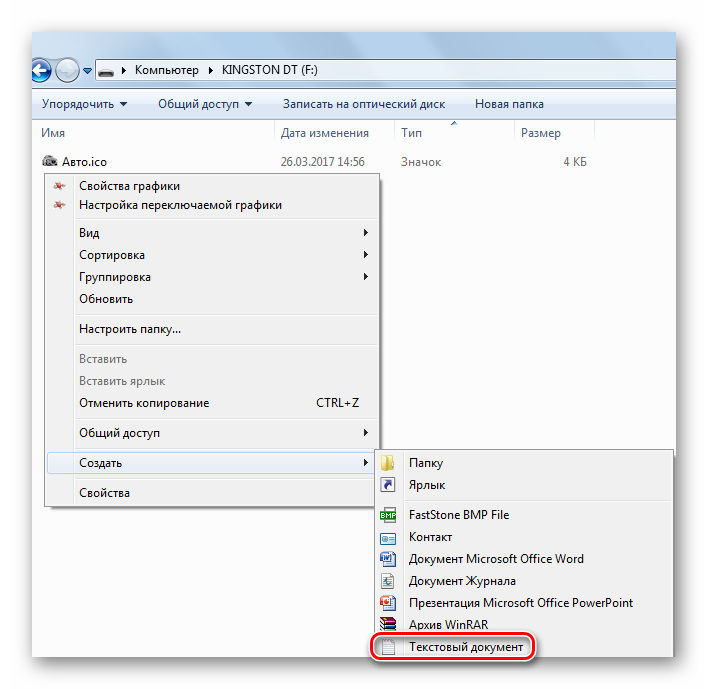
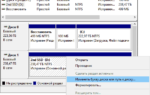 Как изменить или добавить букву диска, а также как скрыть раздел винчестера?
Как изменить или добавить букву диска, а также как скрыть раздел винчестера?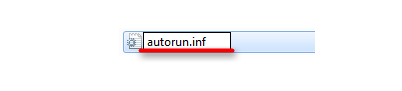
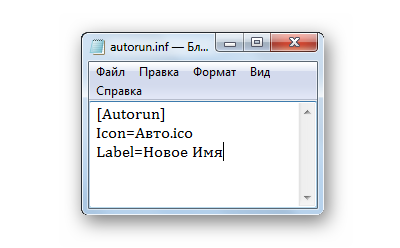
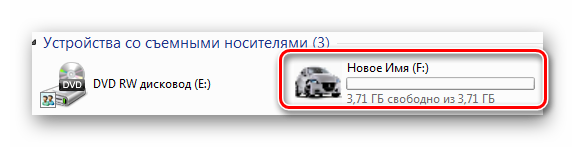
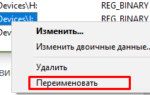 Как изменить букву диска (тома) и имя (метку) в Windows 10, 8 и 7
Как изменить букву диска (тома) и имя (метку) в Windows 10, 8 и 7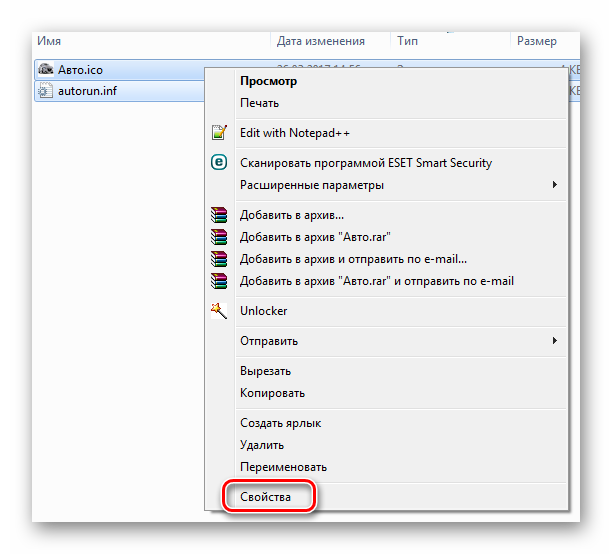
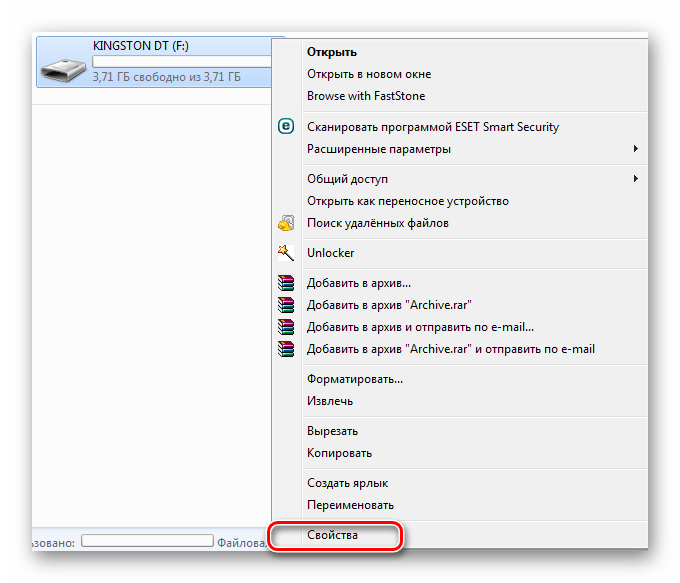
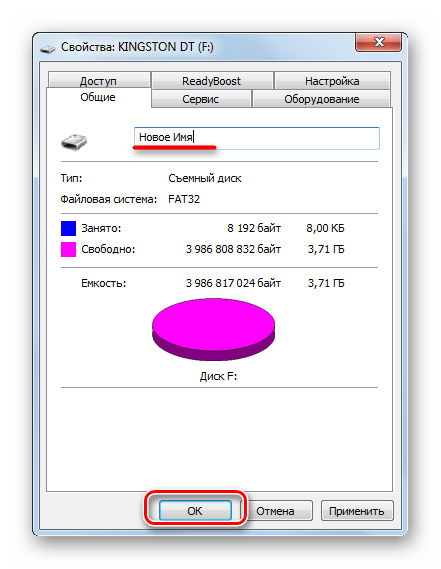
 Как правильно отформатировать флешку в Windows?
Как правильно отформатировать флешку в Windows?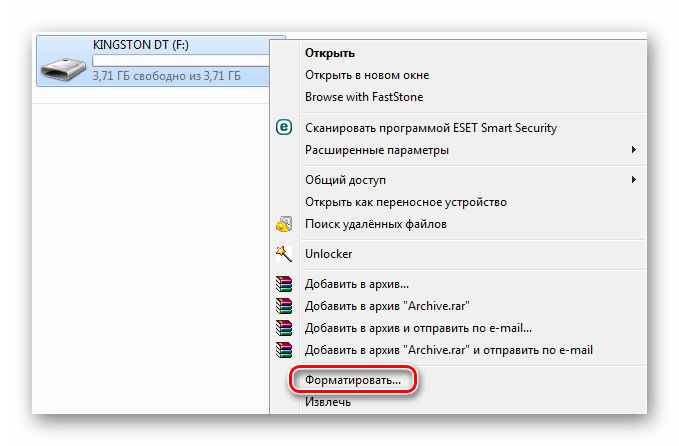
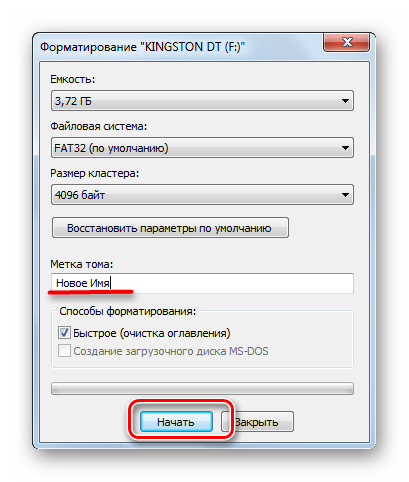
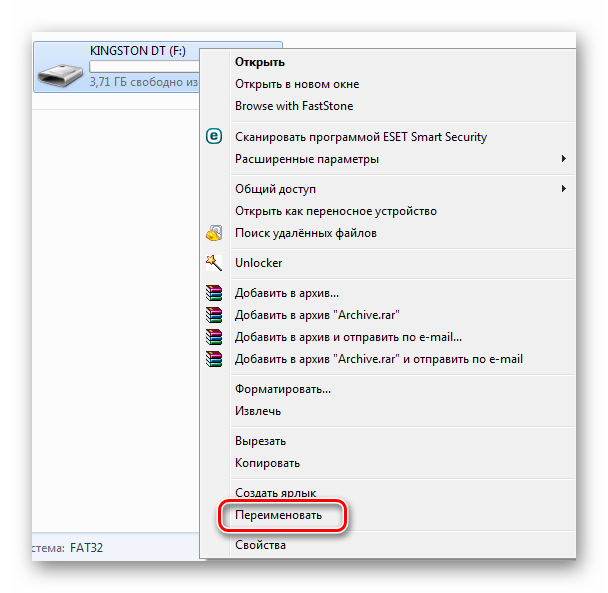

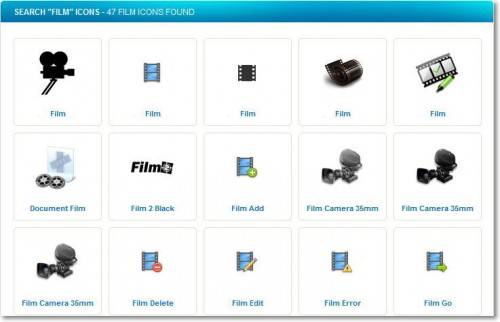
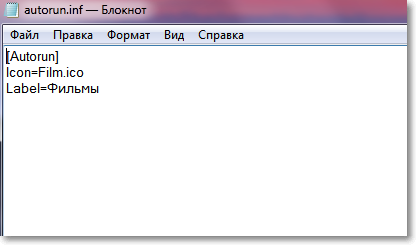
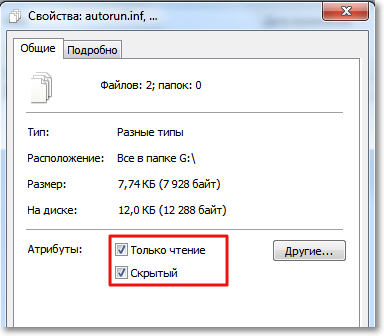
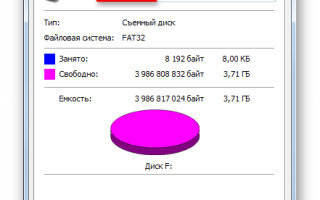

 Низкоуровневое форматирование флешки
Низкоуровневое форматирование флешки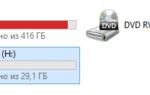 Как изменить значок жесткого диска windows 7. Как изменить иконку флешки или диска в Windows
Как изменить значок жесткого диска windows 7. Как изменить иконку флешки или диска в Windows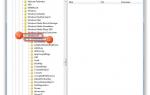 [Инструкция] Как переименовать папку пользователя Windows (XP/7/8/10) без сбоев системы
[Инструкция] Как переименовать папку пользователя Windows (XP/7/8/10) без сбоев системы Как записать образ на флешку в Windows 10. Бесплатные утилиты Rufus и Unetbootin
Как записать образ на флешку в Windows 10. Бесплатные утилиты Rufus и Unetbootin