Содержание
- 1 Процесс восстановления удаленных файлов с помощью Recuva
- 2 Итоги
- 3 Шаг 1: Выбираем тип восстанавливаемых файлов
- 4 Шаг 2: Указываем расположение восстанавливаемых данных
- 5 Шаг 3: Начинаем сканирование файлов
- 6 Шаг 4: Выбираем восстанавливаемые фалы
- 7 Надежно удаляем файлы при помощи Recuva
- 8 Как пользоваться Recuva

Среди преимуществ программы: простота использования даже для начинающего пользователя, безопасность, русский язык интерфейса, наличие portable версии, не требующей установки на компьютер. О недостатках и, собственно, о процессе восстановления файлов в Recuva — далее в обзоре. См. также: Лучшие программы для восстановления данных, Бесплатные программы для восстановления данных.
Процесс восстановления удаленных файлов с помощью Recuva
После запуска программы, автоматически откроется мастер восстановления, а если его закрыть, то откроется интерфейс программы или так называемый расширенный режим.
Примечание: если Recuva запустилась на английском языке, закройте окно мастера восстановления, нажав кнопку Cancel, зайдите в меню Options — Languages и выберите русский язык.
Отличия не особо заметные, но: при восстановлении в расширенном режиме вам будут доступен предварительный просмотр поддерживаемых типов файлов (например, фото), а в мастере — просто список файлов, которые можно восстановить (но при желании, из мастера можно переключиться в расширенный режим).
Процедура восстановления в мастере состоит из следующих шагов:
- На первом экране нажмите «Далее», а затем укажите тип файлов, которые нужно найти и восстановить.
- Укажите место, где эти файлы находились — это может быть какая-то папка, из которой они были удалены, флешка, жесткий диск и т.п.
- Включите (или не включайте) углубленный анализ. Рекомендую включить — хотя в этом случае поиск происходит дольше, но, возможно, удастся восстановить больше потерянных файлов.
- Дождитесь окончания поиска (на флешке 16 Гб USB 2.0 занял около 5 минут).
- Выберите файлы, которые требуется восстановить, нажмите кнопку «Восстановить» и укажите место сохранения. Важно: не сохраняйте данные на тот же накопитель, с которого происходит восстановление.
Файлы в списке могут иметь зеленую, желтую или красную пометку в зависимости от того, насколько хорошо они «сохранились» и с какой вероятностью их возможно восстановить.
Однако, иногда удачно, без ошибок и повреждений восстанавливаются и файлы, отмеченные красным (как на скриншоте выше), т.е. не следует их пропускать, если там что-то важное.
При восстановлении в расширенном режиме процесс не сильно сложнее:
- Выберите накопитель, на котором нужно найти и восстановить данные.
- Рекомендую зайти в Настройки и включить глубокий анализ (остальные параметры по желанию). Опция «Поиск неудаленных файлов» позволяет попробовать восстановить нечитаемые файлы с поврежденного накопителя.
- Нажмите кнопку «Анализ» и дождитесь завершения поиска.
- Отобразится список найденных файлов с возможности предварительного просмотра для поддерживаемых типов (расширений).
- Отметьте файлы, которые нужно восстановить и укажите место сохранения (не используйте тот накопитель, с которого происходит восстановление).
Я тестировал Recuva с флешкой с фотографиями и документами, отформатированной из одной файловой системы в другую (стандартный мой сценарий при написании обзоров программ для восстановления данных) и с еще одним USB-накопителем, с которого просто были удалены все файлы (не в корзину).
Если в первом случае нашлось лишь одно фото (что странно — ожидал либо ни одного, либо все), во втором — все данные, которые находились на флешке до удаления и, несмотря на то, что некоторые из них были отмечены «красным», все они были успешно восстановлены.
Скачать бесплатно Recuva (совместима с Windows 10, 8 и Windows 7) для восстановления файлов можно с официального сайта программы http://www.piriform.com/recuva/download (кстати, если вы не хотите устанавливать программу, то внизу указанной страницы есть ссылка на Builds Page, где доступна Portable версия Recuva).
Восстановление данных с флешки в программе Recuva в ручном режиме — видео
Итоги
Подводя итог, можно сказать, что в тех случаях, когда после удаления ваших файлов носитель информации — флешка, жесткий диск или еще что-то, больше не использовались и на них ничего не записывалось, Recuva вполне может Вам помочь и вернуть все обратно. Для более сложных случаев эта программа годится в меньшей степени и это — основной её недостаток. Если вам требуется восстановить данные после форматирования, могу рекомендовать Puran File Recovery или PhotoRec.
Recuva — бесплатная программа для восстановления удаленных файлов. Благодаря своим уникальным алгоритмам, recuva поможет вам восстановить потерянные данные с любых носителей — жесткого диска компьютера или ноутбука, флешки, смартфона, камеры, mp3-плеера и любых других. Т.к. у многих пользователей возникают вопросы как правильно пользоваться Recuva, мы написали для вас эту пошаговую инструкцию.
Сначала скачайте последнюю версию программы и установите её на свой компьютер.
Шаг 1: Выбираем тип восстанавливаемых файлов
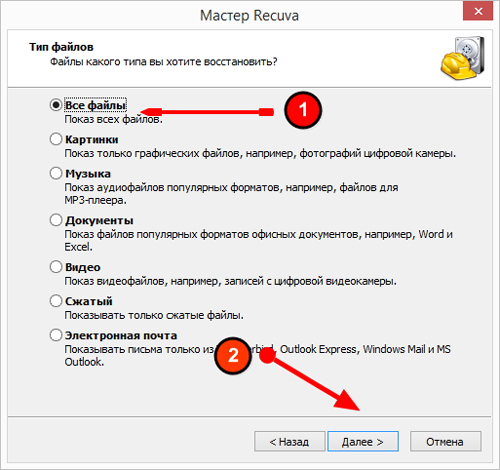
Шаг 2: Указываем расположение восстанавливаемых данных
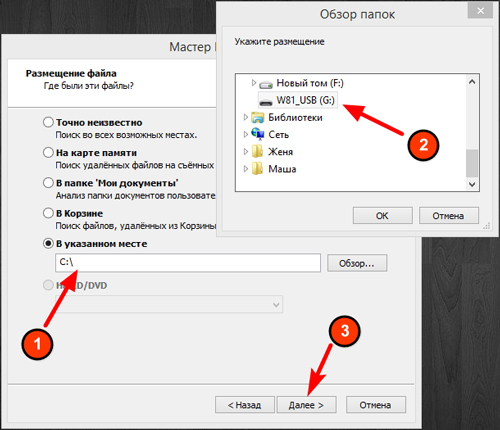
Шаг 3: Начинаем сканирование файлов
После того, как вы выбрали нужный диск/папку, перед вами появится окно завершения работы мастера Recuva, где он предложит вам включить углубленный анализ.
При первичном проходе делать этого не рекоммендуется, т.к. включение данной функции сильно увеличит время сканирования, при этом результаты не факт что будут отличаться. Так что оставляйте пока как есть и нажимайте «Начать».
Шаг 4: Выбираем восстанавливаемые фалы
После того, как закончится сканирование, перед вами появится окно в найденными удаленными файлами.
Как видите, есть три типа цветовой индикации найденных файлов — красные (восстановить не получится), желтые (возможно частичное восстановление) и зеленые (могут быть восстановлены полностью).
Отмечайте искомые файлы, нажимайте «Восстановить…» и выбирайте папку, куда будут помещены восстановленные файлы.
Поздравляем — восстановление удаленных файлов завершено, но это ещё не всё. Recuva также умеет надежно удалять данные без возможности восстановления!
Надежно удаляем файлы при помощи Recuva
В том же окне выбора файлов отметьте те, которые хотите удалить навсегда, вызовите правой кнопкой мыши контекстное меню и выбирайте пункт «Надежно удалить отмеченные». Через некоторое время Recuva удалит эти файлы без возможности восстановления. У вас остались вопросы или непонятные моменты? Вы хотите высказать свое мнение или пожелания? Пишите их в комментарии, и мы обязательно ответим!
Если вы случайно отформатировали флешку, или вам понадобились удаленные файлы уже после очистки корзины, не отчаивайтесь — Recuva поможет вернуть все на место. Программа обладает высокой функциональностью и удобством в поиске пропавших данных. Разберемся, как использовать эту программу.
Как пользоваться Recuva
1. Первый шаг — зайти на сайт разработчика и скачать программу. Можно выбрать как бесплатную, так и коммерческую версию. Для восстановления данных с флешки будет достаточно бесплатной.
2. Устанавливаем программу, следуя подсказкам установщика.
3. Открываем программу и приступаем к использованию.
Как восстанавливаются удаленные файлы с помощью Recuva
При запуске Recuva дает пользователю возможность настроить параметры поиска нужных данных.
1. В первом окне выбираем тип данных, он же формат — изображения, видео, музыка, архивы, электронная почта, документы Word и Exel или файлы сразу всех типов. Нажимаем на «Next»
2. В следующем окне задается выбор расположения файлов — на карте памяти или других съемных носителях, в документах, корзине, либо определенном месте на диске. Если вы не знаете, где искать файл, выбирайте «I’m not sure» («Я не знаю»).
3. Теперь Recuva готова к поиску. Перед его началом можно активировать функцию углубленного поиска, однако это займет больше времени. Использовать эту функцию рекомендуется в тех случаях, когда поиск не дал результатов. Нажимаем «Start».
4. Перед нами список найденных данных. Зеленый кружок возле названия означает, что файл готов к восстановлению, желтый — что файл имеет повреждения, красный — файл не подлежит восстановлению. Ставим галочку напротив нужного файла и нажимаем «Recover».
5. Выбираем папку на жестком диске, в которую нужно сохранить данные.
Читайте также: Пошаговая инструкция по восстановлению утраченных файлов с флешки
Свойства Recuva, в том числе параметры поиска, можно настроить в ручном режиме. Для этого нужно нажать «Switch to advanced mode» («Переход в расширенный режим»).
Теперь мы можем выполнить поиск на конкретном диске или по имени файла, просмотреть информацию о найденных файлах или настроить саму программу. Вот несколько важных настроек:
— Язык. Заходим в «Options», на вкладке «General» выбираем «Русский».
— На этой же вкладке можно отключить мастер поиска файлов, чтобы задавать параметры поиска вручную сразу после запуска программы.
— На вкладке «Действия» включаем в поиск файлы из скрытых папок и неудаленные файлы с поврежденных носителей.
Чтобы изменения вступили в силу, нажимаем «ОК».
Читайте также: Лучшие программы для восстановления файлов
Теперь вы знаете как пользоваться Recuva и не терять нужные файлы! Мы рады, что смогли помочь Вам в решении проблемы.
Опишите, что у вас не получилось. Наши специалисты постараются ответить максимально быстро.
Помогла ли вам эта статья?
Используемые источники:
- https://remontka.pro/recuva-file-recovery/
- http://recuva.su/manual
- https://lumpics.ru/how-to-use-recuva/
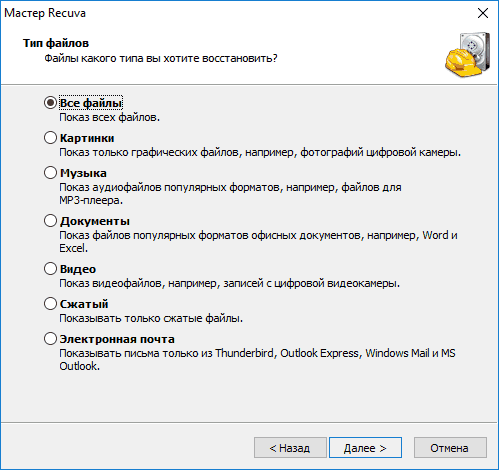
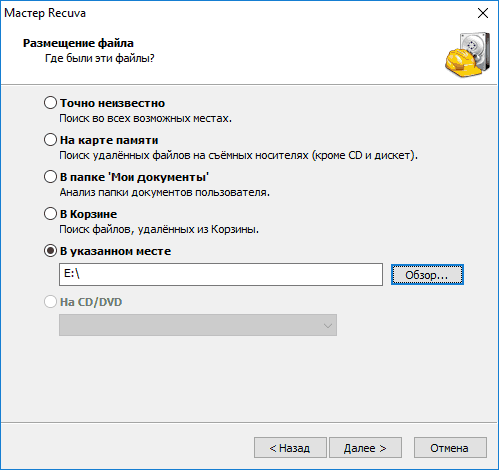
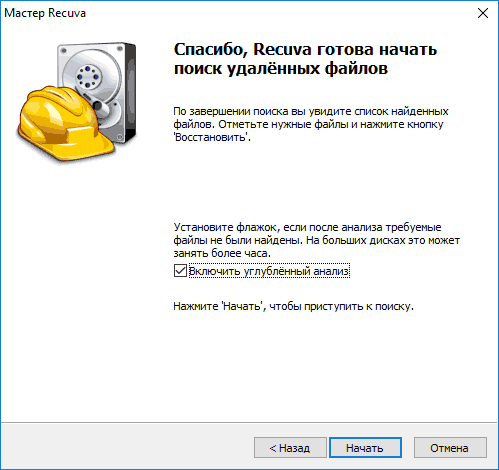

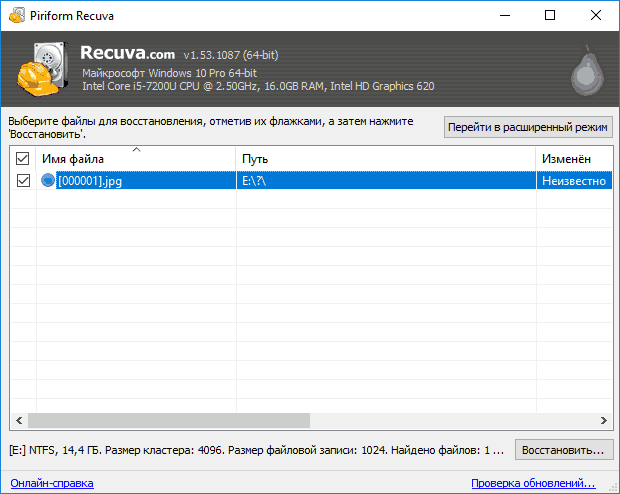
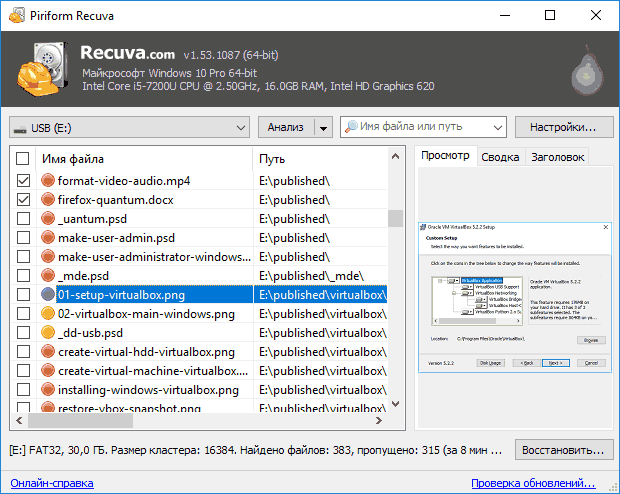
 Как восстановить удаленный раздел диска компьютера или ноутбука
Как восстановить удаленный раздел диска компьютера или ноутбука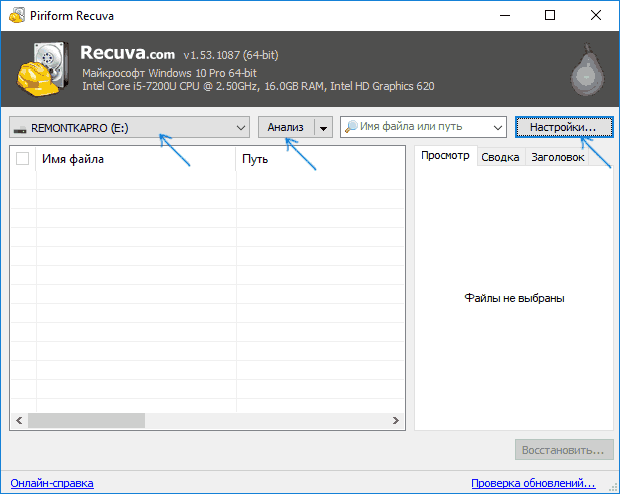
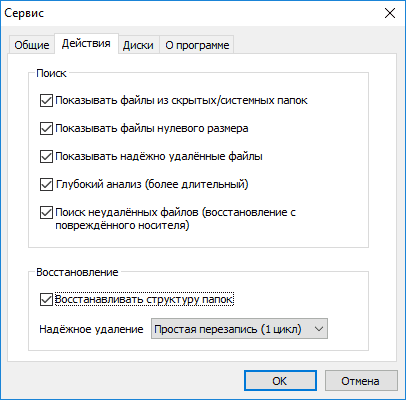
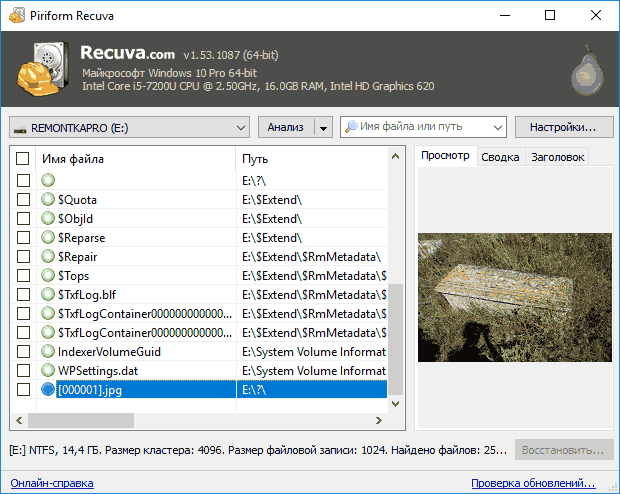
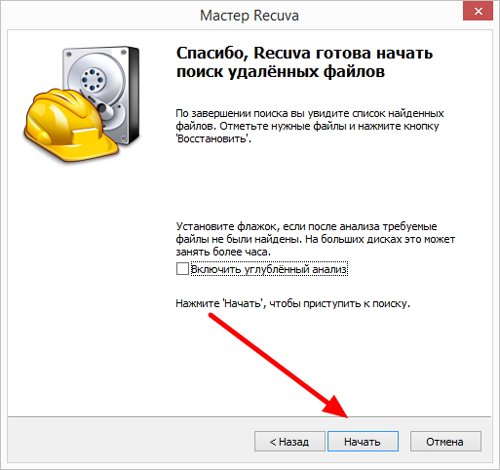
 Восстановление файлов с флешки
Восстановление файлов с флешки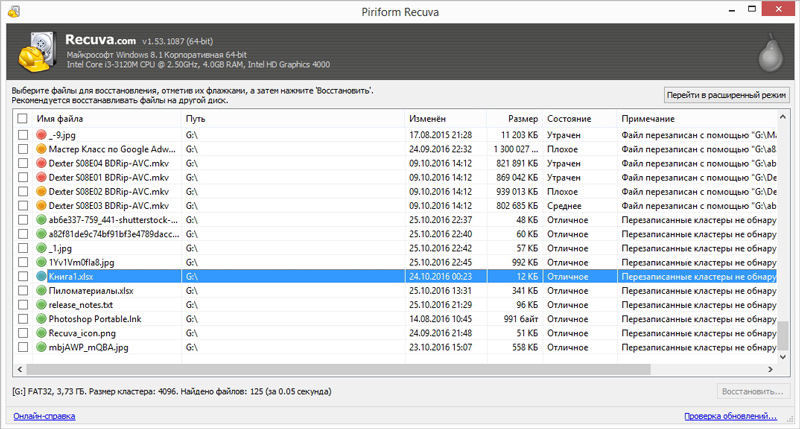
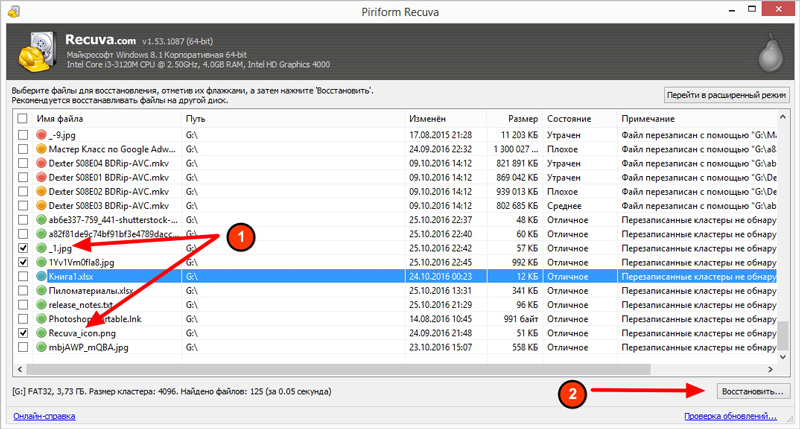
 Как создать точку для восстановления в операционной системе Windows 7
Как создать точку для восстановления в операционной системе Windows 7
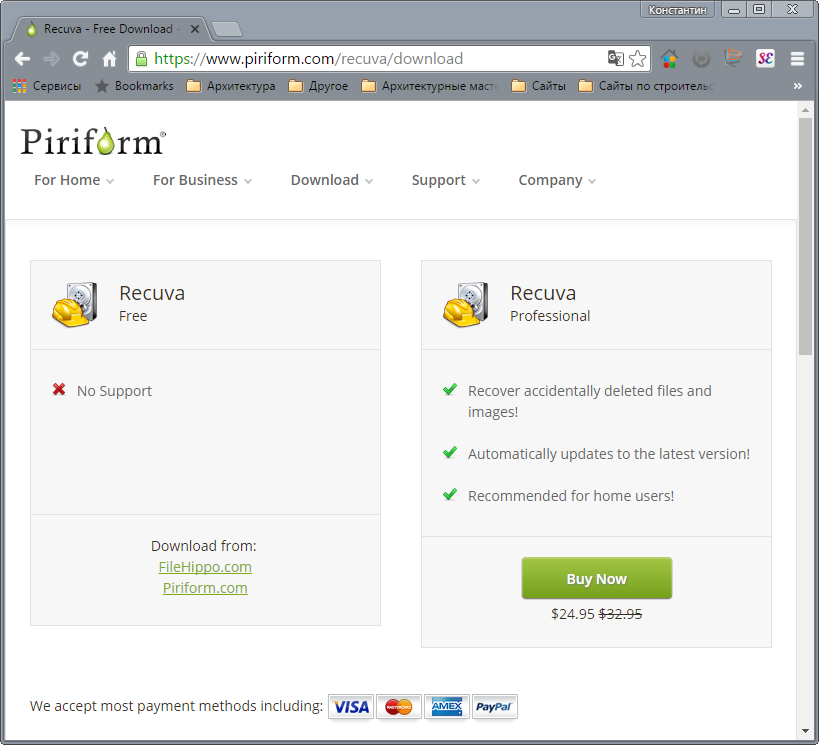
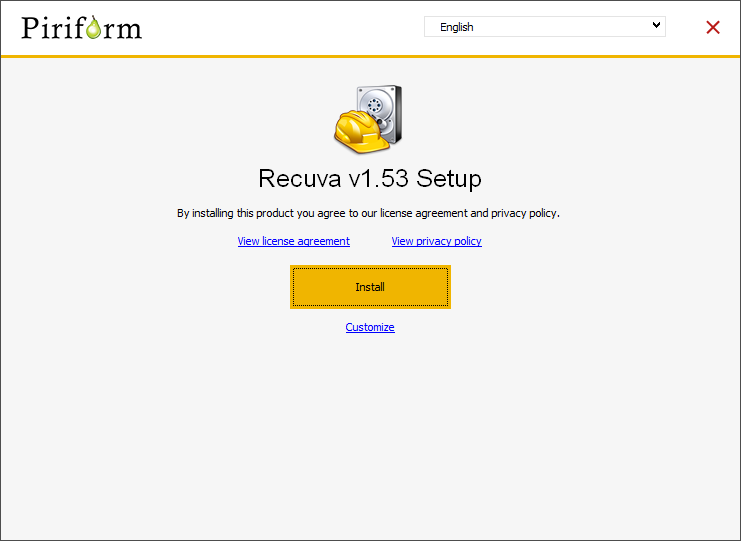
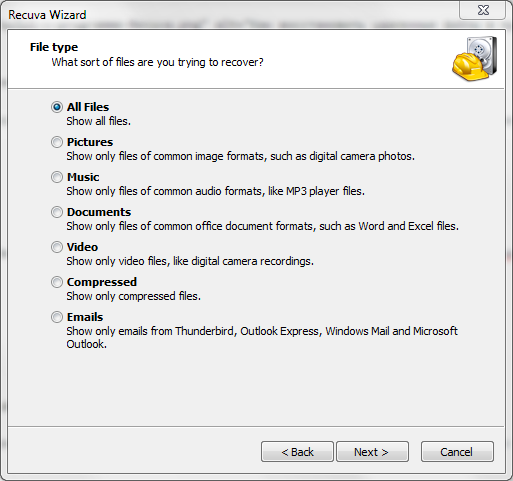
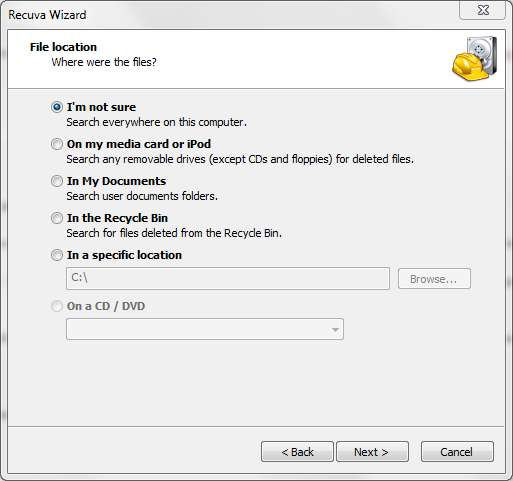
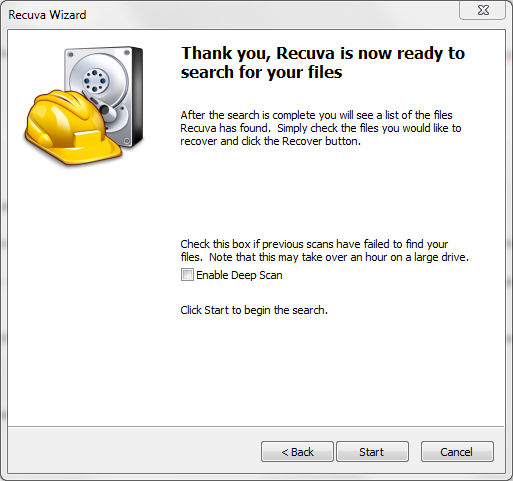
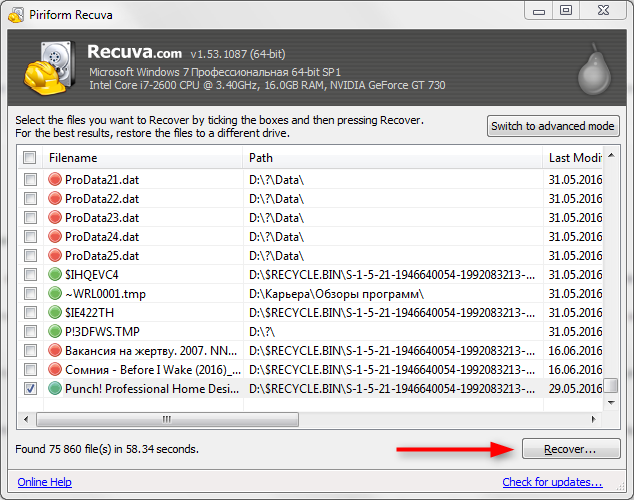
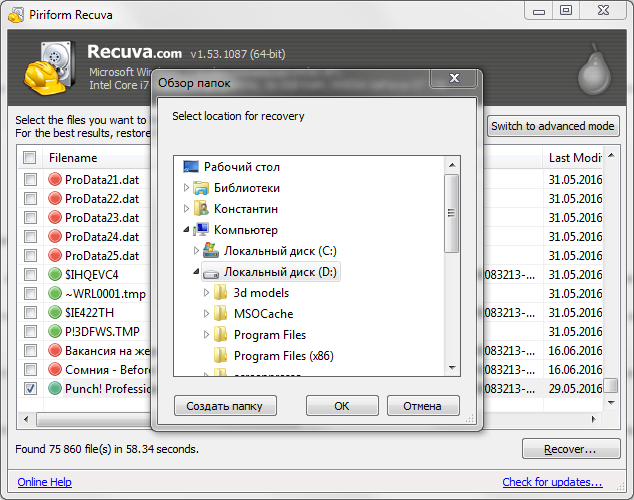
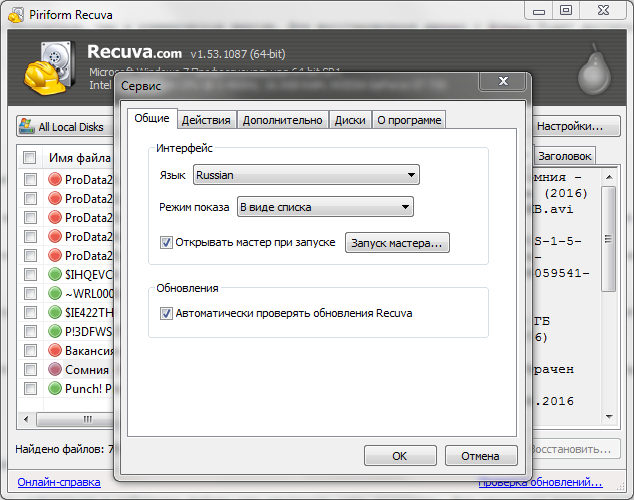
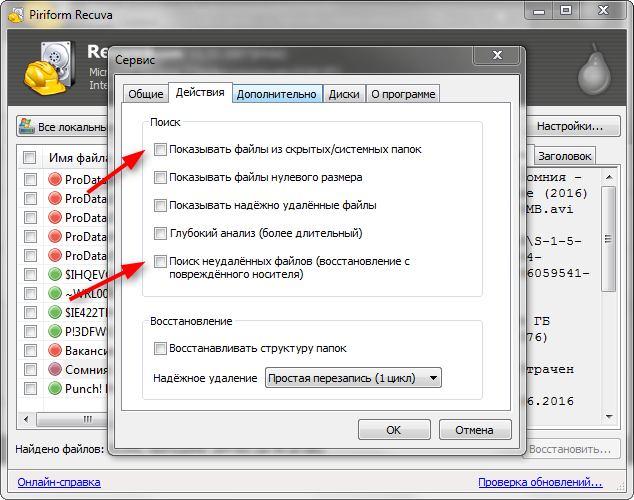
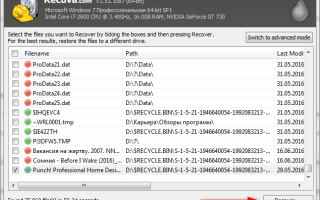

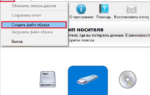 10 бесплатных программ для восстановления удаленных данных: файлов, документов, фото
10 бесплатных программ для восстановления удаленных данных: файлов, документов, фото Можно ли восстановить данные с SD карты, отформатированной как внутренняя память на Android
Можно ли восстановить данные с SD карты, отформатированной как внутренняя память на Android Восстановление данных с внешнего жесткого диска, который не определяется компьютером
Восстановление данных с внешнего жесткого диска, который не определяется компьютером Диск восстановления Windows 7, как создать и использовать
Диск восстановления Windows 7, как создать и использовать