Содержание
Вторник, 04 сентября 2012 11:20
Как загрузиться с CD/DVD диска или USB флешки
Выбор загрузки с CD/DVD, USB флешки из загрузочного меню.
Для того, что бы загрузиться с DVD/USB флешки один раз (Выбор устройства в загрузочном меню) необходимо во время загрузки компьютера (до загрузки операционной системы) нажать клавиши соответствующее вашему ноутбуку (для компьютера в основном используется клавиша DEL)
| Модели ноутбуков |
Клавиши для входа в меню загрузки |
| Acer | Esc или F12 или F9 |
| Asrock | F11 |
| Asus | Esc или F8 |
| Compaq | Esc или F9 |
| Dell | F12 |
| ECS | F11 |
| Fujitsu Siemens | F12 |
| Gigabyte | F12 |
| HP | Esc или F9 |
| Intel | F10 |
| Lenovo | F12 |
| MSI (Micro-Star) | F11 |
| Packard Bell | F8 |
| Samsung | Esc |
| Sony Vaio | F11 |
| Toshiba | F11 |
Окно выглядит примерно так:
Выбираем с чего нужно загрузиться и нажимаем «Enter».
Изменить приоритет загрузки в BIOS.
Для входа в BIOS Setup, для изменения загрузки на CD/ DVD/ USB, используйте клавишу соответствующую производителю компьютера или материнской платы, вот их небольшой список:
| Производитель компьютера или материнской платы | Клавиши для входа в BIOS |
| ABIT | Del |
| Acer (Aspire, Altos, Extensa, Ferrari, Power, Veriton, TravelMate) | F2 или Del |
| Acer (старые модели) | F1 или Ctrl+Alt+Esc |
| ASRock | F2 или Del |
| ASUS | Del |
| BIOSTAR | Del |
| Chaintech | Del |
| Compaq (Deskpro, Portable, Presario, Prolinea, Systempro) | F10 |
| Compaq (старые модели) | F1, F2, F10, или Del |
| Dell (Dimension, Inspiron, Latitude, OptiPlex, Precision, Vostro, XPS) | F2 |
| Dell (старые и редкие модели) | Ctrl+Alt+Enter или Fn+Esc или Fn+F1 или Del или Reset дважды |
| ECS (Elitegroup) | Del или F1 |
| eMachines (eMonster, eTower, eOne, S-Series, T-Series) | Tab или Del |
| eMachines (некоторые старые модели) | F2 |
| Foxconn | Del |
| Fujitsu (Amilo, DeskPower, Esprimo, LifeBook, Tablet) | F2 |
| GIGABYTE | Del |
| Hewlett-Parkard (HP Alternative, Tablet PC) | F2 или Esc или F10 или F12 |
| Hewlett-Parkard (OmniBook, Pavilion, Tablet, TouchSmart, Vectra) | F1 |
| Intel | F2 |
| Lenovo (3000 Series, IdeaPad, ThinkCentre, ThinkPad, ThinkStation) | F1 или F2 |
| Lenovo (старые модели) | Ctrl+Alt+F3, Ctrl+Alt+Ins или Fn+F1 |
| MSI (Micro-Star) | Del |
| Pegatron | F2, F10 или Del |
| Samsung | F2 |
| Sony (VAIO, PCG-Series, VGN-Series) | F1, F2 или F3 |
| Toshiba (Portege, Satellite, Tecra) | F1 или Esc |
Выглядит примерно так: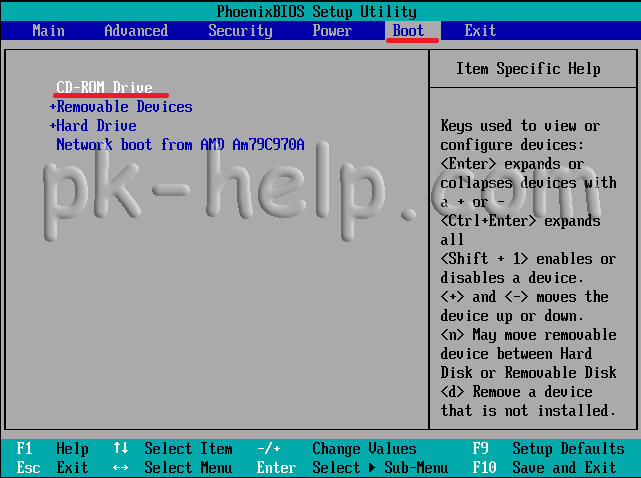
Я очень надеюсь, моя статья помогла Вам! Просьба поделиться ссылкой с друзьями:
Добавить комментарий
НаверхИнформация к новости
- Просмотров: 315 269
- Автор: admin
- Дата: 11-09-2011
11-09-2011
Категория: BIOS / Загрузочный носитель
Загрузка с диска в ноутбуке не получается, инструкция утеряна, нажимала все кнопки на клавиатуре какие только можно, в результате запустила какой-то процесс, теперь не грузится Windows, в BIOS тоже попасть не могу, помогите, ноутбук НР. Когда эту просьбу прочитал мой знакомый, он произнёс интересную фразу: «Представляешь что будет, когда она попадёт в BIOS?» Я представил и даже стал бояться не за ноутбук, а за девушку, ведь загрузиться с диска в ноутбуке можно и без изменения настроек в BIOS.
Загрузка с диска в ноутбуке
Мы приведём два примера с ноутбуком НР и Sony VAIO. Итак, первый у нас ноутбук НР, но эта инструкция не подойдёт для новых ноутбуков HP Pavillion, имеющих БИОС UEFI, если у вас такой ноут, читаем нашу новую статью Как загрузить с флешки ноутбук HP Pavillion. Ещё возможно вам пригодится статья Как установить Window 7 вместо Windows 8 на ноутбуке.
- Примечание: Друзья, если эта статья вам не поможет, то у нас есть другая — Как загрузить ноутбук с флешки, в ней пошагово объяснено, как минуя BIOS, сразу попасть в загрузочное меню ноутбуков Acer, Sony, Samsung, MSI, Toshiba, НР, ASUS и выбрать для загрузки ноутбука флешку или дисковод. Ещё вы узнаете, как в самом BIOS вышеназванных устройств сменить приоритет загрузочного устройства и загрузиться с диска или флешки.
Хочу заметить, что принцип изменения загрузочного устройства не у всех ноутбуков одинаков и если у вас есть опыт общения с устройством одного производителя, вероятнее всего вы будете испытывать трудности с ноутбуком другого производителя. Но как говориться трудностей не нужно бояться, подумайте, ведь этот компьютер ваш, неужели вам не интересно узнать как он устроен, ну а с такими вещами, как выставить загрузку с диска в вашем ноутбуке или попасть в BIOS, вы тем более должны справиться. Надеюсь наша статья вам поможет и ещё, как только нам в руки будет попадать ноутбук любого другого производителя, скришноты выбора загрузки, сразу будут добавляться в эту статью. Начнём с ноутбука НР. Один из самых крупных производителей информационных технологий в мире, позаботился о том что бы мы не испытывали проблем при работе с его устройством и выставить на нём загрузку с диска очень просто. При включении ноутбука появляется подсказка->Нажмите ESC для загрузки стартового меню, нажимаем.
Появляется меню:
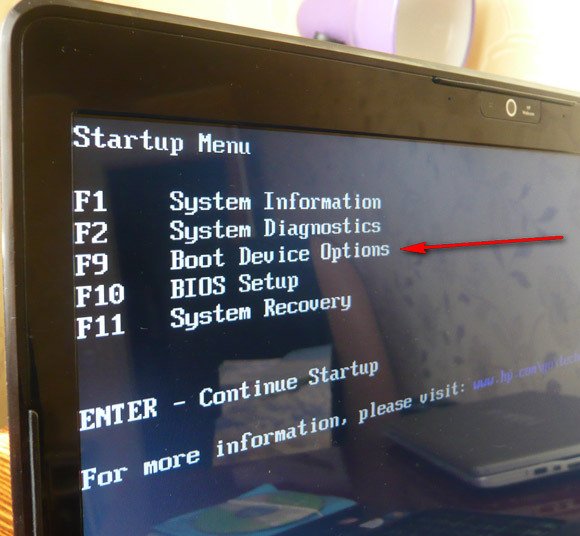
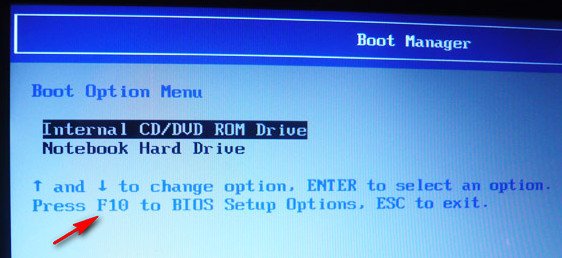
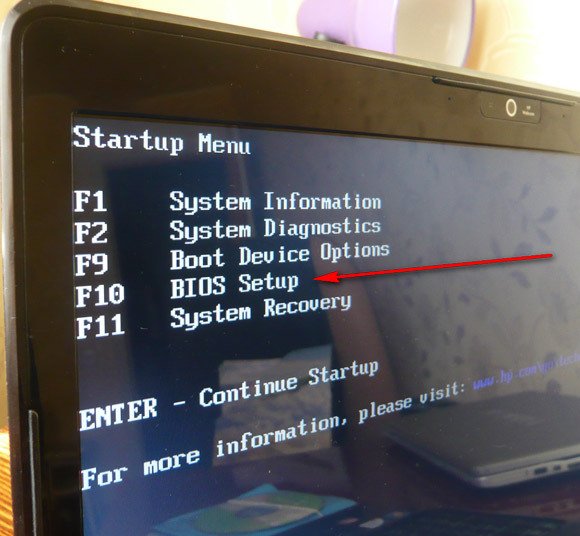
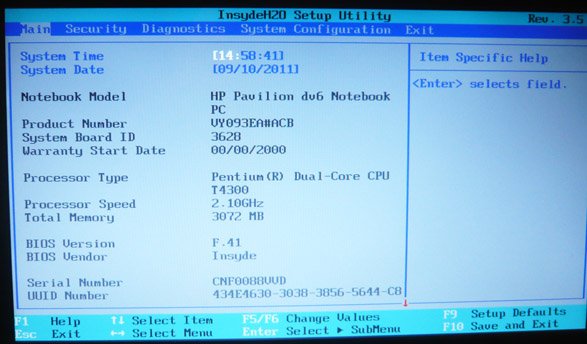
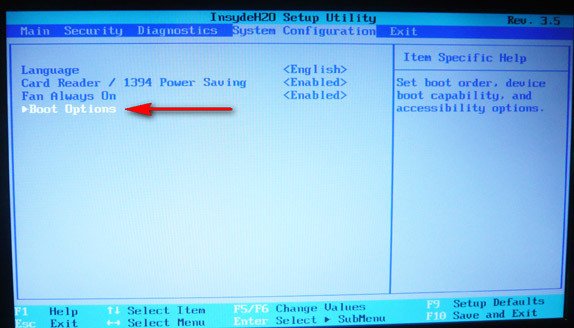
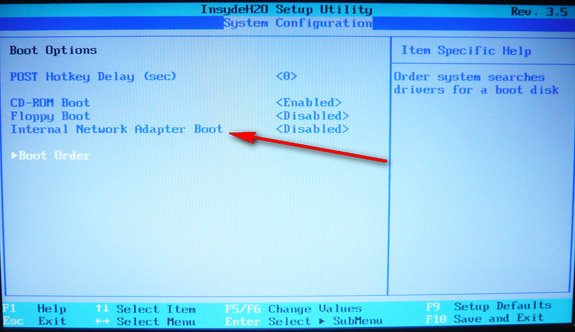
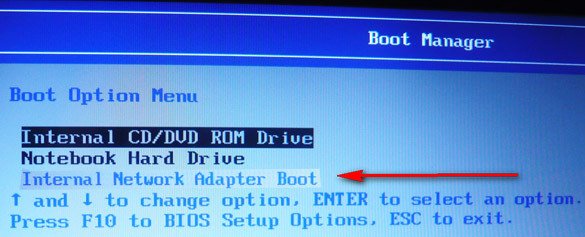
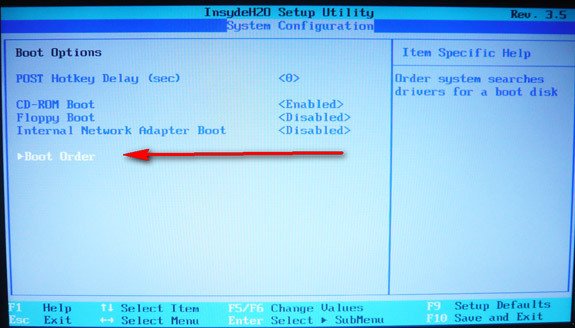
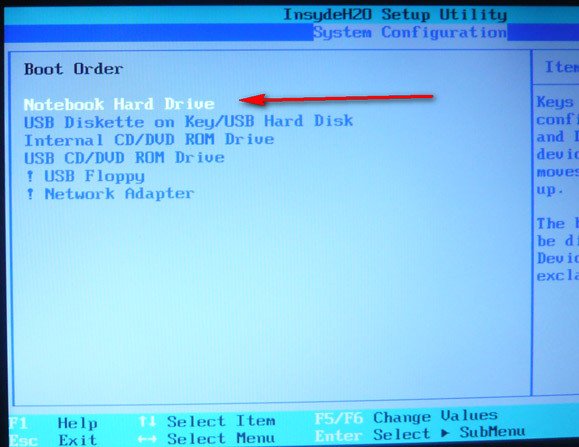
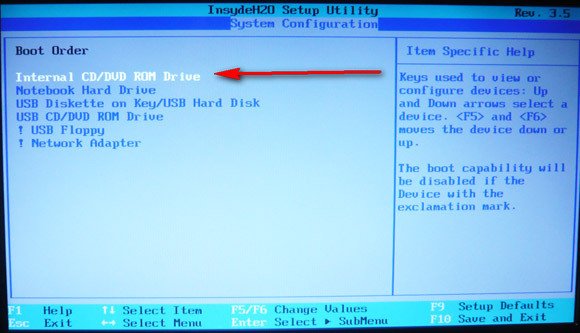
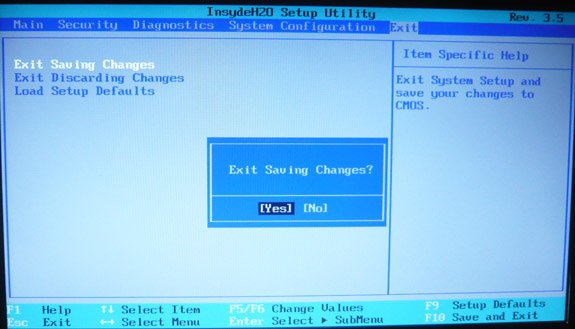
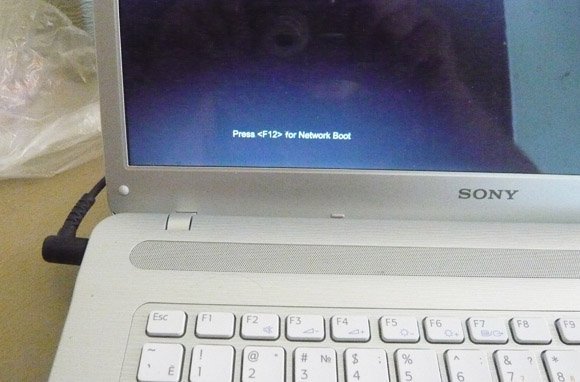
Настройка BIOS на загрузку с диска
Детально поговорим о том, как на ноутбуке фирмы Asus правильно выставить в БИОСе загрузку с диска. Если возникли причины переустановить на своем компьютере операционную систему Windows, то можете обратиться в мастерскую по обслуживанию ноутбуков Asus.
Стартовый этап – вход в систему BIOS
Первое, что нам необходимо сделать для этого – зайти в меню настройки БИОС. Мы нажимаем кнопку, с помощью которой всегда включаем ноутбук, и до того момента, пока на экране отобразится фирменный логотип Asus или загрузка ОС Windows, быстро нажимаем клавишу F2, которая находится в верхней правой части клавиатуры. В зависимости от модели, это могут быть также клавиши Dell или F4. Какую кнопку целесообразнее всего нажать, зависит от материнской платы ноутбука. Однако если вы все выполните верно, то перед вами сразу же откроется меню настроек BIOS. Здесь вы увидите информацию о характеристиках своего ноутбука.
Как в БИОС поставить загрузку с диска на ноутбуке Asus
После того, как мы запустили меню БИОС, перед нами откроется окно с определенными его опциями. Нам следует найти пункт под названием «Boot» и нажать на него. Система навигации предусматривает использование клавиш стрелок для перехода между закладками меню.
Узнать точное время и стоимость ремонтаСпасибо, не надоИспользуемые источники:
- http://pk-help.com/workstation/boot-cd-dwd
- https://remontcompa.ru/zhestkiy-disk/138-zagruzka-s-diska-v-noutbuke.html
- https://asusupport.ru/blog/kak-v-bios-postavit-zagruzku-s-diska-na-noutbuke-asus/
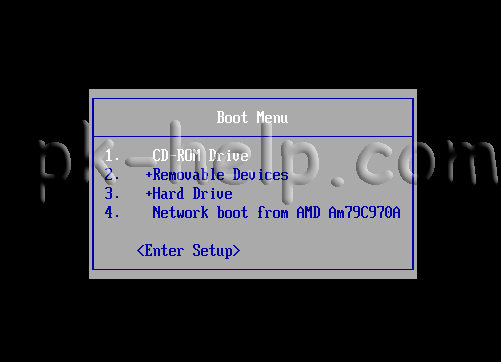
 Как в Биосе включить загрузку системы с флешки? Подробное руководство с фото
Как в Биосе включить загрузку системы с флешки? Подробное руководство с фото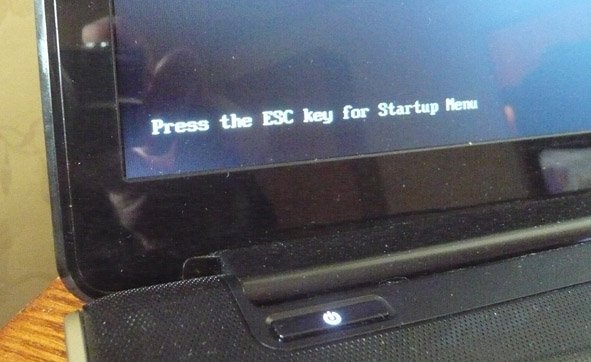
 Шаг 2: Как войти в BIOS и настроить его для установки windows 7 или windows 10
Шаг 2: Как войти в BIOS и настроить его для установки windows 7 или windows 10

 Как зайти в Биос на Windows 10
Как зайти в Биос на Windows 10 Как установить Windows на GPT-диск, если компьютер не загружается с флешки UEFI
Как установить Windows на GPT-диск, если компьютер не загружается с флешки UEFI Как выставить загрузку с флешки в старых и современных версиях БИОСа
Как выставить загрузку с флешки в старых и современных версиях БИОСа Как создать образ Windows 10
Как создать образ Windows 10