Содержание
Мобильными устройствами удобно пользоваться вне дома. Смартфон помогает скоротать время в очереди на приёме к врачу, в дорожной пробке и в других ситуациях. Но смотреть фильмы или играть в игры приятнее и удобнее всё же на персональном компьютере. В некоторых ситуациях появляется необходимость перекинуть какое-либо видео с вашего телефона на персональный компьютер. Как это сделать, читайте далее.
Содержание
Способ передать файлы с телефона на ПК без интернета
Передача данных между домашними устройствами является актуальной темой во все времена. Для этой задачи уже есть множество программных решений и способов. Лучшие из них мы перечислим в этой статье. Если у вас нет возможности воспользоваться сетью для передачи файлов, вы можете использовать кабель USB. Он есть в комплекте каждого мобильного телефона, и позволит передать видео с гаджета на ПК. Даже если у вас его нет, купить его можно на каждом углу.
Следующие ваши действия будут такими:
- Подключите USB кабель к компьютеру и к телефону. Не обязательно для этого отключать устройства;
Подключите кабель к ПК и телефону - На клавиатуре компьютера нажмите вместе клавиши WIN+E. Сделать это нужно, находясь на рабочем столе Windows;
- Появится окно, в котором слева нужно выбрать «Этот компьютер»;
Выберите «Этот компьютер» в проводнике - Теперь возьмите в руки мобильный телефон. На экране должны появится несколько режимов работы (если не появляются — опустите шторку и найдите их). Из-за множества видов моделей смартфонов эти режимы могут называться по-разному. Попробуйте выбрать режим «USB накопитель»;
- В проводнике Windows должен появится ещё один локальный диск — память вашего мобильного устройства.
Память телефона в проводнике Windows
Откройте этот диск и найдите папку, куда вы сохранили видео. Если вы хотите передать на ПК файл, который был снят на камеру, то видеофайл можно найти в файлах галереи устройства. В смартфонах Android это папка «DCIM». В ней найдите нужный файл с видео и перетащите его в папку на компьютере. Таким же способом можно перекидывать на компьютер другие типы файлов. Например, музыку или свои фотографии. И наоборот, подключите USB, чтобы передать файлы с компьютера на мобильное устройство.
Читайте также: как перенести фото с телефона на компьютер пошагово для чайников.
Небольшие файлы можно передавать между устройствами при помощи облачных сервисов или даже вашей электронной почты. Так как каждому новому ящику отводится достаточно много свободного пространства для использования в своих целях. Если вы не зарегистрированы ни в одной поисковой системе (Гугл, Яндекс), то почта наверняка есть у каждого. Небольшой минус такого способа – низкая скорость отдачи файлов в интернет. Это особенность протокола сети, которой мы с вами пользуемся. Проще говоря — время на выгрузку файлов уйдёт больше, чем на время их скачивания.
Чтобы вы смогли отправить файлы видео по почте на свой компьютер, скачайте приложение почты в Play Market или App Store. Клиент почты для мобильных устройств есть практически у всех популярных электронных ящиков. Введите в поиске «Электронный ящик», выберите и установите приложение, в котором у вас есть аккаунт. Авторизуйтесь в своё почтовом профиле и создайте новое письмо в приложении.
Дальнейший порядок действий для передачи видеороликов с телефона на ваш компьютер:
- Выберите кнопку со скрепкой в новом письме;
Выберите скрепку в новом письме - В проводнике выберите галерею, чтобы здесь найти видеофайл. Если файл находится в другом месте и найти его можно только через менеджер файлов, откройте расположение файла. Выберите его, а после нажмите в меню кнопку «Поделиться». Выберите почтовое приложение, которое вы недавно скачали на свой смартфон;
Выберите галерею, чтобы найти видео - После выбора файла он начнёт загружаться в письмо. Вы увидите по статусу, когда завершится загрузка;
Выберите файл для загрузки - После её завершения нажмите кнопку «Меню» внизу экрана и нажмите пункт «Сохранить черновик»;
Выберите в меню «Сохранить черновик» - Теперь в браузере откройте свой почтовый ящик, с которым вы работали в мобильном устройстве. Авторизуйтесь;
- Найдите папку «Черновики». Это стандартная папка для каждого почтового сервиса;
Выберите папку «Черновики» в почте - Найдите своё видео и нажмите кнопку «Скачать».
В некоторых случаях кнопки для загрузки нет. Тогда просто нажмите на файл, и он начнёт загружаться. Этот способ является универсальных для многих устройств. А также для всех операционных систем. Если у вас есть аккаунт в поисковых сервисах, то по умолчанию вам доступно облачное дисковое пространство. Это поможет перебросить видео на ПК со смартфона.
К примеру, если вы зарегистрировали аккаунт в Гугл — авторизуйтесь и перейдите на главную страницу. Выберите в углу вверху квадрат из точек или из маленьких квадратов.
И нажмите на пункт Google Drive.
В этой программе вы можете загружать файлы и скачивать их на любых устройствах. Для мобильных устройств необходимо также загрузить приложение Google Drive, чтобы иметь возможность перекинуть видео с любого устройства на ноутбук, компьютер и обратно.
Это может быть полезным: Как передать изображение с телефона на компьютер.
Продолжаем рассматривать универсальные способы обмена файлами между телефоном и компьютером. Следующая программа SHAREit. Это приложение существует уже несколько лет. И в некоторых устройствах есть в списке программ, которые предустановлены производителем. Если её нет в вашем мобильном устройстве, загрузите её через Play Market. «Весит» она мало. Поэтому много места в памяти не занимает.
Эту же программу нужно установить на компьютер с Windows или Mac, загрузив с сайта https://www.ushareit.com/.
К сожалению, утилита не имеет русского языка. Но это не беда, сейчас мы научимся с ней обращаться.
Порядок действий:
- Откройте на смартфоне приложение и нажмите «Подключить к ПК»;
Подключить к ПК - Вы увидите, что приложение предлагает нам просканировать штрихкод на компьютере. Нажмите кнопку для сканирования;
Согласитесь с условиями использования - Запустите SHAREit на Windows и выберите кнопку «Показать штрихкод»;
Нажмите «Показать штрихкод» - Вы увидите, как начнут подключаться между собой устройства;
Штрихкод для доступа к устройству - На обоих устройствах отобразятся кнопки для добавления файлов;
Устройства готовы к передаче данных - В мобильном приложении отображаются папки с данными. Нажмите на папку «Галерея», чтобы открыть расположение файла видео;
- На смартфоне найдите нужный файл или несколько. Отметьте их галочкой. А отправятся они только после того, как вы подтвердите это действие. Никаких дополнительных указаний не требуется. Файлы сразу же загрузятся в память компьютера;
Перетащите файлы в окне для передачи
Точно так действует передача данных с компьютера в смартфон. Переданные файлы можно будет найти в папке SHAREit на устройствах. Конечную папку для получения файлов можно указать в настройках.
В приложении SHAREit есть и другие способы передачи данных, например, через точку доступа Wi-Fi. В приложении нет ограничение на размер файла. Передача данных в стандартном режиме происходит по сети в зашифрованном виде. Этот способ пригодится в том случае, если на вашем ноутбуке нет драйвера на Wi-Fi или сетевой адаптер. Без которых подключение к интернету невозможно.
Есть и другие способы передать свои файлы через компьютер на смартфон. Или с мобильного устройства на ПК. Bluetooth не является универсальным способом, так как технология есть не на всех компьютерах. Его можно найти на ноутбуке, но в персональном компьютере такой модуль часто нужно устанавливать отдельно. К тому же способ не подходит для больших файлов. Данные будут передаваться слишком долго (Bluetooth v 2.0 — 3 мегабайта в секунду).
Если в вашем ноутбуке есть блютуз, то он отлично подойдёт, чтобы перекинуть видео с вашего телефона на стационарный компьютер. А также музыки MP3 и фотографий. На мобильном устройстве с Android он подключается при опущенной шторке. Или в настройках сети.
Как передать видео с телефона на компьютер
Мобильные телефоны в современном мире используются уже не только как средство для совершения звонков. К примеру, камера позволяет снимать качественные фото и видео в высоком разрешении. Но как для хранения, так и для обработки ролика, который был снят на смартфон, часто бывает необходимо его закачивание на ПК, и поэтому многих пользователей интересует вопрос, как передать видео с телефона на персональный компьютер. Есть несколько вариантов, о которых будет подробно рассказано в данной статье.
Способ с USB – кабелем
Обратите внимание
Этот способ наиболее простой и распространённый.
Чтобы передать видеоролик с помощью USB-кабеля, следует:
- подключить телефон к ПК при помощи USB;
- дождаться появления окна с выбором вариантов действий(если пк не видит смартфон воспользуйтесь этой инструкцией);
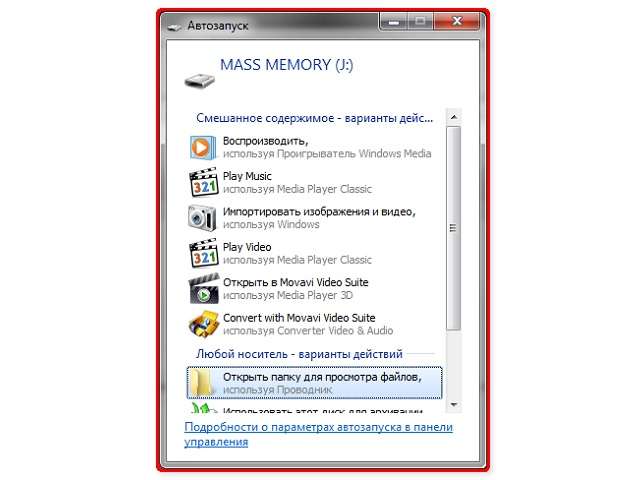
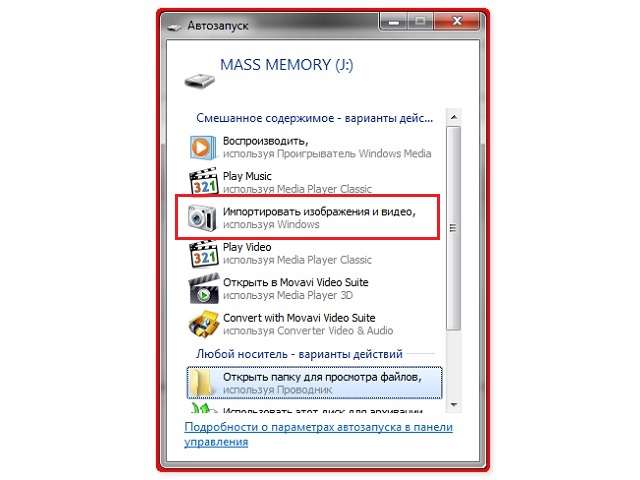
Будет полезным
Данный вид передачи будет также удобен при копировании данных с цифрового фотоаппарата или камеры.
Импорт только выбранных видеофайлов
Загрузка …
Этот способ подойдет тем, кому нужно перенести какие-то конкретные документы. Для этого стоит придерживаться следующего списка действий:
- выполнить первые два пункта из предыдущего способа;
- в окне автозапуска кликнуть на пункт «Открыть папку для просмотра файлов»;
- открыть папку «Видео»;
открыть папку, в которую нужно копировать видеоролик;</li>выделить нужный ролик и перетянуть его в окно папки, после чего отпустить кнопку мыши.</li></ul>
Таким образом копируется выбранный файл с гаджета на ПК.
Копирование с помощью Bluetooth
Данный вид перемещения данных будет полезен тем, у кого нет USB-кабеля. Но следует учитывать, что он займёт больше времени и перед тем, как начать выполнять действия, необходимо включить Bluetooth на мобильном устройстве. Не все ПК поддерживают данную функцию, а если она всё-таки имеется, нужно сделать следующее:
- кликнуть правой кнопкой мыши на значок блютуз и нажать «Добавить устройство»;
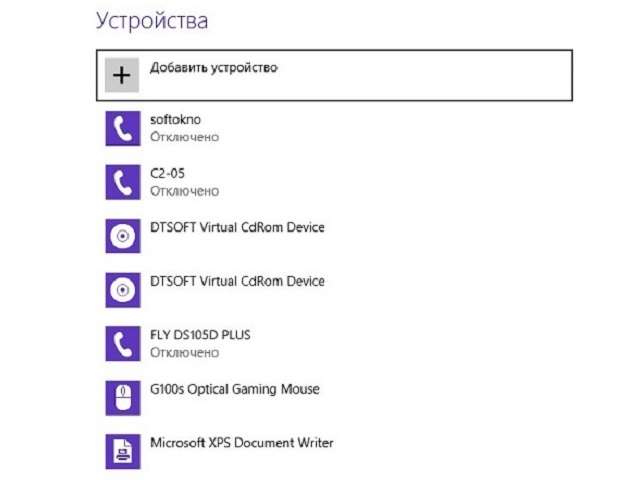

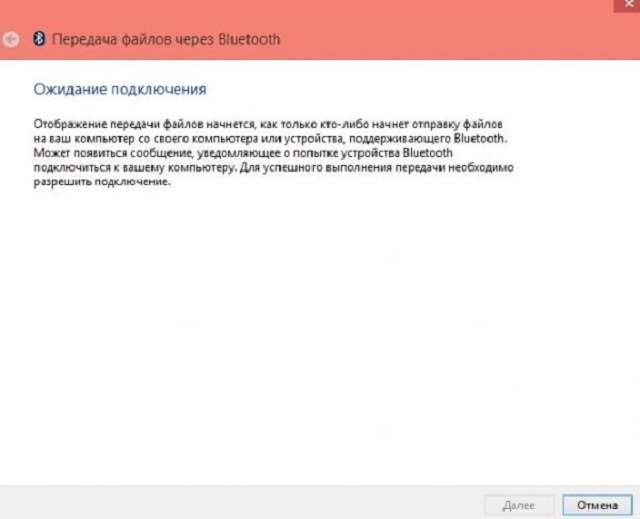
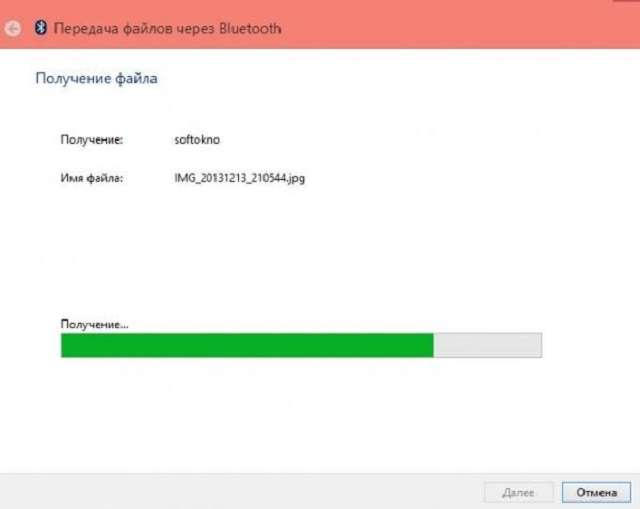
Мы представили наиболее простые и надёжные способы копирования видеороликов с мобильного устройства на персональный компьютер. Также есть более сложный способ передачи файлов с помощью Wi-Fi.
Виталий Солодкий
Видео файлы, снятые камерой мобильного телефона, как правило, содержат самые яркие и интересные моменты вашей жизни. Если вы не хотите их потерять, то читайте нашу статью и узнайте, как с телефона перекинуть видео на компьютер.
Существуют несколько основных способов передачи видео с телефона на ПК:
- при помощи кабеля USB;
- используя соединение Bluetooth;
- посредством Wi-Fi подключения.
Передача видео через USB
Кабель USB, идущий в комплекте с мобильным устройством позволяет перекинуть видео на ПК за считанные секунды. Это один из самых распространенных и универсальных способов, позволяющих совершить данную операцию. Однако, есть одно условие – телефон обязательно должен поддерживать опцию подключения съемного диска.
Например, если у вас устройство на Android, то после подключения к ПК, вы увидите уведомление о том, что телефон подключен в режиме передачи данных. Если это не так, то нажмите на уведомление и выберите соответствующий пункт из списка.
Для передачи файлов необходимо зайти в “Мой компьютер”, выбрать среди дисков название вашего смартфона, открыть папку с видео и скопировать его в нужное место на ПК.
Как видите, все очень просто!
Передача видео через Bluetooth
Для этого способа понадобится специальный адаптер Bluetooth для компьютера. Купить его можно в компьютерном магазине, либо на Aliexpress. Пример такого устройства представлен на рисунке ниже.
Передать видео через Bluetooth удобнее ввиду отсутствия проводов, но значительным недостатком данного метода является более низкая скорость передачи, по сравнению с USB.
Вы просто включаете Bluetooth на мобильном, в поиске устройств выбираете имя адаптера и отправляете на него файлы.
Единственное, что нужно изначально запомнить, это то, что после подключения адаптера, Windows найдет новое устройство и потребует установки стандартного драйвера. Диск для установки не нужен, так как в большинстве случаев данный драйвер установлен в систему по умолчанию.
Через Wi-Fi
Еще одним удобным способом является передача видео посредством Wi-Fi соединения. Данный способ требует установки специального приложения Software Data Cable. Программа поможет с легкостью отправить видео с мобильного телефона на компьютер. Данный метод подходит только тем, чьи мобильные устройства работают на базе операционной системы андроид.
Скачать приложение можно в магазине Google Play, просто вбив его название в поиске.
Всеми перечисленными способами вы быстро и надежно перенесете видео на компьютер и сохраните его на случай удаления с телефона или его утери.
Но если вдруг вам все же не повезло, и вы случайно удалили файлы, то есть возможность восстановить их с помощью специальных программ. Если у вас остались вопросы – задайте их в комментариях.
Используемые источники:
- https://sdelaicomp.ru/programmy/kak-perekinut-video-s-telefona-na-kompyuter.html
- https://mobila.guru/faqsingle/kak-peredat-video-s-telefona-na-kompyuter/
- https://www.lumias.ru/neskolko-sposobov-perekinut-video-s-telefona-na-kompyuter/
 Как передавать файлы с компьютера на телефон Android и обратно
Как передавать файлы с компьютера на телефон Android и обратно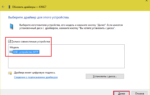 Все причины почему телефон не видит USB и подключенные через него устройства
Все причины почему телефон не видит USB и подключенные через него устройства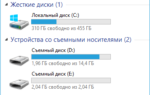 Как скачать любое видео в интернете на телефон с ОС Андроид
Как скачать любое видео в интернете на телефон с ОС Андроид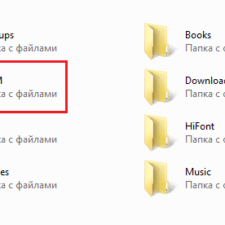
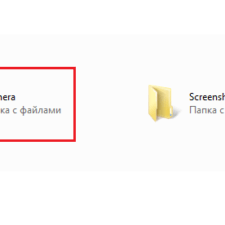
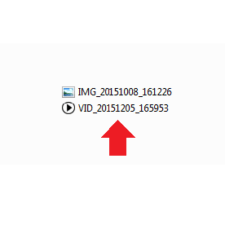
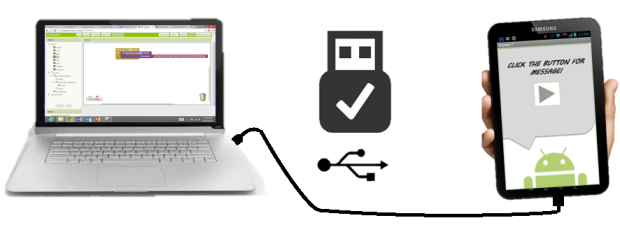
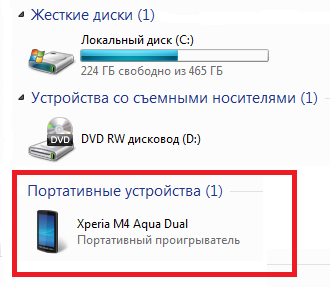



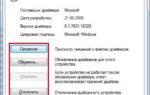 Не работают USB-порты на компьютере – пути решения проблемы
Не работают USB-порты на компьютере – пути решения проблемы Как передать файлы СЃ компьютера РЅР° компьютер
Как передать файлы СЃ компьютера РЅР° компьютер Как подключить флешку к планшету (смартфону) на Android через MicroUSB порт
Как подключить флешку к планшету (смартфону) на Android через MicroUSB порт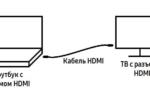 Как подключить к телевизору цифровую приставку TV DVB T2 и настроить каналы
Как подключить к телевизору цифровую приставку TV DVB T2 и настроить каналы