Содержание
- 1 Определение поддержки OTG
- 2 Подключение флешки с помощью USB
- 3 Подключение флешки к устройству на базе Android с помощью StickMount
- 4 USB Media Explorer
- 5 Nexus USB OTG File Manager
- 6 Безопасное извлечение флешки из смартфона
- 7 Принцип работы с файлами на флешке
- 8 Подключение USB флешки к iPad
- 9 Как подключить флешку к смартфону на Android
- 10 Как подключить флешку через USB Media Explorer
- 11 Подключение флешки по USB OTG
Подключение флешки к смартфону
Подключить флешку к смартфону легко. Для этого только нужна поддержка особого протокола и несколько программ.
Содержание этой статьи:
Определение поддержки OTG
ТОП-12 Лучших USB флешек на все случаи жизни: для музыки, фильмов и резервного хранения данных
Для подключения внешнего накопителя к мобильному устройству необходимо, в первую очередь, убедиться в наличии на смартфоне поддержки технологии OTG (On-The-Go), которая позволяет подать на внешнее устройство питание через USB-порт.
Стоит отметить, данная функция реализована лишь в системах Android, начиная с версии 3.1.
Для того, чтобы убедиться — поддерживает ваше мобильное устройство функцию OTG или нет — можно воспользоваться небольшой программой, которая называется USB OTG Checker.
Окно программы USB OTG Checker
После того, как программа протестирует ваш смартфон — оно выдаст одно из двух сообщений.
Первое — в случае положительного результата, подразумевающего, что аппарат поддерживает технологию OTG.
В этом случае на экране монитора вы увидите следующее сообщение:
Окно положительного результата
В случае, если ваше мобильное устройство функцию OTG не поддерживает — вы увидите следующее информационное окно:
Окно отрицательного результата
В варианте с положительным результатом необходимо приобрести в торговой сети специальный переходник, позволяющий подключить внешний накопитель (флешку) в гнездо Micro USB вашего мобильного устройства.
Некоторые производителя заранее побеспокоились об этом и укомплектовали свои смартфоны фирменным OTG-кабелем.
Если же вы захотите подключить сразу несколько внешних накопителей либо других устройств к своему смартфону — придется использовать USB HUB.
Внешний вид USB HUB
В настоящее время вполне возможно найти в продаже флешку, которая имеет как USB, так и Micro USB штекер. Она довольно удобная, так как позволяет отказаться от использования OTG-кабеля.
Флеш-накопитель с USB и micro-USB разъемами
Подключение флешки в режиме OTG
ТОП-12 Лучших карты памяти для смартфона, фотоаппарата и видеорегистратора | Обзор популярных моделей +Отзывы
Нельзя не рассказать о такой полезной технологии как подключение флешки в режиме OTG. Среди ее преимуществ можно выделить тот факт, что она поддерживается большинством устройств.
Так что пользователю не придется долго мучиться, пытаясь подключить к гаджету внешнюю флешку.
С помощью одного небольшого кабеля можно легко синхронизировать имеющиеся устройства для быстрой передачи данных.
Подобный переходник стоит недорого, так что каждый может его легко приобрести и попробовать. Вот два способа проверки наличия OTG режима:
- Ознакомьтесь с техническими характеристиками, которые указал производитель.
- Купив подходящее устройство, проверьте его работоспособность на практике.
Если же гаджет не способен увидеть флешку — можно сказать, что изготовитель, по собственным соображениям, лишил устройство подобной способности.
Подключение флешки с помощью USB
Cимка и карточка памяти — Как установить в один слот?
У многих современных устройств, работающих под управлением ОС Андроид, имеется стандартный micro-USB разъем. Так что подключить флешку к смартфону очень просто.
Флешка будет работать на устройстве, если будет загружена технология On-The-Go. Производители внедряют подобную функцию в гаджет с последней версии.
Обычно в современных мобильных устройствах установлен micro USB разъем, поэтому пользователю не обойтись без USB кабеля и переходника для флешки.
Большинство изготовителей включают в комплект переходники для флешек. Если же его нет, его придется приобрести в магазине цифровой техники.
Если же не удается обнаружить на устройстве микроразъем — то, скорее всего, потребуется приобрести не только кабель, но еще и специальный переходник.
Конечно, это будет довольно неудобно, так как для успешного подключения дополнительного устройства придется воспользоваться несколькими кабелями. Однако, это единственный вариант, как можно в данном случае подключить флешку.
Также стоит сказать об открытии дополнительного устройства. Справиться с этой задачей можно, скачав один из файловых менеджеров.
Нередко он уже бывает установлен производителем вместе с определенным набором программ. Если же файловый менеджер отсутствует, его придется устанавливать.
Что касается смартфонов Android — то наиболее распространенными являются Total Commander и FX File Explorer. Пользователь может сам выбрать понравившееся приложение.
Подключение USB флешки к Android
Подключение флешки к устройству на базе Android с помощью StickMount
Форматирование MicroSD, защита от записи и как ее снять — Все способы
Если у пользователя имеется доступ к мобильному устройству — то он может автоматически установить флешку с доступом к ней из каких угодно файловых менеджеров.
Для этого можно воспользоваться бесплатным приложением StickMount (при желании можете воспользоваться платной Pro версией, которая доступна и в Google Play).
Подключив гаджет, откройте StickMount и предоставьте этому приложению права суперпользователя.
Подключение флешки к Android с помощью StickMount
После этих действий у пользователя будет доступ к файлам, загруженным на флешку, которые будут находиться в соответствующей папке в файловом менеджере.
На поддержку разнообразных систем файлов влияет устройство и его прошивка. Чаще всего это бывает fat или etxt2.
Нередко используются различные файловые системы от Linux. Обязательно учитывайте это при подключении флешки.
Стоит сказать о том, что также можно читать файлы с USB флешки с помощью приложений Nexus Media Importer и Nexus File Manager.
Для работы с ними не нужны root права на устройстве. Вот только скачивание их платное. Далее, о них будет рассказано подробнее.
USB Media Explorer
Как снять защиту от записи с usb флешки — Решение основных проблем
Среди главных особенностей USB Media Explorer (ранее Nexus Media Importer) стоит выделить тот факт, что свободная память для пользовательской информации ограничена.
Зато оно способно быстро стримить содержание любых флешек, которые подключены к USB проводу на используемое устройство в виде проводников.
Учтите, что при этом могут появиться возможные проблемы в процессе применения дополнения на Андроиде 3.х.
Чтобы это устройство работало правильно, нужно следующее:
- Гаджет, управляемый системой Android O. В состав поврежденных списков подобных устройств входит Google Nexus 5 и Moto X. Также оно состоит из Galaxy Nexus и Motorola Xoom. Сперва попробуйте воспользоваться бесплатным Nexus Motorolla Xoom, если устройство не входит в этот список и не поддерживается в связи с аппаратными ограничениями.
- Не обойтись без USB кабеля, который стоит примерно 10 долларов.
- Также будет нужен кард-ридер, в который встроена карта памяти. Перед подключением внешнего жесткого диска или другого устройства обязательно зайдите на официальный сайт и ознакомьтесь с инструкцией.
Перед тем, как использовать NMI без подключения к интернету, активируйте лицензию.
Чтобы это сделать, когда интернет подключен, нужно всего лишь запустить установленное приложение.
Nexus Media Importer
Nexus USB OTG File Manager
Как подключить модем к планшету на Андроиде (Android) Самые простые способы 2018 года
С помощью приложения Nexus USB OTG File Manager можно легко скопировать файлы на запоминающее устройство, которое оснащено файловой системой FAT 32. Для этого нужно использовать USB порт.
В результате пользователь получит возможность работать с документами, не только во внутренней памяти, но и на гаджете USB.
Он сможет редактировать имена различных файлов, а также добавлять и удалять необходимые папки.
Подобное приложение разработали создатели Nexus продуктов, оснащенных портом On-The-Go. Как пример, можно привести Nexus 5 и 7.
Однако эта программа способна работать с любыми другими устройствами в том числе с различными версиями Android.
Также у этого дополнения имеется большое количество новых возможностей. Так, оно умеет открывать необходимые файлы прямо с USB и не передает в Интернет данные.
Благодаря Advanced More, пользователь получает доступ ко всем документам со своего устройства.
Продвинутые пользователи наверняка оценят эту возможность. Подобное приложение является собственностью Google.
Также с помощью этого приложения пользователь легко сможет скачивать различные современные игры для андроид. Их можно загружать на сайтах, специализирующихся на играх.
Работа с этой программой доставляет настоящее удовольствие и удовлетворяет потребности пользователя.
Nexus USB OTG File Manager
Безопасное извлечение флешки из смартфона
Также многих пользователь интересует такой важный вопрос, как правильно извлекать флешку из мобильного устройства. Дело в том, что этот фактор влияет на срок службы накопителя.
Здесь существует несколько вариантов. Стандартный способ таков: зайдите в настройки и, перейдя в подраздел «память», выберите пункт «отключение карты памяти».
Если же подобный способ извлечения USB флешки не подходит пользователю — то можно просто предварительно выключить смартфон для безопасного извлечения накопителя.
Подключать USB флешку к мобильному устройству очень просто, если придерживаться определенного порядка действий. Также помните про правила безопасного извлечения флешки.
Важно извлекать флешку безопасно
Принцип работы с файлами на флешке
Для успешного просмотра, копирования и переноса файлов необходимо воспользоваться файловым менеджером. Если же он не загружен, скачайте его с Play Market.
Лучше всего устанавливать ES проводник, так как он считается одним из популярных файловых менеджеров для Android.
Многие пользователи предпочитают устанавливать стандартные файловые менеджеры, на примере которых будут показаны основные принципы работы с файлами.
Запустив программы для просмотра файла, пользователь увидит, что его флешка стала доступной для просмотра и редактирования используемых файлов.
У одних flash накопитель определяется как U disc. У других пользователей он называется по-другому.
Также стоит сказать о том, что флеш-память основана на следующих особенных свойствах проводников:
- Энергонезависимая не требует дополнительную энергию для успешного хранения различной информации, она нужна лишь для записи.
- Перезаписываемая допускает изменение хранимой информации.
- В полупроводниковой не содержатся механические движущиеся части – обычный жесткий диск или устройства, построенные на интегральных микросхемах.
Иначе говоря, в ячейках флеш-памяти не содержатся конденсаторы, как во многих других разновидностях полупроводниковой памяти.
Они представляют собой всего лишь транзисторы с особой архитектурой, которая способна сохранять информацию.
Структура флеш-накопителя
Подключение USB флешки к iPad
Обладателям iPad подключать флешку несколько сложнее. Дело в том, что фирма Apple пытается препятствовать пользователям сделать это и запрещает подключение внешних носителей данных.
Однако выполнение подключения возможно. Для этого потребуется следующее:
- IPad;
- Флеш-накопители;
- Различные переходники, например, Lightning USB.
Как вариант, можно воспользоваться адаптерами стороннего разработчика, которые превосходят по возможностям стандартные.
Среди особенностей переходника следует выделить возможность смотреть видео и фотографии, а также произведение записи только лишь с флешки.
Так что пользователь должен заранее позаботиться о совпадении структуры файлов, имеющейся на камере. Иначе система будет отображать файлы в стандартной галерее.
Не забудьте переформатировать файлы в формат mp4, а фотографии — в jpg. Обязательно перенесите их в специально созданные папки.
Вот только полноценный обмен будет невозможен, потому что флешке для полноценной работы требуется питание.
Если же оно поступает от USB порта, то iPad его не выдаст, а, значит, флешка не будет работать.
А вот накопители маленького объема будут гарантированно работать и им не требуется большое количество энергии.
В случае удачного подключения гаджет увидит все файлы, которые можно посмотреть в галерее.
USB-кабель для подключения флешки к IPad
| Методы подключения | Плюсы | Минусы |
|---|---|---|
| Невысокая стоимость переходника, поддержка большинством устройств | Отсутствие на некоторых гаджетах порта micro-USB | |
|
StickMount |
Быстрый доступ ко всем, имеющимся на флешке, файлам | Ограничение возможностей в бесплатной версии |
|
Nexus Media Importer |
Быстрое чтение флеш-накопителей | Ограничена память для пользовательской информации |
|
Nexus USB OTG File Manager |
Быстрое копирование файлов на внешнее устройство | Отсутствуют |
7.5Total ScoreПодключение флешки к смартфону
Для нас очень важна обратная связь с нашими читателями. Если Вы не согласны с данными оценками, оставьте свой рейтинг в комментариях с аргументацией Вашего выбора. Ваше мнение будет полезно другим пользователям.
Подключение с помощью StickMount7.5USB Media Explorer8Nexus USB OTG File Manager7<figu src=»https://ichip.ru/favicon-180×180.png»>
Как подключить флешку к смартфону на Android
Подключить USB-накопитель можно не к каждому устройству — у некоторых смартфонов нет соответствующей технологии. Однако с флешками могут работать все гаджеты с Android 4.0 и выше, за исключением Google Nexus 4.
Если вы хотите подключить USB-накопитель к своему смартфону, вам понадобится так называемый кабель OTG. Стоят они относительно недорого и продаются буквально на каждом углу. Кроме того, для доступа к данным на USB-накопителе потребуется специальное приложение. Например, приложение USB Media Explorer работает без root-прав на всех устройствах, кроме того же Nexus.

Продвинутые пользователи могут использовать приложение StickMount, однако для этого понадобятся права root. Но зато после их получения вы можете не только открыть доступ к данным на флешке и копировать файлы, но и подключить USB-накопитель как папку — аналогично функциям Linux.
Некоторые устройства, такие как HTC One или Sony Xperia Z, не требуют установки сторонних приложений: можно просто подключить USB-накопитель через кабель OTG. Иногда придется дополнительно зайти в меню «Настройки» — «Память» — «USB-накопитель», чтобы открыть раздел флешки.
Кабели OTG
Используются для подключения смартфонов и планшетов к ПК
Купить
Как подключить флешку через USB Media Explorer
- Установите на смартфон приложение USB Media Explorer, скачав его из Google Play.
- Подключите USB-накопитель к кабелю OTG. Если вы хотите использовать устройство для чтения карт памяти, сначала вставьте карту памяти в считывающее устройство, а затем подсоедините его в кабель OTG.
- Подключите OTG к смартфону и подождите несколько секунд. Затем откройте приложение USB Media Explorer.
- В большинстве случаев приложение автоматически находит USB-накопитель. Если что-то пошло не так, вы можете открыть раздел «Подключить» в меню, а затем выбрать вашу флешку.
- Готово! Теперь вы можете открывать файлы с USB-накопителя, а также копировать их на свой смартфон, используя значок «Импорт».
Читайте также:
Фото: Pixabay.com, компании-производители
Похожие статьи
Используем облачное хранилище как медиацентрКак подключить флешку к роутеру TP-Link и сделать из нее недорогой NAS-накопительВитаем в облаках: обзор облачных хранилищ

Меня всегда удивляло, почему на планшетах нет полноценного USB порта? Ясно, что на «маленький» телефон его не засунуть, но на планшет-то?
Собственно, думаю и у вас не раз бывали такие ситуации, когда была необходимость подключить флешку к планшету или смартфону, чтобы быстро скопировать (прочитать) данные. Но так просто это не сделаешь и приходится прибегать к помощи различных «переходников» и адаптеров (а значит, будут и «темные» и не ясные моменты, лишние проблемы с совместимостью, ошибками и пр.). Об этом и будет сегодняшняя статья…
Вообще, хочу сразу сказать, что подключить USB флешку можно не к каждому планшету (телефону): он не должен быть очень уж старым, с версией ОС Android ниже 3.1. Просто более старые системы (чем 3.1) не поддерживают режим USB хост (оригинальное название USB Host, или еще более часто употребляется USB OTG), а значит не увидят вашу флешку.
*
Подключение флешки по USB OTG
На подавляющем числе планшетов и телефонов имеется универсальный MicroUSB порт. К нему можно подключить и зарядник, и флешку, и прочие устройства.
Для подключения флешки — понадобится специальный переходник с MicroUSB на обычный USB порт. Такие переходники называют USB OTG адаптерами. Сейчас в продаже можно найти самые различные варианты: с гибким эластичным проводом, просто как небольшой переходник (который можно легко потерять ) и пр. варианты.
Варианты USB OTG адаптеров
Дополнение!
Кстати, очень дешевые OTG адаптеры можно найти в различных китайских интернет-магазинах. Если поискать, то подобные товары можно найти за 30-50 руб.! О самых дешевых китайских магазинах я рассказывал в этой статье:https://ocomp.info/kitayskie-internet-magazinyi.html
Собственно, взяв такой адаптер, подключаете к нему флешку и вставляете в MicroUSB порт планшета (или телефона). Пример ниже.
Обратите внимание, что светодиод на флешке должен начать моргать (т.е. значит, что на нее пошло питание — хороший сигнал ).
Флешка подключена к планшету через USB OTG адаптер
Далее необходимо открыть обычный проводник (в большинстве случаев его хватает с лихвой для копирования/чтения данных с флешки).
Проводник на Андроид
Собственно, в разделе «Файлы» в проводнике на Android видны два «каталога»:
- память телефона (здесь лежат все ваши фотографии, мелодии звонка и пр.);
- внешний USB-накопитель — это и есть наша флешка.
Телефон видит внешний USB накопитель
Далее просто заходите либо на память телефона, либо на флешку — копируете то что требуется, а затем вставляете в другой нужный каталог. Все действия выполняются практически идентично проводнику в Windows…
Кстати, сейчас в продаже стали появляться универсальные флешки с двумя портами: классическим USB и MicroUSB. Имя такую флешку, вам не нужны никакие переходники! Ее можно подключать как к обычному ПК/ноутбуку, так и к планшету. Удобное средство для передачи данных с одного устройства на другое!
Сейчас в продаже есть флешки, которые можно напрямую подсоединять к ПК или планшету
Кстати, в качестве теста подключил такую флешку к телефону: проводник на Android без проблем видит данный накопитель и позволяет с ним полноценно работать…
Телефон сразу же видит подобную флешку с MicroUSB портом
*
Возможные проблемы при подключении флешки через OTG адаптер
1) В проводнике ничего нет, никак не получается найти флешку…
Да, видимо зависит от версии Android — если более старая, то проводник не всегда показывает флешку, даже если она видима планшетом.
Но проводнику есть альтернатива, речь о приложении ES Проводник (ссылка на 4PDA). Установив это приложение, вы должны увидеть USB Storage в разделе «Локальное хранилище» (это и есть флешка). В принципе, работа с ES Проводником ничем не отличается от работы с классическим (разве только возможностей побольше).
ES Проводник — USB Storage — это подключенная флешка
2) Ни в проводнике, ни в ES проводнике флешку невидно, но светодиод на ней моргает. Планшет предлагает отформатировать флешку…
Такое часто бывает, если ваша флешка отформатирована в файловую систему NTFS. Многие планшеты/телефоны воспринимают только FAT 32, и поэтому не могут прочитать флешку, и предлагают в лучшем случае отформатировать ее.
Здесь можно поступить так:
- использовать программу Paragon NTFS — она позволит монтировать накопители, отформатированные в NTFS и HFS+ (также очень пригодиться пользователям Apple);
- просто отформатировать флешку в FAT 32.
Кстати, подобное также иногда происходит с USB 3.0 флешками (поэтому, если у вас есть USB 2.0 флешка — попробуйте подключить ее).
3) Если вы подключили внешний жесткий диск…
Вполне возможно, что питания планшета просто недостаточно, чтобы обеспечить работу внешнего диска. Также такое может быть и с некоторыми флешками (кстати, могут быть проблемы со слишком объемными накопителями — планшет их просто может не распознать).
Если вы хотите подключить внешний жесткий диск к планшету — попробуйте использовать специальный USB адаптер (разветвитель) с блоком питания (пример представлен на фото ниже).
USB разветвитель с блоком питания
*
Всего доброго!
👋

Другие записи:
- 10 лучших проигрывателей музыки для Windows
-
Как зайти в BIOS на ноутбуке Lenovo
-
Что это за Тик-Ток? Чем примечательна эта соц. сеть и как в нее войти? 👌
-
Топ-10 лучших товаров для компьютера из Китая с бесплатной доставкой [2019]
-
Настройка экрана ноутбука
- Как изменить свой голос по телефону (Андроид)
-
Как снять защиту от редактирования с документа в Word
-
Как оценить производительность ноутбука/компьютера
Используемые источники:
- https://geekhacker.ru/podklyuchenie-fleshki-k-smartfonu/
- https://ichip.ru/sovety/kak-podklyuchit-usb-fleshku-k-smartfonu-392242
- https://ocomp.info/kak-podklyuchit-fleshku-k-android.html

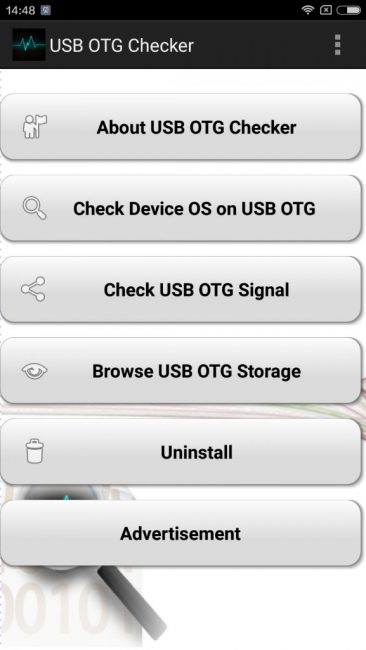
 Как записать образ на флешку в Windows 10. Бесплатные утилиты Rufus и Unetbootin
Как записать образ на флешку в Windows 10. Бесплатные утилиты Rufus и Unetbootin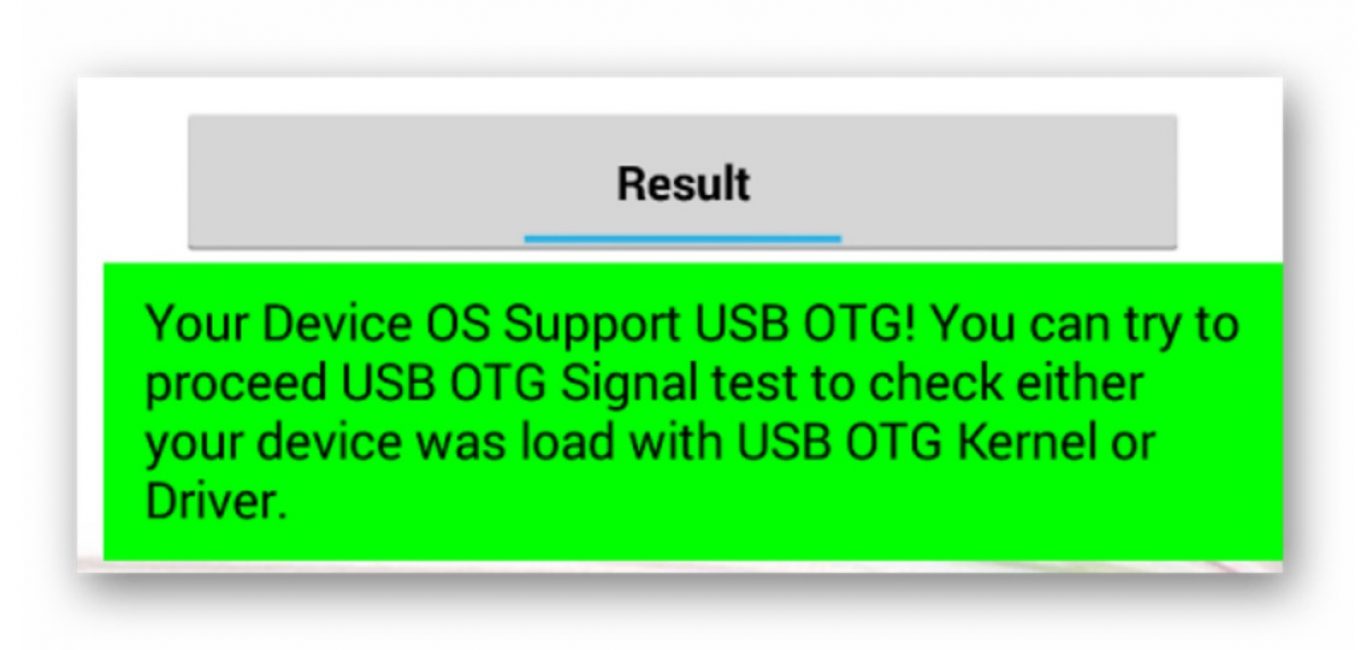
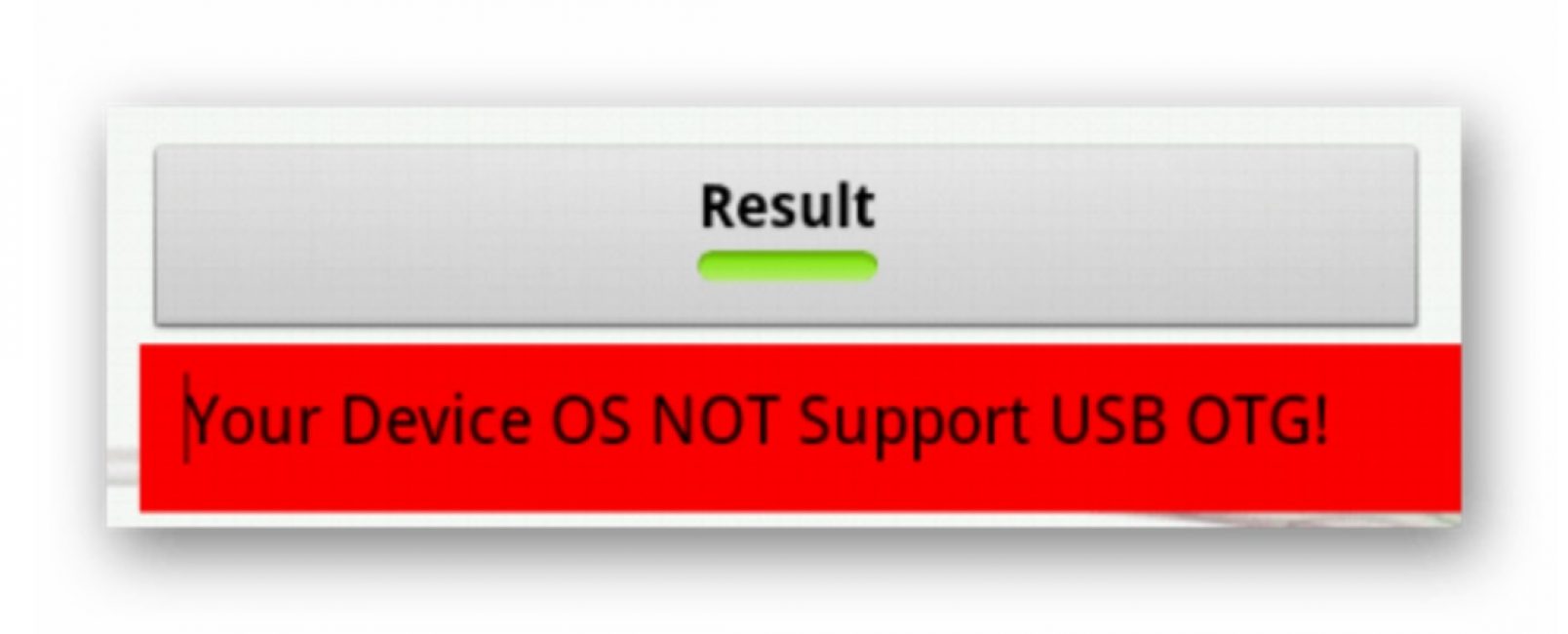
 Как правильно отформатировать флешку в Windows?
Как правильно отформатировать флешку в Windows?

 Как подготовить любую флешку для установки windows 7. Лучшие методы
Как подготовить любую флешку для установки windows 7. Лучшие методы
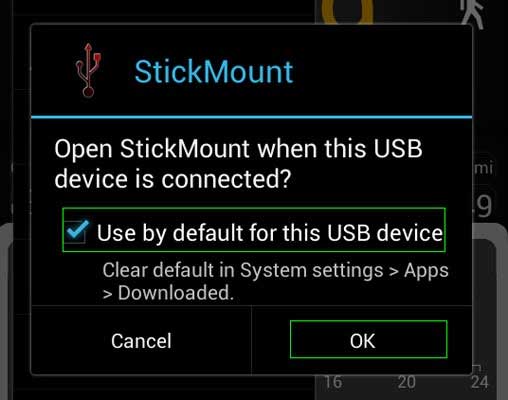
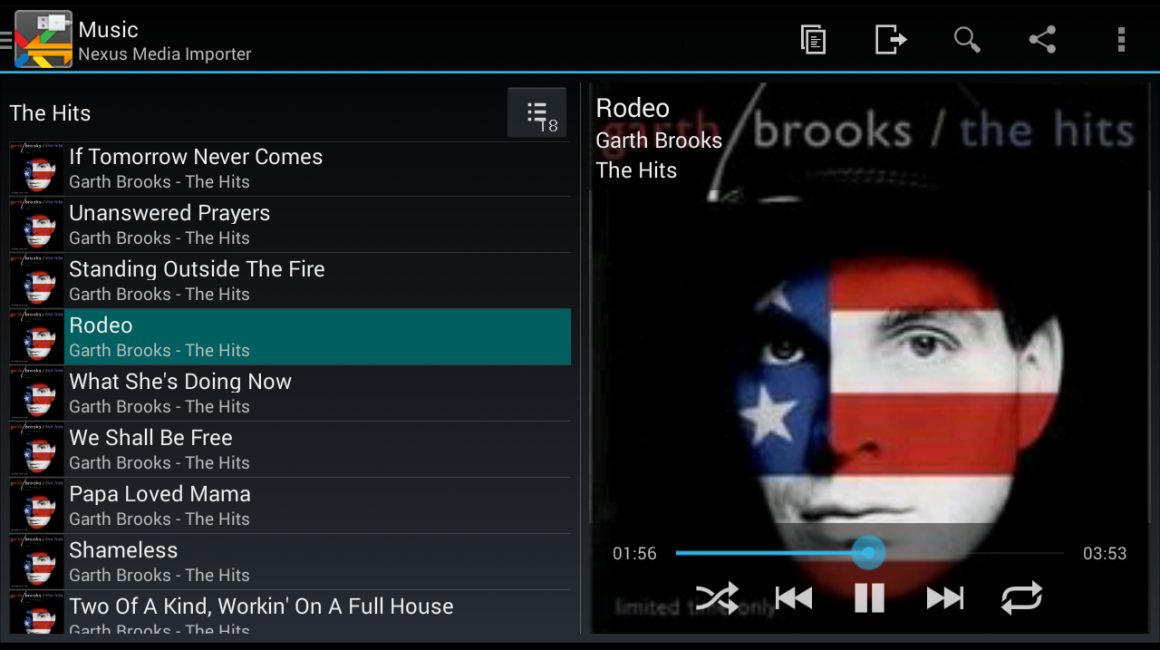
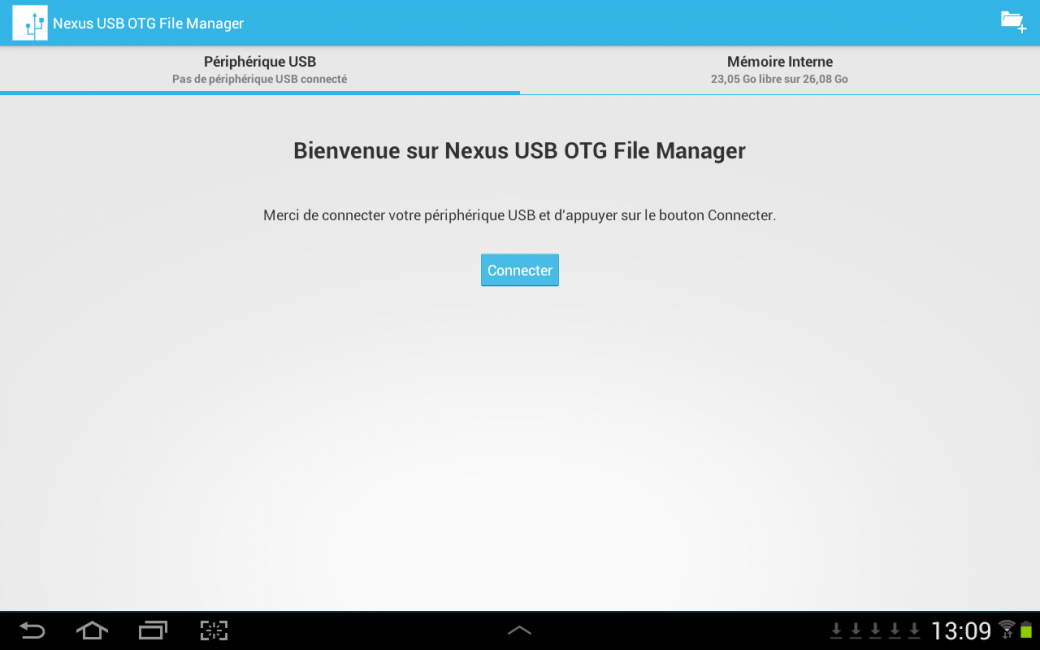

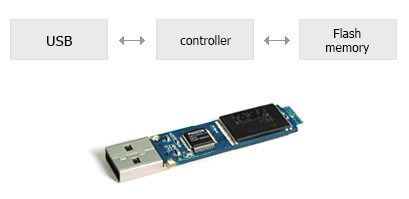
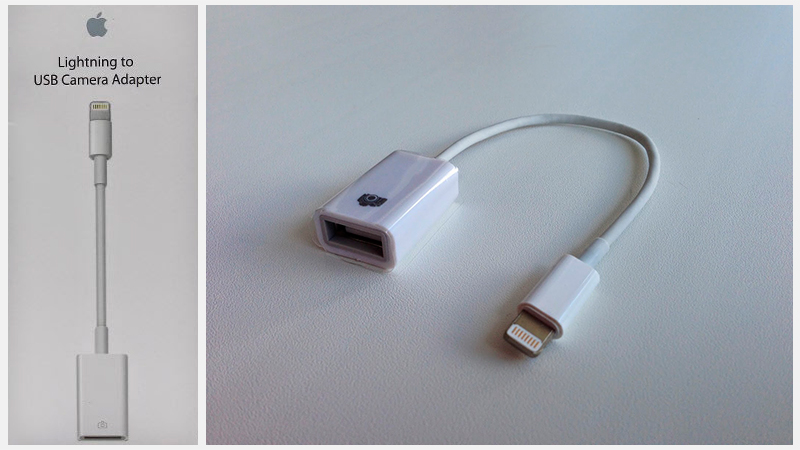
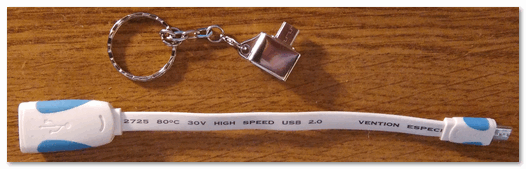
 Кстати, очень дешевые OTG адаптеры можно найти в различных китайских интернет-магазинах. Если поискать, то подобные товары можно найти за 30-50 руб.! О самых дешевых китайских магазинах я рассказывал в этой статье:
Кстати, очень дешевые OTG адаптеры можно найти в различных китайских интернет-магазинах. Если поискать, то подобные товары можно найти за 30-50 руб.! О самых дешевых китайских магазинах я рассказывал в этой статье: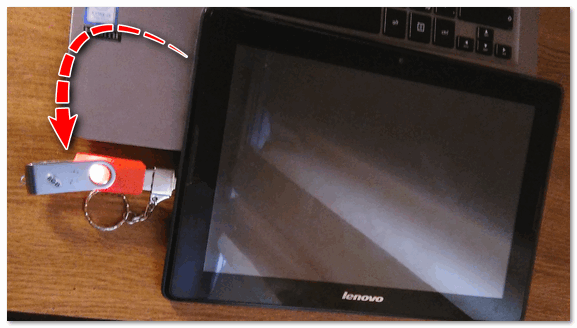
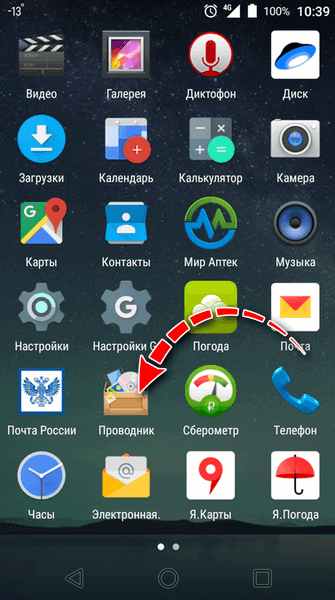
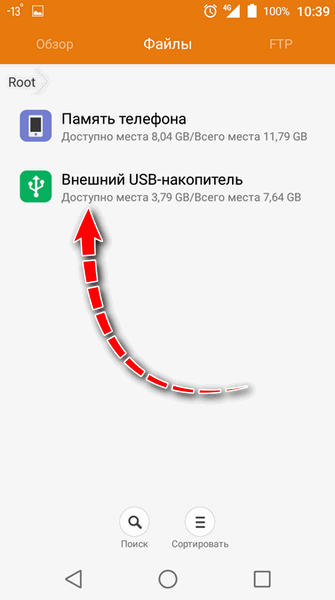

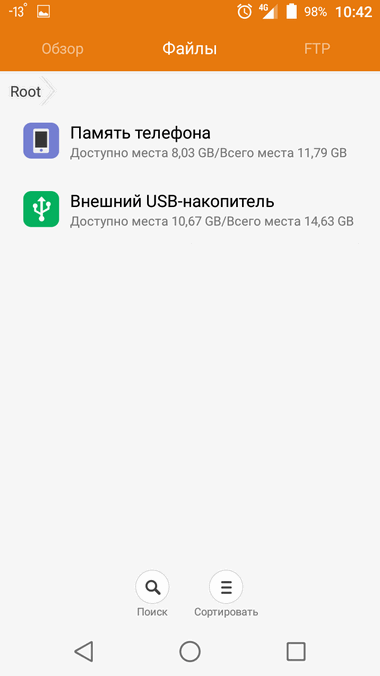
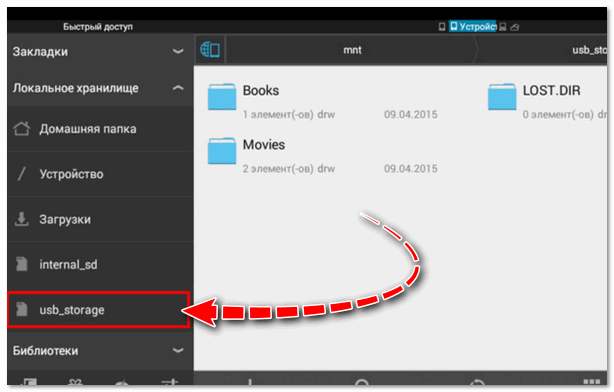
 Как зайти в BIOS на ноутбуке Lenovo
Как зайти в BIOS на ноутбуке Lenovo Что это за Тик-Ток? Чем примечательна эта соц. сеть и как в нее войти? 👌
Что это за Тик-Ток? Чем примечательна эта соц. сеть и как в нее войти? 👌 Топ-10 лучших товаров для компьютера из Китая с бесплатной доставкой [2019]
Топ-10 лучших товаров для компьютера из Китая с бесплатной доставкой [2019] Настройка экрана ноутбука
Настройка экрана ноутбука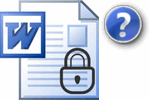 Как снять защиту от редактирования с документа в Word
Как снять защиту от редактирования с документа в Word Как оценить производительность ноутбука/компьютера
Как оценить производительность ноутбука/компьютера

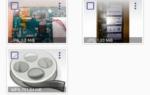 Как восстановить sd карту памяти программой Recuva. Восстановление microsd на телефоне
Как восстановить sd карту памяти программой Recuva. Восстановление microsd на телефоне Низкоуровневое форматирование флешки
Низкоуровневое форматирование флешки Как записать образ Windows 10 на диск? Создаем загрузочный диск
Как записать образ Windows 10 на диск? Создаем загрузочный диск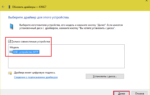 Все причины почему телефон не видит USB и подключенные через него устройства
Все причины почему телефон не видит USB и подключенные через него устройства