Содержание
11 июля 2016 7 25098
Какой из них выбрать? Зависит от целей, которые перед вами стоят. Если открытие винчестера носит разовый характер и необходимо только для копирования ценной информации, то можно воспользоваться первым вариантом. Кому интересно читайте про то, куда пропадает место на винчестере.
В Китае можно купить вот такие встраиваемые вместо дисковода ноутбука устройства:
Так же есть комбинированные варианты с полным комплектом (переходник, шнур, блок питания).
Купить и посмотреть описание можно по этой ссылке: ru.aliexpress.com/adapter
Плюсы первого в том, что такое устройство дешевле корпусного переходника, и зачастую поддерживает подключение нескольких типов (SATA, IDE). Однако использование обычного винчестера в качестве переносного накопителя с ним проблематично, так как он не будет ничем защищен.
Второй же вариант – корпусной адаптер, как раз предназначен для превращения жесткого диска в переносное устройство памяти с достаточно большой вместимостью, так как корпус надежно защитит от попадания пыли и механических повреждений. Но при этом универсальность устройства страдает: перед покупкой придется определиться, какой из разъемов будет поддерживать приобретаемый переходник.
Использование винчестера в корпусном варианте процедура довольно простая, поэтому рассмотрим, как подключить и открыть жесткий диск через usb с помощью универсального адаптера (на примере AGESTAR FUBCP).
Порядок действий при подключении
Первое, что необходимо сделать – это определить тип разъема HDD, который планируется подключить через USB. Штекеры бывают следующих типов:
SATA (более современный разъем, используется в ПК свежей сборки и в ноутбуках);
IDE (можно встретить в основном в «бывалых» ПК).
Подключение будем рассматривать на примере AGESTAR FUBCP, так как он поддерживает и «старые», и современные HDD. Средняя стоимость такого устройства в российских магазинах электроники составляет порядка 1500 рублей.
Устройство оснащено тремя интерфейсами (штекерами):
- SATA (7-контактный штекер).
- IDE 40pin (40-контактный штекер, для IDE 3.5″).
- IDE 44pin (соответственно, 44-контактный штекер, для IDE 1.8″/2.5″).
Описание разъемов AGESTAR FUBCP ниже.
Пошаговое подключение HDD к компьютеру
Итак, разъем подключаемого жесткого диска мы определили, теперь его необходимо подключить к соответствующему разъему на устройстве. После этого вставляем USB-разъем для передачи данных (черный) в USB-порт компьютера или ноутбука. Если мы работаем с жестким диском ноутбука (2,5”), можно включать адаптер, и HDD должен появиться в списке дисков компьютера. Иногда при таком подключении жесткому диску может не хватить питания и не определится системой. В этом случае выключаем и подключаем красный USB-разъем адаптера в любой из портов компьютера и снова включаем адаптер.
Если подключаемый винчестер ранее был установлен в ПК (формат 3,5”), питания от USB вашего ПК ему будет недостаточно. В комплекте с AGESTAR FUBCP есть блок питания для жестких дисков формата 3,5”. Чтобы открыть винчестер через USB, сначала подключаем его к соответствующему разъему (IDE/SATA), после – черный USB-кабель вставляем в один из USB-портов компьютера, затем подключаем к адаптеру блок питания, который работает от 220 В (вставляем в розетку).
После того, как все кабели надежно подключены – включаем адаптер. Подключение завершено, hdd определится компьютером, и с ним можно будет работать.
Как подключить жёсткий диск через USB

Жёсткий диск от одного ПК полностью подходит к другому ПК.
Для его подключения необходимо извлечь его и подключить куда нам надо. Проблема не очевидна. Но! Многие пользователи не знают, к чему могут привести их неграмотные действия.
Для того, чтобы извлечь HDD из системного блока ПК или из ноутбука необходимо ОБЕСТОЧИТЬ его. Никакие устройства, кроме USB и карт памяти (MemoryStick, SD, MicroSD и прочие), нельзя отключать от компьютера, не обесточив его. Подробнее о правилах безопасности можете прочесть в этой статье. Как правильно отсоединить ПК от сети питания читайте тут.
Обесточив Ваш ПК или ноутбук (из ноутбука также необходимо извлечь батарею питания), Вы можете приступать к разборке. Снимаете боковую крышку системного блока (или нижнюю крышку ноутбука), аккуратно отсоединяете шлейфы, при этом запомнив их расположение. После этого откручиваете винты, фиксирующие жёсткий диск в корпусе, и извлекаете его. Подключать жёсткий диск к другому ПК нужно в обратном порядке, предварительно обесточив его.
Для решения этой проблемы есть один хитрый способ. Если Вы являетесь счастливым обладателем внешнего жёсткого диска в разборном корпусе, то у Вас есть возможность заменить жёсткий диск в нём. Для этого нужно, чтобы технические характеристики Вашего HDD совпадали с диском в «коробочке». Если размер диска, рабочее напряжение и тип подключения совпадают, то извлеките жёсткий диск из ПК как описано в первом случае. Затем вскройте корпус внешнего диска, отсоедините от него все шлейфы, извлеките его. На его место вставьте Ваш жёсткий диск от ПК, закройте «коробочку». Все просто! Теперь Вы можете подключить Ваш жёсткий диск к любому компьютеру через USB-порт, как обычный съёмный диск.
Но что делать, если жёсткий диск от Вашего ПК или ноутбука не подходит к другому компьютеру или нет возможности «сделать» из него съёмный диск? Не всё так печально! Выход есть.
- способ второй:
В одном магазине, торгующем откровенно китайской электроникой и компьютерной техникой, мне удалось купить HDD/USB-адаптер, который позволяет подключить жёсткий диск через USB. Честно сказать, я сам не знал, что такие штуки бывают. Состоит данное устройство из трёх частей:
- собственно устройство, представляющее собой корпус размером с сигаретную пачку
- USB-кабель, намертво присоединённый к корпусу адаптера. Кабель имеет два USB-штекера, далее объясню зачем
- блок питания на выходное напряжение 5/12 В.

» data-medium-file=»https://i1.wp.com/remontnik-pk.ru/wp-content/uploads/2016/07/hdd-usb-adapter-e1469685459318.png?fit=300%2C263&ssl=1″ data-large-file=»http://noviykomp.ru/wp-content/uploads/2020/03/pp_image_59826_5zghs2s4kthdd-usb-adapter-e1469685459318.png» class=»aligncenter wp-image-1063 size-full» src=»https://i1.wp.com/remontnik-pk.ru/wp-content/uploads/2016/07/hdd-usb-adapter-e1469685459318.png?resize=600%2C526&ssl=1″ alt=»hdd-usb-adapter» data-recalc-dims=»1″ />
Сразу замечу, что данный адаптер является универсальным и даёт возможность подключения по USB жёстких дисков любого существующего стандарта SATA 2.5/3.5/5.25, IDE 2.5/3.5/5.25.
ПОЛЕЗНОЕ: Использование мультиметра при диагностике ПК
Теперь расскажем про способ подключения:
- для SATA-дисков всё просто: вставляем подходящий разъём адаптера в гнездо жёсткого диска, подключаем адаптер к компьютеру с помощью чёрного USB-кабеля и включаем адаптер переключателем в торце корпуса. С этого момента Вы можете работать с Вашим SATA HDD как с обычным внешним диском или как с флешкой;
- для дисков стандарта IDE 2.5 всё тоже самое, только нужно дополнительно подключить к компьютеру красный USB-кабель. Он обеспечит электропитание Вашего HDD;
- для дисков от ПК старого формата IDE 3.5 и совсем древнего IDE 5.25 нужно вместо красного USB-кабеля присоединить к адаптеру блок питания и вставить его в сеть. Напоминаю, что все манипуляции по подключению дисков нужно проводить ДО подачи тока, то есть сначала всё подсоединить, потом включить в розетку, а затем уже включать кнопку питания на корпусе адаптера. Отключение производить в обратном порядке.
НА ЗАМЕТКУ: Piriform Speccy: программа диагностики оборудования ПК
Очень полезная штука, не раз меня выручала дома и при работе с клиентами, когда я занимался частным ремонтом и настройкой компьютеров. Данный девайс обошелся мне в 2014 году в 700 рублей при курсе доллара в 35 рублей за доллар, то есть в 20$. Это в розничном магазине в маленьком уездном городе. Думаю, что подобную штуковину можно найти в интернет-магазинах гораздо дешевле, а у самих китайцев на интернет-аукционах — вообще за копейки. О ценах, о других подобных устройствах и о Вашем опыте использования этих устройств прошу писать в комментариях.
<index>
Возможно, у вас есть ненужный жесткий диск, извлеченный из старого компьютера или ноутбука, который лежит и пылится. Если да, то потребуется совсем немного затрат, чтобы превратить его в съемный переносной накопитель USB 2.0 или 3.0. Узнайте, как это сделать.
Старый диск от ноутбука или настольного компьютера не слишком подходит для подключения в новом оборудовании – конечно же он не дотягивается по скорости и объему до новых накопителей, которые подключены в компьютере. Тем не менее, можно вставить старый диск в специальный корпус (адаптер) и сделать из него переносной накопитель USB.
Адаптер для жесткого диска
Специальный переходник это не просто кусок пластика – он включает набор соответствующих входов и представляет собой адаптер для USB. Благодаря ему жесткий диск, который предназначен для подключения к материнской плате через соответствующие разъемы (IDE или SATA), можно будет подключить к порту USB, то есть сделать его переносным.
Цены на адаптеры вполне приемлемые, в среднем около 1000 рублей. Также стоимость зависит от интерфейса USB – адаптер с USB 2.0 будет дешевле за USB 3.0 (разница в скорости передачи данных).
Типы жестких дисков по интерфейсу
Сам адаптер не является универсальным и нужно подбирать подходящую модель для конкретного привода. Следует обратить внимание на размер диска (2,5″ или 3,5″), а также на шлейф и кабель по питанию (ATA/IDE lub SATA).
Диски 2,5″ намного тоньше и в основном ими комплектуются ноутбуки. Они могут подключаться через шлейф ATA / IDE или кабель SATA.
Диски 3,5″ чуть толще и обычно устанавливаются в стационарном компьютере. Также делятся на ATA/IDE и SATA.
Иногда могут возникнуть определенные комбинации — новый разъем можно подключить через контроллер к «старой» материнской плате (SATA / IDE). Определение жесткого диска является ключевым моментом, ведь нужно подобрать соответствующий карман (адаптер) под заданный размер и интерфейс накопителя.
Как правильно подобрать адаптер
При выборе адаптера следует изучить свойства и подыскать правильную модель, которая подходит по способу подключения жесткого диска и его разъему. Ниже приведён пример подобранных случайным образом адаптеров USB для различных видов жестких дисков.
- 2.5″ SATA: NATEC Rhino 3.0;
- 2.5″ IDE: Logilink 2.5;
- 3.5″ SATA: ITEC MySafe Advance 3.5;
- 3.5″ IDE / ATA: PRO-TECH 3.5;
- 3.5″ IDE / SATA: Tracer 731.
Установка жесткого диска в адаптер
Установить жесткий диск в адаптер не составит большого труда. В зависимости от модели может незначительно отличаться и обычно занимает не больше минуты. Поместите диск в корпус адаптера, а затем подключите провода к соответствующим разъемам.
Особенности подключения
В зависимости от модели адаптера, интерфейса и типа жесткого диска может быть на внешней стороне один или два кабеля USB. Кабель USB используется для подключения к порту компьютера, а второй может быть потребоваться для дополнительного питания.
При подключении через кабель USB жесткий диск должен быть сразу обнаружен системой и доступным для передачи данных.
</index>Используемые источники:
- https://it-increment.ru/windows/podklyuchenie-zhestkogo-diska-cherez-usb.html
- https://remontnik-pk.ru/hdd-usb-adapter/
- http://instcomputer.ru/apparatnye-resheniya/kak-podklyuchit-zhestkij-disk-k-kompyuteru-cherez-usb.html


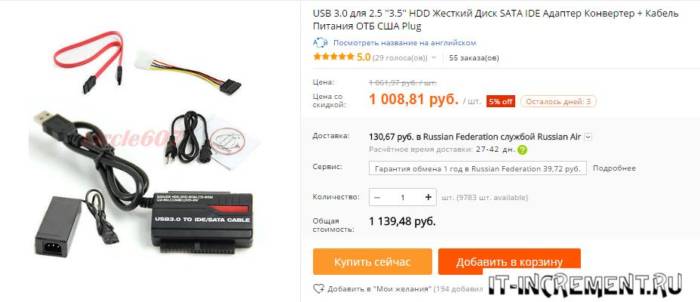
 Подключаем старый IDE жесткий диск к новой материнской плате JMicron JMB363 PCI-E + 1 ESATA + 1 SATA + 1 IDE
Подключаем старый IDE жесткий диск к новой материнской плате JMicron JMB363 PCI-E + 1 ESATA + 1 SATA + 1 IDE

 Как подключить жёсткий диск через usb к компьютеру тремя классными способами?
Как подключить жёсткий диск через usb к компьютеру тремя классными способами?
 Разъемы на жестких дисках для компьютера: какие есть сейчас и какие бывают?
Разъемы на жестких дисках для компьютера: какие есть сейчас и какие бывают?







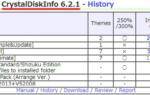 Как определить версию контроллера SATA в Windows?
Как определить версию контроллера SATA в Windows? Подключение внешнего жесткого диска к компьютеру
Подключение внешнего жесткого диска к компьютеру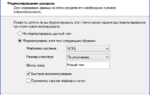 Как вставить диск в ноутбук? Полезные рекомендации по эксплуатации дисководов
Как вставить диск в ноутбук? Полезные рекомендации по эксплуатации дисководов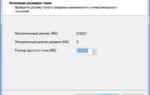 Куплен новый жесткий диск. С чего начать работу с новым HDD?
Куплен новый жесткий диск. С чего начать работу с новым HDD?