Содержание
- 1 Как подключить Андроид к компьютеру
- 1.1 Как зарядить Андроид от компьютера
- 1.2 Как сделать скриншот на Андроиде 4.2.2
- 1.3 Первое подключение Андроида к компьютеру
- 1.4 Ищем Андроид на своем компьютере в Проводнике
- 1.5 Какие папки с Андроида можно увидеть на компьютере
- 1.6 Как удалить файлы в Андроиде
- 1.7 Как отсоединить Андроид от компьютера
- 1.8 Как перенести файлы с компьютера на Андроид
- 2 Способ первый – используем USB-кабель
- 3 Используем облачное хранилище для переноса видео
- 4 Комментарии:

Ниже пойдет речь о том, как передать файлы с Андроида на компьютер или наоборот без Интернета.
Содержание:
Если у Вас Mac, то там для переноса данных с Андроида понадобится установить специальную программу. Я описываю ситуацию на примере компьютера с Windows.
Если устройство с Андроидом выключено, то в таком состоянии НЕ получится перенести файлы на компьютер.
Сначала найдите зарядное устройство от своего смартфона (устройства) на Андроиде.
Как подключить Андроид к компьютеру
Чтобы перекачать с Андроида на компьютер данные, которые записаны в Андроиде, надо подключить Андроид к компьютеру с помощью провода от зарядного устройства смартфона.
Рис. 1 Зарядное устройство для смартфона Андроид
Тот конец провода, который подключается к электрической розетке, надо отсоединить от вилки подключения. После того, как его вытащить, можно будет увидеть USB-разъем. Итак, у нас в руках оказался провод, у которого с обоих концов есть разъемы для подключения:
- с одной стороны разъем USB для подключения к компьютеру,
- с другой стороны — разъем микро-USB для подключения к Андроиду.
Рис. 1.1 Подключение Андроида к компьютеру с помощью зарядного устройства от смартфона
Отсоединенный конец с разъемом USB надо подключить к порту USB компьютера. Другой конец c разъемом микро-USB надо подсоединить к Андроиду (рис. 1.1). Тогда на экране Андроида в левом верхнем углу появится небольшой значок, который показывает, что Андроид подключен к компьютеру (рис. 2).
Рис. 2 Значок показывает, что Андроид подключен к компьютеру
Как зарядить Андроид от компьютера
Пока Андроид подключен с помощью провода от зарядного устройства к компьютеру так, как это было описано выше, он будет еще и заряжаться от компьютера.
Это никак не поможет перенести файлы с Андроида на компьютер. Но просто нужно знать и помнить – если подключить Андроид по проводу от зарядного устройства к компьютеру, то Андроид будет заряжать свою батарею от компьютера, к которому он подключен.
Это происходит медленнее, чем при зарядке от сети 220В, но, тем не менее, результат (полностью заряженный смартфон) будет достигнут. Правда, при таком способе подзарядки есть опасность “подцепить” вирусы с компьютера на смартфон.
Как сделать скриншот на Андроиде 4.2.2
Сделаем скриншот главного экрана Андроида, чтобы зафиксировать (запомнить) эту картинку со значком подключения Андроида к ПК для того, чтобы потом перекачать это изображение на компьютер. И таким образом покажем, как это можно сделать, пользуясь проводом от зарядного устройства Андроида.
Чтобы сделать скриншот на Андроиде 4.2 2, следует одновременно нажать на кнопку Питание и на Главную кнопку. При этом будет слышен звук щелчка, как будто щелкнул затвор фотоаппарата. Это свидетельствует о том, что скриншот сделан.
Первое подключение Андроида к компьютеру
На компьютере при первом подключении к нему устройства с Андроидом может быть выведено окно предупреждения о том, что система Windows устанавливает необходимые драйверы для работы с Андроидом. Окно предупреждения показано на рис. 3.
Рис. 3 Устанавливается драйвер при первом подключении Андроида к компьютеру
При повторных подключениях Андроида это окно предупреждения выводиться не будет.
Ищем Андроид на своем компьютере в Проводнике
Когда окно предупреждения об установке драйверов закроется, нужно открыть Проводник, который находится в левом нижнем углу, рядом с кнопкой Пуск.
Рис. 4 Проводник в Windows 8.1
В Проводнике можно будет увидеть наше устройство Андроид. В данном случае оно называется «Galaxy Grand» (рис. 5).
Рис. 5 Открываем проводник на компьютере и ищем там Андроид (Galaxy Grand)
Кликаем по значку этого устройства «Galaxy Grand» (1 на рис. 5). Увидим в правой части окна Проводника изображение дискового устройства (рис. 6), возле которого стоит надпись «Phone», то есть «Телефон».
Рис. 6 Проводник на компьютере видит Андроид как флешку
На самом деле, хоть это и телефон (смартфон), Проводник его видит как внешний жесткий диск или как флешку, то есть, он видит не сам телефон (смартфон), а те данные, которые на нем записаны. Это как раз и позволяет нам переносить данные с Андроида на компьютер.
Двойной клик по надписи «Phone» (рис. 6) позволяет увидеть папки, которые размещены в памяти нашего Андроида (рис. 7).
Рис. 7 Проводник на компьютере показывает, какие есть папки на Андроиде (Galaxy Grand)
Среди них находим папку «Pictures» («Картинки») и кликаем по ней дважды левой кнопкой мыши.
Откроется окно «Pictures» (рис. 8), в котором мы увидим папку «Screenshots» («Скриншоты», то есть, снимки экрана Андроида, которые на нем были сделаны).
Рис. 8 В Проводнике находим папку со скриншотами, находящуюся на Андроиде
Таким образом, мы потихоньку «подбираемся» к тому месту в памяти Андроида, где он хранит все скриншоты.
После двойного клика по папке «Screenshots» мы увидим скриншот экрана Андроида, сделанный после подключения Андроида к компьютеру.
Рис. 9 В Проводнике видим имя скриншота, который был сделан на экране Андроида
Имя скриншота создается Андроидом автоматически – это «Screenshot_2016-04-10-17-43-36» (рис. 9). Данное имя означает, что скриншот был создан в Андроиде 10 апреля 2016 года в 17 часов 43 минуты 36 секунд. Таким образом, можно идентифицировать и отличать друг от друга многочисленные скриншоты, которые могут создаваться в Андроиде.
Перетащим этот файл «Screenshot_2016-04-10-17-43-36», например, на рабочий стол ПК в папку «Новая папка» (рис. 10). Для этого надо сделать 2 окна на экране компьютера:
- одно окно с папкой Андроида,
- второе окно – с папкой на компьютере.
Затем нужно зацепить файл левой кнопкой мышки и перетащить его из окна Андроид в окно на компьютере, после чего отпустить левую кнопку мыши.
Рис. 10 С помощью Проводника перемещаем файл с Андроида в папку на компьютере
И таким образом, этот файл из Андроида будет скопирован из памяти Андроида на рабочий стол компьютера в папку с именем «Новая папка» (рис. 11):
Рис. 11 Файл переместили с Андроида на компьютер в Новую папку
Все, задача решена, файл из Андроида перенесен на компьютер. Теперь этот файл находится в ПК, тогда как мгновение назад он был еще в Андроиде и казался нам недоступным на компьютере.
Интересующие данные, которые возможно потребуется перекачивать с Андроида на компьютер, могут находиться не только в папке «Pictures» Андроида, но и в других папках Андроида (рис. 7).
Какие папки с Андроида можно увидеть на компьютере
Например, на Андроиде можно увидеть такие папки:
Рис. 12 Список папок, которые могут быть на Андроиде
- В папке «Pictures» на Андроиде хранятся скриншоты,
- в папке «DCIM» могут храниться фотографии и видео, снятые с помощью Андроида,
- в папке «Download» — все файлы, которые были загружены в Андроид, например, из Интернета,
- в папке «Movis» — фильмы и клипы для просмотра на Андроиде,
- в папке «Music» — файлы для прослушивания на Андроиде, например, любимая музыка,
- также интересующие нас данные могут храниться и в других папках Андроида.
Надо искать файлы на Андроиде и находить для последующего переноса в папки персонального компьютера методом обычного копирования (или перетаскивания) из одной папки (из папки Андроида) в другую папку (в папку компьютера).
Таким образом, перенос данных из Андроида в ПК превращается в обычную и привычную процедуру копирования данных из одной папки в другую папку.
Как удалить файлы в Андроиде
После переноса (копирования) данных из Андроида в ПК можно (но не обязательно!) удалить эти данные из памяти Андроида. Ведь, как правило, в переносных гаджетах не так уж много свободного места в памяти. И если мы перенесли данные из Андроида в ПК (конечно, перед удалением неплохо бы проверить, чтобы убедиться, что данные действительно перенесены в ПК), то эти данные можно удалить из папок Андроида.
Удаление файлов и папок из Андроида делается аналогично удалению папок или файлов в ПК: клик правой кнопкой мышки по значку папки или файла, и выбор в меню «Удалить» (рис. 13).
Рис. 13 Удаление файла с Андроида
Важно помнить, что если удаляемые файлы и папки в ПК сначала переносятся в Корзину, откуда их можно восстановить в случае чего, то
удаляемые папки и файлы из Андроида удаляются из него сразу и полностью, минуя Корзину, без возможности их восстановления.
То есть, ошибки при случайном удалении нужных файлов из Андроида невозможно исправить, как это можно было сделать в персональном компьютере.
Не следует копировать и удалять системные данные Андроида, чтобы не повредить его программное обеспечение и не нарушить его работу.
Копировать и удалять можно только файлы, созданные пользователем Андроида, будь то данные из Интернета, фотографии и видео пользователя Андроида, скриншоты и другие личные данные. Но, повторюсь, ни в коем случае этого не надо делать с системными файлами и папками Андроида, чтобы его не повредить.
Как отсоединить Андроид от компьютера
Ну и, наконец, отсоединить Андроид от ПК можно следующим образом:
- сначала отключаем разъем провода, соединяющего Андроид и ПК, от Андроида,
- и лишь затем отключаем разъем от USB-порта персонального компьютра.
Отключать провод нужно только тогда, когда данные уже не перекачиваются (не копируются) из Андроида в ПК. Отключение провода в процессе перекачки данных может привести к повреждению файловой системы ПК или Андроида.
Как перенести файлы с компьютера на Андроид
Обратный перенос данных с компьютера в Андроид делается аналогичным образом, как описано выше.
Только выбирать передаваемые файлы нужно на компьютере, и затем их нужно копировать (перетаскивать) в папки Андроида. То есть, данная система переноса работает в обе стороны.
Видео-версия статьи
Также по теме:
Куда «уплывает» трафик интернета в Android и как его экономить
Раздача Интернета через Wi-Fi с телефона Андроид
Набор текста на Андроиде
9 советов по энергосбережению Андроид
Как выделить и копировать текст на Андроиде, а также вставить и вырезать
Распечатать статью
Получайте актуальные статьи по компьютерной грамотности прямо на ваш почтовый ящик. Уже более 3.000 подписчиков
.
Важно: необходимо подтвердить свою подписку! В своей почте откройте письмо для активации и кликните по указанной там ссылке. Если письма нет, проверьте папку Спам.
12 апреля 2016
Отснятые материалы хочется сохранить на дисках, флешках или других носителях. Но для начала видео необходимо перекинуть на компьютер с планшета. Выполнить это действие можно несколькими способами.
В этом материале мы разберем два простых метода:
- При помощи USB-кабеля.
- Через облачное хранилище файлов.
ВАЖНО! Перед подключением планшета стоит убедиться, что USB-вход исправно работает. Проверить его можно на мышке или клавиатуре.
Способ первый – используем USB-кабель
Это наиболее быстрый и простой способ, так как вам понадобиться только USB-кабель, который должен идти в комплекте с планшетом. Если его нет, то можно купить обычный шнур. Проходит процесс следующим образом:
- Подключаем планшет к компьютеру.
- Если вы выполняете это действие в первый раз, то распознавание устройства может занять несколько минут. Операционная система загрузит USB-драйвера для вашего планшета в автоматическом режиме.
- После успешного подключения появится окно автозапуска. Если его нет, то зайдите в Мой компьютер, рядом с разделами жесткого диска вы увидите новое подключенное устройство.
- Заходим в него. Перед вами появится два раздела – память устройства и внешняя память (SD-карта). Вам нужно перейти в тот каталог, в котором находится нужное видео. Если вы не уверены в расположении, то запустите планшет, перейдите в раздел Камера и проверьте, куда сохраняются видеозаписи. Если это видео, скачанное из интернета, то его нужно искать в папке, куда сохраняются загрузки.
- Если это видео, снятое с камеры, то ищите папку с названием DCIM.
- Выбрав нужное видео, нажимаем на него правой кнопкой мыши и в контекстном меню выбираем кнопку Копировать. Это же действие выполняется комбинацией клавиш Ctrl+C.
- Теперь переходим на жесткий диск компьютера и копируем туда ваше видео. Для этого можно кликнуть на свободном месте правой кнопкой мыши и выбрать Вставить или воспользоваться комбинацией Ctrl+V. Готово!
Используем облачное хранилище для переноса видео
Этот способ подойдет для тех пользователей, у которых планшет и компьютер привязан к одному облачному хранилищу. Самые популярные сервисы такого типа – это Google Disk, Dropbox, Яндекс Диск, Облако Mail.ru. Зайдите в папку с видео на планшете, скопируйте его и перенесите в облачное хранилище. После этого необходимо зайти в этот же раздел с компьютера и забрать оттуда нужный файл.
Как перенести файлы с планшета на компьютер и обратно
Автор: Mike(admin) от 30-11-2018, 17:05
Наверняка довольно часто у вас возникала такая ситуация, когда какую-либо важную и нужную информацию из компьютера необходимо было перекинуть на планшет или обратно. Для опытных пользователей, это, конечно, не выглядит серьёзной проблемой, но вот для начинающих этот вопрос зачастую выглядит неразрешимой проблемой. Как подключить планшет к компьютеру — это не загадка современной реалии жизни, а обычный процесс обращения с техникой, как и многие другие.
Самый основной и в то же время простой способ соединить планшет с компьютером — подключить специальный провод, который должен входить в состав комплектации в коробке с вашим гаджетом, когда вы приобретаете его в магазине. После соединения кабеля появится надпись, спрашивающая вас о разрешении подключить планшет к компьютеру. Вы утвердительно нажимаете, что согласны. И всё, дело сделано. Можно переносить файлы туда и обратно.
Ещё один вариант — USB флеш-карты. Или, если это устройство назвать по-другому, карты памяти. Тут существует несколько вариантов. Если имеется карта памяти от компьютера, то здесь вы смотрите, есть ли в комплектации такой переходник, который подсоединяет компьютерную USB флешку к планшету.
Если он есть, или на планшете есть непосредственно разъём для такой флешки, то перекидывать туда-сюда различного рода информацию вы полностью сможете, используя её.
Если имеется в наличии флешка от планшета формата micro-SD, то вам необходимо приобрести картридер — специальное устройство, которое обеспечивает подключение карт памяти такого типа к компьютеру. Он выглядит как обычная компьютерная флеш-карта, с той лишь разницей, что там сделано отверстие для того, чтобы вставить туда носитель информации формата micro-SD. Провернуть эту операцию не так уж и сложно. Перекидываете информацию с планшета на флешку, вставленную в него, затем, используя картридер, осуществляете перенос файлов на компьютер.
Если же ситуация обратная, то и порядок действий обратный. Записываете данные с компьютера на флешку, после чего вставляете её в планшет и переносите файлы туда.
Есть еще один способ передачи файлов только уже по беспроводной технологии если у вас дома имеется wi-fi роутер (а сейчас у подавляющего большинства пользователей он есть).
Суть заключается в том, что как правило все ваши устройства подключаются к этому домашнему роутеру и получают с него интернет, но мало кто задумывается о том, что дома таким образом соединены все устройства и компьютеры по беспроводной технологии wi-fi в одну общую домашнюю сеть.
Получается так, что компьютеры и смартфоны «видят» друг друга если вы их подключали к роутеру, а если видят, то можно и предположить что смогут обмениваться файлами. Самый простой в таком случае метод обмена файлами — это создать на компьютере нового пользователя, который будет подключаться к ресурсам компьютера и получать доступ к папкам и файлам. Но об этом в следующей статье.
Как вы успели заметить, обнаруживается масса способов перенести файлы с планшета на компьютер. Если у вас имеется свой ноутбук и работа предстоит именно с ними — все действия производятся аналогичным способом. По сути, подключить планшет к компьютеру несложно. И ещё. Не забудьте то, что многие планшеты могут заряжаться, когда при помощи кабеля соединяются с компьютером.
В© digitrode.ru
Версия для печати    Благодарим Вас за интерес к информационному проекту digitrode.ru.    Если Вы хотите, чтобы интересные и полезные материалы выходили чаще, и было меньше рекламы,    Вы можее поддержать наш проект, пожертвовав любую сумму на его развитие.Вернуться4498—> В
Категория: Статьи
Уважаемый посетитель, Вы зашли на сайт как незарегистрированный пользователь. Мы рекомендуем Вам зарегистрироваться либо войти на сайт под своим именем.
Комментарии:
Оставить комментарийИспользуемые источники:
- https://www.compgramotnost.ru/android/kak-peredat-fajly-s-androida-na-kompyuter
- https://androidtab.ru/kak-perekinut-video-s-plansheta-na-kompyuter/
- http://digitrode.ru/articles/1673-kak-perenesti-fayly-s-plansheta-na-kompyuter-i-obratno.html

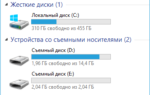 Как скачать любое видео в интернете на телефон с ОС Андроид
Как скачать любое видео в интернете на телефон с ОС Андроид
 Как полностью удалить программу с компьютера – пошаговая инструкция
Как полностью удалить программу с компьютера – пошаговая инструкция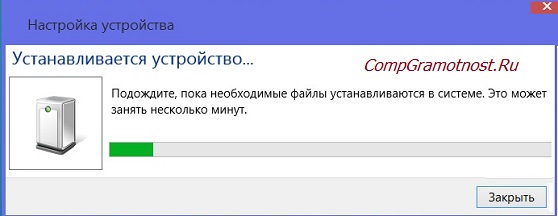
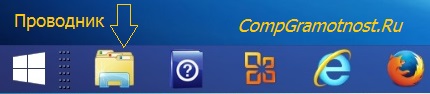
 Как сохранить файл
с нужным пользователю расширением
Как сохранить файл
с нужным пользователю расширением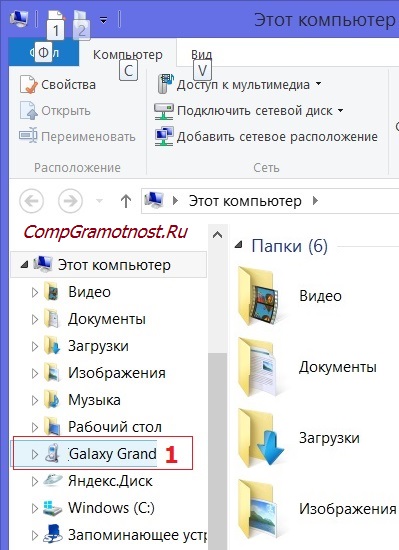
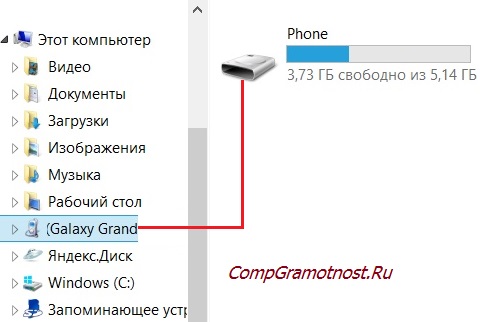
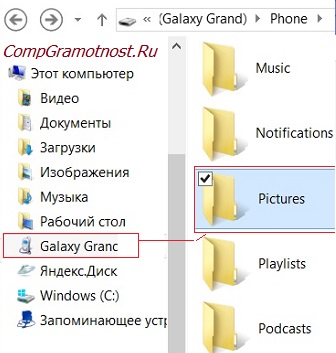
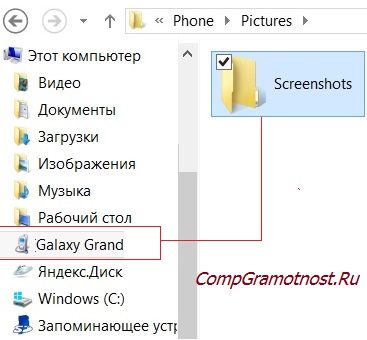
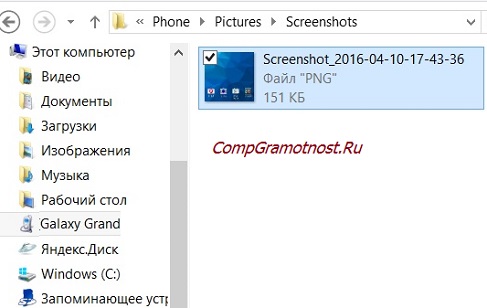
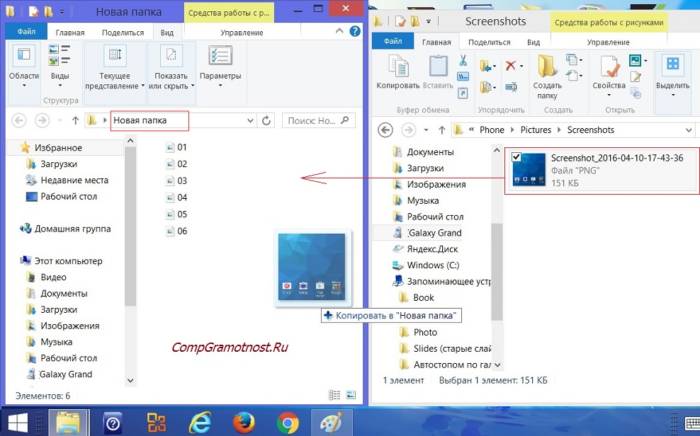
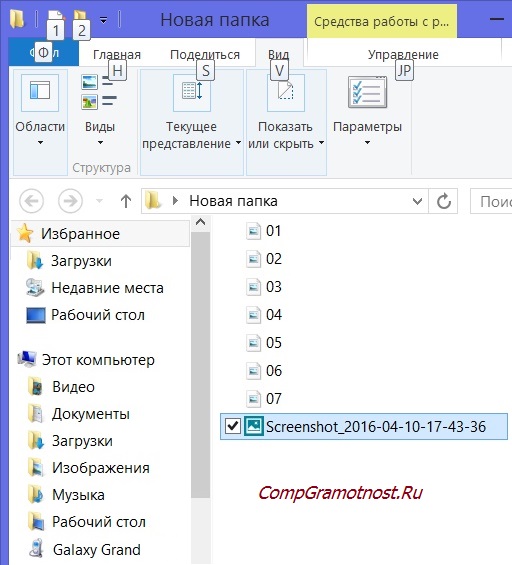
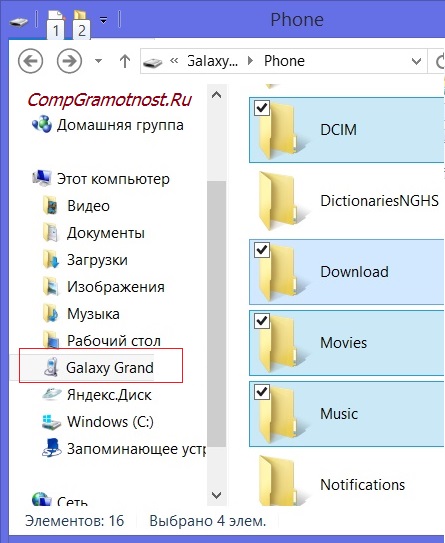
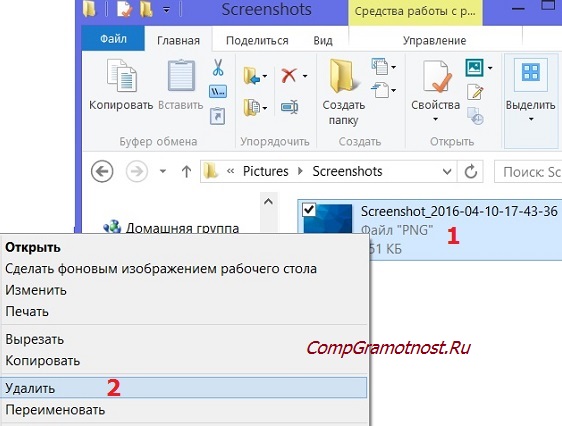
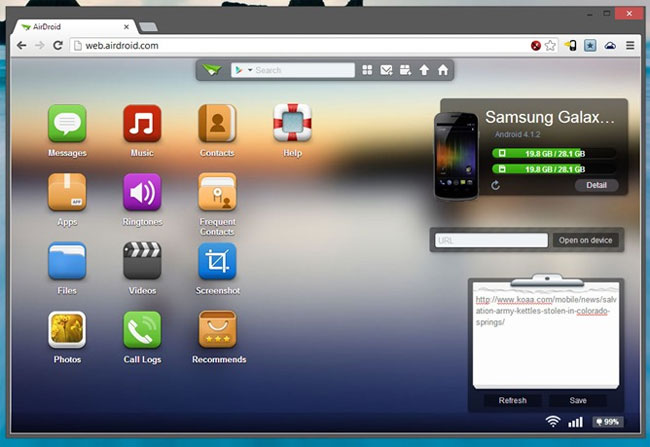




 Как очистить системный диск, удалив устаревшие обновления в Windows 7 SP1
Как очистить системный диск, удалив устаревшие обновления в Windows 7 SP1 Как настроить автоматическое обновление программ на Android и iOS. Как обновить программы вручную
Как настроить автоматическое обновление программ на Android и iOS. Как обновить программы вручную Пошаговая инструкция по переустановке windows через биос
Пошаговая инструкция по переустановке windows через биос