Содержание

У многих пользователей есть файлы (документы), которые хотелось бы спрятать от других посторонних глаз 👀. Сделать это можно разными путями: как с помощью самых простых подручных средств Windows (защита от новичков), так и с помощью шифрованных дисков (которые без пароля не смогут открыть даже спецы).
В этой заметке решил привести несколько подобных способов, которые помогут вам скрыть свои файлы от всех любопытных. Как говориться, подальше положишь — поближе возьмешь…
Ладно, перейдем к практике…
Близко к теме!
Как поставить пароль на папку, файл или флешку — https://ocomp.info/kak-postavit-parol-na-file.html
*
Способы спрятать папку и сделать ее невидимой
Вариант №1: используем возможности Windows
Я взял папку, расположенную на рабочем столе (для наглядности). Разумеется, для еще большей маскировки папку можно перенести с рабочего стола в самый дальний «уголок» диска…
Примечание: свои примеры показываю в ОС Windows 10 (как самой современной на сегодняшний день).
Способ 1
И так, для начала открываем свойства папки (нажав на ней правую кнопку мышки и вызвав контекстное окно проводника). См. пример ниже.
Заходим в свойства папки
Далее во вкладке «Общие» ставим галочку напротив атрибута «Скрытый», и щелкаем по «Применить» (см. скриншот ниже).
Ставим скрытый атрибут
Затем открываем «Проводник» (сочетание кнопок Win+E), щелкаем по меню «Вид» и переходим в параметры.
Параметры проводника
Далее во вкладке «Вид» (в самом низу) передвигаем ползунок в режим «Не показывать скрытые файлы, папки и диски». Сохраняем настройки.
Не показывать скрытые папки
Вуаля… Папка исчезла с рабочего стола.
Папки нет, но она есть…
Теперь чтобы открыть ее можно пойти двумя путями:
- либо снова включить отображение скрытых файлов и папок;
- либо открыть проводник, в меню выбрать рабочий стол, поставить обратный слеш и написать название папки (т.е. задать правильный путь, в моем случае: «Рабочий столНовая папка», без кавычек!).
Как открыть папку с атрибутом скрытая
Способ 2
Этот способ отличается тем, что даже если включить отображение скрытых файлов — наша папка останется невидима! Делается это с помощью невидимых значков…
И так, снова беру обычную папку на рабочем столе.
Папка на рабочем столе (для примера)
Далее нужно переименовать ее «хитрым» способом: удалить название, а потом зажать клавишу ALT и на цифровой клавиатуре (это которая справа) нажать 255. В результате у вас название папки станет невидимым, как в моем примере ниже.
Примечание: если у вас ноутбук на котором нет цифровой клавиатуры — обратите внимание на клавишу FUN, часто она позволяет решить сей вопрос…
Делаем пустое имя папке
После открываем свойства нашей «безымянной» папки.
Свойства папки
Переходим во вкладку «Настройки» и щелкаем по кнопке «Сменить значок». Далее среди значков обратите внимание на те, у которых совсем нет иконок (их, обычно, 3). Выберите один из них и нажмите OK.
Выбираем невидимый значок / Кликабельно
После изменения значка вы увидите, что папка пропала из видимости — т.е. на рабочем столе ее уже невидно!
Папка спрятана — теперь ее так просто не найти…
Однако, обратите внимание, что если открыть проводник и перейти во вкладку «Рабочий стол» — то можно заметить, что есть какая-то папка с файлами, у которой не отображается значок и имя (см. скрин ниже).
Чтобы запустить проводник — нажмите сочетание Win+E
Именно поэтому, желательно использовать эти способы в комплексе и прятать папку не на рабочем столе (к нему слишком уж много внимания у каждого пользователя…).
Вариант №2: добавляем папку в архив с паролем (7-ZIP или WinRAR)
Если вы обеспокоились безопасностью своих файлов, а разбираться с хитроумными программами нет ни времени, ни особого желания — то надежно спрятать файлы от посторонних глаз можно с помощью обычного архива.
Примечание:
1) добавив файлы в архив и поставив пароль — никто не сможет просмотреть даже название ваших файлов, без ввода правильного пароля! Отмечу, что это не сможете сделать даже вы, если забудете пароль (поэтому будьте очень осторожны).
2) Запаренному архиву можно также поставить скрытый атрибут (как мы это сделали для папки чуть выше в статье), и тогда проводник не станет его отображать…
И так, я в своем примере буду использовать архиватор WinRAR, т.к. он один из самых популярных (вы также можете воспользоваться и его аналогами, дабы почти у всех у них есть аналогичная функция).
Щелкаем правой кнопкой мышки по нужной папке, и в контекстом меню выбираем «WinRAR -> Добавить в архив…».
Добавить папку в архив
Далее щелкаем по кнопке «Установить пароль».
Установить пароль
Указываем наш пароль и ставим галочку «Шифровать имена файлов»(рекомендую это обязательно включать, чтобы никто не мог узнать, что за файлы лежат у вас в архиве).
Задаем пароль и включаем шифрование
Собственно, это все настройки. После этого запускайте процедуру создания архива и дождитесь ее завершения.
Полученный архив («Новая папка.rar») просто так открыть уже нельзя — при попытке это сделать вас попросят указать пароль. Задача выполнена 👌.
Зашифрованная папка (теперь при ее открытии нужно ввести пароль)
Примечание. После ввода правильного пароля — архив будет открыть и с ним можно полноценно работать. См. скрин ниже.
При вводе правильного пароля — можно начать работать с папкой
Вариант №3: используем зашифрованный диск
Есть ряд программ (True Crypt, Disk Cryptor, Vera Crypt и др.), позволяющих создавать зашифрованные виртуальные диски, для доступа к которым необходимо ввести пароль. Отмечу, что файлы подобных дисков могут быть «спрятаны» на вашем HDD так, что их нельзя будет увидеть с помощью проводника.
Зашифрованные диск — представляет собой обычный файл (как образ ISO, например), внутри которого сохранены определенные файлы. Для его расшифровки — необходимо ввести правильный пароль.
True Crypt — скриншот окна программы
Вообще, если вы уже работали с образами ISO, MDF, и пр. виртуальными дисками — то, думаю, вам принцип уже знаком и понятен. На HDD создается подобный образ, только для доступа к нему нужен пароль. Чтобы открыть его — необходимо смонтировать (т.е. открыть его) в программе, в которой он был создан (все достаточно просто: см. скрин ниже).
Монтирование зашифрованного диска / True Crypt
В помощь!
Как создать зашифрованный диск (т.е. создать диск с паролем для доступа к файлам) — https://ocomp.info/kak-sozdat-zashifrovannyiy-disk.html
PS
Если у вас установлена Windows 8/10 Pro — обратите внимание на BitLocker. С помощью этой штуки можно запаролить диск или флешку. Для начала работы: просто подключите нужный накопитель к компьютеру, зайдите в «Этот компьютер» и щелкните по нему правой кнопкой мышки — в контекстном меню выберите «Включить BitLocker». Далее нужно будет задать пароль для доступа к файлам накопителя.
Включить BitLocker | Windows 10
После чего ваш диск будет отображаться с замочком. Для доступа к нему нужно будет ввести пароль (иначе никак…). Довольно удобно!
Разблокировать диск
*
На этом пока всё, всего доброго!
👣
RSS(как читать Rss)
Другие записи:
- Топ-5 программ для записи видео и аудио с игр (без тормозов и лагов)
- Как создать надёжный пароль (или самые нелепые пароли, которые взламывают)
- Wi-Fi без доступа к интернету: горит желтый восклицательный значок в трее. Рекомендации по решению …
- Пропал звук на ноутбуке, почему?
- Нельзя поменять настройки B&O Play Audio Control
- Чем и какими программами нагружена моя сеть интернет, куда пропадает трафик? Ограничение скорости …
- Что делать, если интернет работает слишком медленно (диагностика + устранение)
- Как загрузить фото и файлы с телефона на компьютер — 6 способов!
Windows
Встроенное средство
Это самый простой способ, и необходимые инструменты уже встроены в Windows. Порядок выполняемых действий ничем не отличается ни в Windows 7, ни в Windows 10:
- Создайте папку (или файл), которые хотите скрыть.
- Щёлкните по созданной папке правой кнопкой мыши и выберите в контекстном меню пункт «Свойства».
- В открывшемся окне свойств папки отметьте галочкой поле «Скрытый».
- Выберите, должна ли система скрывать все вложенные папки и файлы или достаточно скрыть только содержащую их папку. В принципе, достаточно скрыть только папку.
- Нажмите OK.
Готово, теперь папка скрыта. Но она ещё может быть видна, если на вашем компьютере включено отображение скрытых файлов. Чтобы отключить эту функцию, сделайте следующее:
- Откройте меню «Пуск» и начните вводить фразу «Показ скрытых файлов и папок».
- Откройте найденные настройки.
- В появившемся окне параметров перейдите на вкладку «Вид», промотайте список опций вниз и отыщите раздел «Скрытые файлы и папки». Отметьте пункт «Не показывать скрытые файлы, папки и диски». Нажмите OK.
Теперь скрытые файлы и папки не будут отображаться в «Проводнике» и в результатах поиска. Учтите, что сторонние файловые менеджеры всё равно увидят вашу папку.
Более хитрый способ
Чтобы спрятать что-нибудь, нужно разместить это у всех на виду. Руководствуясь этой древней мудростью, попробуем спрятать важные данные в какой-нибудь красивой картинке.
Этот трюк возможен благодаря особенностям файлов в формате JPEG. Программы для просмотра изображений начинают анализировать файлы JPEG с начала, игнорируя данные, записанные в конце файла. Архиваторы же распознают начало архивов по особым сигнатурам, которые могут быть расположены в файле где угодно.
Проще говоря, можно соединить файл изображения и архив так, что информация в архиве будет спрятана в файле картинки. Посторонний, открыв ваш файл в просмотрщике изображений, увидит только картинку. Вы же сможете открыть картинку архиватором и увидеть в ней спрятанные данные.
Сделать это довольно просто:
- Заархивируйте данные, которые нужно спрятать, в формате ZIP или RAR.
- Поместите архив и картинку, в которой вы хотите спрятать его, в одну папку на диске C (так, чтобы путь к папке был C:ваша_папка).
- Зажмите Win + R, введите команду cmd и нажмите Enter.
- В открывшейся командной строке введите
cd C:ваша_папка, чтобы перейти к созданной папке. - Затем наберите
copy /b ваше_изображение.jpg+ваш_архив.rar новое_изображение.jpg.
Готово. Командная строка создаст картинку новое_изображение.jpg, которая будет открываться в любом просмотрщике. Но если вы откроете изображение архиватором, то увидите ваши спрятанные данные. Умно, правда?
Этим способом также можно пользоваться, чтобы передавать собеседникам какие-нибудь данные на форумах или в чатах, где запрещено обмениваться любыми файлами, кроме картинок.
macOS
Создавать скрытые файлы в macOS придётся через командную строку, потому что честным пользователям продукции Apple скрывать нечего, а атрибут hidden предназначен в первую очередь для системных файлов. Но всё равно это очень просто.
- Создайте папку (или файл), которую хотите скрыть.
- Откройте «Терминал».
- Введите команду
chflags hidden, но не нажимайте Enter. - Перетащите вашу папку в окно «Терминала».
- Теперь нажмите Enter.
Ваша папка станет невидимой. Чтобы открыть её, придётся ввести путь к ней через Finder → «Переход» → «Переход к папке».
Ещё можно включить отображение скрытых папок, введя в терминале команду defaults write com.apple.Finder AppleShowAllFiles YES. После этого перезапустите Finder через Apple → «Завершить принудительно».
Команда defaults write com.apple.Finder AppleShowAllFiles NO снова скроет файлы и папки.
Читайте также
| 01.06.2018 |
|
<font>Чаще всего мы помещаем на рабочий стол те файлы и папки, доступ к которым нужен постоянно. Именно поэтому, в процессе установки каждой программы, вам предлагается поместить ее ярлык на рабочий стол. </font> <font> <font>Существует несколько способов скрыть папку на рабочем столе. Некоторые из них, являются базовыми и выполняются силами самой операционной системы, но также есть способы, которые подразумевают использование дополнительных программ и утилит. Описанные мною методы подойдут для Windows 7, 8 и 10.</font> <font>Про самый простой способ, о котором знают абсолютно все, я рассказывать не стану. В силу его популярности, скрыть папку от глаз других пользователей у вас получится ненадолго. Ведь любому другому пользователю не составит труда аналогичным способом сделать ее обратно видимой.</font> Делаем реально невидимую папку на рабочем столе<font>На самом деле, выбранный мною способ очень прост: вам просто нужно присвоить папке прозрачную иконку. У некоторых сразу возникнет вопрос, как же быть с названием, его ведь будет видно, а без имени папка существовать не может. Это действительно так, но есть пару хитростей, которые позволят нам это сделать.</font> <font>Первым делом необходимо создать папку на рабочем столе. Это можно сделать стандартным способом, нажав на пустом месте на рабочем столе правой кнопкой мыши, навести в контекстном меню на пункт «создать” и выбрать «папку”. </font> <font>Есть более быстрый способ создать папку, нажать комбинацию клавиш «CTRL+SHIFT+N”.</font> <font>Далее необходимо скопировать всю необходимую информацию в эту папку. Имя можете не менять, оно вам все равно не понадобиться. </font> <font>Теперь кликаем по папке правой кнопкой мыши и выбираем пункт «свойства”. Открыть этот раздел также можно комбинацией клавиш «ALT+Enter”. В этом разделе вам необходимо найти вкладку «настройки” и выбрать пункт «сменить значок”.</font> <font>Вам необходимо двигать ползунок вправо до тех пор, пока не увидите среди иконок прозрачную (она будет в виде пустого квадрата). Нашли иконку? Выбираем ее и нажимаем «Ок”.</font> <font>Остался всего один шаг, чтобы скрыть выбранную папку. Вам нужно быстро кликнуть, с интервалом в секунду по названию папки. Так вам станет доступна функция смены имени папки. Также переименовать папку можно в пункте контекстного меню, выбрав «переименовать”.</font> <font>Теперь зажимаете клавишу ALT и вводите число 0160. Важное условие: вводите числа с клавиатуры справа. Отпускаем «ALT” и нажимаем «Enter”. Если на вашей клавиатуре не предусмотрены дополнительные кнопки справа, тогда вам нужно будет открыть экранную клавиатуру. Вводя цифры, которые расположены вверху клавиатуры, сделать невидимое имя папки не получится.</font> <font>Возможен такой вариант, что при создании папки с прозрачной иконкой она по факту окажется черной. Такое иногда случается в операционках Windows 7. В этом случае поможет только другая тема на рабочем столе. </font> <font>Также не стоит скрывать эту папку через свойства. Так как после настроек и включения «отображения скрытых файлов”, очертание этой папки будут отчетливо видны.</font> <font>После того, как вы точно выполните все мои указания, папка на рабочем столе станет абсолютно незаметна. Единственное, что сможет позволить увидеть ее контуры, это наведение курсора мыши.</font> <font>Надеюсь, вышеописанный способ вам подойдет, и вы сможете спрятать папку на рабочем столе от чужих глаз. Не забывайте подписываться на обновления, если данная статья вам понравилась. Также рекомендую вам посетить мой канал, на котором вы найдете много полезных видео. </font> |
| —>Категория—>:Новости Software(софт) | —>Просмотров—>:3323 | | | |
| —>Всего комментариев—>: 1 Есть вопросы? Задавайте их на форуме. |
| <label>Порядок вывода комментариев:</label> |
—>
Используемые источники:
- https://ocomp.info/sozdanie-nevidimoy-papki.html
- https://lifehacker.ru/kak-spryatat-fajl/
- https://spec-komp.com/news/kak_na_rabochem_stole_sdelat_nevidimuju_papku/2018-06-01-1153
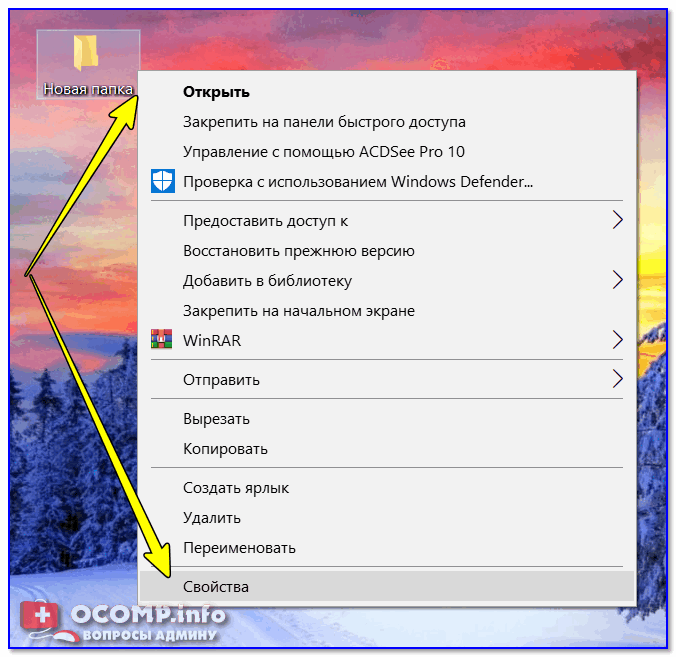
 Как прописать мак адрес
Как прописать мак адрес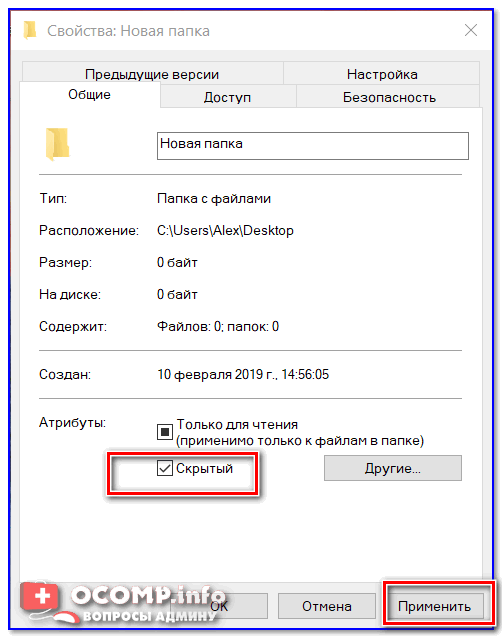
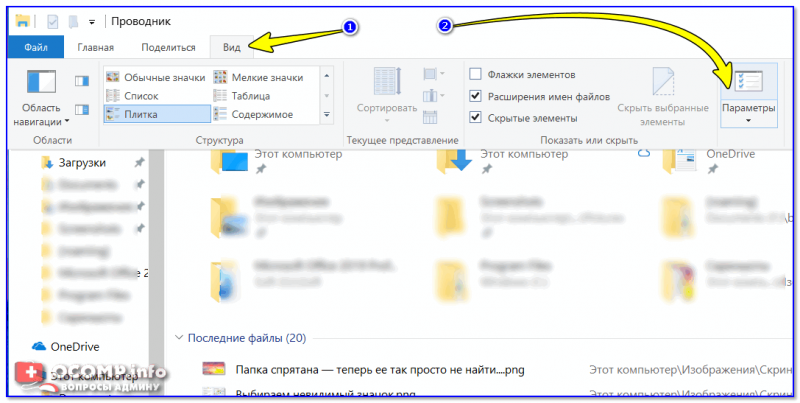
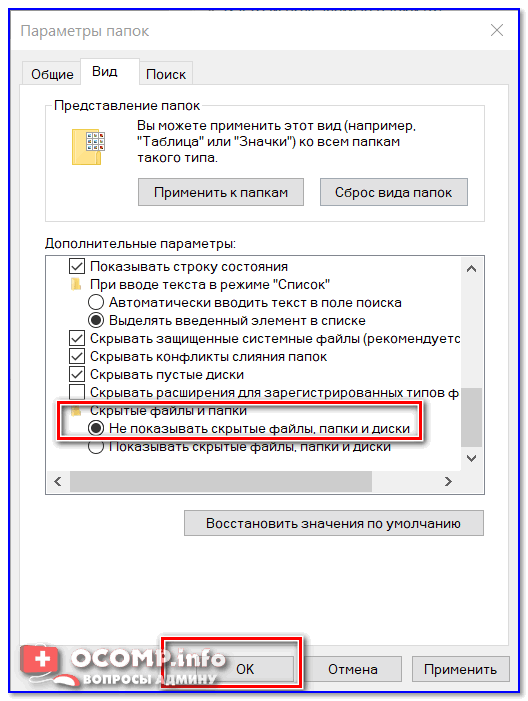
 Как настроить общий доступ к диску (папке) в windows 10?
Как настроить общий доступ к диску (папке) в windows 10?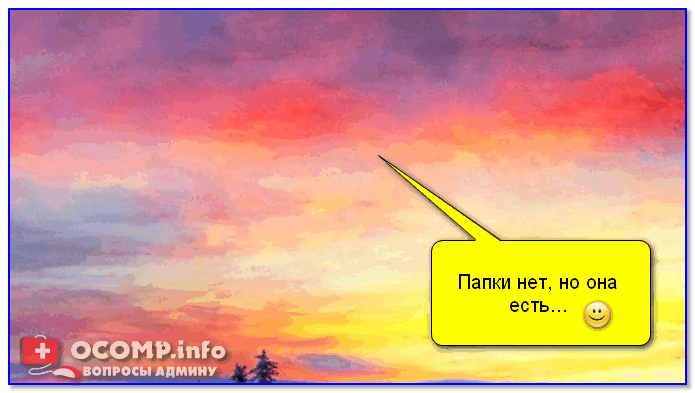
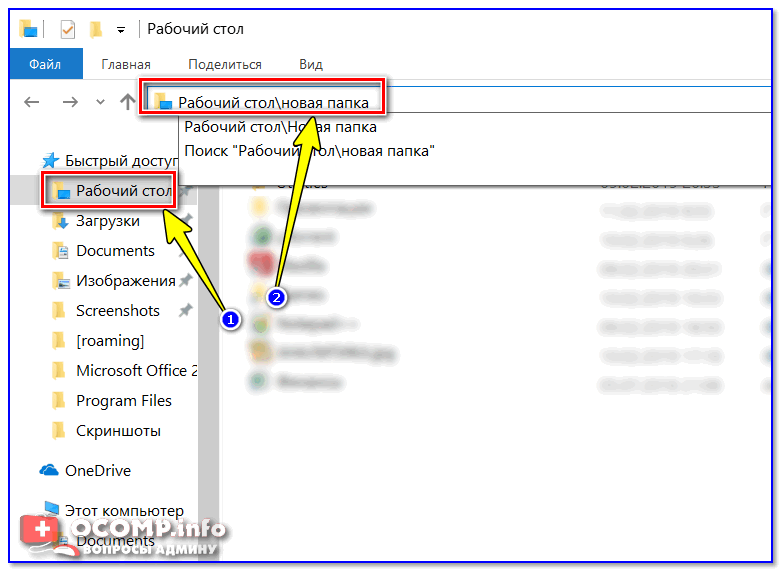
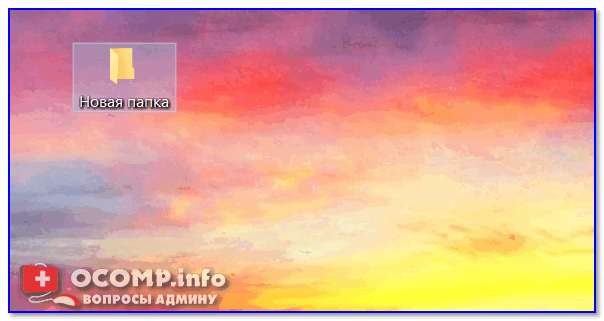
 Как конвертировать FAT32 в NTFS без потери данных в Windows
Как конвертировать FAT32 в NTFS без потери данных в Windows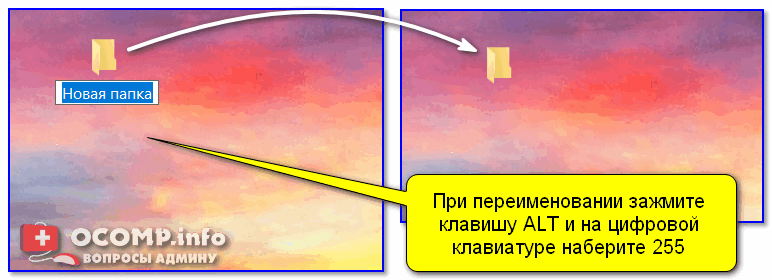
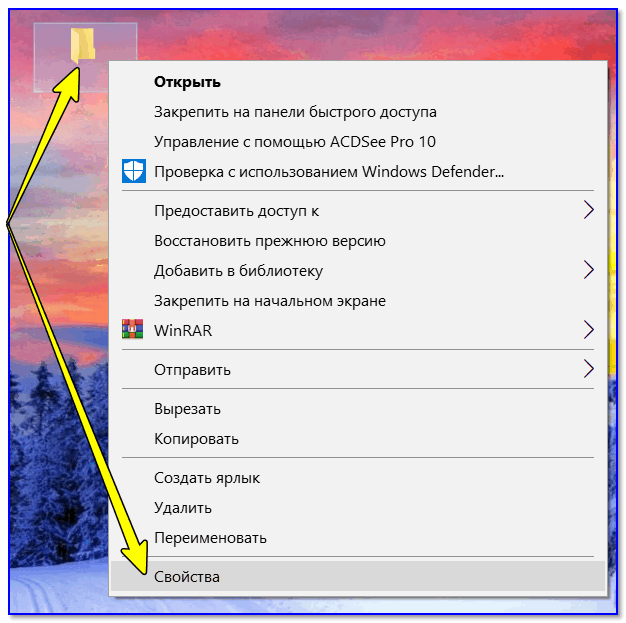
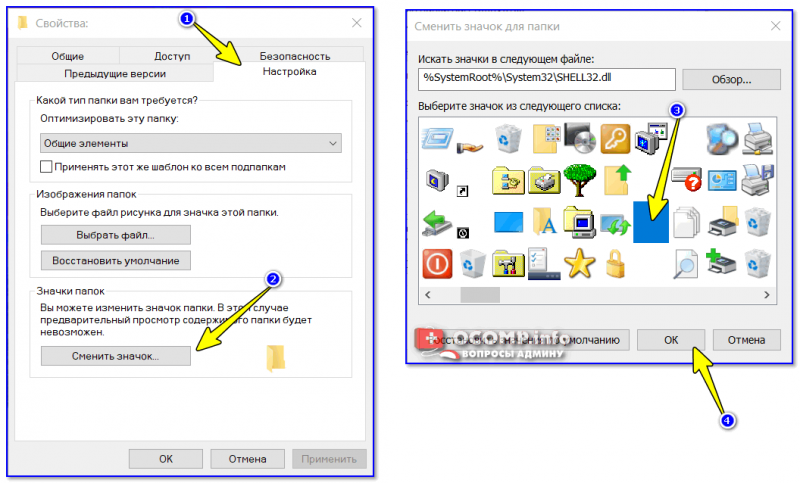
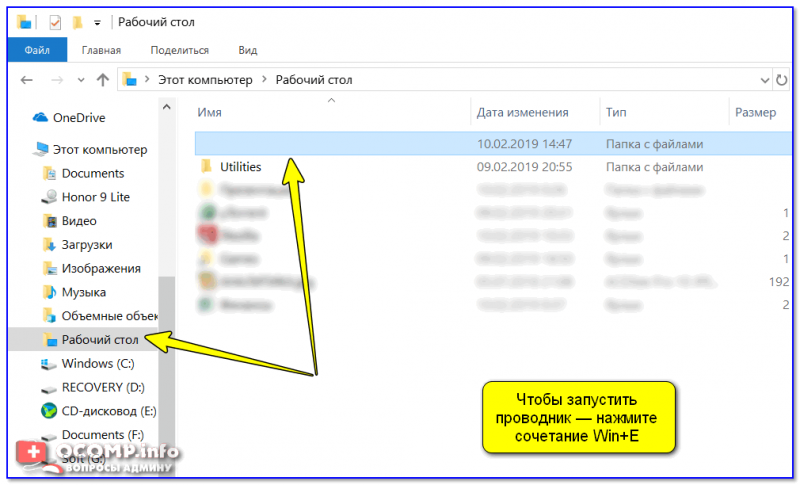
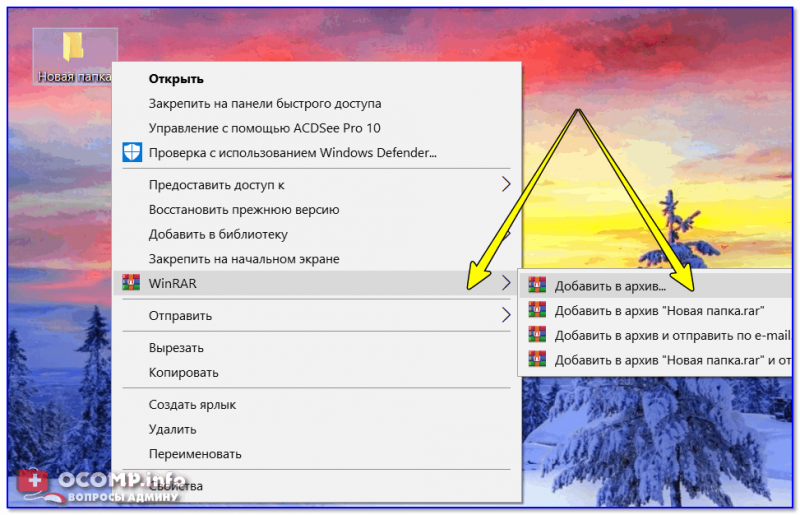
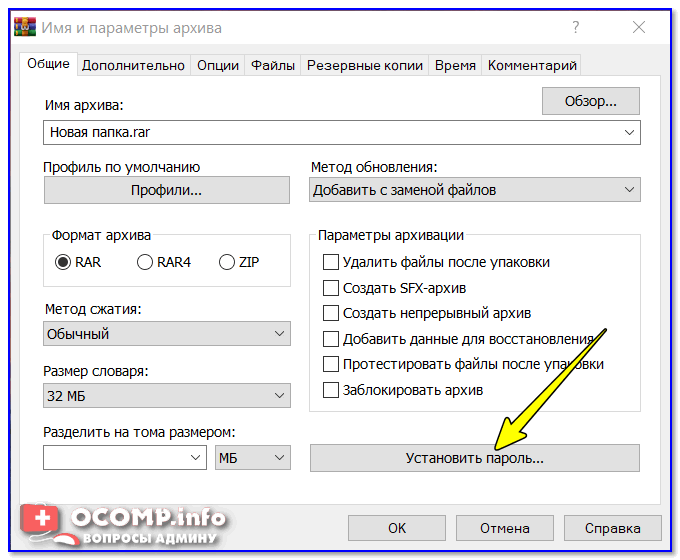
 </font>
</font>

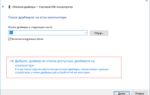 Ошибка видеокарты код 43. Система Windows остановила это устройство.
Ошибка видеокарты код 43. Система Windows остановила это устройство.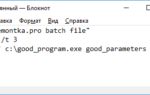 Как создать bat-файл в Windows 7/10 – редактируем и сохраняем батник
Как создать bat-файл в Windows 7/10 – редактируем и сохраняем батник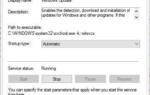 Как исправить ошибку, из-за которой Microsoft Word не отвечает
Как исправить ошибку, из-за которой Microsoft Word не отвечает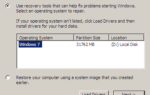 Ошибка inaccessible boot device windows 8
Ошибка inaccessible boot device windows 8