Содержание
Локальная учетная запись в Windows – стандартный метод разграничения прав каждого пользователя, взаимодействующего с операционной системой. При правильной настройке задаются и параметры родительского контроля, и стартовые полномочия по установке и взаимодействию с программным обеспечением, и даже параметры индивидуальности.
Создать аккаунт на компьютере, который работает на операционной системе Windows 7, разработчики из Microsoft предлагают через «Панель управления», раздел «Учетные записи». Но перед тем как приступить к настройкам, стоит разобраться в типах пользователей:
- Обычный доступ. Вариант с усредненным набором полномочий – в условиях «Обычного доступа» возможно взаимодействие с инструментарием, спрятавшимся в меню «Пуск» и не возникает трудностей с установкой приложений через дистрибутивы, загруженные из проверенных источников (каким вещам доверять – решает Microsoft, а потому предугадать результат проверки невозможно, из-за чего и рождаются проблемы с совместимостью). А вот основательно копаться в настройках ОС и поэтапно заглядывать в каждую папку на диске «C» никто не разрешит.
- Администратор. Мультифункциональная учетная запись, в стандартном понимании не обладающая ограничениями: комплексная смена настроек, работа с файлами и каталогами, редактирование реестра, путей установки программ. От «Администратора» зависят даже полномочия остальных участников, обращающихся к ПК.
- Гость – новый аккаунт с максимальным ограничением в полномочиях. Вариант пригодится в тех случаях, когда на компе хранится важная информация, которую необходимо спрятать от посторонних глаз или же сохранить от непоседливых рук. В роли «Гостя» возможно взаимодействие с уже установленными приложениями и загруженными файлами – редактирование, установка или удаление каталогов невозможно.
В появившемся меню выбрать пункт «Панель управления» (альтернативный вариант – воспользоваться поиском и ввести искомое словосочетание в текстовое поле).
А затем вариант «Добавление или удаление учетных записей».
Операционная система тут же выведет на экран уже доступные для редактирования варианты, выдаст инструкцию по применению, а заодно откроет специальную форму, где и создается новый аккаунт.
При «регистрации» локального профиля придется указать имя (желательно – латиницей; при использовании кириллицы возникают трудности при взаимодействии с некоторыми приложениями, которые распространяются на английском, а потому неспособны взаимодействовать с неизвестными буквами) и вариант доступа – «Обычный или Администратор».
После выбора подходящих настроек, меню учетных записей пополнится новой информацией. Но переходить к взаимодействию с системой в новом статусе еще рано – разработчики из Microsoft предлагают заранее разобраться с дополнительными параметрами.
А именно: создать пароль (запрос на ввод проверочного кода появляется при загрузке Windows на этапе выбора учетной записи пользователя), выбрать картинку, задать настройки родительского контроля.
После выбора подходящих параметров остается вызвать меню «Пуск», нажать на кнопку, расположенную рядом с вариантом «Завершение работы» и выбрать пункт «Сменить пользователя».
В появившемся меню выбрать пункт «Семья и другие люди», а после – «Добавить пользователя».
При добавлении локальной учетной записи обращаться к серверам и базам данных Microsoft не нужно, а потому придется отказаться от каждого запроса, появляющегося на экране.
В первую очередь, от авторизации через стандартную учетную запись.
Во вторую – от регистрации.
В таком случае останется только указать имя пользователя, пароль и сохранить результат проделанной работы.
Полученная учетная запись обладает стандартными полномочиями, которые при желании легко изменить в одноименном разделе операционной системы.
Важно помнить – доступ к этапам регистрации идентификатора возможен с любой операционной системы и даже смартфона, однако воспользоваться аккаунтом получится только на «Восьмерке» и «Десятке». Ни «Семерка», ни «Vista» сторонние сервисы не поддерживает.
Итак, регистрация Windows ID начинается с официального сайта, где разработчики предлагают воспользоваться сразу тремя вариантами для взаимодействия.
Во-первых, разрешают указать уже имеющийся email, к которому останется добавить пароль и подтвердить регистрацию через сообщение на почте.
Во-вторых, можно ввести номер мобильного телефона, получить код через SMS и продолжить регистрацию.
В-третьих, разработчики из Microsoft предлагают активировать новый email, воспользовавшись доменами @outlook.com или @hotmail.com.
Вне зависимости от выбранного способа результат одинаковый – быстрое добавление пароля, проверка на «человечность», подтверждение регистрации с помощью SMS или письма на почту, переход к использованию открывших привилегий.
Последний шаг – возвращение к меню «Учетная запись» и добавление нового пользователя уже через имеющийся аккаунт Windows ID. Достаточно указать адрес электронной почты, тег Xbox Live, номер мобильного телефона или какую-нибудь другую информацию, подтверждающую личность, и Microsoft тут же позволят вздохнуть полной грудью и заглянуть в тот список развлечений, который был ранее недоступен.
Локальные учетные записи для Windows 7 и Windows 10 – прошлый век. Разработчики операционной системы предлагают единожды зарегистрироваться в сети, а затем – открыть беспрепятственный и неограниченный доступ к пакету программ Office, облачному хранилищу OneDrive, сервису Outlook.com, мессенджеру Skype и даже учетной записи Xbox. Процедура подготовки аккаунта займет ровно две секунды, а вот результат продолжит радовать в течение долгого времени, когда не придется подбирать пароли и данные, а останется лишь пройти авторизацию.
Еще можете почитать:Как зарегистрироваться в iCloud?
Видео по теме
-
Как добавить учетную запись пользователя Windows 10
Простой заработок https://socpublic.com/?i=1722530&slide=1 -
Windows 7 5 Создание учетной записи
Остальные уроки на сайте Comp At Home http://www.comp-at-home.ru/videokurs-windows-7/ -
👤КАК СОЗДАТЬ И УДАЛИТЬ УЧЕТНУЮ ЗАПИСЬ Microsoft В Windows 10 ?
Заработок без вложений: https://goo.gl/fKDqrV
Покупай и получай кэшбэк с LetyShops: https://goo.gl/ojgFs9
👤Как создать учетную запись Мicrosoft, а потом удалить ее навсегда в Windows 10? Интересно, смотрите видео до конца.
Как закрыть учетную запись Майкрософт, обязательно к прочтению: https://goo.gl/J1HryF
Удаление учетной записи: https://goo.gl/QtzkK7
═══════════════════════════════════
Канал sergey z https://goo.gl/U94u3p
Оптимизация и настройка Android https://goo.gl/UUx6TC
Оптимизация и настройка Windows https://goo.gl/EuWkrs
Полезные советы https://goo.gl/mDtQM5
Популярные видео https://goo.gl/JfSgvU
Оформление Windows https://goo.gl/1qRp8c
Чистка Windows от мусора https://goo.gl/NbtnUR
Администратор Windows https://goo.gl/fHEQyc
Приложения для ускорения Android https://goo.gl/HnpjXq
Обновление и установка драйверов https://goo.gl/Kod9th
Настройки через редактор реестра Windows 10 https://goo.gl/mwG5HV
Nimses https://goo.gl/v6NLV1
Skype https://goo.gl/iVfCBa
Расширения Google Chrome для Windows https://goo.gl/Ae9df3
Слежка Google https://goo.gl/nwZQUT
Total Commander https://goo.gl/wzQCkf
Лучшие программы для Android https://goo.gl/5kcqCr
Обзор облачных хранилищ https://goo.gl/nkCSig
Обзор и настройка браузеров для Android https://goo.gl/DtxNff
Word 2016 https://goo.gl/66LR7w
Обзор и настройка программ для Android https://goo.gl/Q31eAd
Немного о YouTube https://goo.gl/wQ6LbV
Электронная почта https://goo.gl/5N1zuq
Обзор антивирусов для Windows https://goo.gl/R89UwL
Обзор и настройка браузеров для Windows https://goo.gl/h5x8jK
Обзор и настройка программ для Windows https://goo.gl/cidL1q
Обзор антивирусов для Android https://goo.gl/tKx6vT
═══════════════════════════════════
✔Подписывайся на канал: https://goo.gl/2JuABC
✔Ссылка на видео, поделитесь в социальных сетях: https://goo.gl/fUPWLv
═══════════════════════════════════
► facebook.com https://goo.gl/pWVKM5
► twitter.com https://goo.gl/CK83CL
► vk.com https://goo.gl/bnTJom -
Как создать учетную запись в Windows 8
При установке Windows 8 можно создать сразу несколько учетных записей. Однако, если пользователь один, то и учетная запись создается одна. Но в процессе эксплуатации может потребоваться создание еще одного аккаунта на том же компьютере. В этом уроке мы подробно расскажем, как создать учетную запись в Windows 8. В этом нет ничего сложного. Смотрите внимательно и запоминайте.
Читайте эту статью на нашем сайте: http://owindows8.com/nastrojka/uchetnye-zapisi/kak-sozdat-uchetnuyu-zapis.html
Подписывайтесь на наш канал http://www.youtube.com/c/Owindows8com?sub_confirmation=1
Ссылка на это видео https://www.youtube.com/watch?v=Wq0fqnL8YGk
Мы Вконтакте http://vk.com/owindows8
Мы в Фейсбуке https://www.facebook.com/pages/O-Windows-8/717381615023417
Мы в Твиттере https://twitter.com/owindows8
#windows8
Наличие в компьютере такой возможности, как создание учетных записей пользователя очень полезная вещь. Действительно благодаря их наличию, можно комфортно пользоваться компьютером нескольким людям и даже если вы его единственный владелец, они могут вам пригодится.
Учетная запись пользователя в windows предоставляет вам примерно то же самое, что и своя комната, если вы живете в квартире не один. Это ваше личное пространство, которое вы можете настроить по своему усмотрению, выбрать цветовую схему, расположение и вид иконок, различные настройки внешнего вида и так далее. У вас есть место для хранения личной информации недоступное остальным пользователям компьютера и доступ к данным в остальной части компьютера.
Согласитесь, что очень напоминает свою комнату в доме но, как и в реальном мире, вы не можете быть полностью уверены в неприкосновенности вашей частной территории. Существует вероятность, что кто-то из домочадцев войдет в вашу комнату без вас. Если только вы не самый главный в семье и вас все безоговорочно слушаются, тогда вы можете вторгаться к другим без спроса, а к вам нет. Та же ситуация с учетными записями, поэтому нужно помнить, что если вы не самый главный в компьютере, вашу приватную территорию могут нарушить без спроса. Более подробно, почему выгодно использовать несколько учетных записей на компьютере, рассмотрено в отдельной статье.
Что такое учетная запись пользователя
Учетная запись пользователя — перечень сведений, определяющих персональные настройки компьютера, права доступа к файлам и директориям в файловой системе, права пользователя на изменение работы компьютера (глобальные настройки Windows, установка и удаление программ и тому подобное). Для идентификации пользователя в системе используется имя его учетной записи (логин) и пароль.
Учетные записи пользователей в Windows бывают трех типов: администратор, стандартная, гость. Учетная запись администратора предоставляет полный доступ к управлению компьютером, она аналогична самому главному человеку в семье. Стандартная учетная запись аналогична обычному домочадцу, можно хозяйничать внутри своей территории, но изменение глобальных параметров затрагивающих всех пользователей компьютера недоступно. Учетная запись гость, как видно из названия, предназначена для предоставления временного доступа к компьютеру постороннего человека и обладает наименьшими правами.
Существует понятие группа пользователей. Для удобства администрирования компьютера учетные записи с одинаковыми правами помещают в одну группу и права задаются для всей группы, а не для каждого пользователя отдельно. В windows по умолчанию есть группа администраторов и группа стандартные пользователи. Администратор может создавать новые группы, задавать их права и перемещать пользователей между группами. Один пользователей может входить сразу в несколько групп.
Создание учетной записи пользователя в Windows
Мы рассмотрим процесс создания новой учетной записи пользователя компьютера для начинающих пользователей на примере Windows 7, в других версиях операционной системы все действия аналогичны. Как уже говорилось, правами создавать новых пользователей и редактировать существующие, обладает администратор. Существует несколько способ управления учетными записями пользователей на компьютере. Рассмотрим два из них и начнем наверно с самого просто и понятного новичкам.
Пункт «Управление учетными записями пользователей» в панели управления
Чтобы создать новую учетную запись щелкните кнопку «Пуск» выберите «Панель управления» ⇒ «Добавление и удаление учетных записей пользователей». Внешний вид панели управления зависит от режима просмотра, на рисунках показан режим просмотра «Категория».
Откроется окно с основными учетными записями. Мы хотим создать нового пользователя компьютера, поэтому выбираем «Создание учетной записи».
Вас перебросит в новое окно, где предлагается ввести имя нового пользователя и выбрать тип учетной записи. Лучше всего, когда в компьютере только один администратор это полезно с точки зрения безопасности и убережет от ситуации, когда разные пользователи постоянно меняют глобальные настройки на свой лад. Определившись с именем пользователя компьютера и типом его учетной записи, нажимаете кнопку «Создание учетной записи».
Все, новая учетная запись создана и ей можно пользоваться, однако рекомендуем сделать пароль для нового аккаунта. Пароль может сделать администратор компьютера или сам пользователь. Чтобы самостоятельно сделать пароль на свою учетную запись, необходимо войти в нее на экране входа в систему. Дальше запускаете снова «Панель управления» и переходите «Учетные записи пользователей и семейная безопасность» ⇒ «Изменение пароля Windows».
Откроется окно с выбором возможных действий с вашей учетной записью. Выбираете «Создание пароля своей учетной записи» и вводите придуманный пароль.
Так же вы можете изменить рисунок своей учетной записи. Остальные варианты действий, отмеченные значком щита, потребуют ввода пароля администратора.
Пароль к новой учетной записи может создать и администратор, для этого войдя в систему под администратором, идем по знакомому уже пути «Панель управления» ⇒ «Добавление и удаление учетных записей пользователей» и выбираем нужную учетную запись пользователя. Открывшееся окно показывает перечень возможных действий по управлению учетной записью пользователя в Windows. Выбираете пункт «Создание пароля», вводите пароль и нажимаете кнопку «Создать пароль».
Несколько слов об учетной записи гость в Windows. Данный аккаунт по умолчанию отключен и включить его может только администратор компьютера. Установить пароль или сменить тип учетной записи не возможно. Доступна смена рисунка и включение/отключение аккаунта.
Удаление учетной записи в Windows
Помимо создания, пользователь с учетной записью администратора компьютера, может удалять учетные записи других пользователей на компьютере. Выберите в окне из предыдущего рисунка пункт «Удаление учетной записи». Система предложит сохранить личные файлы пользователя или удалить их вместе с учетной записью. В случае с выбора сохранения данных, они будут сохранены на рабочем столе в папке с именем удаляемой учетной записи.
Использование оснастки «Локальные пользователи и группы»
Данный способ предоставляет расширенные возможности по управлению пользователями и группами на компьютере путем создания правил. Чтобы создать нового пользователя на компьютере, откройте «Панель управления» ⇒ «Система и безопасность» ⇒ «Администрирование» и в открывшемся новом окне двойной щелчок на «Управление компьютером», выбираете «Локальные пользователи и группы».
Другой способ открыть оснастку нажать «Пуск» ⇒ «Стандартные» ⇒ «Выполнить» или комбинация клавиш WIN+R. Вводите в открывшееся окно lusrmgr.msc и нажимаете OK. Щелчок правой кнопкой мыши по пункту «Пользователи» и выбираете пункт «Новый пользователь…».
Заполняете в открывшемся окне данные нового пользователя компьютера, устанавливаете нужные галочки и жмете кнопку «Создать».
Назначить или изменить группу пользователя можно сделав двойной щелчок на его имени или щелкнуть по имени правой кнопкой мыши и выбрать «Свойства». Переходите на вкладку «Членство в группах».
Нажимаете кнопку «Добавить» откроется новое окно и в зависимости от предпочтений, поступаете одним из способов. Вводите в форму название добавляемой группы и нажимаете кнопку проверить «Проверить имена» затем кнопку «OK».
Второй способ нажать кнопку «Дополнительно…» и затем кнопку «Поиск». Будет выведен список всех групп на данном компьютере, выбираете нужную группу и подтверждаете выбор.
Вот собственно и все, что мы хотели сегодня рассказать об учетных записях пользователей в Windows. Есть еще способы управления ими, но начинающим пользователям компьютера будет вполне достаточно этих.
Не все описанные методы работают в Windows 7 Домашняя. Работает в Windows 7 Профессиональная, Windows 7 Максимальная или Windows 7 Корпоративная.
Добавить комментарий
- Вы здесь:
- Главная
- Windows
- Учетная запись пользователя в Windows
Как создать аккаунт на телефоне? Именно этот вопрос возникает у многих пользователей при покупке нового девайса Андроид, сброса настроек до заводских или переустановки ОС. В данной публикации рассмотрим этот вопрос подробно.
Для чего нужен аккаунт?
Регистрация в Гугл дает возможность пользоваться расширенными возможностями Android:
- почтой;
- загружать новый софт из Плей Маркет;
- сохранять и управлять файлами в Гугл диске;
- синхронизировать информацию с телефона и переносить их на другой гаджет;
- использовать различные сервисы разработчика.
К тому же после создания учетной записи легко авторизироваться на других ресурсах, которые используют API Google.
Как создать личный аккаунт на своем телефоне в Гугл?
До того как сделать себе аккаунт, необходимо убедиться в наличии интернета на телефоне, без подключения ничего не получится. Далее:
- открываете «Настройки» и ищите «Аккаунты»;
- кликаете на добавление нового, в появившемся меню жмете «Google»;
- выбираете подпункт «Новый»;
- вписываете личные данные, ФИ на английском или русском языке. Эти сведения отображаются в письмах у адресатов ваших электронных писем. При необходимости можете потом в настройках самого сервиса их поменять;
- создаете комбинацию символов для вашей учетки, можно вписывать лишь латинские символы, точки, цифры или тире. Это сочетание необходимо запомнить;
- через некоторое время система Гугл проверяет, свободен ли вписанный вами логин или нужно создать другой;
- вписываете свой защитный пин-код.
Чтобы несколько раз не перебирать логины, следует пользоваться оригинальными сочетаниями. Сложно даже представить, сколько пользователей Google уже зарегистрированы, так что попробуйте цифро-буквенные комбинации для большей уникальности.
Защитный шифр
Если говорить о пароле, то в нем должны присутствовать символы латиницы и цифры. Чем труднее пин-код, тем для вас безопаснее. После повторного ввода следует убедиться, что вы эти сведения запомните, и нажать «Далее».
Самое примечательное, что после можно будет настраивать параметры для восстановления пароля. Этот шаг можно пропускать, но лучше этого не делать. Кликните «Настроить параметры». Следующие шаги:
- в первую очередь, согласие или отказ от рассылки Гугл;
- во-вторых, согласие с условиями использования;
- ввод символов для защиты от авторегистрации, ввод букв и «Далее»;
- установка реквизитов для платежей. Многие специалисты рекомендуют пропускать этот момент и возвращаться к нему позже, потому как есть риск случайно оплатить ненужный контент. Тапните «Нет, спасибо»;
- отмечаете данные, которые нужно отправить из хранилища на новый девайс. Вы хотите создать новую учетку, поэтому синхронизация не требуется, просто жмите «Далее».
в результате на этом создание профиля на смартфоне Андроид завершено. Теперь легко использовать продукты Google, перекидывать контакты, различные сведения.
- Как правильно самостоятельно наклеить защитное стекло на телефон?
- Лучший шагомер на телефон Андроид, который можно скачать бесплатно
- Как сделать фото на документы в режиме онлайн? Бесплатные и удобные сервисы
- Как установить WhatsApp на компьютер
Как создать на телефоне Самсунг?
В первую очередь нужно будет перейти в настройки и раздел с учетными записями, кликнуть там «Samsung account».
Далее:
- подтверждаете свое желание создать профиль;
- вводите данные (email, ФИ, пароль и прочее);
- подтверждаете согласие на условия использования;
- подтверждаете создание аккаунта. На введенный адрес электронки приходит СМС о подтверждении, поэтому переходите по ссылке и учетка активируется. Если не нашли письма, проверьте папку со спамом.
- Как в Windows 10 показать все скрытые папки: подробная инструкция
- Как сделать фото на документы в режиме онлайн? Бесплатные и удобные сервисы
- Как отключить рекламу на Android: способы без root
- Как в Word нарисовать таблицу – способы для всех версий текстового редактора
</ul></ul>
Учетная запись на телефоне Meizu
В девайсах этого производителя учетку называют Flyme. Следовательно, в настройках ищите данный пункт и в новом окошке выбираете регистрацию:
- во-первых, создаете пароль, логин, указываете почту;
- во-вторых, выбираете контрольные вопросы и ответы. Следует выбирать вопросы, на которые вы сможете быстро вспомнить ответ;
- в-третьих, подтверждаете создание профайла.
И опять на почту приходит SMS со ссылкой, по ней надо перейти, чтобы активировать запись.
Как создать аккаунт на телефоне? Это делается легко, главное – не забывать собственный пароль. Если это произойдет, придется сбрасывать устройство до заводских параметров и повторно делать учетную запись.
Используемые источники:
- https://allwebreg.com/programmy/sozdat-svoy-akkaunt-kompyutere
- https://beginpc.ru/windows/user-account-in-windows
- https://life-v.ru/create-an-account-on-your-phone/
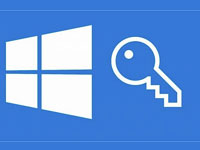
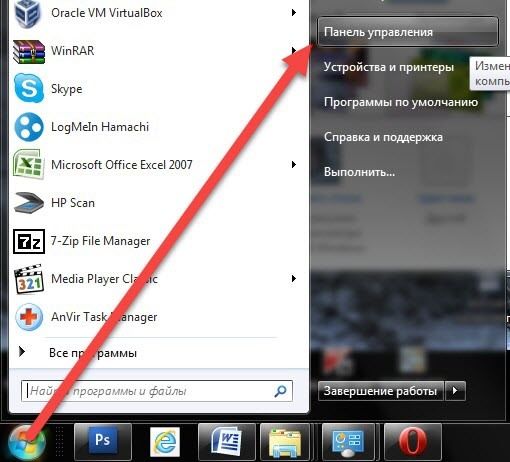
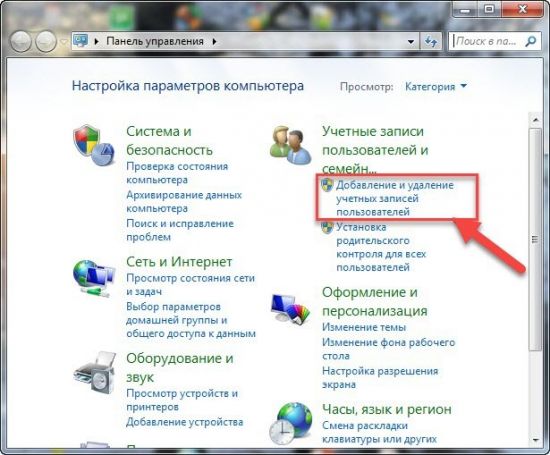
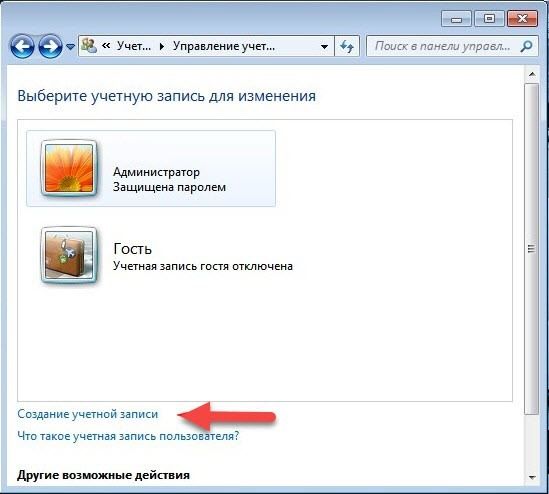
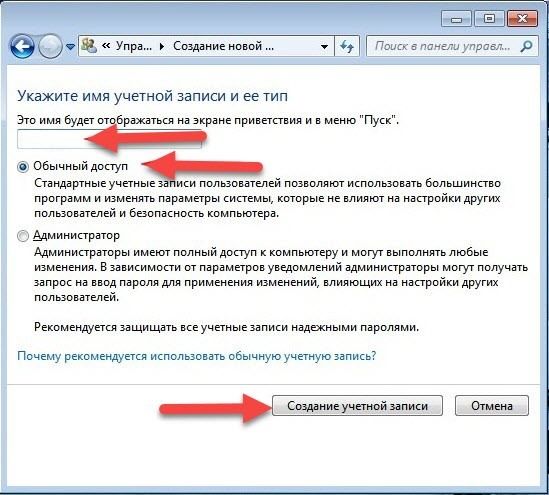
 [Инструкция] 5 Простых способов создания учетной записи Windows 7/10
[Инструкция] 5 Простых способов создания учетной записи Windows 7/10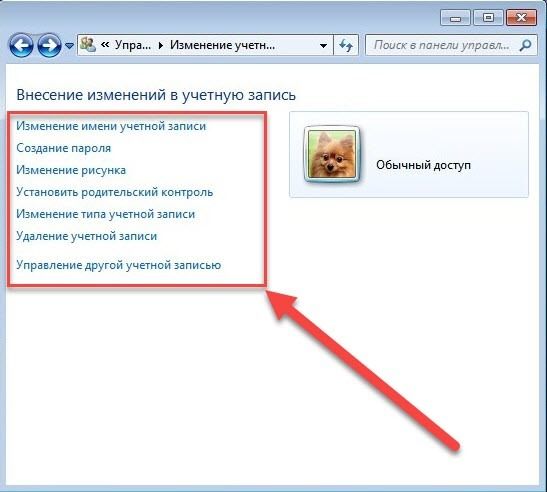
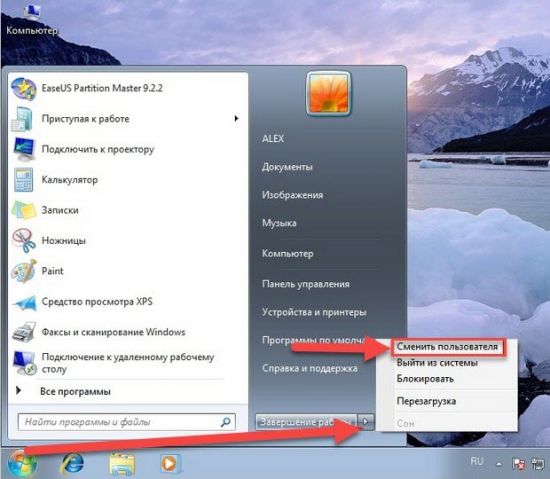
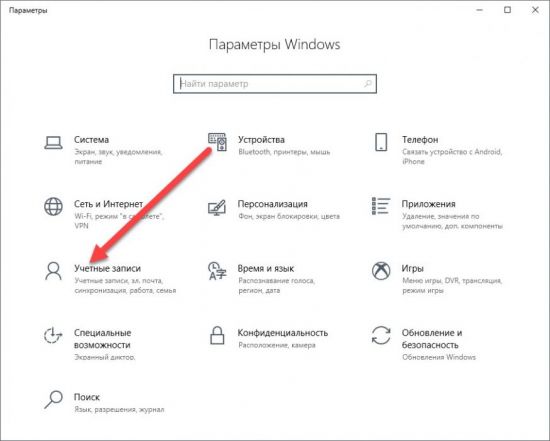
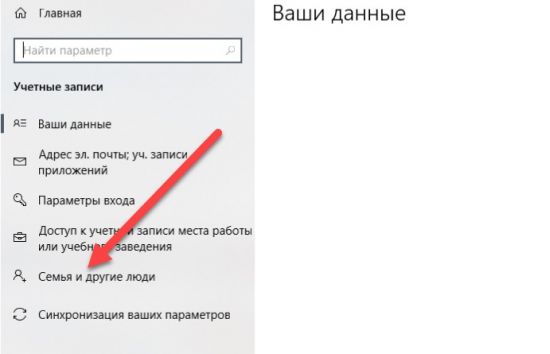
 Как в Windows 10 убрать имя пользователя и e-mail при входе?
Как в Windows 10 убрать имя пользователя и e-mail при входе?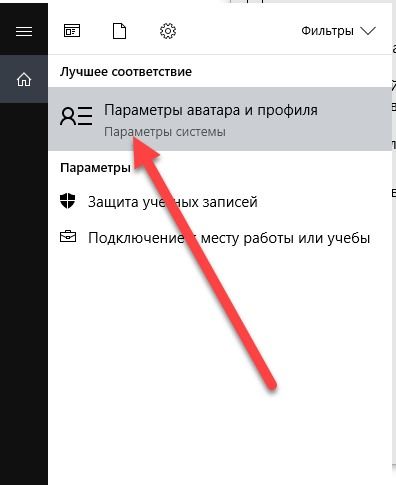
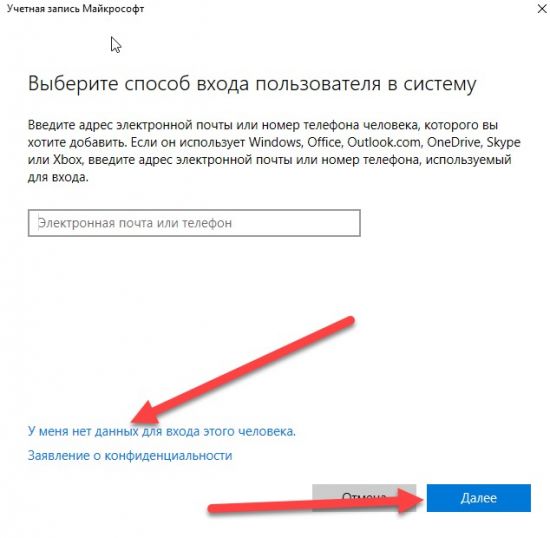
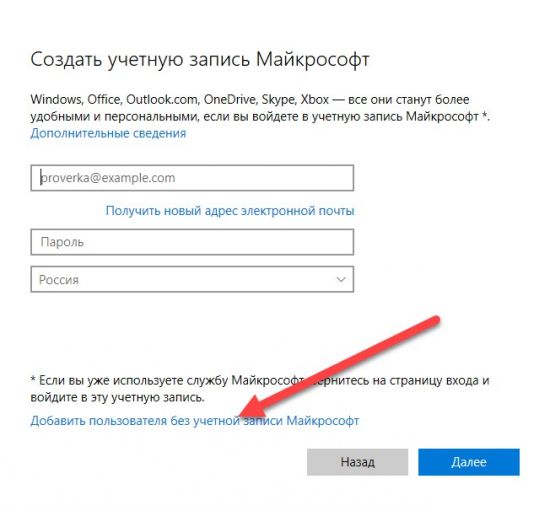
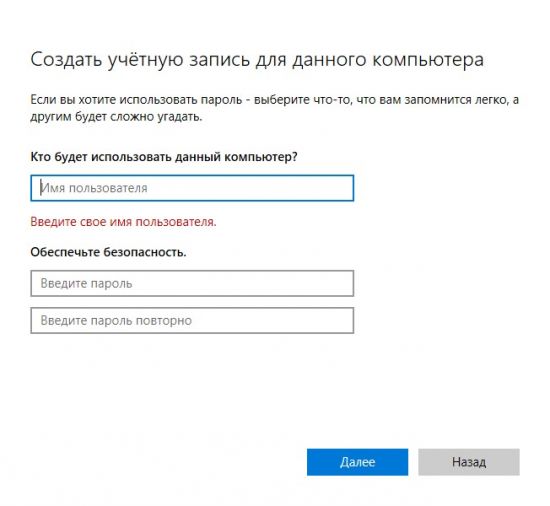
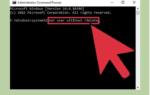 Как создать новую учётную запись локального пользователя в Windows 10
Как создать новую учётную запись локального пользователя в Windows 10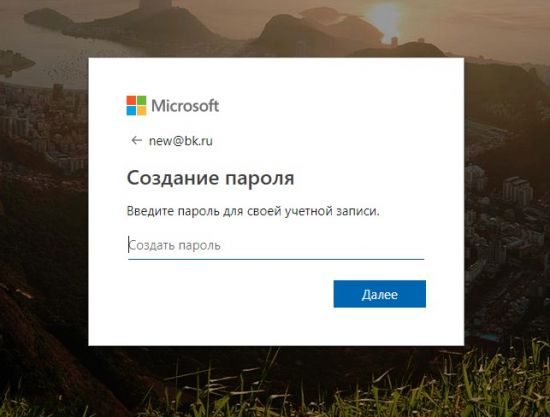




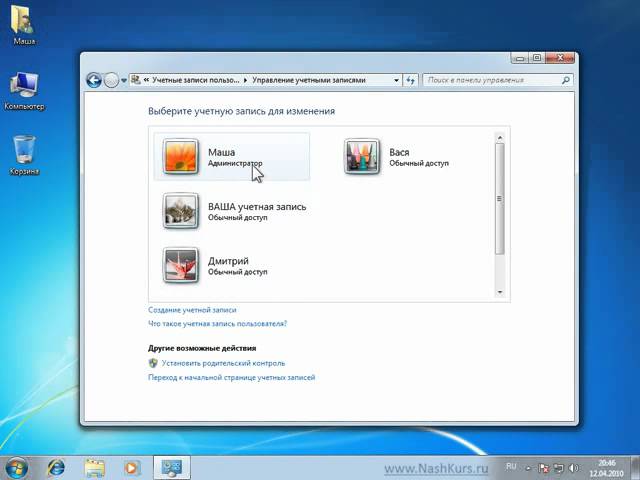


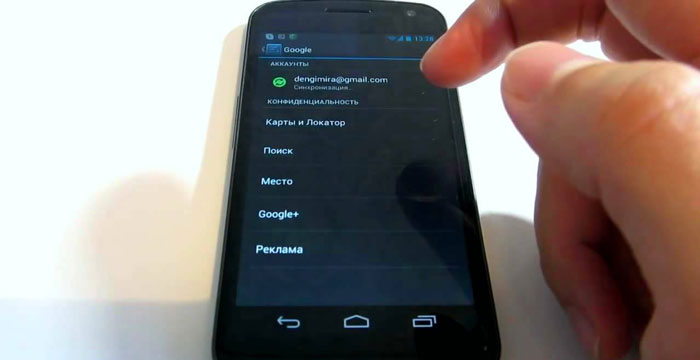
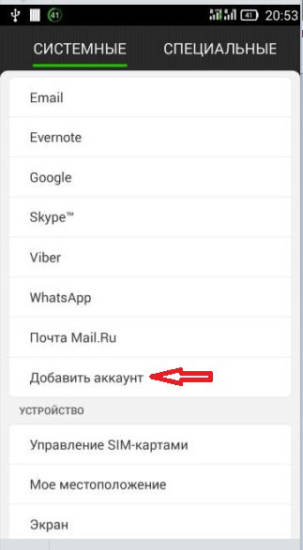
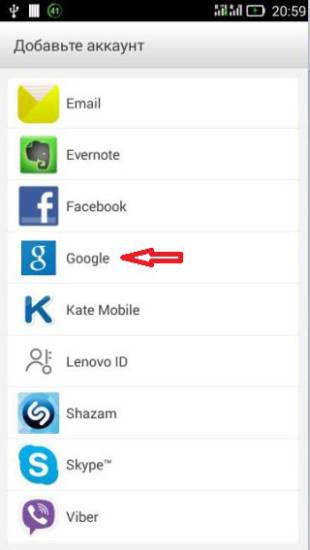
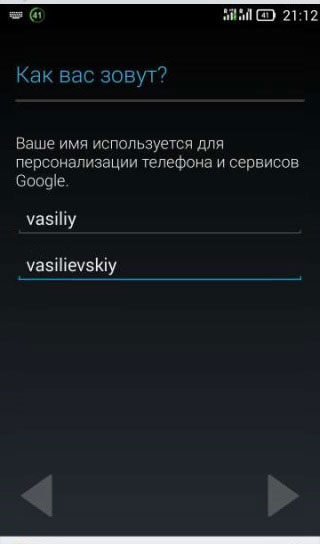
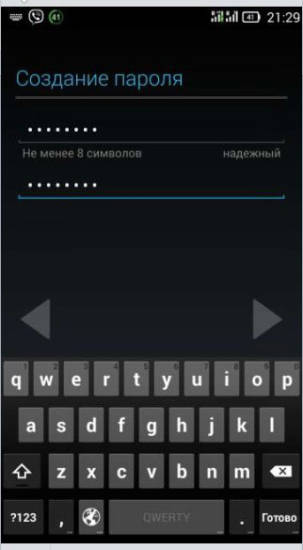
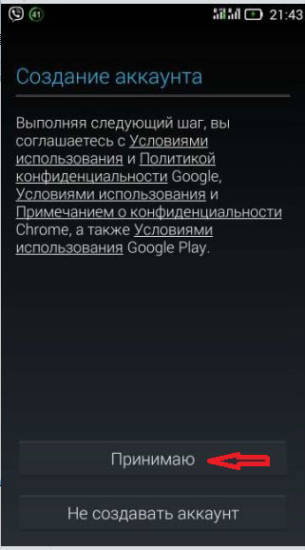
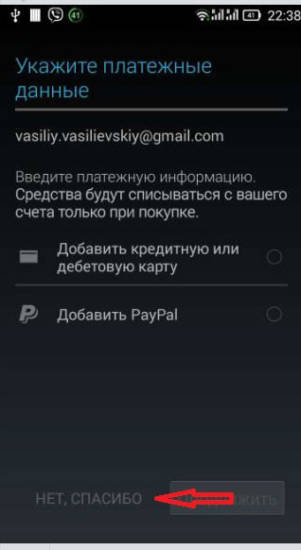
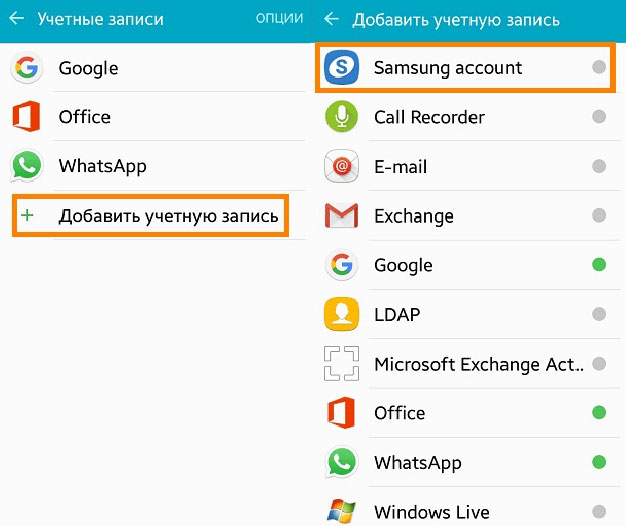
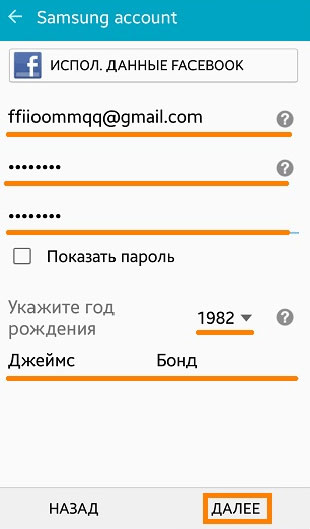
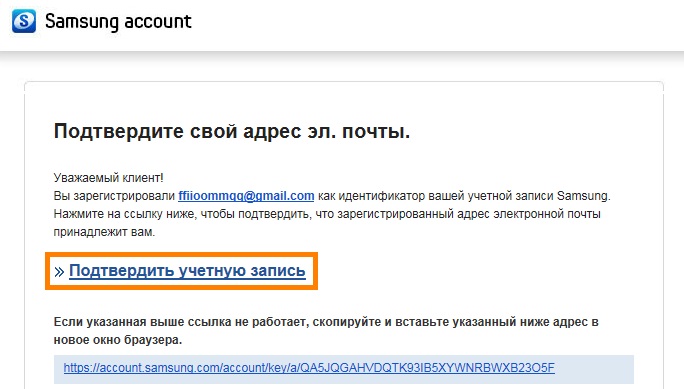
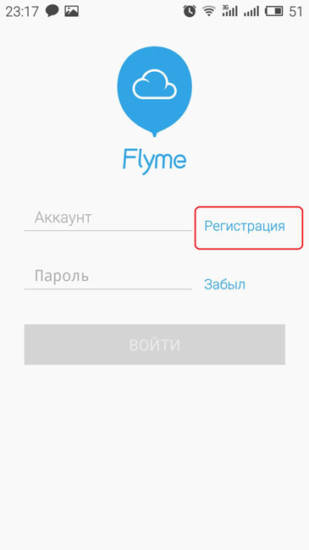
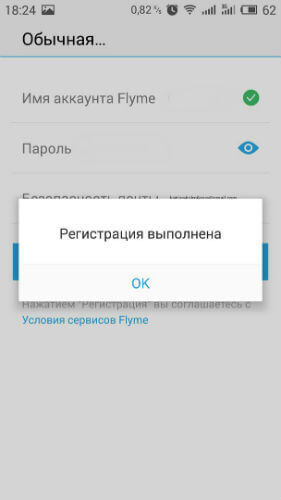
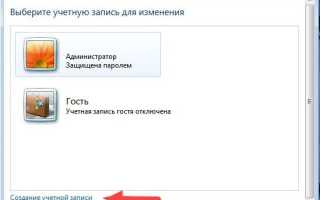

 Как произвести удаление учетной записи Майкрософт
Как произвести удаление учетной записи Майкрософт Вопрос по c#, windows, windows-7, security, .net – Создать пользователя Windows программно c # .net (используя PricinpalUser / CreateProfile)
Вопрос по c#, windows, windows-7, security, .net – Создать пользователя Windows программно c # .net (используя PricinpalUser / CreateProfile)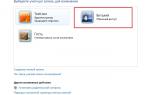 Как настроить учётные записи в Windows 7 и как ими управлять
Как настроить учётные записи в Windows 7 и как ими управлять Используем учетную запись «Администратора» в Windows
Используем учетную запись «Администратора» в Windows