Содержание
Главная » Уроки и статьи » Софт
Всем привет! В этом очередном уроке поговорим о драйверах, а именно о том, как узнать, какие файлы драйверов стоят на компьютере (видеокарте, мыши, мониторе и т.п.).
Обычно драйвера для аппаратного обеспечения хранятся в папке «C:/Windows/System32/drivers», но если вам нужно знать, какие драйвера используются для конкретного устройства, выполните действия описанные ниже.
Как узнать, какие драйвера стоят на компьютере?
1. Откройте Диспетчер устройств. Это можно сделать через свойства Системы или в Windows 10 нажав правой кнопкой мыши по значку Пуск.
2. В окне диспетчера разверните раздел с нужным устройством (например, «Видеоадаптеры»).
3. Найдя требуемое устройство, щелкните по нему правой кнопкой мыши и выберите «Свойства».
4. В открывшемся окне перейдите на вкладку «Драйвер» и нажмите кнопку «Сведения».
Откроется окно «Сведения о файлах драйверов» (иногда это занимает несколько секунд).
В примере выше можно увидеть, какие драйвера стоят на видеокарте, а также полный путь к этим файлам.
Таким же способом можно посмотреть драйвера других устройств, установленных на компьютере.
Дата: 30.12.2016Автор/Переводчик: Linchak
На любом современном компьютере используются специальные драйверы для каждого установленного устройства. Производители устройств периодически их улучшают, для корректной работы всех компонентов компьютера требуется постоянно следить за состоянием драйверов. Для просмотра информации о драйвере устройства можно использовать и сторонние программы, и стандартные средства операционной системы. Вам понадобится:
— персональный компьютер или ноутбук(купите ноутбук со скидкой);
— приложение Driver Pack Solution.
Инструкция
- Для удобства и экономии собственного времени для проверки состояния драйверов лучше всего использовать стороннее программное обеспечение. Одной из самых распространенных и многофункциональных программ является утилита Driver Pack Solution. Скачайте ее с официального сайта производителей и установите на свой компьютер. Не используйте программы, скаченные с непроверенных источников, потому что они могут навредить системе компьютера.
Утилита Driver Pack Solution - После установки программы требуется перезапустить компьютер. После его включения запустите утилиту Driver Pack Solution. При первом запуске программа будет полностью сканировать систему, дождитесь окончания данного процесса и откройте страницу программы «Разное». На данной вкладке находится 4 раздела:
- Актуальные;
- Устаревшие;
- Стандартные;
- Неизвестные.
Перейдите в нужный раздел и найдите необходимое устройство.
- Для просмотра информации о драйвере нужно навести курсор мыши на соответствующий пункт, и все сведения появятся возле курсора. Желательно обновить устаревшие драйвера на компьютере, для этого перейдите в раздел «Устаревшие», отметьте маркерами соответствующие устройства и выполните команду «Установить». Далее выберите автоматический режим установки и запустите процесс обновления драйверов.
- Для просмотра более подробной информации об установленных драйверах можно использовать стандартные возможности операционной системы Windows. Для этого перейдите в меню «Пуск», найдите и нажмите на пункт «Компьютер» правой клавишей мышки. В контекстном меню выберите пункт «Свойства». Появится дополнительное диалоговое окно, в котором нужно перейти в раздел «Диспетчер устройств».
- В открывшемся диалоговом окне будет загружен список всех установленных устройств. Для просмотра информации о нужном драйвере кликните по интересующему устройству правой клавишей мышки и выберите «Свойства». Перейдите на вкладку «Драйвер» и кликните на кнопку «Сведения».
Видео: Как установить или обновить драйверы с помощью DriverPack Solution

Способы определения версии драйвера видеокарты
Способ 1
Подразумевает использование стороннего программного обеспечения, в частности, программы GPU-Z (не требует установки). • GPU-Z:
⇒ Подробнее о программе | скачать
Этот способ на первое место поставлен не случайно. Он позволяет одновременно определить как версию драйвера, так и версию унифицированного ПО, использованного для его установки.
Как видите, программа GPU-Z определила, что на моем компьютере установлен драйвер видеокарты версии 10.18.13.6510 (подчеркнуто зеленым), ForceWare версии 365.10 (подчеркнуто красным).
Способ 2
Узнать версию драйвера можно также через диспетчер устройств. Порядок действий:1. Открыть диспетчер устройств. О том, как это сделать, можно узнать здесь. 2. В диспетчере, в списке устройств, открыть раздел «Видеоадаптеры», найти в нем видеокарту, щелкнуть по ней правой кнопкой мышки и в появившемся контекстном меню выбрать пункт «Свойства». 3. В открывшемся окне перейти на вкладку «Драйвер», где и будет отображаться версия драйвера видеокарты.
Способ 3
Данные о драйвере видеокарты можно получить через средство диагностики DirectX. Порядок действий:1. Запустить средство диагностики DirectX. Напомню, что для этого на клавиатуре нужно нажать комбинацию клавиш Win+R, в открывшееся окно ввести команду dxdiag , после чего нажать клавишу Enter.
2. В появившемся окне перейти на вкладку «Экран», где и будет отображена необходимая информация.
Способ 4
Порядок действий:1. На клавиатуре нажать комбинацию клавиш Win+R, в открывшееся окно ввести команду msinfo32 и нажать клавишу Enter.
2. В левой части появившегося окна пройти по пути «Компоненты» ⇒ «Дисплей», после чего в его правой части отобразятся необходимые данные.
Обратите внимание, что последние 3 способа не требуют наличия дополнительного программного обеспечения. Они позволяют узнать версию драйвера видеокарты, установленного на компьютере, однако, не определяют версию унифицированного пакета программного обеспечения. Используемые источники:
- https://linchakin.com/posts/post/449/
- https://besthard.ru/faq/kak-posmotret-kakie-drayvera-ustano/
- https://www.chaynikam.info/versiya-drayvera-videokarti.html
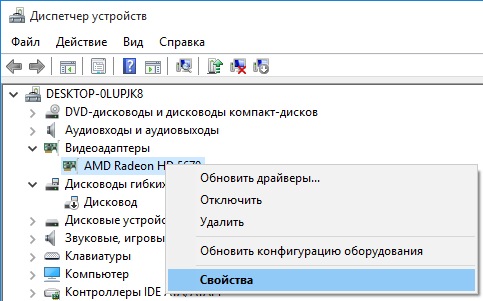
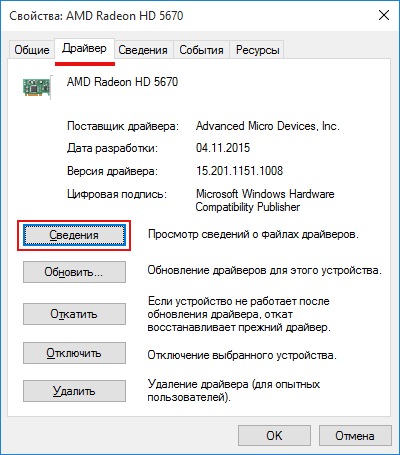
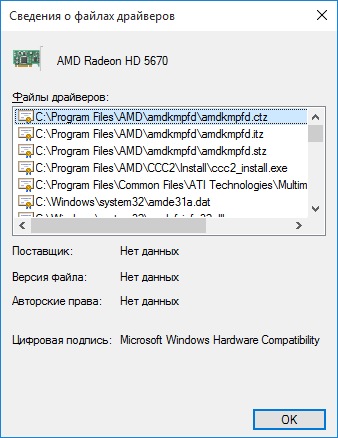
 Очень простой способ установить драйверы на Windows
Очень простой способ установить драйверы на Windows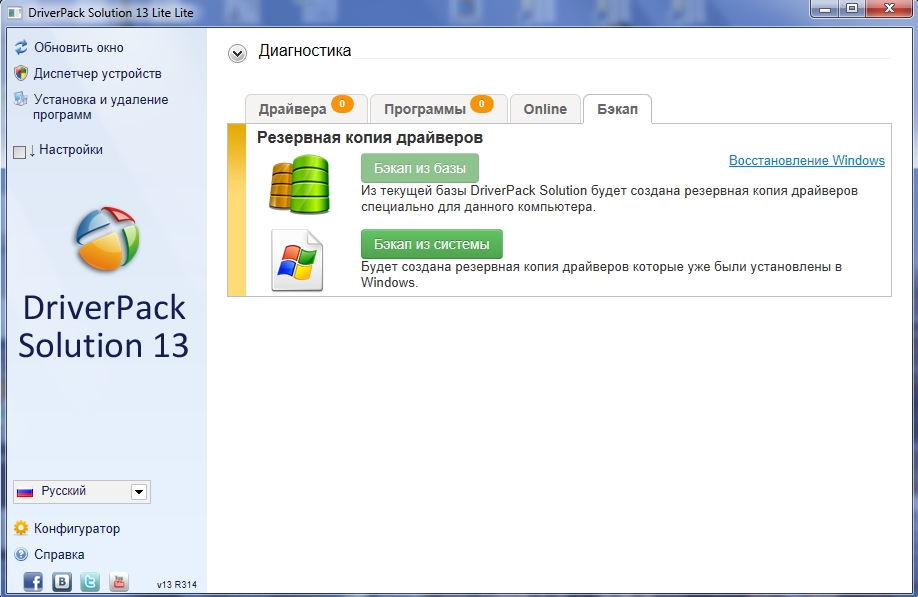
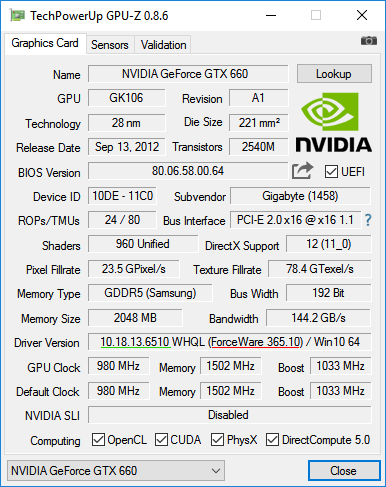
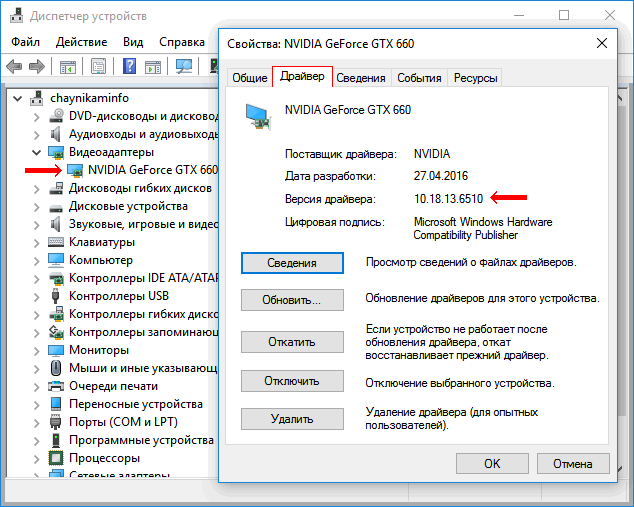
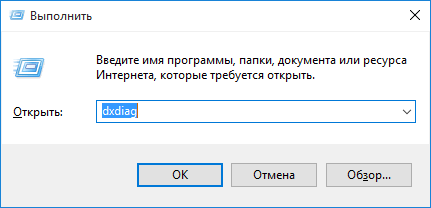
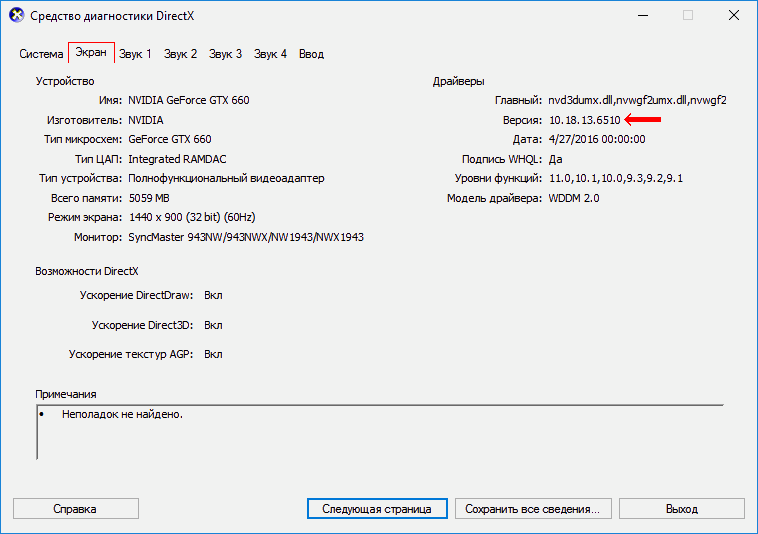
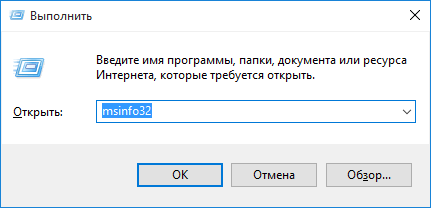
 Как установить драйвера на компьютер Windows. Простая инструкция и полезные советы
Как установить драйвера на компьютер Windows. Простая инструкция и полезные советы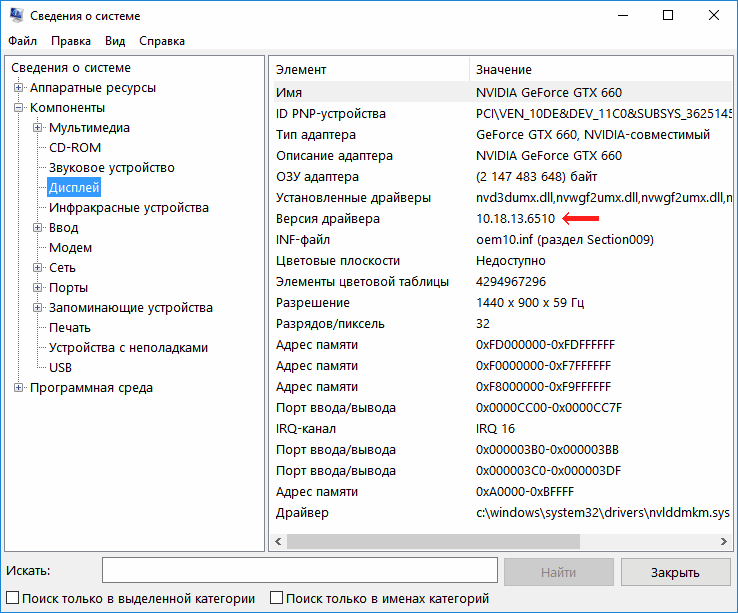
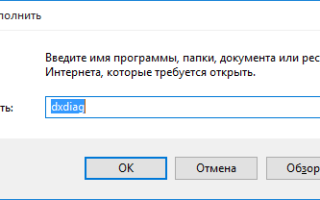

 Определение версии драйвера графического адаптера в Windows
Определение версии драйвера графического адаптера в Windows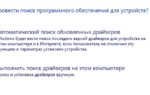 Как обновить драйвера для видеокарты — Инструкция
Как обновить драйвера для видеокарты — Инструкция Лучшие программы для автоматического обновления драйверов Windows
Лучшие программы для автоматического обновления драйверов Windows Обновление драйверов видеокарты
Обновление драйверов видеокарты