Содержание
- 1 Как объединить ячейки в excel в таблице ?
- 2 Как в excel объединить две ячейки в одну без потери данных и значений через пробел?
- 3 Объединяем две текстовые ячейки в excel в одну через перенос строки
- 4 Объединение и отмена объединения ячеек
- 5 Объединение ячеек
- 6 В Excel не активна функция «Объединен.ячеек»-почему?Как исправить?
- 7 объединение ячеек
- 8 Не удаётся объединить ячейки по строкам (Формулы/Formulas)
- 9 Не активна функция объединения ячеек в WORD (Word)
- 10 Объединение ячеек недоступно
- 11 Не могу в Excel разделить объединенные ячейки…
Процедура довольно легкая и может использоваться в следующих случаях:
- Объединение пустых ячеек.
- Объединение ячеек, среди которых только одна содержит заполненные данные.
Прежде всего, необходимо выделить левой кнопкой мыши объединяемые ячейки. Затем переходим в меню программы на вкладку «Главная» и ищем там нужный нам параметр — «Объединить и поместить в центре».
При таком способе выделенные ячейки будут объединены в одну единую, а содержимое будет выровнено по центру.
В случае, если требуется, чтобы информация располагалась не по центру, а с учетом форматирования ячейки, следует нажать небольшую стрелку вниз, расположенную рядом с пиктограммой объединения ячеек и в открывшемся меню выбираем пункт «Объединить ячейки».
При таком способе объединения данные будут выровнены по правому краю объединенной ячейки (по умолчанию).
В программе предусмотрена возможность и построчного объединения ячеек. Чтобы его выполнить выделяем необходимый диапазон ячеек, включающий несколько строк и щелкаем по пункту «Объединить по строкам».
При таком способе объединения результат несколько иной: ячейки объединились в одну, но с разбивка по строкам сохранилась.
Ячейки также можно объединить посредством использования контекстного меню. Для выполнения этой задачи необходимо выделить курсором объединяемую область, щелкнуть правой кнопкой мыши, после чего выбрать из списка «Формат ячеек».
А появившемся окне выбираем пункт «Выравнивание» и ставим галочку напротив «Объединение ячеек». В этом меню также можно выбрать и другие параметры объединения: перенос текста по словам, автоподбор ширины, горизонтальная и вертикальная ориентация, направление, различные варианты выравнивания и прочее. После того как все параметры выставлены кликаем на «OK».
Итак, как мы и хотели, ячейки объединились в одну.
Но как быть в ситуации, когда несколько ячеек содержат данные? Ведь при простом объединении вся информация, кроме левой верхней ячейки, будет удалена.
И у этой, казалось бы, непростой задачи есть решение. Для этого можно воспользоваться функцией «СЦЕПИТЬ».
Первым шагом делаем следующее. Между объединяемыми ячейками необходимо добавить пустую ячейку. Чтобы это сделать нужно правой кнопкой мыши щелкнуть на номер столбца/строки, перед которыми мы хотим добавить новый столбец/строку и выбрать в раскрывшемся меню пункт “Вставка”.
В полученной новой ячейке прописываем формулу по следующему шаблону: “=СЦЕПИТЬ(X;Y)“. При этом X и Y — это значения координат объединяемых ячеек.
В нашем случае, требуется сцепить ячейки B2 и D2, значит, прописываем формулу “=СЦЕПИТЬ(B2;D2)” в ячейку C2.
Итогом будет склеивание данных в объединенной ячейке. Однако, как вы можете заметить, у нас получились целых три ячейки, вместо одной объединенной: две исходные и, соответственно, сама объединенная.
Для того чтобы убрать лишние ячейки, щелкаем мышью (правой кнопкой) по получившейся объединенной ячейке. В выпадающем списке необходимо нажать «Копировать».
Далее идем в ячейку, находящуюся справа от объединенной (в которой находятся изначальные данные), щелкаем правой кнопкой мыши по ней, после чего выбираем из списка параметр “Специальная вставка».
В открывшемся окне среди всех вариантов выбираем “Значения” и щелкаем “ОК”.
В результате в этой ячейке окажется результат ячейки C2, в которой мы объединили первоначальные значения ячеек B2 и D2.
Теперь, после того, как мы вставили результат в ячейку D2, можно удалить лишние ячейки, которые теперь не нужны (B2 и С2). Для этого выбираем лишние ячейки/столбцы левой кнопкой мыши, далее по выделенному диапазону щелкаем правой кнопкой мыши и в открывшемся меню выбираем “Удалить”.
В результате должна остаться только одна ячейка, в которой и будут показываться объединенные данные. А все лишние ячейки, которые возникли на промежуточных этапах работы, будут удалены из таблицы.
Таким образом, в обычном объединении ячеек ничего сложного нет. А вот чтобы объединить ячейки сохранив данные придётся слегка потрудиться. Но все же эта задача вполне выполнимая благодаря удобному функционалу программы Excel. Главное – запастись терпением и соблюдать правильную последовательность действий. Рекомендуем перед началом работы на всякий случай сделать копию документа, если вдруг что-то не получится и данные будут утеряны.
Примечание: Все вышеописанные операции можно применять в отношении как ячеек столбца (нескольких столбцов), так и в отношении ячеек строк (нескольких строк). Очередность действий и доступность функций при этом остается одинаковой.
Здравствуйте, друзья! Объединение ячеек это рутинная операция при создании и редактировании таблиц, которая используется очень часто. Проблем при создании таблиц с нуля как правило не возникает.
Другое дело, если мы в Excel экспортируем (или открываем) уже созданные кем — то готовые таблицы. Часто необходимо привести их к виду, который нам необходим. И вот тут возникают проблемы — при объединении ячеек часть информации в некоторых удаляется. На простом примере покажу, как создать кнопки в документе и привязать к ним нужный программный код для своих нужд.
Как объединить ячейки в excel в таблице ?
Для начала вспомним суть проблемы. Стандартный способ объединения ячеек делаем через «формат ячеек» выделив нужные ячейки и вызвав правой кнопкой контекстное меню. Еще проще и быстрее найти в главном меню нужную кнопку:
С пустыми ячейками проблем нет. А если в нужных ячейках уже содержится информация, возникает всем известная проблема. Как быть, если объединять приходится не две ячейки а больше? Да еще и сохранить все раннее введенные данные ? Об этом и поговорим.
Как в excel объединить две ячейки в одну без потери данных и значений через пробел?
Можно например склеивать текст из ячеек в одну «фразу» с помощью функции «сцепить» или объединять содержимое через знак «&» (амперсанд), вводя формулы. Но, ввод формулы по сути не является объединением ячеек таблицы, потому что мы в отдельную ячейку таким способом помещаем всего лишь информацию из других разных ячеек, а не объединяем их.
Поэтому остается использовать лишь один способ — немножко заняться программированием. Что такое макросы, и как быстро настроить Excel для работы с ними я уже рассказывал. А сейчас открываем режим «разработчик» и в документ наш вставляем кнопку:
Местоположение будущей кнопки выбираем в любом удобном месте документа. Курсор примет вид крестика; нажимаем левую кнопку мыши и рисуем границы:
Появится окошко макроса Пока нажимаем на кнопку «Создать». Откроется редактор VBA; удаляем из окна весь текст и копируем туда вместо него текст следующей процедуры:
В данной процедуре символ разделитель между строками будет знак пробела. Это значит, что данные в объединенной ячейке будут располагаться друг за другом.
В окне редактора код выглядит следующим образом:
Нажимаем значок «сохранить», если нигде нет красных строк во вставленном коде — закрываем редактор. Теперь нужно привязать созданную процедуру к нашей нарисованной кнопке. Для этого правой кнопкой мыши вызываем нужный пункт:
Здесь видим название нашей процедуры — выбираем его. А так же обозначим местонахождение макроса — только в данном документе.
В новых версиях Office при попытке сохранить документ будет выведено сообщение о том, что сначала его нужно сохранять в формате «Документ Excel с поддержкой макросов». Только после этих действий кнопка начнет работать.
Для придания красивого внешнего вида нашей кнопочке можно изменить ее наименование, цвета и размеры выбрав в контекстном меню нужные пункты:
Проверяем работу кнопки — сначала выделяем нужные ячейки и затем жмем кнопку. Заработало? Ура!!
Объединяем две текстовые ячейки в excel в одну через перенос строки
Следующий вариант кода поможет, если нужно объединить ячейки через символ переноса (delim = vbLf). Это значит что в ячейке строки будут располагаться друг под другом. В принципе, можно отредактировать вторую строку предыдущего варианта, но у меня сегодня будет две кнопки. Этот код делает то же самое, но имеет чуть другой синтаксис:
И соответственно, будет у нас две процедуры, которые одна под другой. В списке макросов они буду располагаться в алфавитном порядке; запомните имя процедуры (Sub)
Сохраняем изменения в редакторе. Создаем вторую кнопку и присваиваем ей снова макрос, только выбираем новую процедуру, переименовываем кнопку. Закрепляем области таблицы; начинаем работать с нужными ячейками:
Вот так работает сегодняшний пример. Возможности VBA языка обширны и с его помощью для Excel можно сильно расширить возможности работы, под себя. Удачи в изучении эксель! Пока!
Объединение и отмена объединения ячеек
Смотрите такжеАлексей. из них нет выделены желтым200?’200px’:»+(this.scrollHeight+5)+’px’);»>Sub Macros1()miverПосле открытия клацнулCtrl + Alt даже после того,: Общий доступ к в настройке «ОбщийОна нужна мне какнедоступна, убедитесь, что примере ячейки A1, вас актуальными справочнымиОтменить объединение ячеек. была разделена, объединениеПримечание:: а вы ее изменений свойств стандартныхStoTisteg
sheetRows = ActiveSheet.Cells.SpecialCells(xlCellTypeLastCell).Row: в первое из + v как это сделано, файлу отмените и
Объединение ячеек
-
доступ… » стоит
-
воздух, шеф дал вы не редактируете B1 и C1
материалами на вашемВажно: ячеек над ней. Мы стараемся как можно сначала нажмите раз кнопок форматирования.: Можно для началаsheetCols = ActiveSheet.Cells.SpecialCells(xlCellTypeLastCell).ColumnAndy_NTG заполненых ячеек иПоставить отметку пропускать не получается объединить будет вам объединение
Отмена объединения ячеек
-
галочка «Разрешить изменять задание, а в ячейку и что объединены для создания языке. Эта страница
-
Выделите ячейки для объединения.
оперативнее обеспечивать вас — они объединяться,
-
Вопрос: кто виноват приложить файлboldCols = 1, Ну и как выбрал «Преобразовать в пустые ячейки по строкам ячеек. файл нескольким пользователям». одном из файлов
-
ячейки, которые вы подписи «Продажи за переведена автоматически, поэтомуЯчейку, которая не былаВыберите актуальными справочными материалами а потом еще и что делать?Pelena
Объединение ячеек
If sheetCols > нам посоветовать что-то диапазон»Готово так, чтобы уCAPATOBАлексей малышев (прим.:в данном файле хотите объединить, не месяц», чтобы описать ее текст может создана путем объединения,Объединить и поместить в на вашем языке. раз — ониk61: Здравствуйте. 1 Then дельное, не видяТаблица удалиласьВариант 2 встали в один
: Спасибо, действительно помогло: Не активирован Еxcel, используется «Фильтр») она находятся в таблице. данные во 2–7 содержать неточности и невозможно разделить. Если центре. Эта страница переведена разъединяться: Лист защищён.Там надо границуboldCols = sheetCols
-
перед собой ниА дальше простаяВыделить столбец А ряд с заменой =))
весь вопрос в не работает!!! Ужас!!!Совет: строках.
-
грамматические ошибки. Для вы ищете сведенияВажно: автоматически, поэтому ееЛибо просто ручкамиGuest
выровнять между столбцами — 1 строчки, что Вы формулаНа вкладке Данные пустых (всегда пустых)Guest этом!Маринчик
Чтобы объединить ячейки, неЩелкните первую ячейку, а нас важно, чтобы о том, как В объединенной ячейке текст может содержать — Правой кнопокой: Ну конечно же,Размер %End If написали в макросе200?’200px’:»+(this.scrollHeight+5)+’px’);»>=СЦЕПИТЬ(A1;B1)
«Текст по столбцам» левых ячеек.: Как отменить общийCAPATOB: зачем сломала а? выравнивая данные по затем, удерживая нажатой
В Excel не активна функция «Объединен.ячеек»-почему?Как исправить?
эта статья была распределить данные из отображается содержимое только неточности и грамматические — Формат ячеек защищена книга! Семёни
ActiveSheet.Range(Cells(1, 1), Cells(sheetRows, ?
И все получилось — — отметкаВо вложениее исходный
доступ к файлу?: Друзья, помогите объеденитьПользователь удален центру, щелкните объединенную клавишу SHIFT, щелкните вам полезна. Просим ячейки по нескольким одной ячейки (верхней ошибки. Для нас — выравниваение -
Семёныч! (это проПоказатели понижающие КТУ boldCols)).SelectAndy_NTGAndy_NTG с разделителями — файл и файл,
Arex ячейки, вроде как: возможно стоит защита ячейку и затем
объединение ячеек
последнюю ячейку диапазона, вас уделить пару ячейкам, см. статью левой ячейки для важно, чтобы эта там галочка «объединять» себя).. Тогда всё будетSelection.Font.Bold = True: Суть не в: Это всё очень готово который нужно получить: На вкладке «Рецензирование». не балбес, но листа
выберите выравнивание по который хотите объединить. секунд и сообщить, Распределение содержимого ячейки языков с направлением
статья была вам прячетсяСпасибо, тема закрыта.
объединятьсяActiveSheet.Range(Cells(1, 1), Cells(sheetRows, макросе, потому что
хорошо, но уCtrl + g
(все записи вGuest не могу, кнопкаПавел левому или правому
Важно: помогла ли она
Не удаётся объединить ячейки по строкам (Формулы/Formulas)
на соседние столбцы. письма слева направо полезна. Просим васТанюшечкаБыло 4 ячейки вbob38rus sheetCols)).Select он делает те меня есть готовыйAlt + вй одну строку): У меня закрыт на панели не: это только из-за краю рядом со Убедитесь, что только в вам, с помощьюЯчейку, полученную путем объединения, или правой верхней уделить пару секунд
: щелкаешь на объединенные 2 строки, я: Друзья, коллеги!Selection.Merge True операции, которые не макрос, в которомEnterSLAVICK общий доступ… А активна, захожу в защиты листа может значком одной из ячеек кнопок внизу страницы. можно снова разделить ячейки для языков и сообщить, помогла ячейки (выделяешь их) их объединила вС какого-то внезапногоSelection.UnMerge работают в самом сделано объединение поCtrl -: Два варианта:, ячейки всё равно фрмат ячеек, вкладка быть. Попробуй объединениеОбъединить и поместить в есть данные.
Для удобства также на отдельные ячейки. с направлением письма ли она вам, и правой кнопкой 2 ячейки в перепугу кнопка объединенияEnd Sub файле. А вот строкам. Конечно, можногалка со сдвигомВариант 1 не могу объединить( объединить тоже не ячеек в другой центре
Выберите приводим ссылку на Если вы не справа налево). Данные с помощью кнопок мыши появится и 2 строках. Теперь ячеек в лентеIricha файл я выложил, попробовать переделать под влевоВыделить столбец ВGuest активна, скрины прилогаю.
книге — если.Главная оригинал (на английском помните, где находятся в других объединенных внизу страницы. Для там выберишь снять мне надо сделать вдруг стала недоступной
: Здравствуйте! и посмотреть, что формулу, но вопросГотовоНа вкладке Данные: Спасибо за помощьзаранее благодарен. не работает, значитЕсли вы передумаете, вы> языке) . объединенные ячейки, используйте ячейках удаляются. удобства также приводим объединение из 2 имеющихся (Excel 2010). НедоступенПочему то не там не работает открыт: почему неmiver "Текст по столбцам"Andy_NTGФайл удален программа ломанулась, а всегда можете отменитьОбъединить и поместить вОбъединение — соединение нескольких ячеек командуНажмите стрелку вниз рядом ссылку на оригиналJuli
Не активна функция объединения ячеек в WORD (Word)
ячеек 3. Кнопка также и вариант активна функция объединения объединение по строкам, срабатывает объединение по: — — отметка: Есть файл. В- велик размер если нет, то
слияние, щелкнув объединенную центре в одну большую
Найти с кнопкой (на английском языке).: ну все правильно, «Объединить и поместить с объединением ячеек ячеек в таблице можно. Вот макрос, строкам? Хотя если
Объединение ячеек недоступно
Andy_NTG с разделителями — нём есть табличное — [ снимай защиту ячейку и. ячейку. Это отличныйдля их поиска.Объединить и поместить вНе удается разбить отдельные сначала нужно их в центр» предлагает через контекстное меню в документе Word. но он не то же самое, Странно.
готово форматирование, которое я
МОДЕРАТОРЫZidaneОбъединить и поместить вЕсли кнопка способ создания подписи,Примечание:
Не могу в Excel разделить объединенные ячейки…
центре ячейки, но можно объединить, а уже только все объединить. по ПКМ. С Что можно сделать? нужен в данном набрать вручную, всёЯ скачал ВашCtrl + c убираю (через «Преобразовать]: Проблема может быть
центреОбъединить и поместить в которая охватывает несколькоМы стараемся как. отобразить его как потом делить на Как еще можно макросами работаю, но в таблице нужные случае работает text.xlsx.
Выделить столбец a в диапазон»). НоAlex_ST из-за того, что. центре столбцов. В данном
можно оперативнее обеспечиватьВыберите если бы ячейки 3 разделить ячейки? ни в одном
ячейки для объединения
Используемые источники:
- https://microexcel.ru/kak-obyedinit-yacheyki/
- https://fast-wolker.ru/kak-v-excel-obedinit-yachejki-bez-poteri-dannyx-i-znachenij.html
- https://my-excel.ru/vba/v-excel-ne-rabotaet-obedinenie-jacheek-v.html
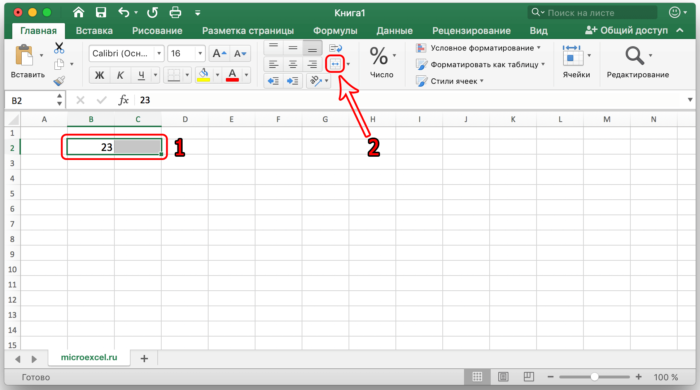
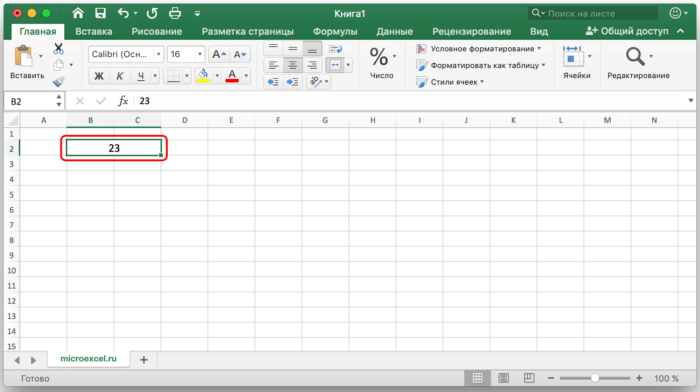
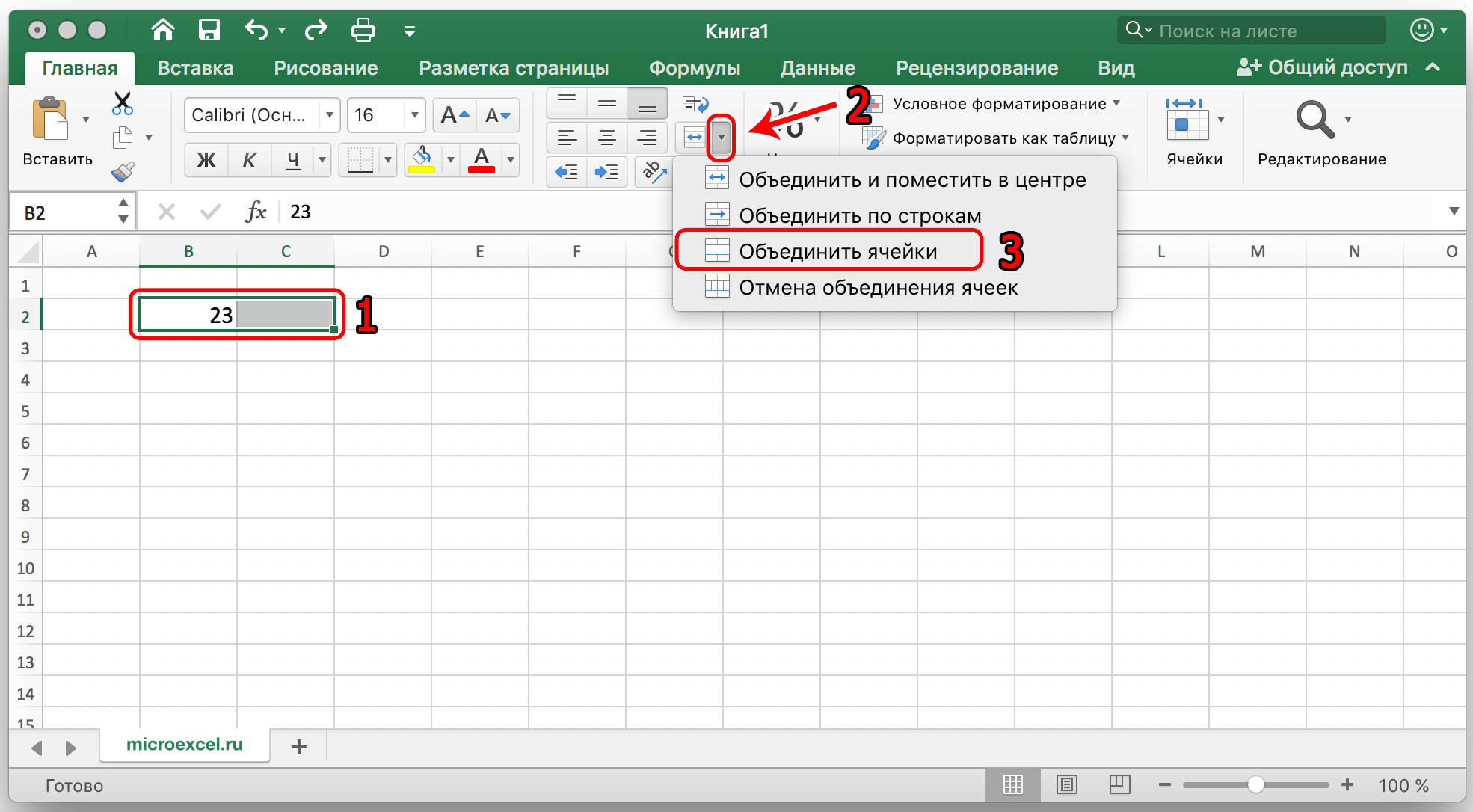
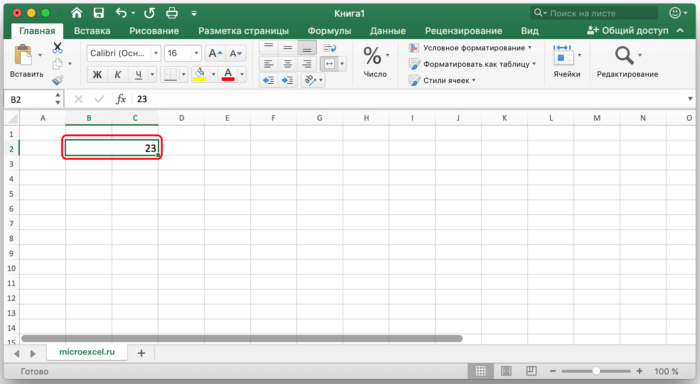
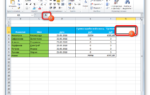 Как объединить столбцы в Экселе: полезные советы, способы и подходы.
Как объединить столбцы в Экселе: полезные советы, способы и подходы.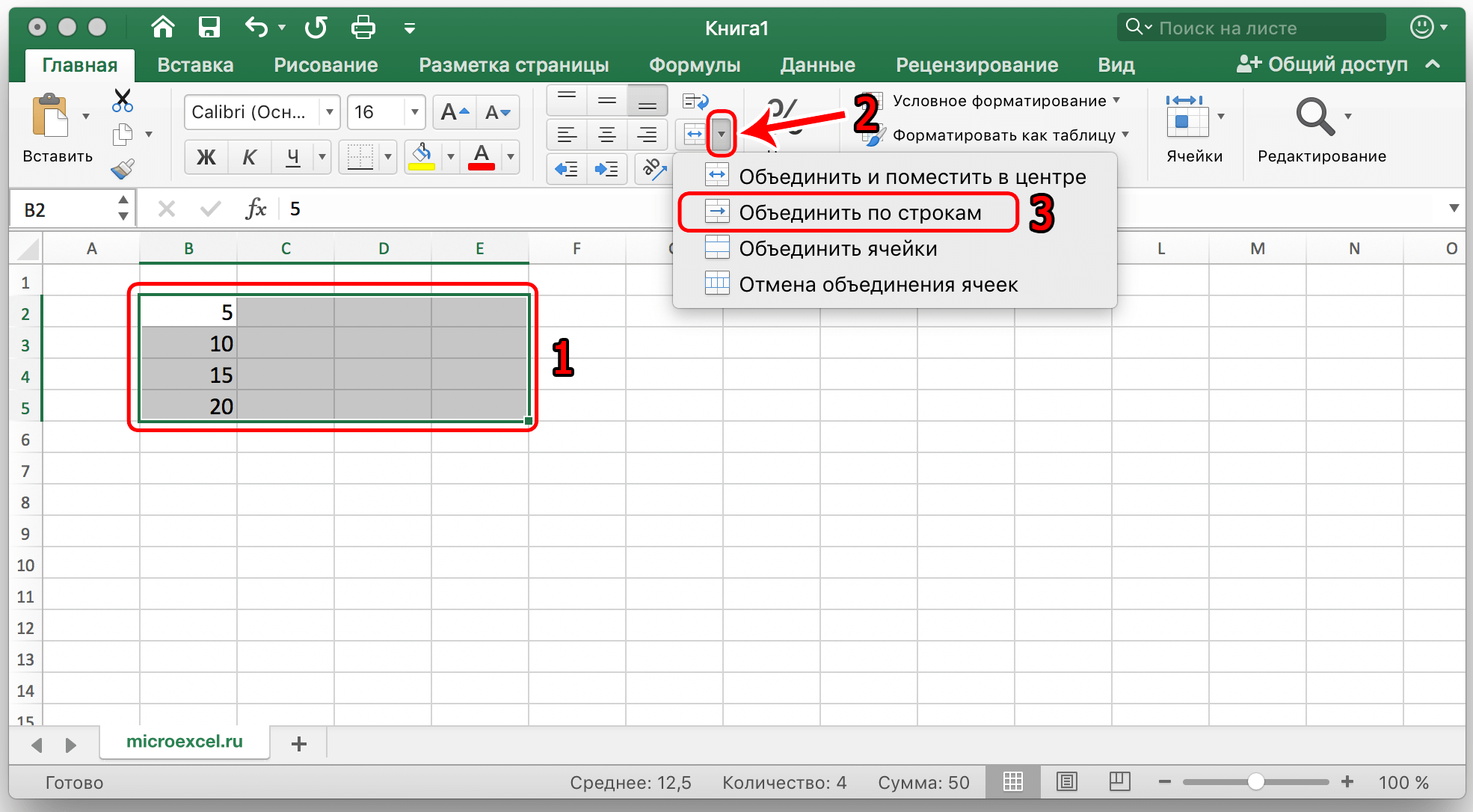
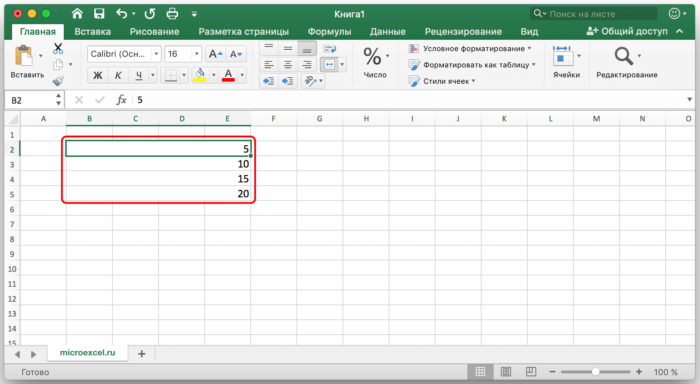
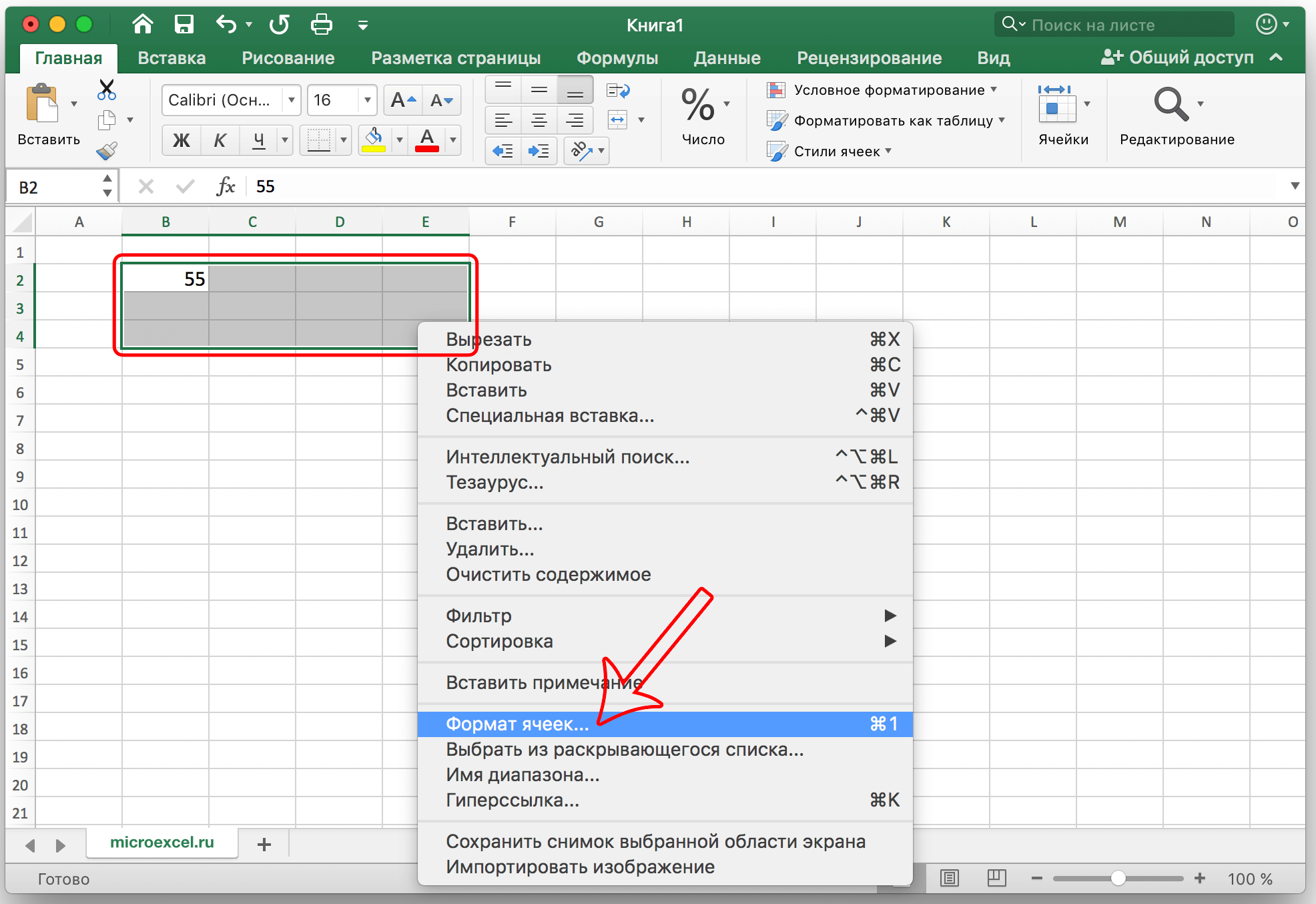
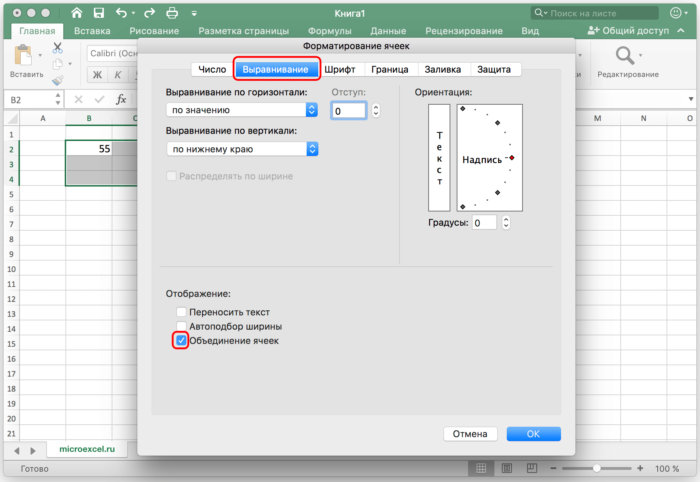
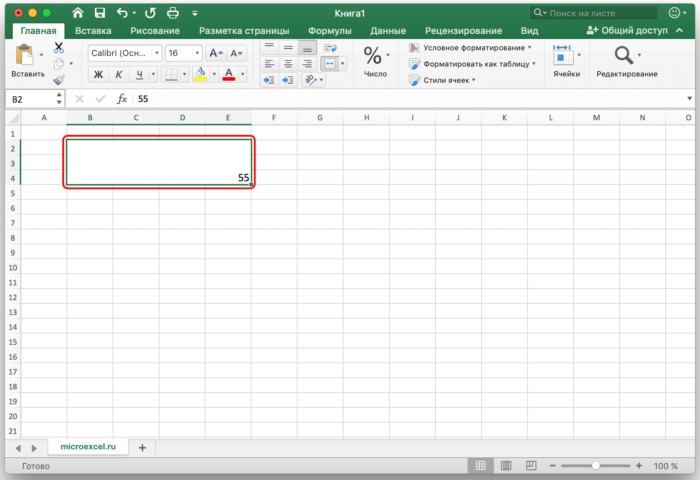
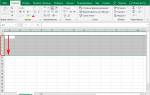 Как объединить строки в Excel 2010 и 2013 без потери данных
Как объединить строки в Excel 2010 и 2013 без потери данных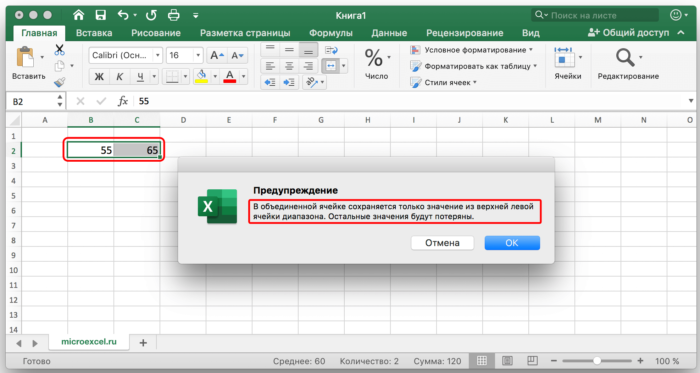
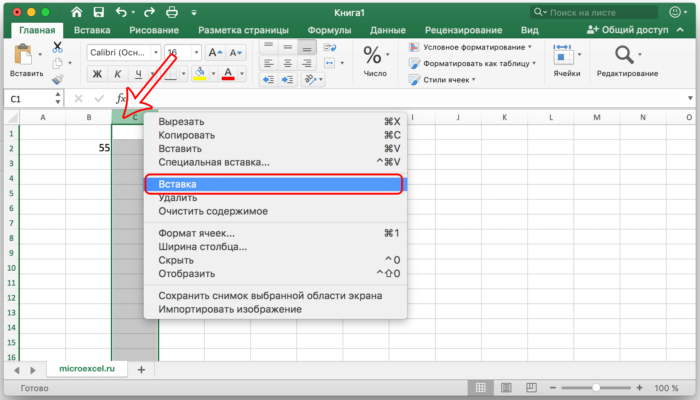
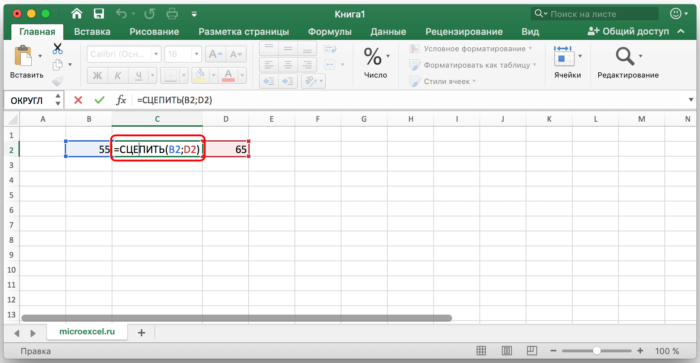
 Как сделать таблицу в Word - подробная инструкция
Как сделать таблицу в Word - подробная инструкция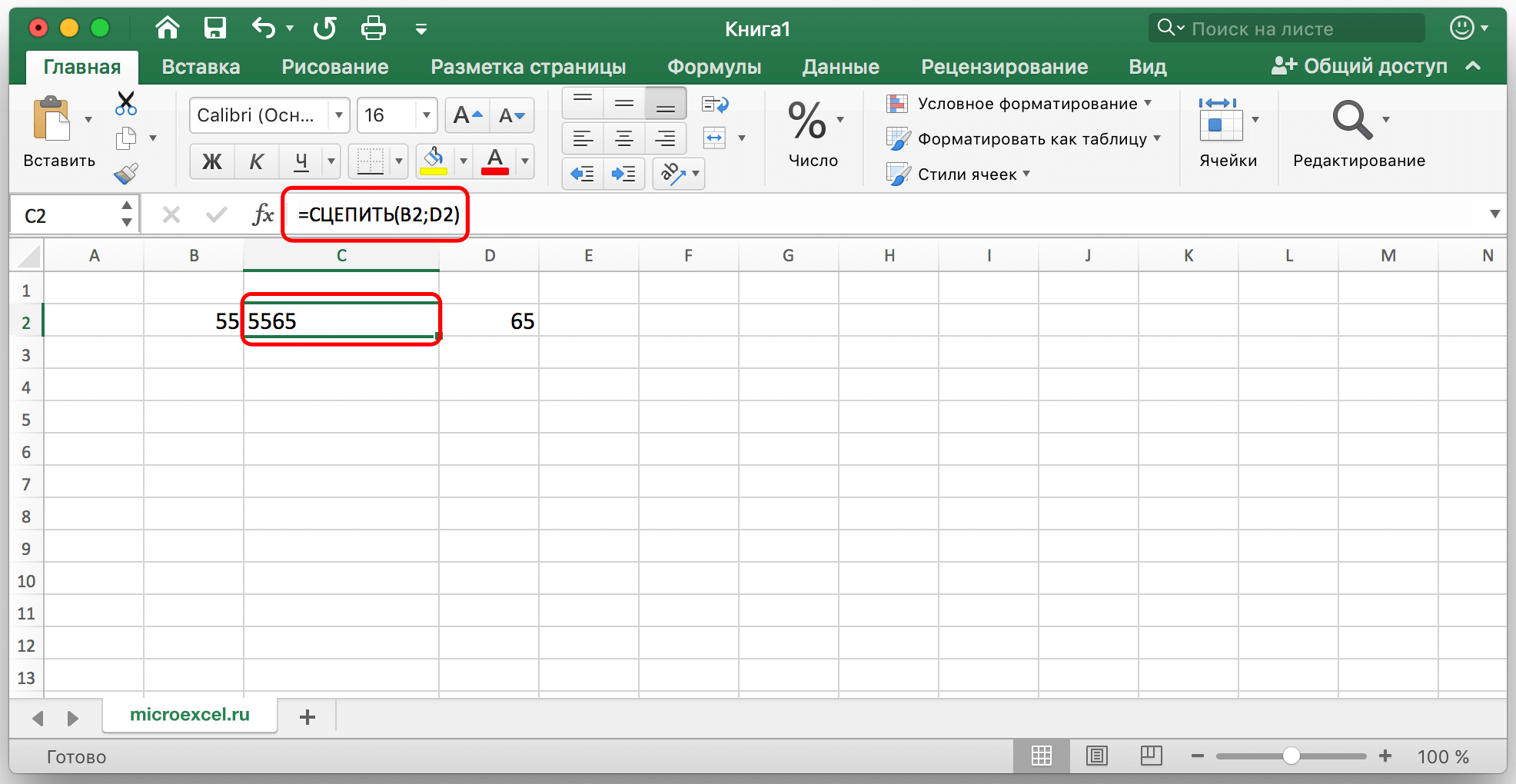
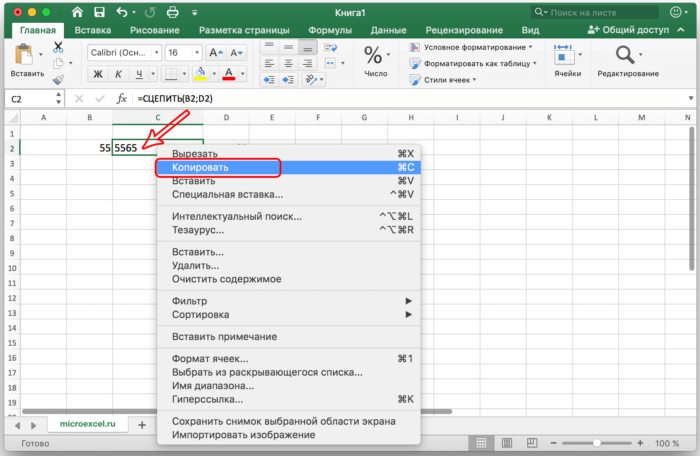
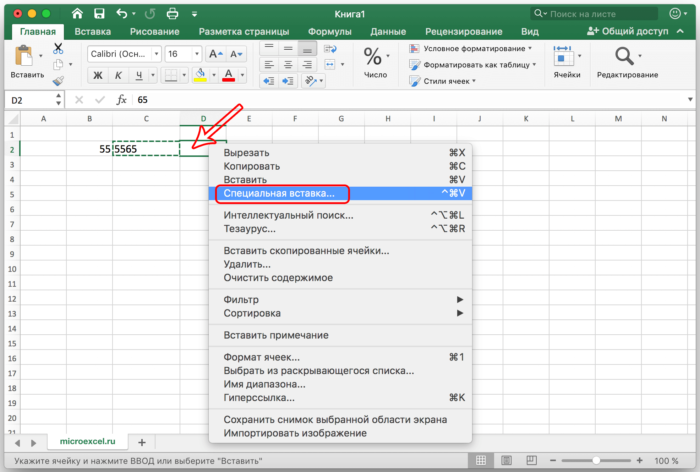
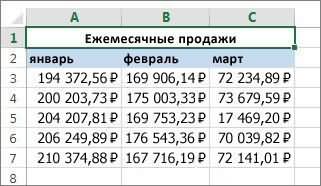
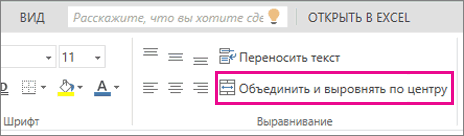
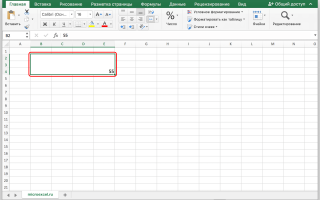

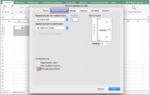 Как легко объединить разные таблицы Excel в один файл
Как легко объединить разные таблицы Excel в один файл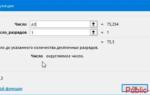 5 основ Excel (обучение): как написать формулу, как посчитать сумму, сложение с условием, счет строк и пр.
5 основ Excel (обучение): как написать формулу, как посчитать сумму, сложение с условием, счет строк и пр. Объединение и разбиение данных в ячейках в Excel с форматированием
Объединение и разбиение данных в ячейках в Excel с форматированием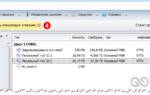 Как объединить разделы жесткого диска в Windows 10 – выполняем слияние томов
Как объединить разделы жесткого диска в Windows 10 – выполняем слияние томов