Содержание
- 1 Что делать, если файл слишком велик для конечной файловой системы
- 1.1 Если вам не важна файловая система накопителя
- 1.2 Если флешка или диск используется для ТВ или другого устройства, которое не «видит» NTFS
- 1.3 Когда требуется создать загрузочную флешку UEFI, а образ содержит файлы больше 4 Гб
- 1.4 Если нужно сохранить файловую систему FAT32, но записать файл на накопитель
- 2 Способ 1. Отформатируйте жесткий диск в NTFS.
- 3 Способ 2. Конвертировать жесткий диск из FAT32 в NTFS
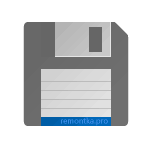
Сначала о том, почему это происходит: причина заключается в том, что вы копируете файл, который имеет размер более 4 Гб (или копируемая папка содержит такие файлы) на флешку, диск или другой накопитель в файловой системе FAT32, а у этой файловой системы есть ограничение на размер одного файла, отсюда и сообщение о том, что файл слишком велик.
Что делать, если файл слишком велик для конечной файловой системы
В зависимости от ситуации и стоящих задач есть разные методы исправить проблему, рассмотрим их по порядку.
Если вам не важна файловая система накопителя
В случае, если файловая система флешки или диска для вас не принципиальна, вы можете просто отформатировать его в NTFS (данные будут потеряны, способ без потери данных описан далее).
- В проводнике Windows нажмите правой кнопкой мыши по накопителю, выберите пункт «Форматировать».
- Укажите файловую систему NTFS.
- Нажмите «Начать» и дождитесь завершения форматирования.
После того, как диск будет иметь файловую систему NTFS, ваш файл на него «поместится».
В том случае, когда нужно конвертировать накопитель из FAT32 в NTFS без потери данных, можно использовать сторонние программы (бесплатная Aomei Partition Assistant Standard умеет это и на русском языке) или использовать командную строку:
convert D: /fs:ntfs (где D — буква конвертируемого диска)
И уже после конвертирования скопировать необходимые файлы.
Если флешка или диск используется для ТВ или другого устройства, которое не «видит» NTFS
В ситуации, когда вы получаете ошибку «Файл слишком велик для конечной файловой системы» при копировании фильма или другого файла на флешку, используемую на устройстве (ТВ, iPhone и т.п.), которое не работает с NTFS, есть два способа решить проблему:
- Если это возможно (для фильмов обычно возможно), отыскать другой вариант этого же файла, который будет «весить» меньше 4 Гб.
- Попробовать отформатировать накопитель в ExFAT, с большой вероятностью он будет работать на вашем устройстве, а ограничения на размер файла не будет (точнее будет, но не то, с которым вы сможете столкнуться).
Когда требуется создать загрузочную флешку UEFI, а образ содержит файлы больше 4 Гб
Как правило, при создании загрузочных флешек для систем UEFI используется файловая система FAT32 и нередко случается, что не удается записать файлы образа на флешку, если он содержит install.wim или install.esd (если речь о Windows) более 4 Гб.
Решить это можно следующими методами:
- Rufus умеет записывать флешки UEFI в NTFS (подробнее: загрузочная флешка в Rufus 3), но потребуется отключить Secure Boot.
- WinSetupFromUSB умеет разбивать файлы больше 4 Гб на файловой системе FAT32 и «собирать» их уже при установке. Функция заявлена в версии 1.6 beta Сохранилось ли она в более новых версиях — не скажу, но с официального сайта можно загрузить именно указанную версию.
Если нужно сохранить файловую систему FAT32, но записать файл на накопитель
В случае, когда нельзя выполнить никаких действий по преобразованию файловой системы (накопитель нужно оставить в FAT32), файл требуется записать и это не видео, которое можно было бы найти в меньшем размере, вы можете разбить этот файл с помощью любого архиватора, например, WinRAR, 7-Zip, создав многотомный архив (т.е. файл будет разбит на несколько архивов, которые после распаковки снова станут одним файлом).
Более того, в 7-Zip можно и просто разбить файл на части, без архивации, а в дальнейшем, когда это будет необходимо, соединить их в один исходный файл.
Надеюсь, предложенные способы подойдут в вашем случае. Если же нет — опишите ситуацию в комментарии, я постараюсь помочь.
Не редко при попытке записать большой файл на флешку или внешний жесткий диск пользователи получают примерно такое сообщение: файл слишком велик для конечной файловой системы. При этом на флешке может быть несколько десятков гигабайтов свободного места, а файл, который нужно записать на флешку размером всего в несколько гигабайт. Но, тем не менее, запись такого файла невозможна. В данном материале мы рассмотрим причину возникновения данной ошибки, а также расскажем о том, как решить данную проблему.
- форматирование флешки в файловую систему NTFS;
- конвертация флешки в файловую систему NTFS.
Файловая система NTFS более современна и не имеет серьезных ограничений на размер файла, поэтому после того как вы переведете флешку на файловую систему NTFS вы сможете записывать на нее файлы любого размера. Если на флешке нет важных файлов, или вы можете временно перенести файлы с флешки на другой диск, то лучше всего выполнить форматирование флешки в NTFS. Это проще, быстрее и надежней. Если же на флешке много нужных вам файлов и вы не хотите временно переносить их в другое место, то вы можете выполнить конвертацию. В этом случае смена файловой системы с FAT32 на NTFS пройдет без потери данных. Сейчас мы рассмотрим оба этих варианта.
Если сообщение «файл слишком велик для конечной файловой системы» вам изрядно надоело, и вы хотите решить проблему быстро и радикально, то форматирование ваш вариант. Но, перед тем как начинать форматирование не забудьте перенести все нужные вам файлы с флешки на другой накопитель.
Откройте «Мой компьютер» и щелкните правой кнопкой мышки по вашей флешке. В открывшемся коне выберите пункт «Форматировать».
После этого откроется окно для форматирования диска. Здесь нужно сменить файловую систему с FAT32 на NTFS.
Остальные настройки можете не трогать. После выбора файловой системы NTFS просто нажмите на кнопку «Начать». Дальше перед вами появится сообщение об удалении всех данных с флешки. Нажмите «OK» для того чтобы запустить процесс форматирования. После форматирования в NTFS вы сможете записывать файлы большого размера и сообщение «файл слишком велик для конечной файловой системы» больше не будет появляться.
Если вы не хотите удалять все данные с флешки, то можете выполнить конвертацию файловой системы из FAT32 в NTFS. Для этого откройте командную строку и введите команду «convert X: /FS:NTFS». При этом «X» нужно заменить на букву, которая присвоена вашей флешке.
После выполнения команды «convert X: /FS:NTFS» начнется конвертация файловой системы флешки в NTFS. Время конвертации зависит от скорости работы флешки и количества файлов на ней. После завершении процесса конвертации в командной строке появится сообщение «Преобразование завершено» После этого можете закрывать командную строку и приступать к использованию флешки.
Посмотрите также
Когда вы видите сообщение об ошибке, в котором говорится, что Файл слишком велик для конечной файловой системы, это не означает, что на вашем жестком диске недостаточно места. Сообщение об ошибке означает, что форматирование жесткого диска не поддерживает большие файлы. Многие жесткие диски отформатированы с помощью так называемой файловой системы FAT32, которая не поддерживает файлы размером более 4 ГБ. Вы можете решить проблему, изменив файловую систему на жестком диске.
Способ 1. Отформатируйте жесткий диск в NTFS.
Этот способ подойдет вам, если на флешке или на жестком диске нет нужных файлов, так как если отформатировать диск, вы также удалите все файлы, хранящиеся на накопителе.
- Щелкните правой кнопкой мыши жесткий диск в проводнике Windows и выберите «Форматировать».
- Выберите NTFS в параметрах файловой системы. Остальные настройки могут остаться на своих текущих настройках.
- Нажмите Начать.
После завершения форматирования у вас будет жесткий диск, который поддерживает файлы размером более 4 ГБ.
Помните, что эта опция удалит все файлы, которые у вас есть на диске.
Способ 2. Конвертировать жесткий диск из FAT32 в NTFS
С помощью командной строки
- Чтобы преобразовать жесткий диск, удерживайте нажатой клавишу Windows и нажмите «R» или нажмите кнопку «Пуск» и введите cmd в поле поиска. Любой метод открывает командную строку.
- Затем вам нужно ввести
convert буква диска: /fs:ntfs, Вы замените «буква диска» на букву жесткого диска. Например, если буква диска — G, введите командуconvert G: /fs:ntfs. Когда преобразование завершится, ваш диск будет отформатирован с файловой системой NTFS, и вы сможете скопировать на диск файлы размером более 4 ГБ.
С помощью программы
- Скачайте программу AOMEI NTFS to FAT32 Converter
- Установите приложение Aomei Ntfs2Fat32: на самой странице нажмите на Download => на следующей странице Download Now => запустите скачанный файл => в появившемся окне нажмите на «Next» => поставьте точку в поле «I accept the agreement» => Next =>Next => OK => Next => Install => Finish.
- Запустите установленное приложение Aomei Ntfs2Fat32 => поставьте точку в поле «FAT32 to NTFS» и нажмите на «Next».
- Выберите из списка диск, который нужно преобразовать и нажмите «Next».
- Подтвердите преобразование выбранного вами диска нажав на «Proceed» и «Да».
- Нажмите на «ОК» и «Finish». Закройте приложение, выбранный вами диск уже преобразован.
Почему возникает ошибка «Файл слишком велик для конечной файловой системы»?
В нашем ПК / Windows есть разные файловые системы — FAT, FAT32, exFAT и NTFS.
FAT, также известный как FAT16, является простой и надежной файловой системой. Он предлагает хорошую производительность, но по-прежнему не может обеспечить такую же производительность, масштабируемость и надежность, как более поздние файловые системы. Для FAT максимальный размер одного поддерживаемого файла составляет 2 ГБ.
FAT32 — файловая система, подходящая для жесткого диска небольшой емкости. Для FAT32 максимальный размер одного поддерживаемого файла составляет 4 ГБ. Преимущество FAT32 заключается в том, что он обладает наилучшей совместимостью и может применяться на многих платформах.
exFAT, также известная как FAT64, является файловой системой, представленной в Windows Embedded 5.0 и выше (включая Windows CE 5.0 / 6.0, Windows Mobile5 / 6 / 6.1) от Microsoft. exFAT был развернут, чтобы заполнить пробел в FAT32 и больше подходит для флэш-памяти. Тем не менее, он имеет плохую совместимость и может быть распознан несколькими ОС.
NTFS является наиболее широко используемой файловой системой в ПК в настоящее время. Для NTFS максимальный размер одного поддерживаемого файла достигает 16 ТБ. NTFS рекомендуется применять на внешних жестких дисках большой емкости.
Если вы сохраняете файлы размером более 2 ГБ в раздел FAT16 или сохраняете файлы размером более 4 ГБ в раздел FAT32, появляется ошибка «Файл слишком велик для целевой файловой системы». В подобных ситуациях лучшим способом является преобразование файловой системы.
Итак, вы знаете, как исправить файл слишком велик для целевой файловой системы. Если вы столкнулись с проблемой, связанной с тем, как исправить файл, он слишком велик для целевой файловой системы, тогда оставьте комментарий ниже, и мы постараемся решить эту проблему.
Используемые источники:
- https://remontka.pro/file-too-large-for-destination-file-system/
- https://comp-security.net/файл-слишком-велик/
- https://comhub.ru/kak-ispravit-oshibku-fajl-slishkom-velik-dlya-konechnoj-fajlovoj-sistemy/
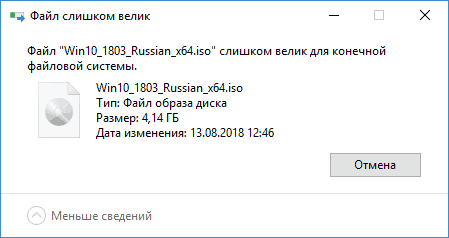
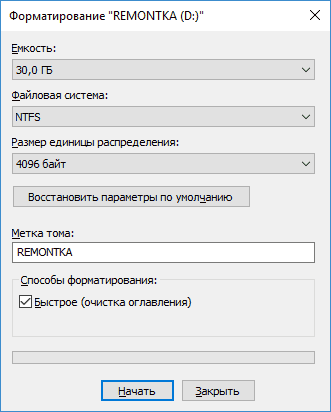
 Как правильно отформатировать флешку в Windows?
Как правильно отформатировать флешку в Windows?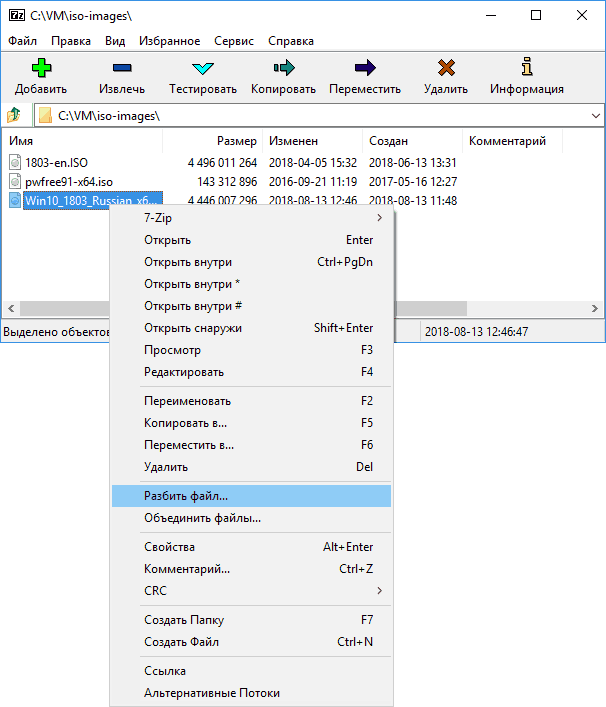
 Как конвертировать FAT32 в NTFS без потери данных в Windows
Как конвертировать FAT32 в NTFS без потери данных в Windows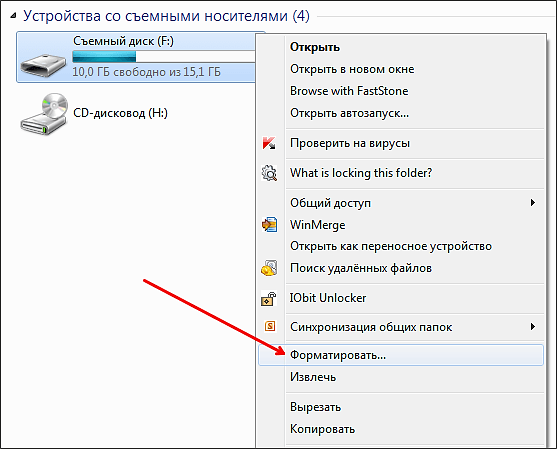
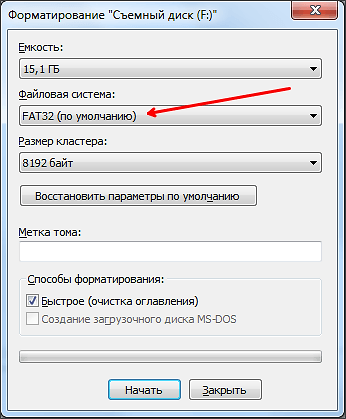

 Как отформатировать флешку в NTFS, чтобы перекинуть большой файл?
Как отформатировать флешку в NTFS, чтобы перекинуть большой файл?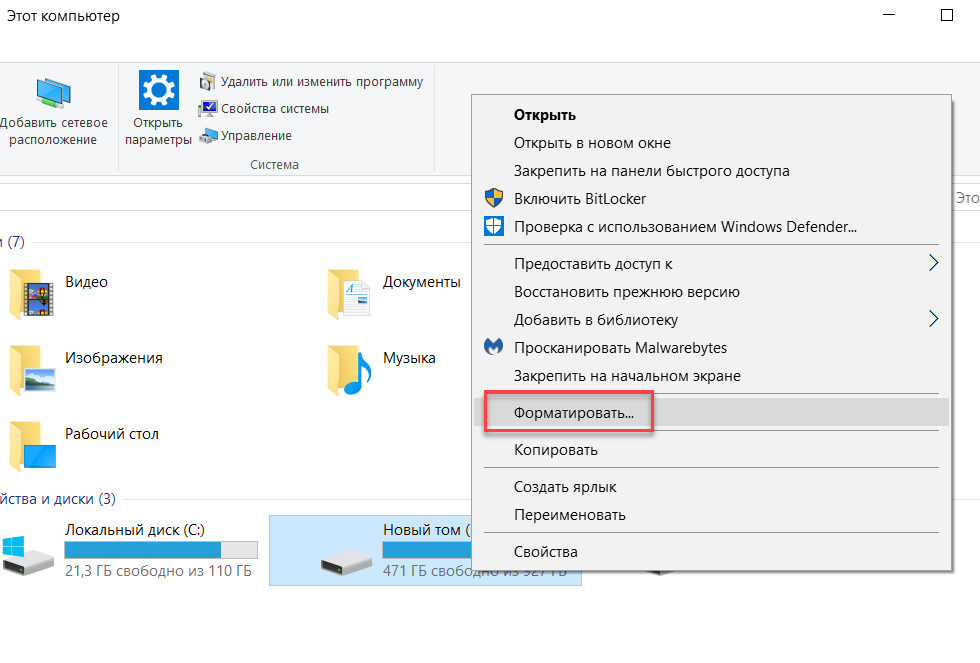
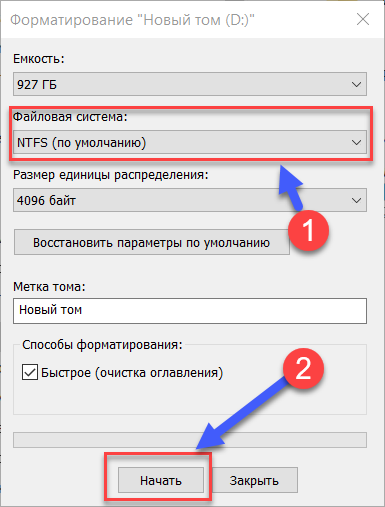
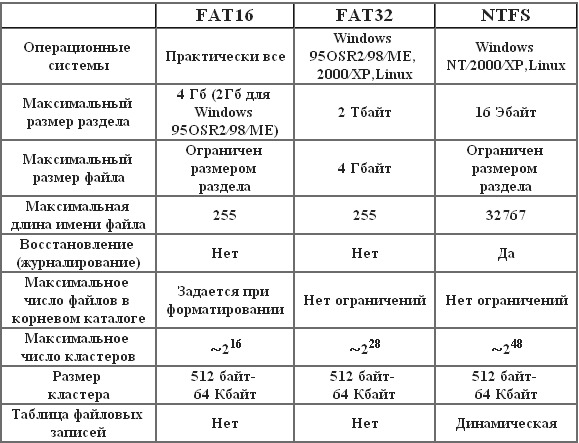
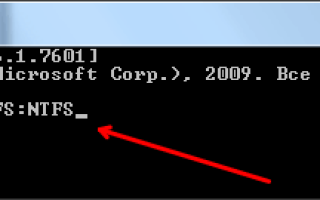

 Низкоуровневое форматирование флешки
Низкоуровневое форматирование флешки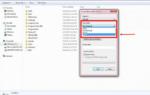 В каком формате форматировать флешку: оптимальный выбор файловой системы
В каком формате форматировать флешку: оптимальный выбор файловой системы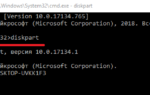 Как конвертировать жесткий диск или флешку из FAT32 в NTFS
Как конвертировать жесткий диск или флешку из FAT32 в NTFS Как восстановить данные из диска или раздела файловая система которых определяется как RAW
Как восстановить данные из диска или раздела файловая система которых определяется как RAW