Содержание
Приветствую, друзья! Сегодня я поделюсь с Вами информацией, как построить в Ворде график функции. В Интернете много примеров построения диаграмм с использованием Ворда и Экселя, но данные приемы не всегда могут соответствовать конечному результату.
Читайте также: «Как сделать диаграмму в Word»
Содержание
Создадим новый документ (Файл – Создать — Новый документ – Создать).
Для рисования графика по точкам, хорошо бы воспользоваться сеткой. Включаем её.
На вкладке Вид в разделе Показать ставим галочку напротив пункта Сетка. Теперь гораздо проще будет рисовать координатные оси и сам график.
Рисуем оси координат
На вкладке Вставка в разделе Фигуры-Линии выбираем Стрелку. Курсор примет вид крестика. При нажатой левой кнопке мыши растягиваем стрелку до нужной длины.
При выделенной фигуре, на ее концах есть кружки. Потянув за любой из них, при нажатой левой кнопке мыши, можно изменить длину или направление стрелки.
Для рисования второй оси проделываем шаги, описанные выше.
Далее определяем на нашей сетке единичный отрезок и обозначаем его с помощью надписи (Вставка – Надпись – Нарисовать надпись). Растягиваем небольшой прямоугольник и вписываем в него цифру 1. Теперь убираем заливку и контур у надписи (фигура Надпись должна быть выделена). В ленте меню выбираем Средства рисования – Формат и в разделе Стили фигур выбираем для Заливки фигуры – Нет заливки, а для Контура фигуры – Нет контура. Теперь контур и заливка станут прозрачными.
Остается только перенести цифру поближе к нужному месту.
Если скопировать эту надпись и вставить несколько раз, то можно будет, заменив единичку, подписать оси координат, указать начало координат и расставить еще несколько значений на осях.
Рисуем график параболы у=х2
В фигурах выбираем Кривая и на нашей координатной плоскости делаем одним кликом первую точку(-3,9), следующий клик в точке(-2,4), следующий в точке (-1,1) и так далее. На последней точке делаем двойной клик, чтобы завершить рисование кривой. Желательно постараться проставить все нужные точки графика за один проход.
Но если не получилось, не беда, все можно поправить. Кликните на Вашу кривую правой кнопкой мыши и в контекстном меню вы берите пункт Начать изменение узлов.
Ваши узловые точки будут доступны для перемещения, можно скорректировать кривизну или длину кривой. Используя контекстное меню для кривой, узлы можно добавить или удалить.
Изменить цвет графика и его толщину можно в ленте меню Средства рисования – Формат и в разделе Стили фигур.
Помните! Режим сетки распространяется на все страницы документа. После его отключения, сетка на графике тоже исчезнет.
Совет! Делайте графики в отдельном документе, в целевой текст вставляйте скриншоты. Так у Вас будет возможность исправить неточности и поменять рисунок.
Как сделать скриншот в Ворде
Изменяем масштаб страницы так, чтобы рисунок графика занял максимальную область экрана. На клавиатуре нажимаем кнопку PrintScreen (PrtSc). Затем идем в нужный документ указываем место для вставки и даем команду Вставить из вкладки Главная на ленте инструментов или из контекстного меню. Вставится все содержимое экрана с ненужными нам частями.
Выполним обрезку. Кликаем по рисунку. На вкладке Работа с рисунками – Формат в разделе Размер выбираем инструмент Обрезка. Изменяем размер видимой области с помощью черных угловых маркеров и нажимаем кнопку Enter на клавиатуре для применения обрезки. Увеличить полученное изображение можно, потянув за угловые кружочки.
Теперь Вы знаете как построить в Ворде график. Этот способ я часто использую для рисования графиков или несложных рисунков в Ворде. Надеюсь, в Вашей копилке знаний он тоже не будет лишним. Вы можете поделиться с друзьями полученной информацией. Кнопочки социальных сетей ниже.

Визуализация информации значительно повышает ее восприятие. Редактор Word от небезызвестной корпорации Microsoft обладает всеми необходимыми инструментами для создания графиков. Создание графических данных напрямую зависит от версии используемого редактора.
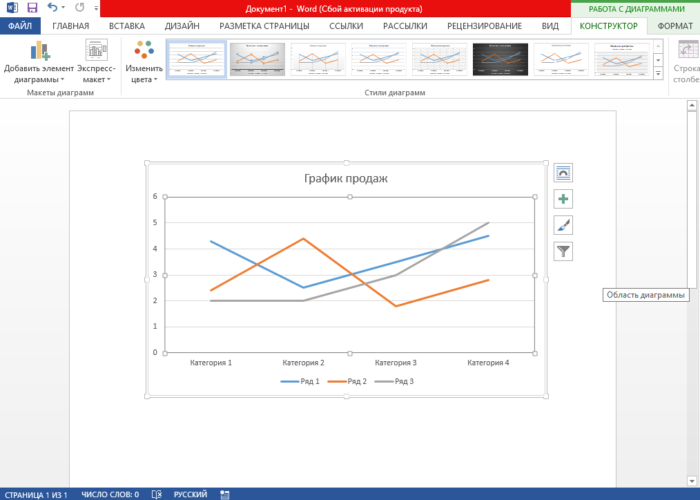
График в Word 2016. Пошаговая инструкция
Интерфейс Microsoft Word образца 2016 года максимально оптимизирован под конечного потребителя. Алгоритм по созданию графиков выглядит следующим образом:
- Открыть Word.
Открываем Word
- Нажать левой кнопкой мыши по вкладке «Вставка», которая расположена справа от вкладки «Главная».
Нажимаем левой кнопкой мыши по вкладке «Вставка»
- Нажать на кнопку «Диаграмма».
Нажимаем на кнопку «Диаграмма»
- Появляется окно с выбором возможных вариантов визуализации диаграммы. Выбрать «Графики».
Выбираем «Графики»
- Система откроет дополнительное окно с данными, которые можно изменять. Следует обратить внимание на то, что открылась таблица Excel. Именно данный редактор отвечает за табличные данные. Горизонтальная ось имеет стандартное название «Категории», вертикальная – «Ряды». Наименование можно менять. Кроме того, можно добавлять дополнительные оси.
В табличном редакторе Excel меняем данные на свои
- После введения необходимой информации график построится автоматически.
Введенная информация в таблице, автоматически отобразится в графике
На заметку! Редактор дает выбор внешнего вида графиков. Все зависит от потребностей пользователя. Желание визуально выделить конкретные данные легко удовлетворит график с маркерами, отобразить рост – график с накоплением.
Созданный график можно изменить в любой момент, достаточно выделить интересующую область и нажать правую кнопку мыши. Имеется возможность менять как исходную информацию, так и цветовую гамму:
- положение диаграммы в документе меняется путем изменения формата легенды. Для этого необходимо нажать правой кнопкой мыши на график и выбрать «Формат легенды» — «Размещение»;
Нажимаем правой кнопкой мыши на график и выбираем «Формат легенды»
Отмечаем подходящий пункт для размещения легенды
- размер диаграммы меняется следующим образом: захватываем левой кнопкой мыши уголок графика и «перетягиваем» его либо к центру (уменьшение) либо к краям экрана (увеличение);
Захватываем левой кнопкой мыши уголок графика и «перетягиваем», чтобы изменить размер графика
- цвет линий меняется нажатием на них правой кнопкой мыши.
Версия текстового редактора от 2016 года преобразила графики с визуальной точки зрения (линии стали более плавными, общая картина стала изящнее и презентативнее), но общий принцип построения остался прежним. И это важно понимать при работе с более старыми продуктами от Microsoft.
График в Word. Другие версии
Единственная версия, в которой создание графика выглядит несколько иным образом – Word 2003. Весь процесс можно описать в виде следующих шагов:
- Нажать на раздел «Вставка», затем выбрать вкладку «Рисунок» и выбрать «Диаграмма». Нажимаем на раздел «Вставка», далее выбираем вкладку «Рисунок», затем выбираем «Диаграмма»
- Нажать правой кнопкой мыши возле границы появившейся диаграммы и выбрать раздел «Тип диаграммы». Нажимаем правой кнопкой мыши возле границы появившейся диаграммы, выбираем раздел «Тип диаграммы»
- В открывшемся окне поменять тип на графический. Выбираем вид «График»
- Ввести необходимые данные в таблицу. Вводим необходимые данные в таблицу
- График построен.
Политика Microsoft всегда была направлена на доступность и простоту для конечного потребителя. За 15 лет существования Word не затрагивался общий принцип создания визуального отображения данных, в связи с чем, освоив хотя бы одну версию, можно без труда создавать графики и в других редакторах.
Узнайте подробную инструкцию, как построить график и диаграмму в Excel, из нашей новой статьи.
Связанный график: повышение эффективности работы с Word
Способ будет полезен при необходимости часто менять исходные данные. Пошаговая инструкция:
- Открыть таблицу Excel с нужными данными. Открываем таблицу Excel с нужными данными
- Выделить необходимые ячейки, из которых будет построен график. Выделяем таблицу или отдельные ячейки для построения графика
- Выбрать раздел «Вставка» и найти вкладку «Диаграмма». Выбираем раздел «Вставка», находим вкладку «Диаграмма»
- Во вкладке «Диаграмма» найти значок «График», кликнуть по нему левым щелчком мышки. Находим значок «График», кликаем по нему левым щелчком мышки
- Выделить созданный график. Достаточно щелкнуть по его границе. Выделяем созданный график, щелкнув мышкой по его границе
- На вкладке «Главная» нажать «Буфер обмена». На вкладке «Главная» нажимаем «Буфер обмена»
- Вырезать график. Левым кликом мышки нажимаем по значку ножниц
- Вставить его в нужном месте текстового файла Word, щелкнув в «Буфере обмена» по иконке «Вставить», и выбрав подходящий параметр вставки. Во вкладке «Главная» в «Буфере обмена» кликаем по иконке «Вставить»Выбираем подходящий параметр вставки, при наведении на значки мышкой читаем название параметров
Подобный метод значительно упрощает работу с графическими данными. Буфер обмена позволяет сохранять нужные элементы и мгновенно перемещать их из одного текстового файла в другой. Помимо этого, создавать визуальные элементы в текстовом документе можно напрямую из табличного редактора Excel.
Видео — Как создать график Ворд, Эксель 2016
Вывод
Следуя вышеописанным инструкциям, пользователь обучится создавать графики и изменять их под собственные потребности независимо от версии текстового редактора. Простота и доступность – главные направления политики Microsoft, и создание диаграмм в Word тому подтверждение.
Видео — Как построить график в Word
Если в вашем документе Word много табличных данных, то вы можете визуализировать их с помощью графиков. Материал с графиками будет более наглядным и его будет интересней изучать.
Может показаться, что построение графиков, это сложная задача, которая отнимет много времени, но это не так. В текстовом редакторе Word есть встроенные инструменты, которые позволяют быстро превратить любые табличные данные в красивые и понятные графики.
Как сделать график в Word 2007, 2010, 2013 или 2016
Для того чтобы сделать график в Word 2007, 2010, 2013 или 2016 установите курсор в месте где должен находиться график, перейдите на вкладку «Вставка» и нажмите там на кнопку «Диаграмма».
В результате перед вами откроется окно со списком всех доступных шаблонов диаграмм. Здесь можно выбрать шаблон для создания гистограммы, круговой, линейной, точечной, биржевой диаграммы, а также диаграмм других типов. Для создания графиков здесь есть отдельная группа шаблонов под названием «Графики», в которой доступно несколько вариантов. Выберите один из них и нажмите на кнопку «ОК» для того чтобы начать настройку графика.
После нажатия на кнопку «ОК» в выбранном вами месте документа Word появится график. Вместе с этим откроется документ Excel, в котором нужно ввести данные для построения графика. В документе Excel будет небольшая таблица, выделенная синей рамкой. Эта таблица связана с графиком, который появился в документе. Поэтому любые изменения в этой таблице будут сразу влиять на график в документе Word.
Для настройки графика нужно отредактировать таблицу в Excel. Для этого вставьте собственные названия столбцов и строк, а также данные в ячейках. Для того чтобы увеличить количество столбцов или строк перетащите с помощью мышки правый нижний угол синей рамки, которая обрамляет таблицу с данными.
Если у вас в документе Word уже есть таблица с данными для графика, то вы можете просто перенести ее в Excel. Для этого выделите мышкой таблицу в Word, скопируйте ее с помощью Ctrl-C, после этого выделите мышкой таблицу в Excel, и вставьте данные с помощью Ctrl-V.
После того, как вы ввели нужные данные для графика, окно с таблицей Excel можно просто закрыть нажатием на кнопку с крестиком. После чего можно продолжать работу с документом Word.
При необходимости в дальнейшем можно отредактировать график, например, изменить имеющиеся значения или добавить новые. Для этого нужно выделить график мышкой, перейти на вкладку «Конструктор» и нажать на кнопку «Изменить данные».
Как сделать график в Word 2003
Если вы пользуетесь Word 2003, то для того чтобы создать график вам нужно воспользоваться меню «Вставка – Диаграмма».
После чего в документе Word 2003 появится диаграмма и откроется небольшое окно для ввода данных.
Для того чтобы сделать именно график, а не диаграмму, кликните по диаграмме правой кнопкой мышки и выберите «Тип диаграммы».
После этого откроется окно со списком доступных типов диаграммы. Здесь нужно выбрать «График» и сохранить настройки нажатием на кнопку «OK».
После этого нужно ввести данные в таблицу. Для этого кликните два раза левой кнопкой мышки по графику и заполните открывшуюся таблицу.
После заполнения таблицы вы получите нужный вам график.
Посмотрите такжеИспользуемые источники:
- https://samsebeadmin.ru/programmy/kak-postroit-grafik-v-vorde.html
- https://pc-consultant.ru/microsoft-word/kak-narisovat-grafik-v-vorde/
- https://comp-security.net/как-сделать-график-в-word/
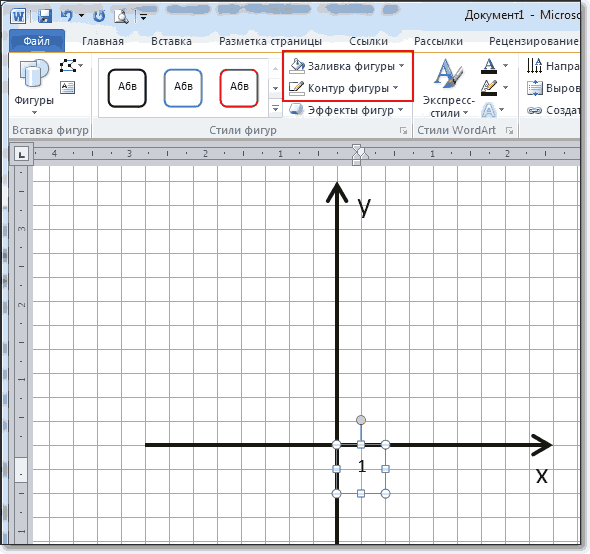
 Как сделать таблицу в Word - подробная инструкция
Как сделать таблицу в Word - подробная инструкция
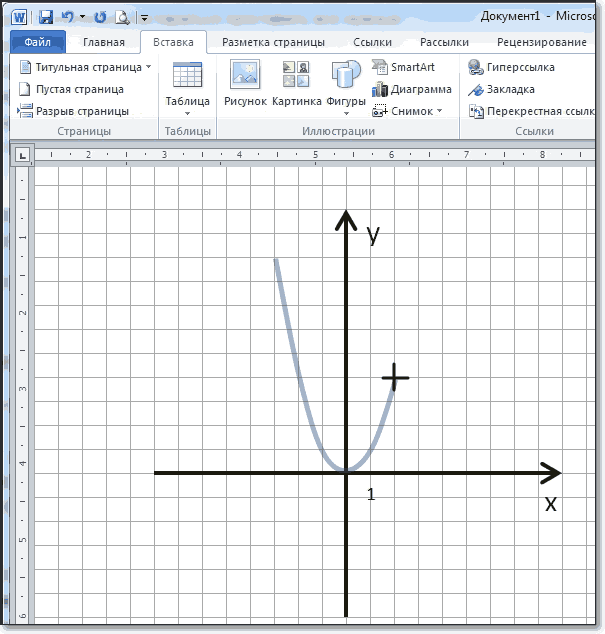
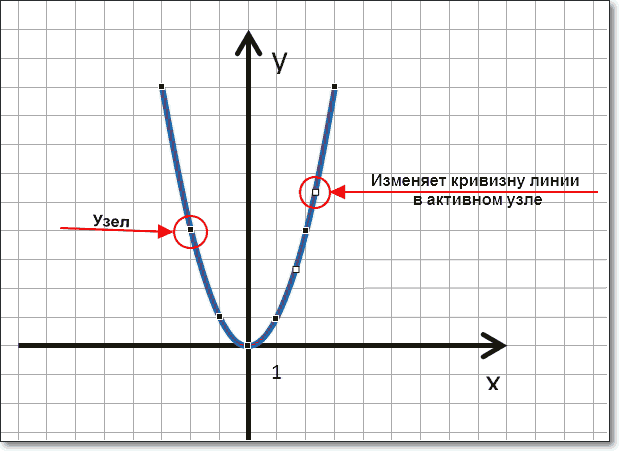
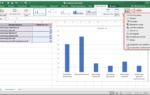 Как создать диаграмму в Excel: пошаговая инструкция
Как создать диаграмму в Excel: пошаговая инструкция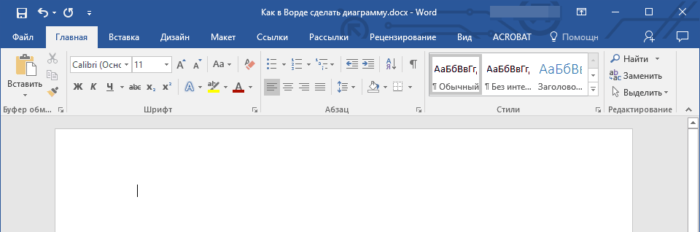 Открываем Word
Открываем Word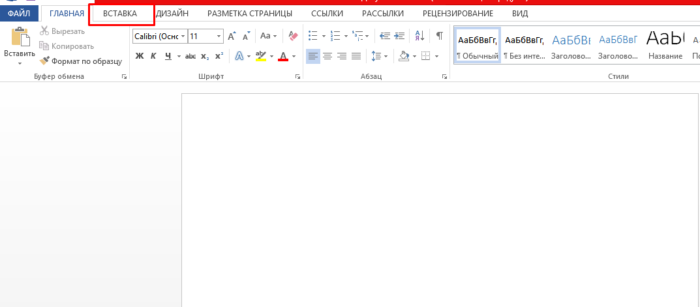 Нажимаем левой кнопкой мыши по вкладке «Вставка»
Нажимаем левой кнопкой мыши по вкладке «Вставка»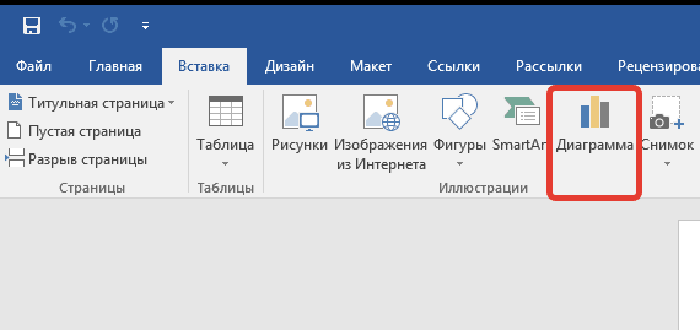 Нажимаем на кнопку «Диаграмма»
Нажимаем на кнопку «Диаграмма»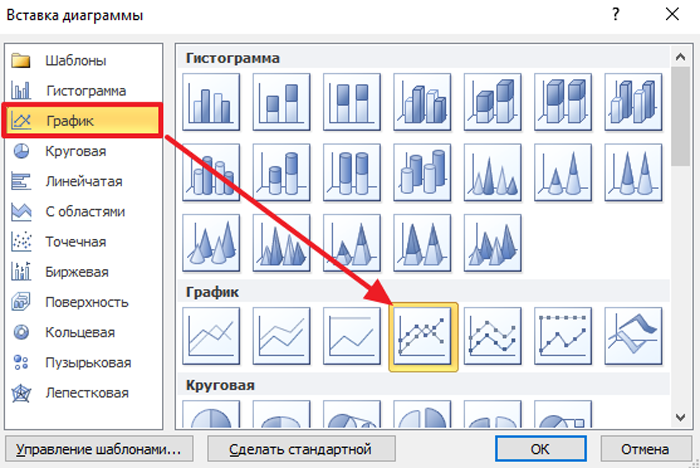 Выбираем «Графики»
Выбираем «Графики» В табличном редакторе Excel меняем данные на свои
В табличном редакторе Excel меняем данные на свои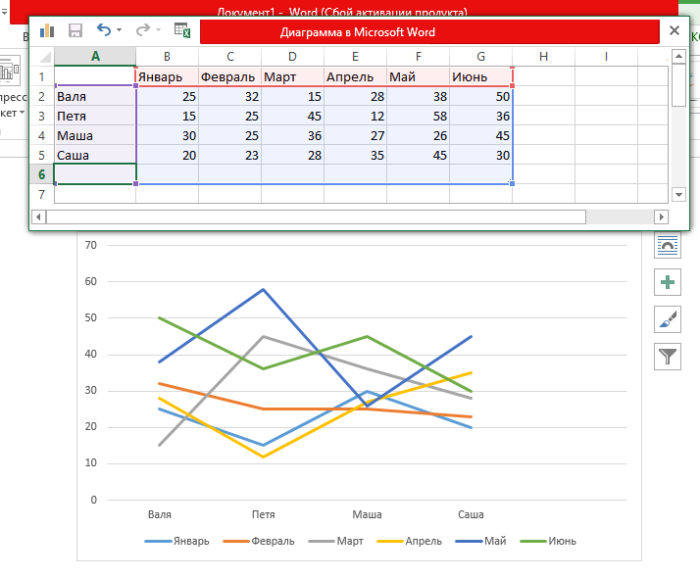 Введенная информация в таблице, автоматически отобразится в графике
Введенная информация в таблице, автоматически отобразится в графике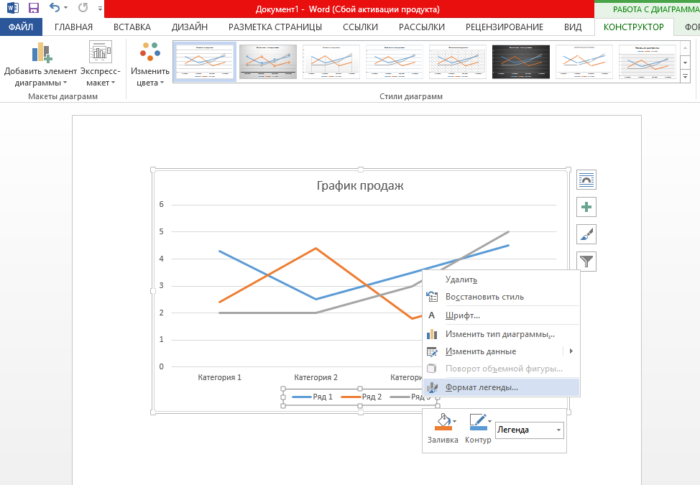 Нажимаем правой кнопкой мыши на график и выбираем «Формат легенды»
Нажимаем правой кнопкой мыши на график и выбираем «Формат легенды»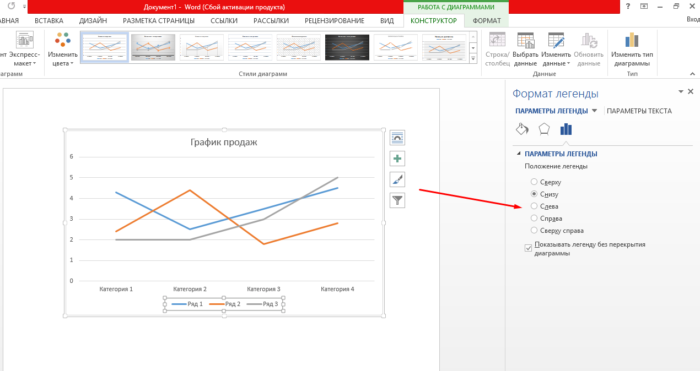 Отмечаем подходящий пункт для размещения легенды
Отмечаем подходящий пункт для размещения легенды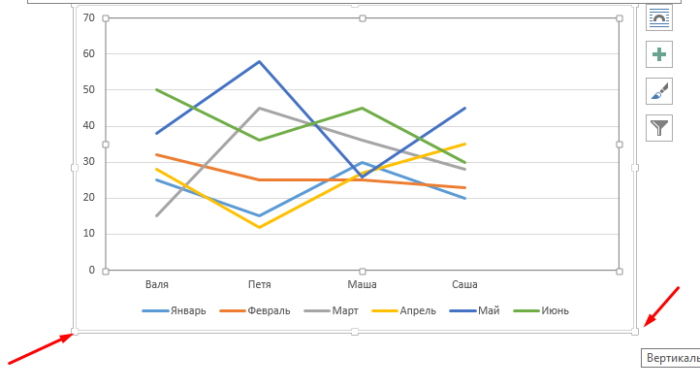 Захватываем левой кнопкой мыши уголок графика и «перетягиваем», чтобы изменить размер графика
Захватываем левой кнопкой мыши уголок графика и «перетягиваем», чтобы изменить размер графика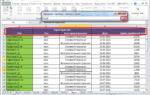 Как закрепить таблицу в Ворде?
Как закрепить таблицу в Ворде?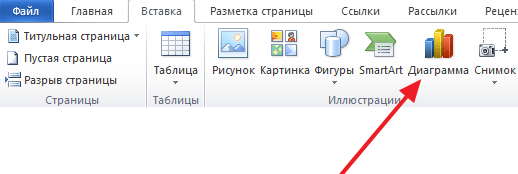
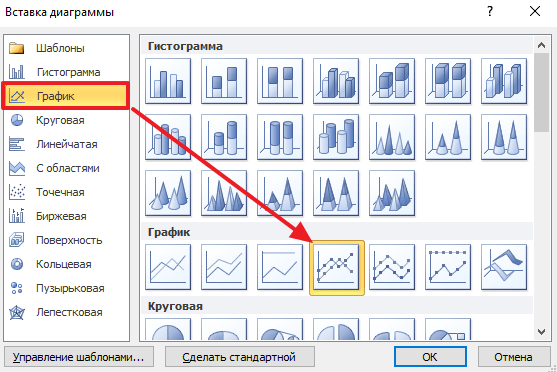
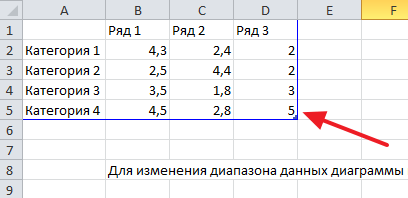
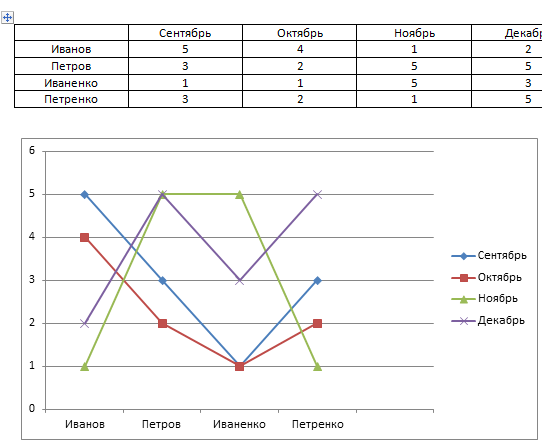
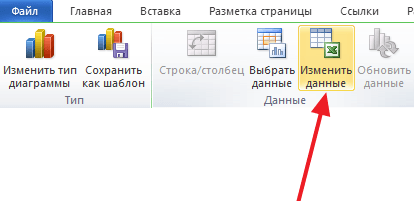
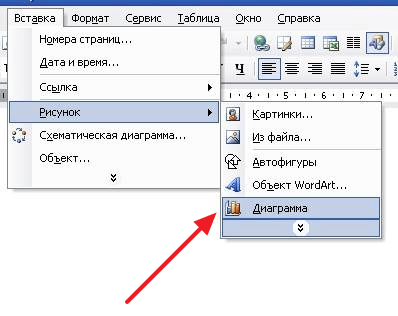
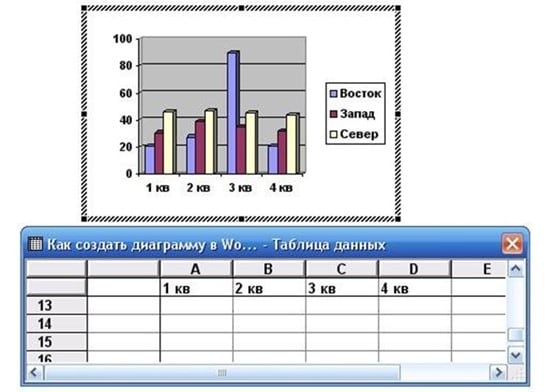
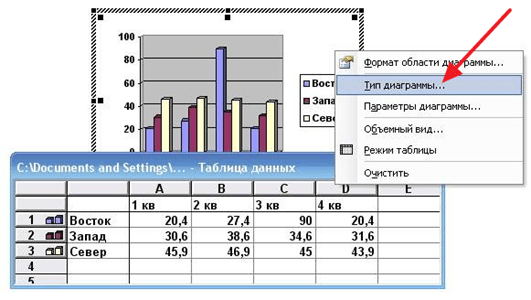
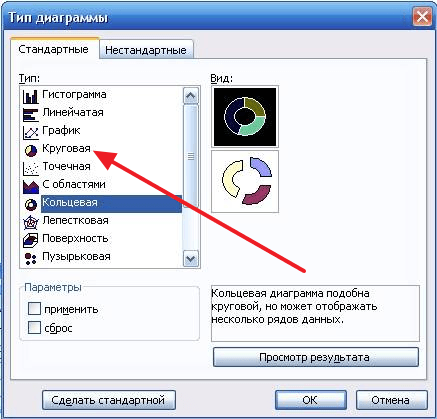



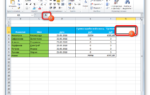 Как объединить столбцы в Экселе: полезные советы, способы и подходы.
Как объединить столбцы в Экселе: полезные советы, способы и подходы.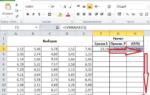 Как Работать в Excel с таблицами для чайников: Пошаговая инструкция
Как Работать в Excel с таблицами для чайников: Пошаговая инструкция Как сделать подчеркивание в «Ворде» без слов или с текстом: некоторые простейшие варианты действий
Как сделать подчеркивание в «Ворде» без слов или с текстом: некоторые простейшие варианты действий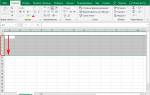 Как объединить строки в Excel 2010 и 2013 без потери данных
Как объединить строки в Excel 2010 и 2013 без потери данных