Содержание
Автор оригинала: Mauro Huculak
- Перевод
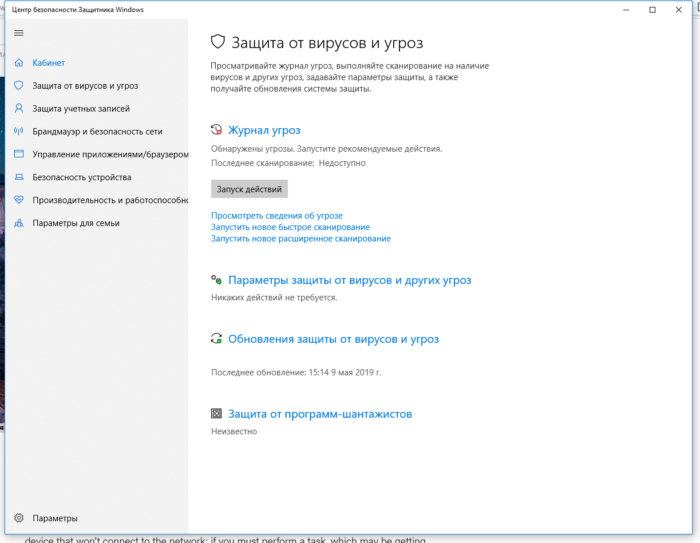
Как отключить Защитник Windows через настройки безопасности Windows
Если вам нужно выполнить определённую задачу, и не нужно отключать Защитника полностью, вы можете сделать это временно. Для этого при помощи поиска в кнопке «Пуск» найдите раздел «Центр безопасности Защитника Windows», и выберите в нём пункт «Защита от вирусов и угроз».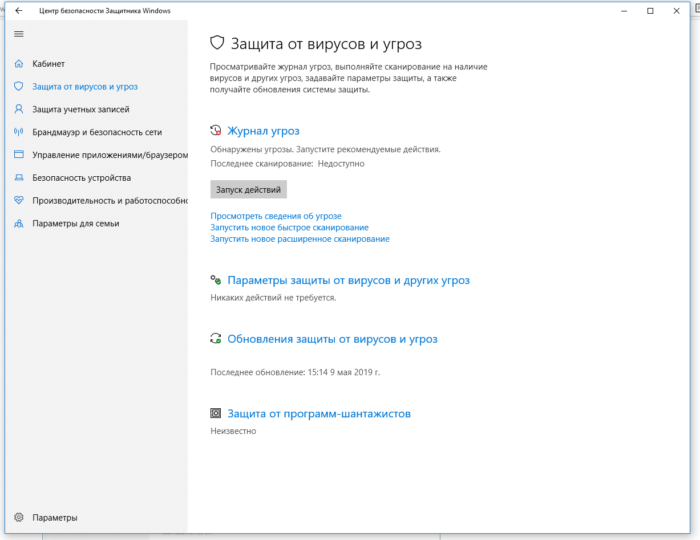
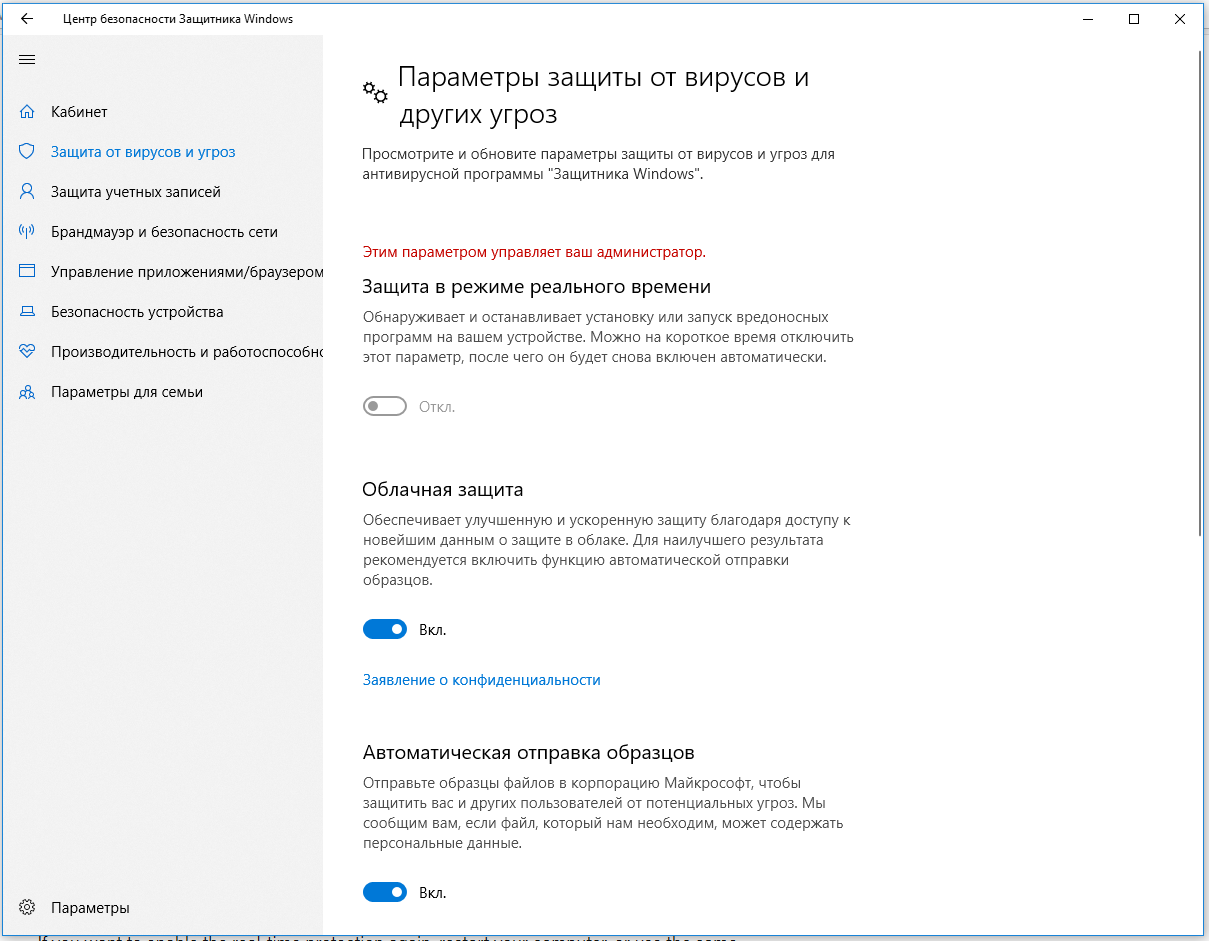
Как отключить Защитник Windows через групповые политики
В версиях Windows 10 Pro и Enterprise вам доступен редактор локальных групповых политик, где можно навсегда отключить Защитника следующим образом: Через кнопку «Пуск» запустите исполняемый скрипт gpedit.msc. Откроется редактор политик. Перейдите по следующему пути: Конфигурация компьютера > Административные шаблоны > Компоненты Windows > Антивирусная программа «Защитник Windows». 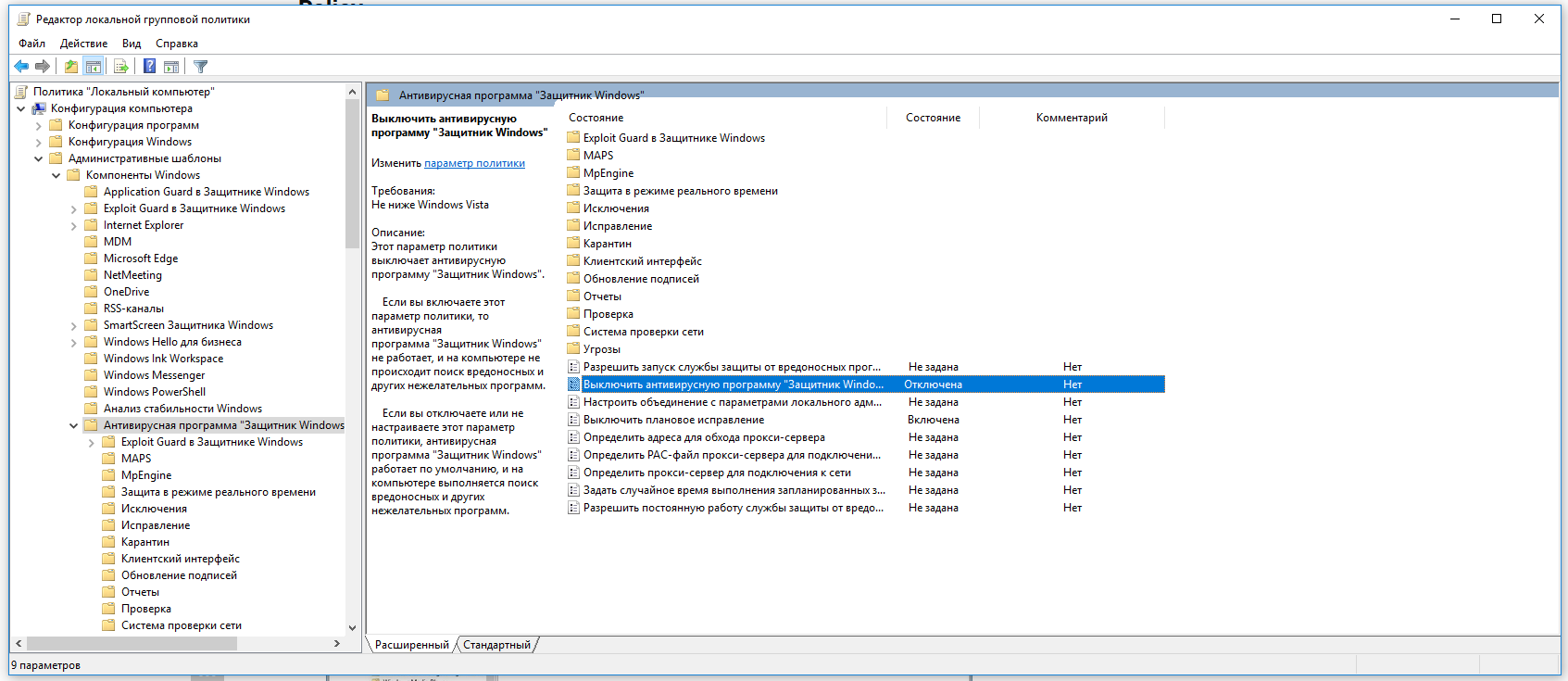
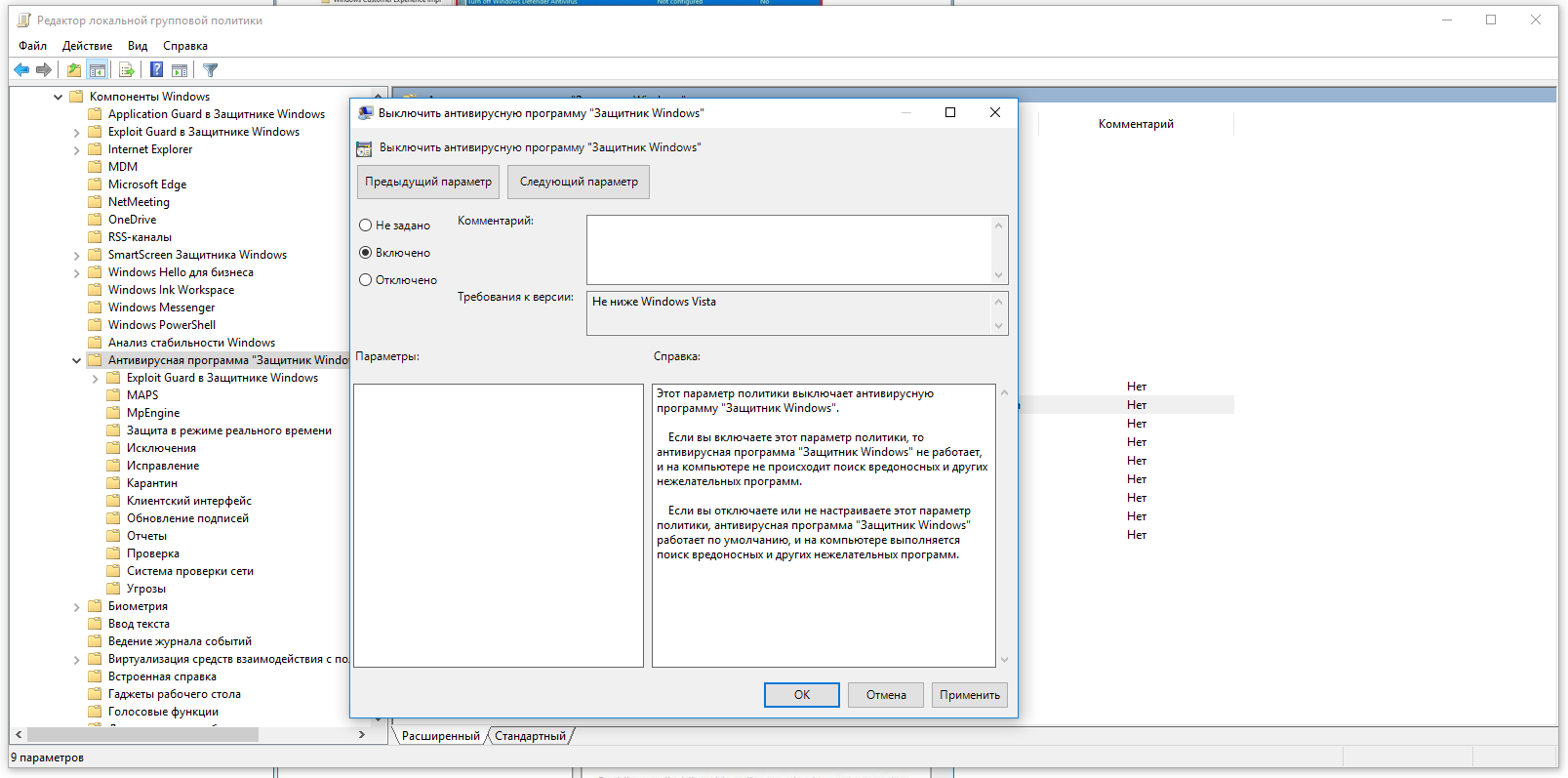
Как отключить Защитник Windows через реестр
Если у вас нет доступа к редактору политик, или у вас установлена Windows 10 Home, вы можете отредактировать реестр Windows, отключив тем самым Защитника. Напоминаю, что редактировать реестр рискованно, и ошибки в этом деле могут нанести непоправимый ущерб текущей установленной копии Windows. Лучше сделать резервную копию системы перед тем, как начинать редактирование. Чтобы полностью отключить Защитиника через реестр, запустите через кнопку «Пуск» программу regedit, и перейдите в ней по следующему пути: HKEY_LOCAL_MACHINESOFTWAREPoliciesMicrosoftWindows Defender Совет: этот путь можно скопировать и вставить в адресную стоку редактора реестра.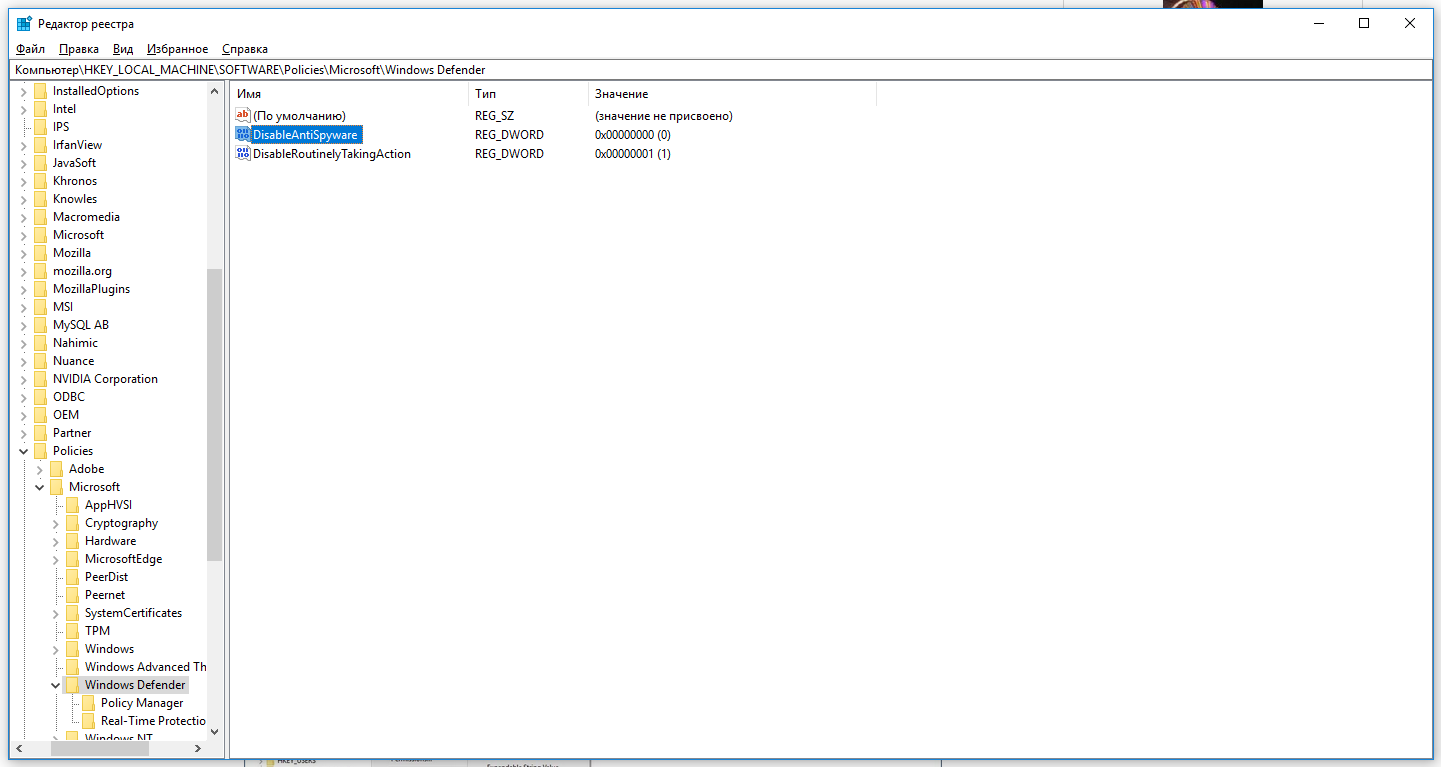
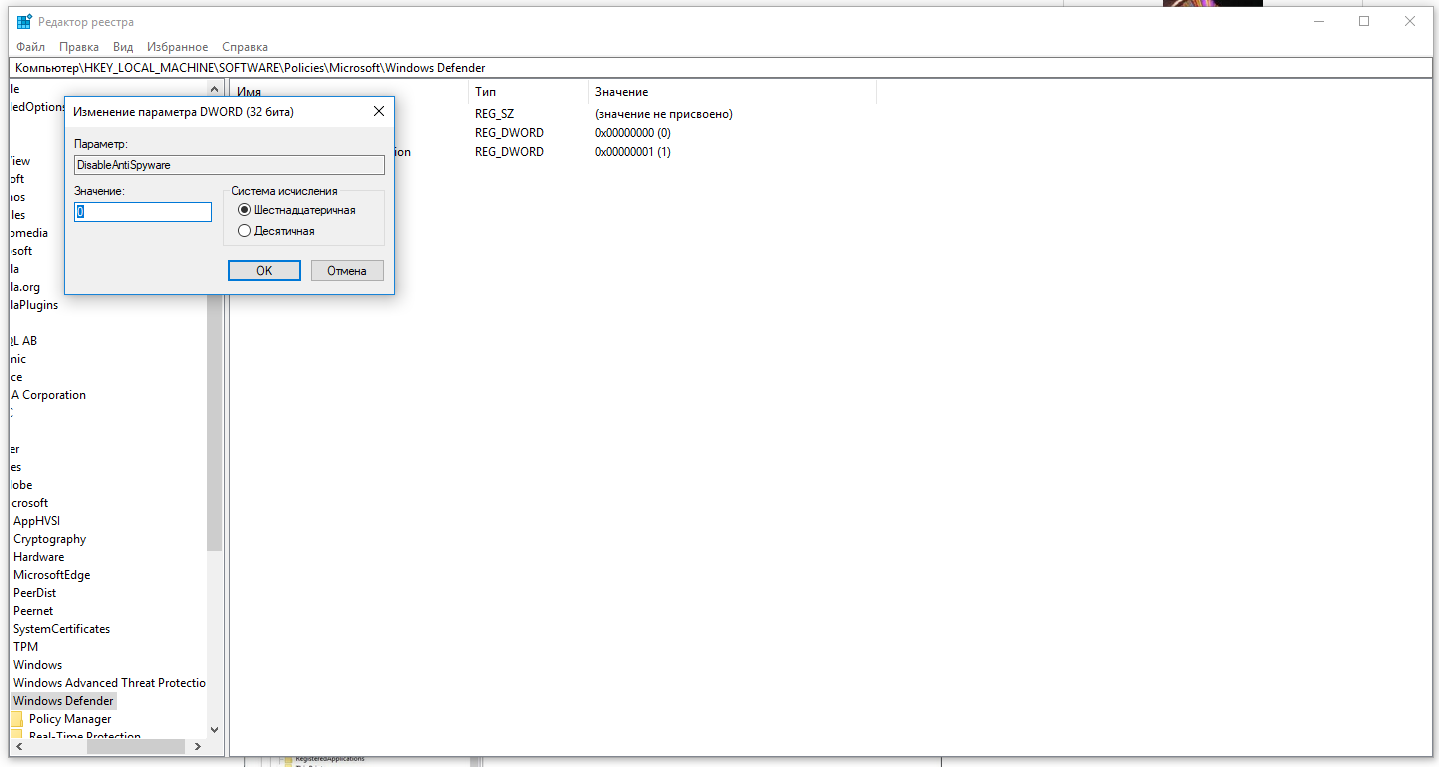
Рекомендации
Несмотря на наличие нескольких методов отключения Защитника Windows, мы не рекомендуем использовать компьютер вообще без антивирусных программ. Однако вы можете столкнуться с ситуациями, в которых отключение этой функции будет лучшим вариантом. А если вы устанавливаете стороннюю программу-антивирус, вам не нужно отключать Защитника вручную, поскольку во время установки он отключится автоматически.
Последняя версия Windows 10 поставляется с программой Защитник Windows. Этот Защитник предназначен для охраны вашего компьютера от вирусов, вредоносных программ и др. угроз. Хотя он может не предлагать все функции, доступные в других антивирусных программах, таких как Avast Free, он подходит для многих домашних пользователей.
Тем не менее, можно лучше защитить свой ПК, используя лучшее антивирусное программное обеспечение сторонних производителей. Поскольку инсталляция двух или более антивирусов на одном ПК не рекомендуется, лучше отключить Защитник Windows 10 от Microsoft перед установкой другого антивирусного программного обеспечения.
Хотя это правда, что большинство антивирусных программ автоматически отключает Защитник во время инсталляции, некоторые антивирусные программы требуют от пользователя вручную удалить Защитник Windows 10 навсегда.
В предыдущих версиях Windows включить или отключить Защитник было не тяжело. В настройках Windows Defender существовала опция выключения или включения. В десятой версии Microsoft переместила настройки Защитника в «Параметры».
Зайдите в «Пуск», далее в приложение «Параметры» и выберите «Обновление и безопасность», далее «Безопасность Windows».
Выберите «Открыть Центр безопасности Защитника». Щелкните вкладку «Защита от вирусов и угроз» а затем «Параметры защиты от вирусов и других угроз».
Переключите выключатель «Защита в реальном времени» и «Облачная защита» в положение «выкл». Защитник выключится приблизительно на 15 минут. По прошествии этого времени Windows Defender запустится автоматически.
Полное отключение с использованием групповой политики
Если операционная система обнаруживает, что защита в реальном времени отключена, защита будет включена автоматически через некоторое время. Чтобы навсегда отключить Защитник Windows, нам необходимо вручную отключить службу Защитника и прекратить ее запуск автоматически. Возможно вам также стоит отключить Фильтр SmartScreen.
Редактор групповой политики является частью Windows 10 Pro и Enterprise. Чтобы отключить Защитник, выполните следующие действия:
- Откройте меню «Пуск» и «Выполнить»;
- Введите gpedit.msc и нажмите enter;
- Вы найдете этот параметр, пройдя следующий путь: Политика локального компьютера> Конфигурация компьютера> Административные шаблоны> Компоненты Windows> Антивирусная программа «Защитник Windows»;
- В правой половине окна вы найдете пункт «Выключить Защитник Windows». Установите состояние политики в положение «включено» в открывшемся окне и нажмите «ОК», чтобы сохранить изменения.
После внесения изменений Защитник Windows немедленно отключается.
Отключение с помощью реестра Windows
Вы также можете отключить Защитник Windows в реестре. По сути, это тот же самый параметр, который записывается в него при отключении приложения в редакторе групповой политики.
- откройте «Пуск»>«Выполнить»;
- введите regedit.exe и нажмите enter;
- если предпочтение не существует, щелкните правой кнопкой мыши Защитник Windows и выберите «Создать»> «Двойное (32-разрядное) значение» и назовите его «DisableAntiSpyware».
Вам будет интересно:
- Лучшие бесплатные антивирусы для Windows
- Какие программы можно удалить из автозагрузки
- Какие службы отключить в windows 10 для улучшения производительности
Рассмотрим способы, как удалить Защитник Windows 10 навсегда. Встроенная антивирусная программа, увы, не славится чем-то выдающимся, часто конфликтует со сторонним антивирусным ПО и другими утилитами. Поэтому возникает закономерное желание удалить Защитник Windows 10, забыв о его существовании. Сложность управления программой в том, что она является частью ядра ОС, поэтому удалить её полностью невозможно.
Возникает вопрос: как можно удалить Защитник Windows 10. Есть несколько способов, начнем с самого эффективного.
Содержание:
Отметим, что понадобится знание реестра, ведь наиболее безопасный и действенный способ убрать Defender — отключить через реестр Виндовс. Этот способ подходит для владельцев версии Home Виндовс 10.
- Заходим в реестр командой regedit, вызвав строку Win+R.
Важно! Как обычно в таких случаях, нужны права администратора
- Идем по пути, показанном на скрине.
- Здесь создаем управляющий элемент DisableAntiSpyware. Его формат не зависит от разрядности ОС и всегда будет Dword для 32-битных. Создаем.
- Дважды кликаем на созданный элемент и указываем 1 в поле значений, то есть задаем команду: Отключить Defender -> Да.
- Следующий шаг – создание атрибутов AllowFastServiceStartup, ServiceKeepAlive, проверяем на значение 0.
- В папке Windows Defender переходим на вкладку Real-Time Protection. Если её нет, создаем.
- Создаем пару управляющих атрибутов DisableIOAVProtection, DisableRealtimeMonitoring, в каждом значение 1.
- В той же папке создаем папку Spynet. В ней в формате dword32 надо создать параметры со значениями, отмеченные красной рамкой на скрине. Так мы отключили антивирусную облачную проверку, блокировку запускаемых приложений.
- Закрываем реестр, перегружаем ПК.
Важно! Желательно убрать Защитник из автозагрузки (если он там есть по умолчанию)
Оперативное временное отключение
Другие способы, как удалить Защитник Windows 10, связаны с изменением системных параметров и настройкойлокальной групповой политики. При этом конфигурация параметров дает временный эффект, а именно: до следующей перезагрузки, поэтому способ вряд ли можно рекомендовать, как радикальный.
На всякий случай, рассмотрим, как это сделать через центр безопасности. С недавнего времени иконка встроенного антивируса появилась в трее. Чтобы открыть центр безопасности программы, достаточно щелкнуть на иконку и затем «Открыть». Другой метод — пройти Параметры -> Обновления и безопасность -> Защитник Виндовс -> переход в центр безопасности. Нажимаем на вкладки, отмеченные стрелками.
После этого отключаем два доступных там параметра. Напомним, что правило действует только до следующей перезагрузки.
Наиболее сложный способ, требующий внимательности и определенных условий. Он действует лишь в выпусках Виндовс Про и Корпоративный.
- Вызываем строку и указываем команду gpedit.msc.
- Откроется нужный нам раздел, в котором ищем вкладку конфигурации компьютера, далее «Административные шаблоны» -> Компоненты -> Защитник.
- Проследите, чтобы элемент, отмеченный на скрине выше, имел состояние «Включен».
- Отключаем «Разрешить запуск службы защиты от вредоносных программ», «Разрешить постоянную работу службы защиты от вредоносных программ», «Проверять все загруженные файлы и вложения».
- В «MAPS» отключаем все элементы. Оставляем только «Отправлять образцы файлов». Относительного последнего элемента, надо включить дальнейший анализ, а в окне настройки локальной политики отметить «Никогда не отправлять».
Итак, Защитник деактивирован, не воздействует на программы, не отправляет в фоновом режиме никаких отчетов за спиной пользователя.
Мы рассмотрели доступные способы, как удалить Защитник Windows 10 навсегда. Вернее, как отключить его полностью, ведь удаление этой утилиты запрещено разработчиками Десятки
Используемые источники:
- https://habr.com/post/451216/
- https://windowsabc.ru/windows-10/udalit-zashhitnik-windows/
- https://softikbox.com/kak-navsegda-udalit-zashhitnik-windows-10-28403.html
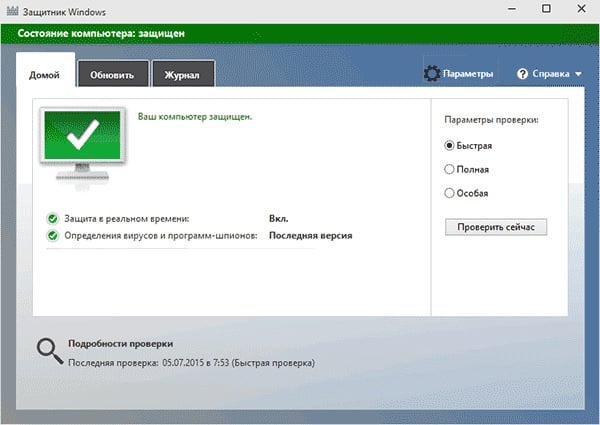
 Как отключить защитник Windows 10 навсегда, или временно
Как отключить защитник Windows 10 навсегда, или временно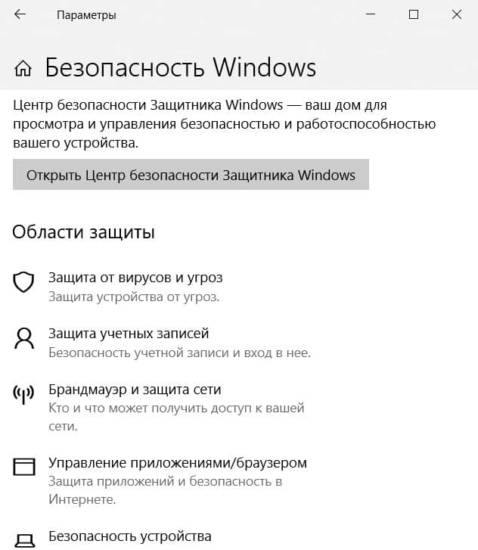
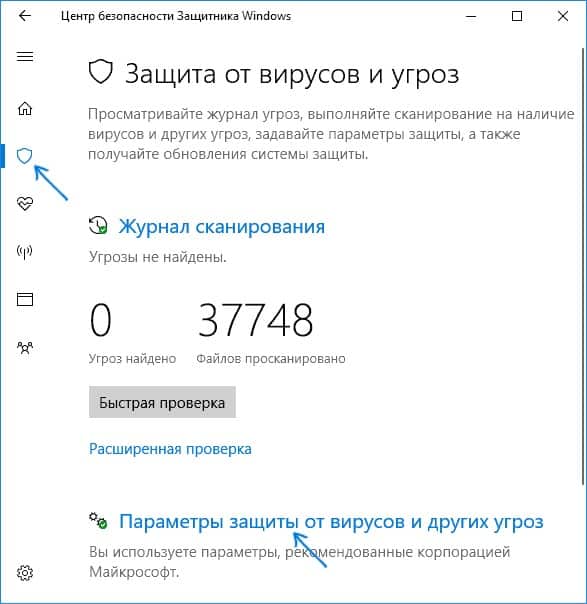
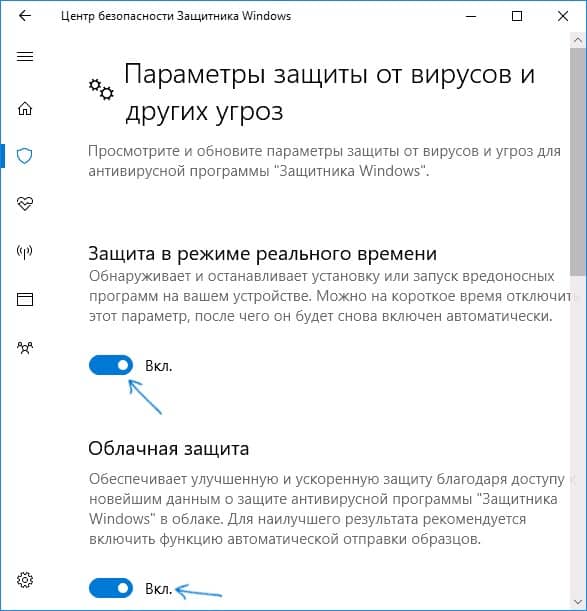
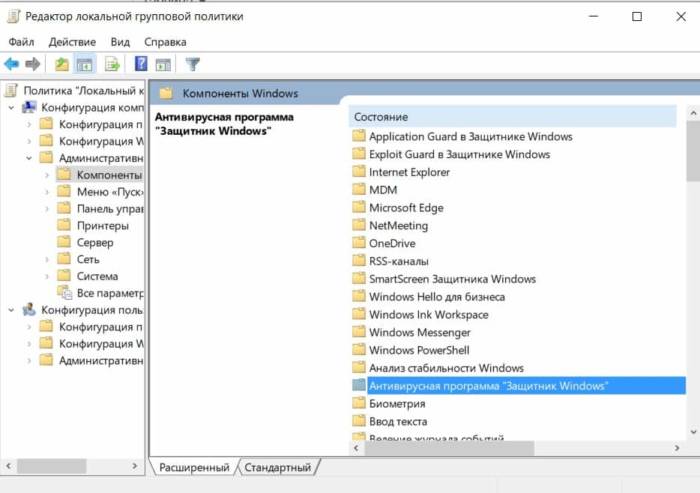
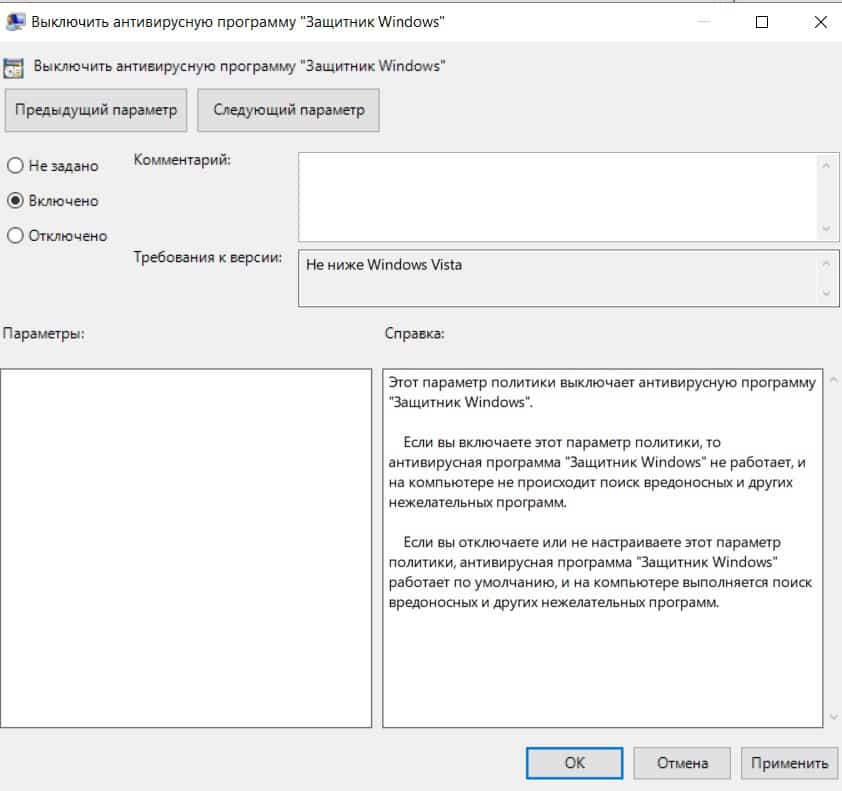
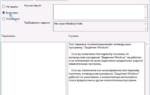 Если защитник Windows отключен как его включить
Если защитник Windows отключен как его включить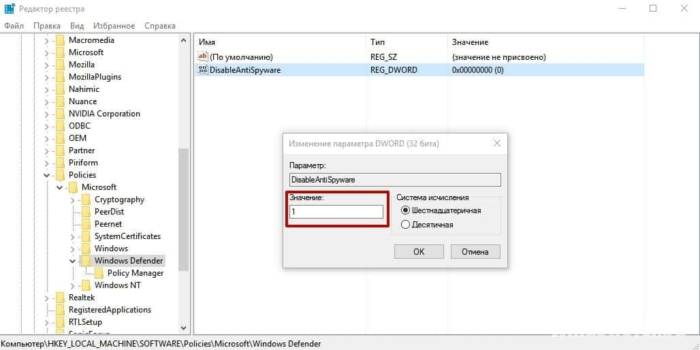
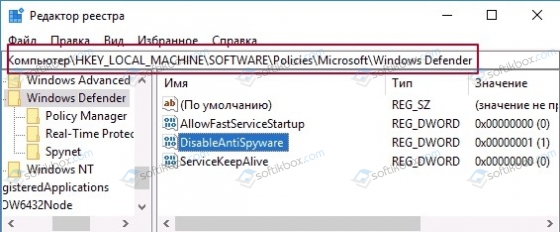
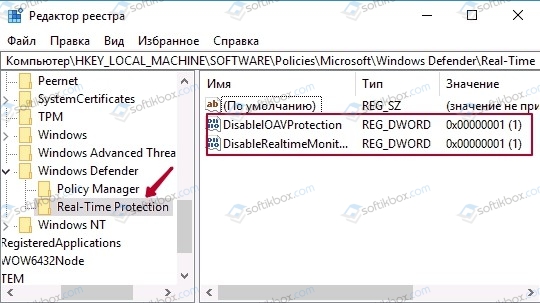
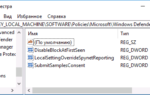 Отключаем или удаляем Windows Defender в Windows 8/8.1
Отключаем или удаляем Windows Defender в Windows 8/8.1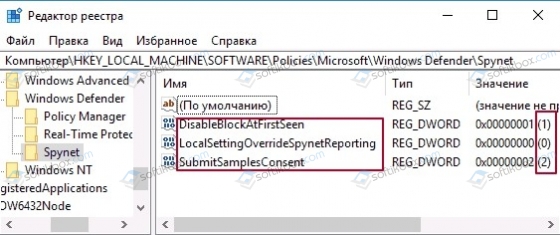
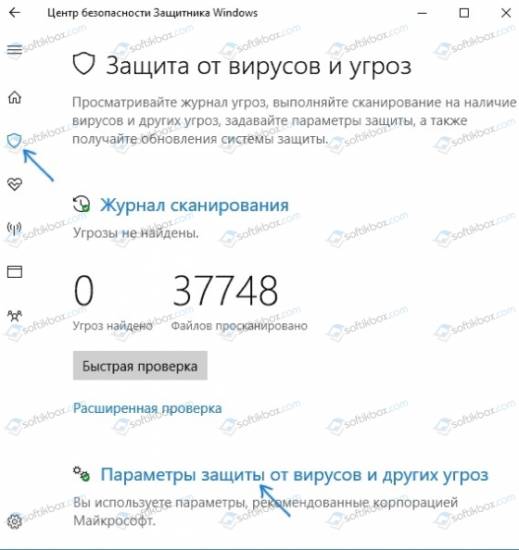
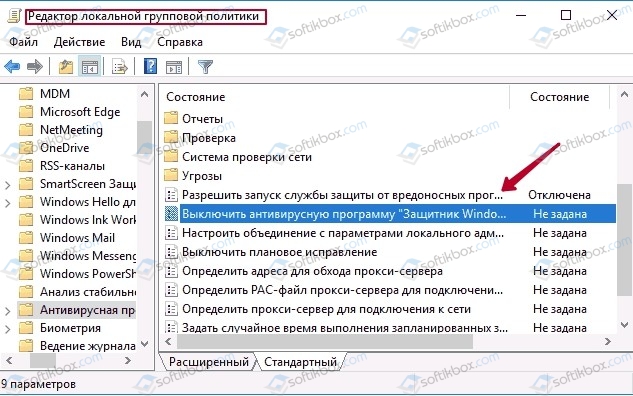
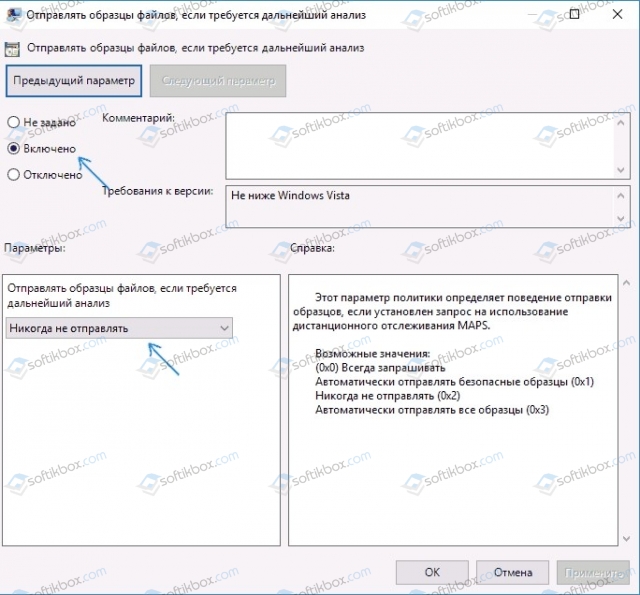
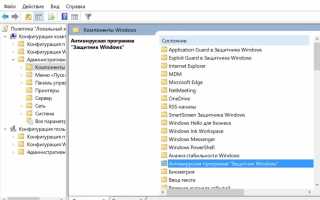

 Как отключить Защитник Windows 10 за пару кликов (+видео)
Как отключить Защитник Windows 10 за пару кликов (+видео)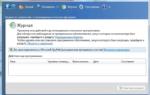 Как включить или отключить Защитник Windows 7
Как включить или отключить Защитник Windows 7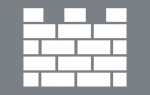 Что такое защитник Виндовс и как отключить Defender в Windows 7, 8/8.1 и 10?
Что такое защитник Виндовс и как отключить Defender в Windows 7, 8/8.1 и 10?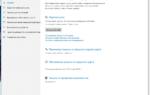 Защитник Windows 10. Как включить, отключить защитник Windows
Защитник Windows 10. Как включить, отключить защитник Windows