Содержание
В современных ПК наличие производительной видеокарты – необходимый атрибут эффективного функционирования всей системы. Особенно это касается компьютеров, заточенных под игровые задачи, в которых мощная графическая плата играет чуть ли не определяющую роль. Одними из наиболее массовых на международном рынке адаптеров являются «nVidia» от «nVidia Corporation». Они представляют собой сплав многолетнего опыта производства графических карт, высокого качества, стабильности и долговечности. Желая проверить такие адаптеры в деле, мы обращаемся к помощи специальных инструментов, позволяющих выполнить разнообразные проверки. Ниже мы разберём, как выполнить стресс-тест видеокарты в режиме онлайн от производителя nVidia, и какие инструменты нам в этом помогут.
Содержание
В сети существует совсем малое количестве online-сервисов, позволяющих выполнить тестирование видеоадаптера. Связано это с трудностями при реализации подобных сетевых проектов, позволяющих максимально нагрузить видеокарту, а затем и грамотно считать все её показатели при максимальной нагрузке.
Потому даже непосредственный разработчик графических карт NVIDIA Corporation свернула свой ранее существовавший сервис онлайн-тестинга по адресу nvidia.ru/object/gpu-analyzer. Ранее по переходу на данный ресурс можно было запустить анализатор производительности и посмотреть, как поведёт себя видеокарта при запуске той или иной игры (при условии обязательного наличия Java на ПК). Сейчас вместо вариантов игр пользователя встречает лишь пустая страница. Судя по всему, компания Нвидиа признала подобный сервис неэффективным.
Кроме указанного закрывшегося сервиса, существуют другие сетевые альтернативы, позволяющие провести тест. Несмотря на то, что они не способны нагрузить видеоадаптер вашего ПК в «стрессовом» режиме, они могут снабжать нас информацией об характеристиках вашей видеокарты и её графических возможностях. Пару таких сервисов мы разберём ниже.
Также ранее мы рассмотрели, как проверить видеокарту на работоспособность.
Сервис gpuboss.com – довольно профессиональный сетевой инструмент, позволяющий сравнить две графические платы между собой online.
Он работает довольно просто:
- Вы переходите на данный сайт.
- В поле «Graphics card One» вписываете название первой видеокарты (на английском), в поле «Graphics card Two» — название второй.
- Затем жмёте на кнопку «Compare» (сравнить).
Ниже будут последовательно выведены характеристики указанных двух карт, параметры их производительности в играх (Gaming), вычислениях (Computing), шуме и мощности (Noise and Power), графике (Graphics), производительности на ватт (Performance per Watt).
Чуть ниже на сервисе будет отображено описание, демонстрирующее, в чём та или иная видеоплата лучше своего конкурента. Весьма познавательно.
Wirple.com/bmark – проверка графической платы от BMark
На сайте wirple.com размещён тест для графической карты nVidia онлайн от «BMark». Сама проверка выполняется в окне браузера, и содержит работу с небольшим числом графических объектов. Это позволяет проверить «железо» в режиме работы с HTML5 с выводом на экран показателя FPS. По окончанию теста вы увидите набранные вашей системой очки, а также сравнение набранных вашей системой очков с показателями систем других пользователей.
Также ранее мы рассмотрели способы, позволяющие узнать модель видеокарты.
Кроме перечисленных сетевых инструментов, мы также можем обратиться к функционалу популярных программ, предназначенных для тестирования видеоадаптров от Нвидиа. При запуске подобных программ рекомендуем закрыть все другие программы, способные нагружать вашу систему. В случае же старых видеокарт рекомендуем не подвергать их максимальному стрессу – для них это может пройти не бесследно.
Вы можете выполнить тест своей графической карты с помощью следующих программ:
- ЗDMark – стандарт в отрасли тестинга пользовательских видеоплат nVidia. Программа предлагает очень простой графический интерфейс, а также множество возможностей для сравнения полученных результатов теста с результатами пользователей по всему миру;
- CPU-Z – предоставляет пользователю множество информации об аппаратной начинке вашего ПК. Переход на вкладку «Graphics» программы выведет детальные данные о графической карте, её рабочей температуре, памяти и других параметрах;
Характеристики видеокарты, отображаемые программой CPU-Z - Fraps должна быть в арсенале каждого геймера. Легко используемая и конфигурирумая, она отображает показатель FPS в запускаемых пользователем играх. Особенно это пригодится при тестинге новой видеокарты или разгоне уже имеющейся, позволяя проследить стабильность работы вашей карты. Программа также позволяет делать скриншоты и записывать геймплей;
- MSI Afterburner работает с различными видами видеокарт, а не только от MSI. Программа не только отображает информацию по графическому адаптеру nVidia, но и позволяет разгонять её, оперативно отслеживая изменившиеся показатели;
Программа «MSI Afterburner» - Heaven – испытанный софт для теста графический платы. В случае, если чрезмерный разгон может повредить вашу видеокарту в течение длительного времени, программа будет проверять напряжение на графическом процессоре с целью обеспечить её стабильность и максимальную производительность. Позволяет тестировать различную степень детализации;
- Video Memory Stress Test – тест устойчивости памяти видеоадаптера. Программу надо обязательно запускать от имени администратора;
- FurMark – это небольшое по размеру, но достаточно «стрессовое» для вашей видеокарты Нвидиа приложение, позволяющее задействовать максимальные возможности системы. После запуска приложения необходимо будет выбрать варианты теста («GPU Stress Test» или различные варианты «Preset» (предустановок)). В конце проверки программа отобразит рабочие показатели вашей графической платы.
Также в нашем материале мы разобрали, как установить драйвер на видеокарту от Нвидиа.
Заключение
Сервисы, позволяющие выполнить тест вашей видеокарты в режиме онлайн от производителя nVidia, довольно ограничены количественно и качественно. Потому мы рекомендуем использовать стационарные программы уровня ЗDMark, FurMark или Heaven. Учтите, что в случае старых видеоадаптеров не рекомендуется подвергать их стрессовым нагрузкам в виде подобных тестов – это может вызвать их существенный перегрев и выход из строя.
Проблема в том, что онлайн-тестирование видеокарты осуществить невозможно, по крайней мере, в настоящее время. Ранее подобная роскошь была доступна счастливым обладателям дискретных графических адаптеров NVIDIA, которые могли проверить их работоспособность прямо на официальном сайте компании. Точнее, можно было проверить то, как поведет себя карта в той или иной компьютерной игре, окажутся ли ее технические характеристики достаточными для комфортного игрового процесса.
Сейчас же возможность онлайн-теста отсутствует, хотя в привычном понимании этого термина он и не был никогда доступен пользователям. Поэтому единственный возможный вариант – старое-доброе тестирование с помощью стороннего ПО, более подробней о котором мы вам ниже и поведаем.
Содержание
Существует довольно много программ, с помощью которых можно осуществить тестирование видеоадаптера и проверить его работоспособность. В целом, все они работают по схожему принципу, разница заключается разве что в интерфейсе и удобстве использования. Рассмотрим самые популярные и практичные программные решения для выполнения поставленной задачи.
Способ 1: FurMark
Это простое приложение для тестирования графических адаптеров, которое отличается простотой и удобством использования и поддерживает практически все известные модели устройств данного типа. Программа выполняет стрессовое тестирование карты, тем самым позволяя определить ее истинный потенциал.
-
- Запустите приложение и дождитесь, пока оно автоматически определит модель установленного адаптера, его температуру и основные рабочие параметры.
- Выберите подходящее разрешение экрана (лучше оставить по умолчанию, так как оно изначально будет правильно определено).
- Нажмите на одну из трех кнопок на выбор, в зависимости от того, какой тест вы хотите проверсти:
- GPU Stress Test;
- GPU Benchmark Preset: 720;
- GPU Benchmark Preset: 1080.
-
- Начнется процесс тестирования видеокарты, в ходе которого лучше вообще не трогать компьютер или ноутбук. Тем более на данном этапе не стоит запускать какой-то требовательный к графике софт или игры.
- Дождавшись окончания теста, вы сможете увидеть истинные рабочие показатели графического адаптера в условиях, ранее выбранных вами. В числе таковых температура, число кадров в секунду (FPS) и другие.
Примечательно, что в FurMark имеется возможность сравнить результаты работы своей карты с теми, что ранее были получены другими пользователями. При желании, вы также можете добавить свои результаты в общую базу, достаточно просто нажать на кнопку «Submit».
Способ 2: OCCT
Не менее удобная в использовании и понятная каждому пользователю программа для тестирования видеокарты. Может проверить работоспособность адаптера в различных режимах. Поддерживает проведение теста с разными пиксельными шейдерами и разными версиями DirectX. Присутствует возможность проведения теста в указанное пользователем время, доступно сохранение графиков тестирования отдельным файлом.
-
- Установив приложение, для проведения теста перейдите во вкладку «GPU: 3D».
- Задайте необходимые параметры для проверки:
- Продолжительность теста (15-20 минут будет достаточно);
- Выберите соответствующую версию DirectX;
- Задайте разрешение экрана, укажите шейдеры;
- По желанию (рекомендовано) установите галочку напротив пункта, отвечающего за поиск ошибок в работе и непосредственно в ходе тестирования.
Важно: Далеко не всегда указанные выше параметры можно задавать вручную, OCCT может задавать все необходимое автоматически, основываясь на информации, полученной от системы.
-
- Все необходимые параметры видеокарты вы можете наблюдать непосредственно в процессе теста – это температура, FPS, время проведения теста и другие.
- По завершению теста вы сможете увидеть всю необходимую информацию о графическом адаптере. Располагается она в правой части главного окна программы, отображая данные о температуре и количестве кадров в секунду при определенной нагрузке. Рекомендуем обратить особое внимание на возможное число ошибок. Идеальный вариант – количество, равное нулю.
Стоит отметить, что то, как может вести себя видеокарта в условиях сильной нагрузки, зачастую, становится понятно уже в первые 5-10 минут теста. За это время можно проверить карту на сбои ядра и подробно узнать о том, как работает встроенная память.
Метод 3: 3D MARK
Еще одна хорошая программа для тестирования графического адаптера. Собственно, именно этот продукт и является наиболее популярным среди обычных пользователей. Все те результаты тестирования, которые можно увидеть в различных тематических изданиях, чаще всего «добываются» именно в этом приложении. Имеется три версии данного бенчмарка, каждая из которых, грубо говоря, соответствует определенному поколению адаптеров. Также, имеется платная и бесплатная версия, как раз последней для решения нашей задачи и воспользуемся.
-
- Запустив программу, в ее первой вкладке («Basic»), следует в разделе «Run» установить маркер напротив пункта «Benchmark Test Only». Также, в разделе выше («Preset») нужно выбрать предпочтительный тип проверки. Затем уже можно смело нажимать кнопку «Run 3D Mark» для начала теста.
-
- Различные тесты будут загружаться поочередно, тем самым определяя то, как поведет себя карта в разных условиях работы и при обработке разного рода данных.
- Весь процесс тестирования, зачастую, занимает не более 15 минут, по завершению которых в установленном по умолчанию браузере открывается вкладка, где и будут подробно показаны все результаты проверки. Как и в случае с FurMark, их можно сравнить с результатами, полученными другими пользователями.
По завершению теста программу можно закрыть. По желанию, вы можете самостоятельно сохранить полученную в ходе тестирования информацию. Самый простой и быстрый способ – скопировать текст или сделать скриншот окна.
Общие рекомендации по тестированию карты
- Прежде, чем приступить к тестированию работоспособности графического адаптера, в обязательном порядке следует установить актуальную (последнюю доступную) версию драйверов для него. Необходимое ПО всегда можно скачать на официальном сайте производителя, просто указав модель своей карты.
- Не менее важно перед началом теста закрыть абсолютно все программы, которые могут хоть как-то нагружать систему в целом, не говоря уже о самой видеокарте. Это касается браузера, торрент-клиента, игр, различных редакторов и любого другого, хотя бы в какой-то степени «прожорливого» ПО.
На этом вполне можно закончить, так как из этой статьи вы узнали о том, как можно осуществить тестирование видеокарты. К большому сожалению многих пользователей, выполнить данную процедуру онлайн в настоящее время не предоставляется возможным. Тем не менее, скачать необходимую программу, установить ее, запустить и начать тест тоже сумеет каждый.
Наличие на компьютере мощной, скоростной видеокарты – обязательный атрибут высокой производительности современного ПК. Хорошая видеокарта от известного бренда (обычно это Nvidia, AMD, Intel), с высокой разрядностью шины, с достойным объёмом видеопамяти, с наличием достаточного количества пиксельных, шейдерных, вершинных конвейеров является необходимым инструментом, позволяющим насладиться всем богатством возможностей современных игр. И когда возникает потребность проверить возможности имеющейся на компьютере видеокарты, неоценимую помощь здесь окажут сетевые и стационарные инструменты, позволяющие провести как тест видеокарты онлайн, так и более глубокую стационарную проверку графической карты вашего компьютера. В данной статье я расскажу, как осуществить тестирование видеокарты в режиме онлайн, какие сетевые сервисы нам в этом помогут, а также какими вспомогательными программами мы можем воспользоваться.
Содержание
Проводим тест видеокарты
В сети практически отсутствуют сервисы, позволяющие провести глубокий тестинг видеокарт пользовательских ПК. Доступен лишь тест видеокарт Nvidia на сайте указанного производителя, позволяющий проверить возможности пользовательской видеокарты Nvidia для запуска ряда игр, а также несколько сетевых сервисов, позволяющих сравнить возможности двух видеокарт онлайн. Потому в данном материале я расскажу как о данных сетевых площадках, так и о программах, позволяющих провести подробный тест возможностей вашей видеокарты (3D Mark, FurMark, DirectX и др.).
Тестируем нашу видеокарту на различных платформах
Для того, чтобы посмотреть какая видеокарта установлена на вашем компьютере вам нужно перейти на краткую инструкцию.
На сайте Nvidia.ru существует возможность провести тест видеокарты Nvidia на предмет её соответствия требованиям ряда современных игр. Для реализации этого на вашем компьютере должна быть установлена последняя версия Java, а также иметься достаточно скоростной интернет.
Чтобы воспользоваться возможностями данного теста перейдите на указанный ресурс Nvidia.ru, выберите в списке нужную для тестинга игру, и нажмите на расположенную рядом кнопку «Узнай сейчас». Система проведёт тест видеокарты онлайн, и выдаст вам результат.
Проверяем возможности нашей видеокарты с помощью Nvidia.ru
На сайте gpuboss.com имеется возможность получить подробные характеристики видеокарты онлайн и сравнить её с другой. Для реализации этого перейдите на ресурс gpusboss.com, в строках «GPU One» и «GPU Two» укажите модель первой и второй карт, а затем нажмите на кнопку «Compare» (сравнить).
Система произведёт поиск данных, и выдаст вам расширенный результат сравнения указанных карт.
Сравниваем возможности видеокарт онлайн с помощью ресурса gpuboss.com
3DMark — одна из наиболее популярных стационарных программ для проведения подробного теста возможностей вашей видеокарты. Множество результатов проверок видеокарт, которые вы найдёте в сети, сделаны именно с помощью данной программы.
Программа существует в нескольких вариациях, имеет версии для разных операционных систем (Windows, Android, iOS), существует также версия программы специально под DirectX 11.0.
- Рассмотрим базовую версию программы под ОС Виндовс.
- Скачиваем продукт, кликнув на «Download now» рядом с версией «Basic Edition», распаковываем архив, устанавливаем и запускаем данную программу.
- После запуска нам доступен тест «Sky Diver» для игровых и средних ПК (другие тесты являются платными, и доступны в полной версии продукта).
- Для его активации нажимаем на «Запустить».
- Тестирование будет длиться несколько минут, включая демонстрацию на экране различных графических эффектов, а в конце теста вы увидите полученный результат с определённым количеством набранных вашей системой баллов.
В конце теста ваша система получит оценку в форме определённой суммы баллов
Ещё один довольно удобный инструмент для проверки возможностей вашей видеокарты онлайн. Управление функционалом FurMark не несёт в себе особых сложностей, при этом программа позволяет не только провести тщательную проверку вашей видеокарты менее чем за 5 минут, но и получить достаточно подробный результат.
- Для начала работы с FurMark скачайте http://furmark.ru/downloads/FurMark.zip и установите на компьютер данную программу.
- После её запуска поставьте галочки рядом с необходимыми опциями (или оставьте всё как есть), а затем нажмите на большую кнопку «BURN-IN Test».
- Появится сообщение, предупреждающее о возможной нестабильности работы системы во время проведения теста.
- Для начала теста нажмите на кнопку «Go» и наблюдайте получаемый результат.
Функционал современной ОС Виндовс уже имеет встроенные возможности для теста вашей видеокарты. Речь идёт о встроенном средстве диагностики DirectX, позволяющему просмотреть основные характеристики вашей видеокарты, и убедиться в её работоспособности.
- Для работы с данным средством нажмите на кнопку «Пуск», в строке поиска введите dxdiag и нажмите на ввод.
- Через несколько секунд откроется окно средства диагностики DirectX.
- Кликните на вкладку «Экран», и вы сможете просмотреть основные характеристики вашего видеоадаптера, а также удостовериться в отсутствии неполадок в работе вашего GPU.
Используйте функционал DirectX для оценки возможностей видеокарты
Заключение
Выбор имеющихся сетевых сервисов для проверки возможностей видеокарты ныне довольно ограничен, и по существу не даёт полноценного инструментария чтобы выполнить тестирование видеокарты онлайн. Рекомендую воспользоваться специализированными стационарными программами (уровня 3DMark или FurMark), они позволят провести подробный тест вашей видеокарты, проверят её стабильность и устойчивость к нагрузкам, и, в конечном счёте, вы получите подробный отчёт о результатах проверки вашего адаптера.
Используемые источники:
- https://it-doc.info/test-videokarty-onlajn-ot-nvidia/
- https://public-pc.com/test-the-video-card-online/
- https://sdelaicomp.ru/obzori/test-videokarty-onlajn.html
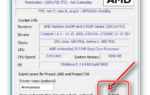 Как проверить видеокарту — обзор порграмм для тестирования
Как проверить видеокарту — обзор порграмм для тестирования
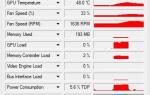 Как провести тест видеокарты на стабильность и производительность
Как провести тест видеокарты на стабильность и производительность
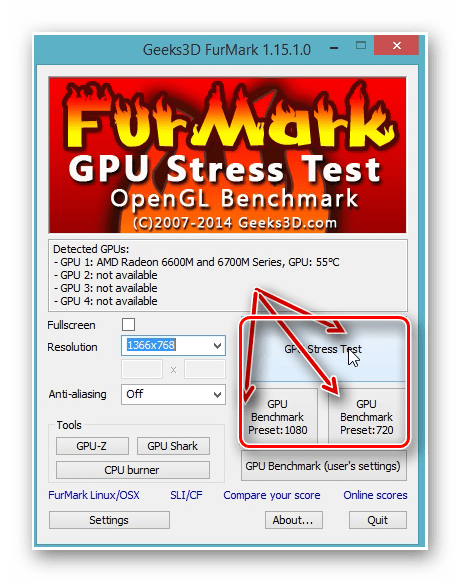
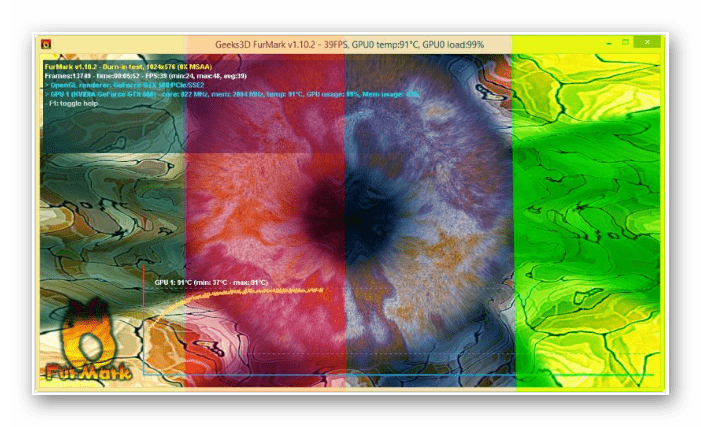
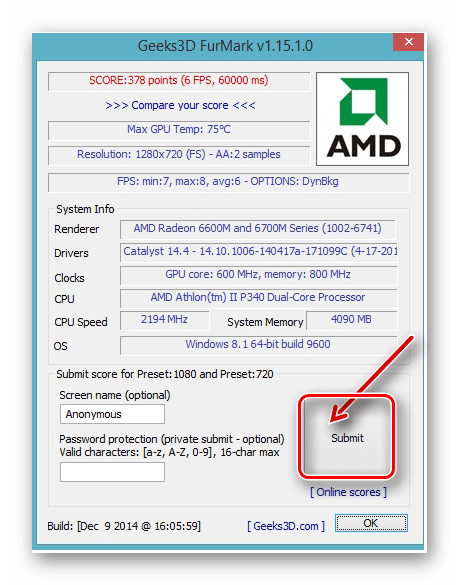

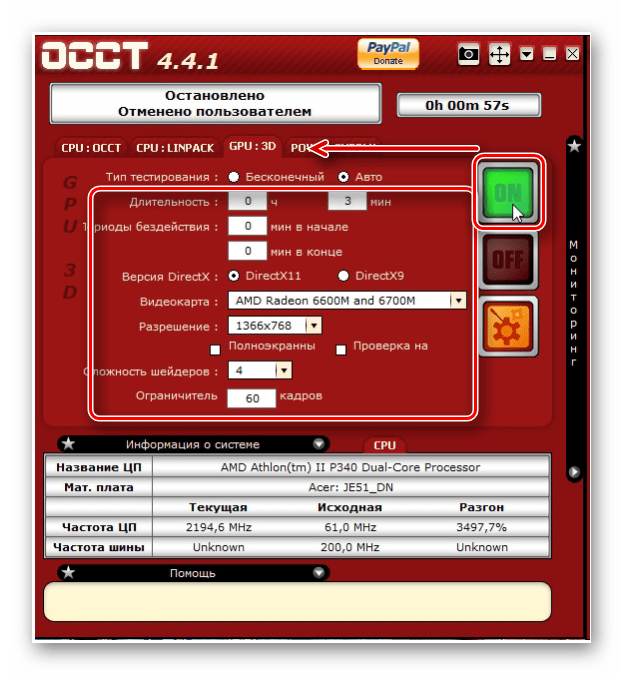
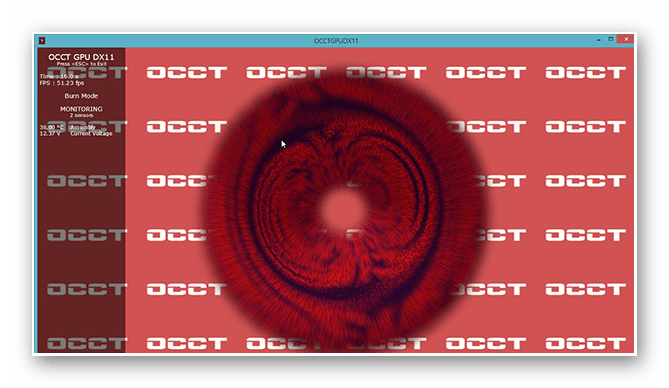
 Стресс-тест видеокарты: проверка на надежность и стабильность
Стресс-тест видеокарты: проверка на надежность и стабильность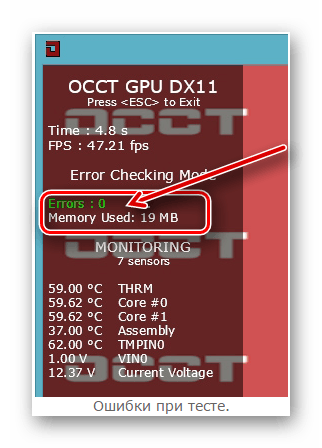
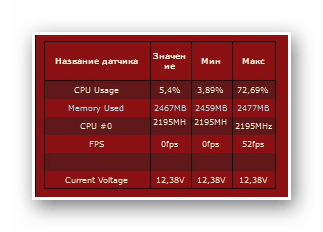

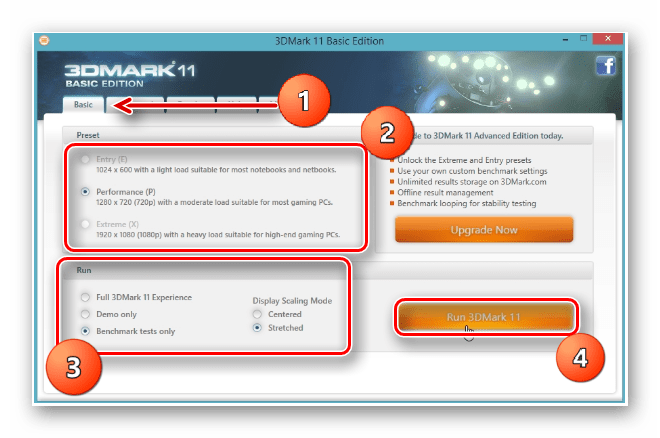
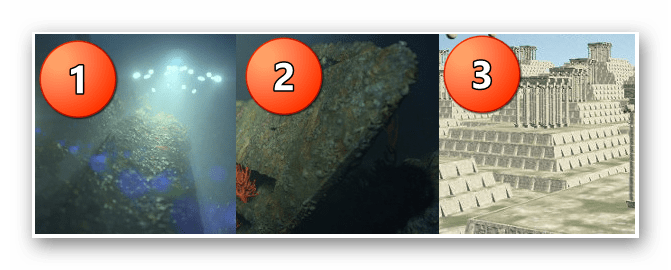
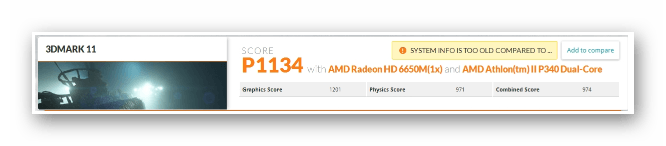


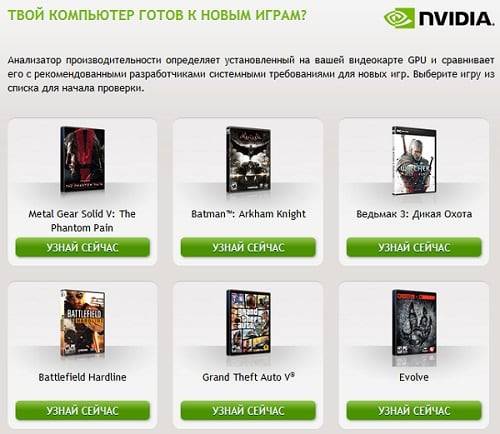
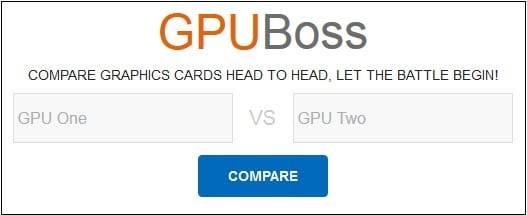
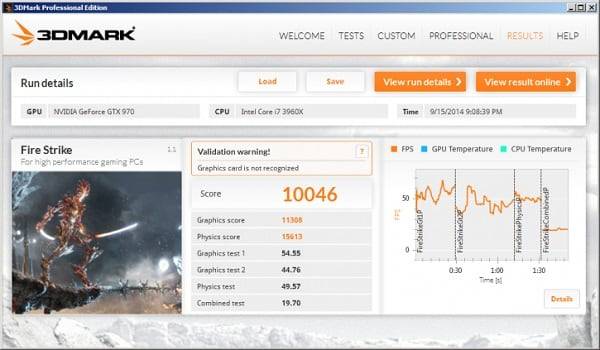
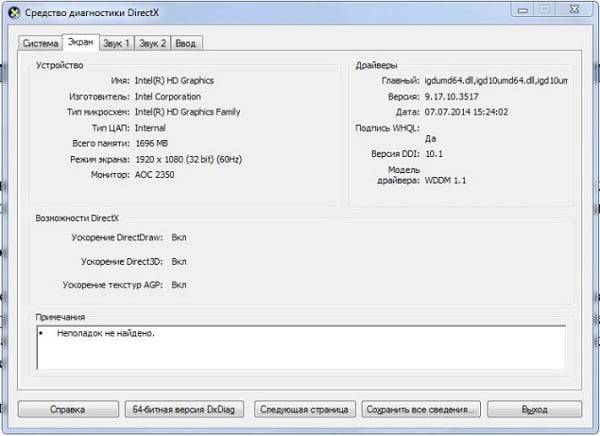
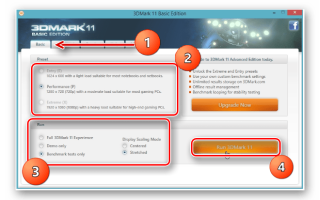

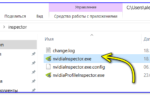 Разгон видеокарты NVIDIA GeForce
Разгон видеокарты NVIDIA GeForce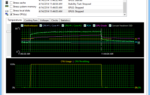 Диагностика видеокарты
Диагностика видеокарты 10 проверенных способов проверить видеокарту в компьютере и ноутбуке на windows 10 и windows 7
10 проверенных способов проверить видеокарту в компьютере и ноутбуке на windows 10 и windows 7 Как разогнать процессор на ноутбуке? Зачем разгонять процессор
Как разогнать процессор на ноутбуке? Зачем разгонять процессор