Содержание
- 1 Как зайти в BIOS при включении стационарного ПК
- 2 Как зайти в BIOS при включении ноутбука
- 3 Как зайти в UEFI из Windows 8, 8.1 и Windows 10
- 4 Читайте также
- 5 BIOS — что это такое и зачем он нужен
- 6 Стоит ли лезть в настройки?
- 7 Вход в BIOS
- 8 Клавиши для запуска
- 9 Как зайти в БИОС
- 10 Как войти в БИОС на разных материнских платах
- 11 Как открыть БИОС в ноутбуках самых распространенных марок
- 12 Как зайти в биос на виндовс 10, 8.1, 8
Современные версии BIOS выглядят по-разному, но задача у них одна — начальная настройка и проверка работоспособности компьютера. Получить доступ к ним также можно одними и теми же способами. Даже если перед вами интерфейс UEFI, часто отличающийся не только внешним видом, но и поддержкой мыши и русского языка.
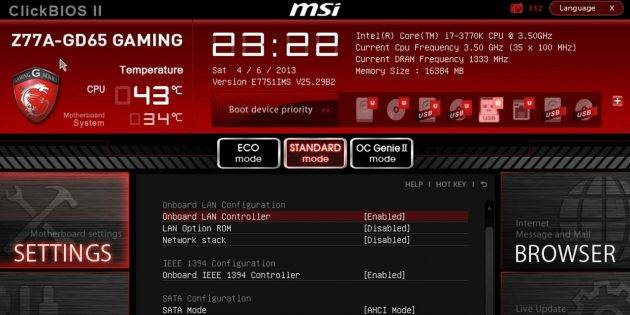
Как зайти в BIOS при включении стационарного ПК
Чтобы перейти к меню BIOS на стационарном компьютере, при загрузке нужно нажать клавишу Del, в редких случаях — F2. Обычно нужная клавиша указывается на экране до вывода информации об операционной системе. Сообщение выглядит примерно так: «Press F1 to continue, DEL to enter setup», «Press DEL to run setup» или «Please press DEL or F2 to enter UEFI BIOS settings».
Нажать указанную клавишу нужно именно в момент вывода такого сообщения. Для верности нажимать можно несколько раз. Но если вы всё же не успеете, подождите, пока Windows запустится, и перезагрузите ПК, чтобы попытаться снова.
При каждой загрузке пробуйте только одну клавишу. Проверить несколько вариантов вы может просто не успеть.
Как зайти в BIOS при включении ноутбука
В зависимости от производителя, года выпуска и серии ноутбука войти в BIOS можно по-разному. Используются различные клавиши или даже комбинации, причём сообщения на экране с указанием нужных может и не быть.
Лучше проверять только один из возможных вариантов за раз. Если он не подойдёт, дождитесь запуска Windows, перезагрузите ПК и попробуйте другую клавишу или сочетание. Проверять сразу несколько вариантов не стоит, так как вы можете просто не попасть в нужный промежуток времени.
Ноутбуки Asus
Чаще всего для перехода в BIOS во время включения ноутбука используется клавиша F2. Менее распространённые варианты — Del и F9.
Если это не сработает, выключите ноутбук, зажмите Esc, а затем нажмите кнопку включения. Не отпускайте Esc до тех пор, пока на экране не появится меню Boot. В нём вам нужно перейти в Enter Setup и нажать Enter.
Ноутбуки Acer
В ноутбуках Acer чаще всего используются клавиши F1 и F2, а также комбинация Ctrl+Alt+Esc. В серии Acer Aspire может потребоваться Ctrl+F2. В линейках TravelMate и Extensa для входа в BIOS обычно нужно нажать F2 или Del. В старых моделях ноутбуков Acer могут встречаться комбинации Ctrl+Alt+Del и Ctrl+Alt+Esc.
Ноутбуки Lenovo
Для входа в BIOS на ноутбуках Lenovo чаще всего требуется нажатие клавиши F2. На многих ультрабуках и гибридных лэптопах ряд F-клавиш может активироваться только с помощью Fn, а значит, нажать нужно будет Fn+F2. Куда реже встречаются клавиши F8 и Del.

На многих ноутбуках компании на боковой панели или же рядом с кнопкой питания есть специальная клавиша для входа в BIOS. Нажимать на неё можно, только когда ноутбук выключен.
Ноутбуки HP
Чтобы зайти в BIOS на ноутбуках HP, обычно надо нажать клавишу F10 или Esc. Но на старых моделях может потребоваться Del, F1, F11 или F8.
Ноутбуки Samsung
В устройствах Samsung чаще всего для входа в BIOS нужно нажать F2, F8, F12 или Del. В случае доступа к F-ряду только через кнопку Fn потребуется соответствующая комбинация: Fn+F2, Fn+F8 или Fn+F12.
Ноутбуки Sony
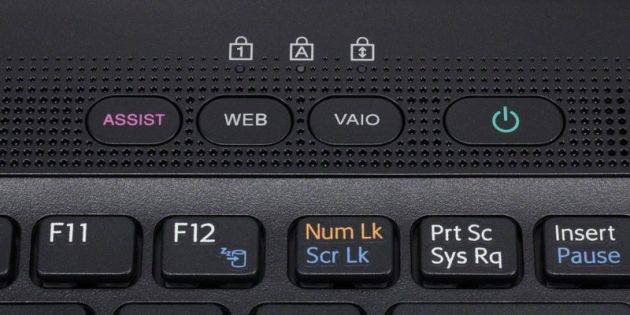
Модели серии Vaio могут иметь специальную кнопку ASSIST. Если нажать на неё во время загрузки ноутбука, появится меню с возможностью выбора Start BIOS Setup.
В устаревших ноутбуках могут использоваться клавиши F1, F2, F3 и Del.
Ноутбуки Dell
В случае с ноутбуками Dell самый распространённый вариант перехода в BIOS — клавиша F2. Чуть реже встречается F1, F10, Del, Esc и Insert.
Как зайти в UEFI из Windows 8, 8.1 и Windows 10
В последних версиях Windows на ноутбуках с UEFI зайти в подсистему ввода-вывода можно и при уже загруженной системе. Для этого нужно перейти в «Параметры» и действовать в зависимости от версии операционной системы.
Для Windows 8
«Изменение параметров компьютера» → «Общее» → «Особые варианты загрузки» → «Перезагрузить сейчас» → «Диагностика» → «Дополнительные параметры» → «Параметры встроенного ПО UEFI» → «Перезагрузить».
Для Windows 8.1
«Изменение параметров компьютера» → «Обновление и восстановление» → «Восстановление» → «Особые варианты загрузки» → «Перезагрузить сейчас» → «Диагностика» → «Дополнительные параметры» → «Параметры встроенного ПО UEFI» → «Перезагрузить».
Для Windows 10
«Обновление и безопасность» → «Восстановление» → «Особые варианты загрузки» → «Перезагрузить сейчас» → «Поиск и устранение неисправностей» → «Дополнительные параметры» → «Параметры встроенного ПО UEFI» → «Перезагрузить».
Для Windows 10 существует и альтернативный способ перехода к UEFI из экрана входа в систему или через меню «Пуск». В обоих случаях нужно нажать на иконку «Выключение» и, удерживая клавишу Shift, запустить перезагрузку. Это действие позволит открыть раздел особых вариантов загрузки системы.
После этого нужно будет выполнить те же шаги, что и в предыдущем способе. То есть нужно будет перейти к пункту «Поиск и устранение неисправностей», выбрать «Дополнительные параметры» и «Параметры встроенного ПО UEFI», а далее нажать «Перезагрузить».
Читайте также

Например, если вы решили переустановить ОС или при разгоне какого-то компонента произошла ошибка. Как в таком случае зайти в биос на ноутбуке? Сделать это достаточно просто, но давайте поговорим обо всем по порядку.
BIOS — что это такое и зачем он нужен
Аббревиатура расшифровывается как «Basic Input Output System» или «Базовая Система Ввода-Вывода». Она запускается при включении устройства и представляет собой черный экран, на котором высвечиваются буквы и цифры белого цвета. При запуске ПК она тестирует подсистемы, после чего передает управление загрузчику ОС и самой операционной системе.
Стоит сказать, что современные модели ноутбуков компаний hp, lenovo, asus, acer, samsung, sony vaio оснащаются не БИОСом, а его более продвинутой версией – UEFI. Разницы между данными система в плане доступа нет. Единственное, что UEFI – это более современная версия программного обеспечения, которая просто-напросто заменяет устаревший BIOS, выполняя его функции.
Стоит ли лезть в настройки?
Если вы неопытный пользователь, то стоит держаться от него подальше и не лезть без надобности. Это можно объяснить тем, что изменение параметров без понимания своих действий может вывести компьютер из строя и он просто перестанет загружаться. Если вы не понимаете, что отвечает та или иная функция – просто не трогайте ее, иначе ваши действия могут плохо закончиться не только для лэптопа, но и для вашего кошелька.
Не удалось устранить проблему?Обратитесь за помощью к специалисту!
Решите мою проблему
Если же вы, хоть немного, но разбираетесь в ПК и имеете понятие о том, что такое BIOS и как с ним работать, то в случае необходимости, вы можете самостоятельно открыть биос на ноутбуке и сделать то, что вам нужно. О том, как это совершить, мы и поговорим дальше.
Вход в BIOS
Для того чтобы войти в биос на ноутбуке, независимо от типа установленной ОС Windows Xp, 7, 8 или 10 применяются горячие клавиши или их комбинации. И зависят они не только от производителя лэптопа, но и от материнской платы. Именно поэтому следует запомнить комбинацию клавиш, предназначенную именно для вашего ПК, потому что в самый неподходящий момент под рукой может не быть ни инструкции, ни другого устройства с доступом к интернету.
Еще одна трудность, с которой вы можете столкнуться, когда понадобится вызвать биос – быстрая загрузка ноутбука. Пока вы будете читать надписи, и решать, какую кнопку все-таки нужно нажимать, начнет грузиться ОС. Чтобы не попасть в такую ситуацию, необходимо или знать горячие клавиши, которыми активируется bios на вашем устройстве, или воспользоваться функцией приостановки загрузки системы (вызывается нажатием клавиши Pause). Однако не все ноутбуки поддерживают данную опцию.
Клавиши для запуска
Давайте рассмотрим основные комбинации клавиш, которые зачастую используются, чтобы в него попасть:
- «F2» является самой распространенной клавишей для входа в BIOS. Она предназначена для ноутбуков фирм Леново, Асер, Асус, Panasonic, Fujitsu-Siemens, Sony, Samsung, Dell, и Toshiba.
- «ESC» используется, как и «F2», в некоторых моделях Тошиба.
- «F10» предназначена для лэптопов HP и Dell.
- «F1» иногда используется в устройствах Lenovo.
Продолжение списка клавиш для некоторых моделей:
Не удалось устранить проблему?Обратитесь за помощью к специалисту!
Решите мою проблему
Теперь вы знаете, как самостоятельно включить биос. Следует только запомнить несколько важных правил, которые обязательно помогут вам в этом:
- При включении лэптопа в большинстве случаев на экран выводится информация о горячих клавишах, нажатие которых позволит вам выйти в биос.
- Загрузка BIOS возможна только после включения устройства или при его перезагрузке. Если этот момент пропущен – нужно заново перезагружать ПК.
- Нажимайте горячую клавишу сразу, как только ПК начал загружаться. Для того чтобы не упустить момент, нажимайте ее несколько раз.
Профессиональная помощь
В этом вам поможет наш специалист.
Оставьте заявку и получите Бесплатную консультацию и диагностику специалиста!
Оцените статью:
Об авторе
IT-специалист с 10-летним стажем. Профессионально занимаюсь ремонтом, настройкой компьютеров и ноутбуков. В свободное от работы время веду свой блог «Оноутбуках.ру» и помогаю читателям решать компьютерные проблемы.
Каждый раз запуская компьютер вы можете увидеть заставку с появляющимися строчками или просто красивую заставку, где обязательно будет строка с информацией, какую клавишу следует нажимать, чтобы попасть в БИОС.
Эта именно та подсказка, которая дает понять какую клавишу следует нажимать, чтобы открылось окно настроек BIOS. Каждый изготовитель системных плат может ставить свою версию BIOS и естественно, клавиши для входа будут отличаться, это мы и разберем.
Из прошлой статьи вы узнали, что такое биос, сегодня мы детально разберем как войти в него с самых разных ноутбуков, таких как: lenovo, hp, acer, samsung и т.д. и конечно же с самого компьютера.
Важно! Мы надеемся, что вы найдете ответ на свой вопрос, но если вдруг, что-то будет не получатся, то не лишним будет ознакомится с инструкцией к установленной у вас материнской плате.
Как зайти в БИОС
Независимо от того, какая у вас версия ОС будь то Windows 10, 8.1, 8 или 7, действия, чтобы попасть в настройки BIOS будет везде одинаковым. Открыть БИОС можно только при запуске компьютера, когда он еще только загружается, появляются информационные сообщения или логотип материнской платы, но запуск системы еще не начался. Именно в этом момент следует нажать заветную клавишу.
Именно в этот момент
Итак, поставьте ПК на перезагрузку и в определенный момент нажмите нужную клавишу, так вы попадете в БИОС, список кнопок для различных моделей ноутбуков и системных плат будет ниже. Но, как правило, это или клавиша «DEL» или «F2». Чаще всего при начальном экране вы и сами можете увидеть, какую именно кнопку нужно нажимать, чтобы попасть в настройки. Эта строчка обычно находится внизу экрана (смотрите картинку).
Но компьютер может довольно быстро загружаться и разглядеть заветную клавишу довольно проблематично, поэтому мы составили для вас их список для разных моделей материнских плат и ноутбуков, чтобы у вас не возникало проблем с доступом в настройки.
Как войти в БИОС на разных материнских платах
Вот перечень клавиш и их сочетаний для популярных плат по их названию:
-
American Megatrends, Inc. — (AMI)
- Del, F2
-
Phoenix BIOS
- Ctrl + Alt + (Esc или S или Ins)
-
Award BIOS
- Del, Ctrl + Alt + Esc
-
Advanced Logic Research — (ALR)
- F2, Ctrl + Alt + Esc
-
ASRock
- F2
-
Advanced Micro Devices, Inc. — (AMD)
- F1
-
Dalatech Enterprises Co. — (DTK)
- Esc
Как открыть БИОС в ноутбуках самых распространенных марок
Нередко на ноутбуках практически любой марки, чтобы войти в BIOS хватает нажать по клавише «F2» или «DEL», например, в: Lenovo, acer, hp, asus, dell и samsung. Но если эти сочетания не подходят для вашей модели, то можете попробовать другие:
- F1
- F3
- F8 — редко, чаще у Samsung
- F10 — редко, у Compaq
- Esc
- Fn + F1
- Ctrl + Alt + (Del или Esc или Ins)
Как зайти в биос на виндовс 10, 8.1, 8
Эти системы довольно оперативно грузятся и даже не дают рассмотреть какую же клавишу надо нажать, чтобы запустить БИОС, а если в системник установлен SSD винчестер, то чтобы разглядеть что-либо, придется очень сильно постараться. Поэтому:
- Зажмите «Shift» и перезагрузите ПК
- При включении зажмите «F2» или ту, которая подходит вашей системной плате
- Вуаля, вот вы и вошли в установки вашей материнской платы
Как попасть в UEFI BIOS прямо из Windows
Начиная с 8 версии Виндовс большинство материнских плат стали оснащаться UEFI BIOS, а сами компьютеры и ноутбуки SSD винчестерами. Чтобы попасть в UEFI необходимо:
1. Откройте командную строку одновременно нажав на клавиатуре «WIN + R» и введите команду «cmd» (без кавычек).
2. В появившейся командной строке введите команду «shutdown.exe /r /o» (без кавычек) и ПК перезагрузится.
3. Появится экран с «Выбор действия», нам необходим пункт «Поиск и устранение неисправностей», иногда он называется «Диагностика» — перейдите по нему.
4. Далее перейдите по пункту «Дополнительные параметры»
5. Остается лишь кликнуть по «Параметры встроенного ПО UEFI» и щелкнуть по кнопке перезагрузка.
6. UEFI или сам запустится, или вылезет перечень команд, нам нужна команда «BIOS Setup».
Вот вы и попали в настройки.
В заключение
Как видите попасть в БИОС вашей системной платы довольно легко, главное, когда вы проделаете это, постарайтесь не поменять ничего лишнего во избежание проблем с дальнейшей работой вашего ПК или ноутбука. Желаем вам всего хорошего!
Рассказать друзьямИспользуемые источники:
- https://lifehacker.ru/kak-zajti-v-bios/
- https://onoutbukax.ru/kak-vojti-v-bios-na-noutbuke/
- https://anisim.org/articles/kak-zayti-v-bios-na-noutbuke-i-kompyutere/
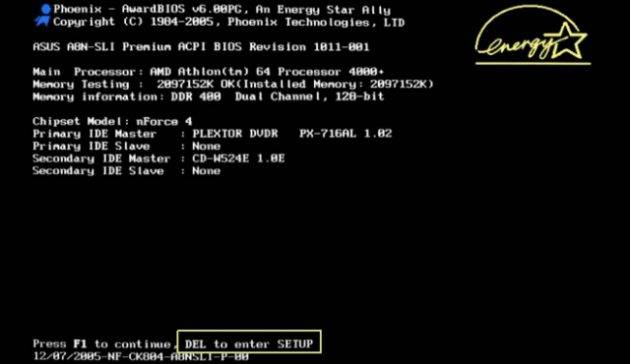
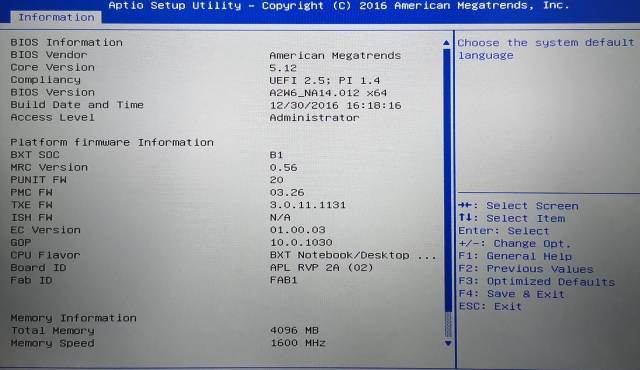
 Шаг 2: Как войти в BIOS и настроить его для установки windows 7 или windows 10
Шаг 2: Как войти в BIOS и настроить его для установки windows 7 или windows 10 Как в Биосе включить загрузку системы с флешки? Подробное руководство с фото
Как в Биосе включить загрузку системы с флешки? Подробное руководство с фото

 Обзор и настройка UEFI BIOS
Обзор и настройка UEFI BIOS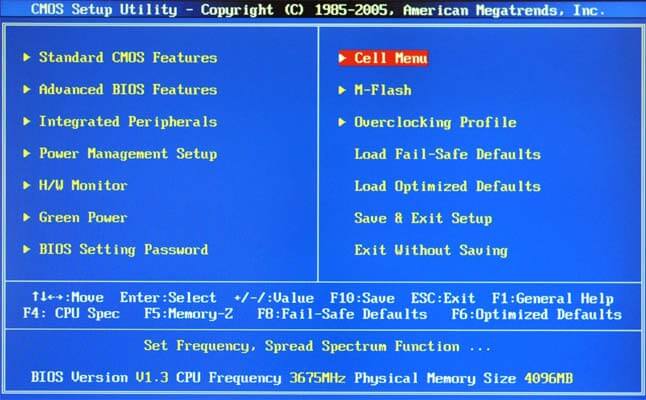

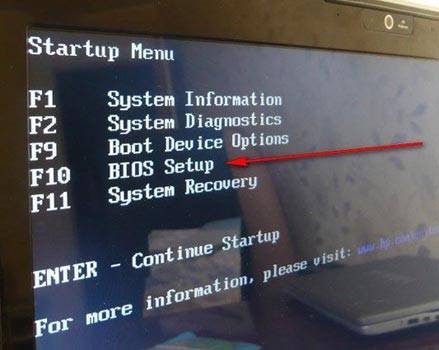
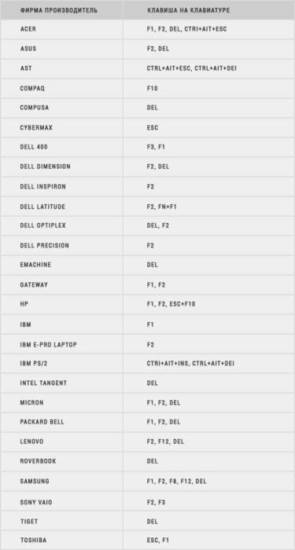
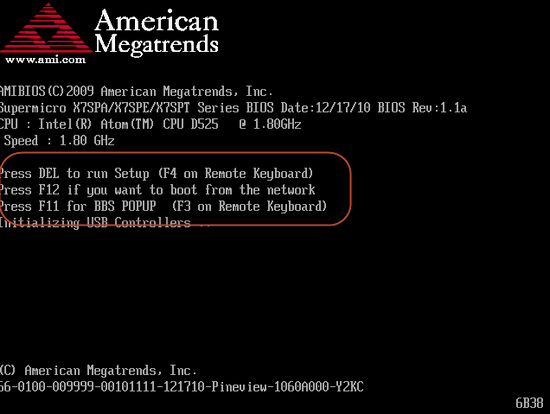
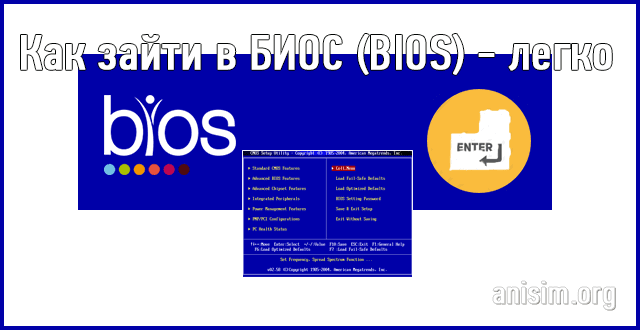
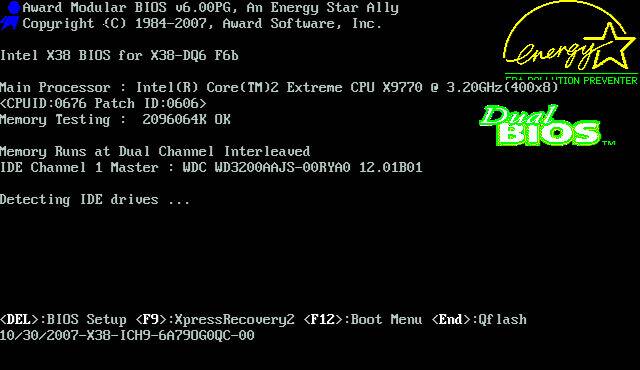
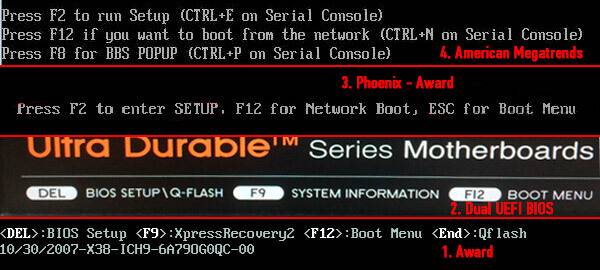
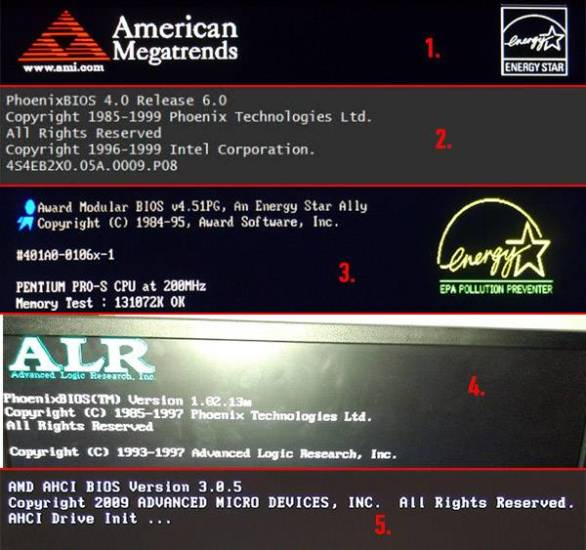
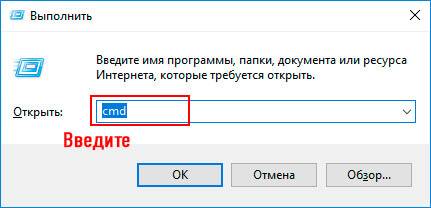
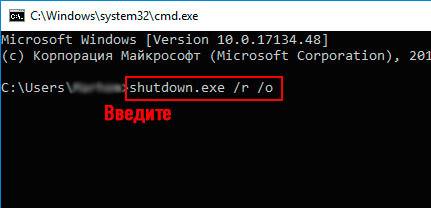

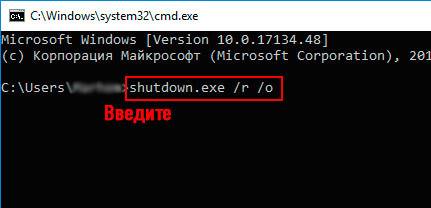
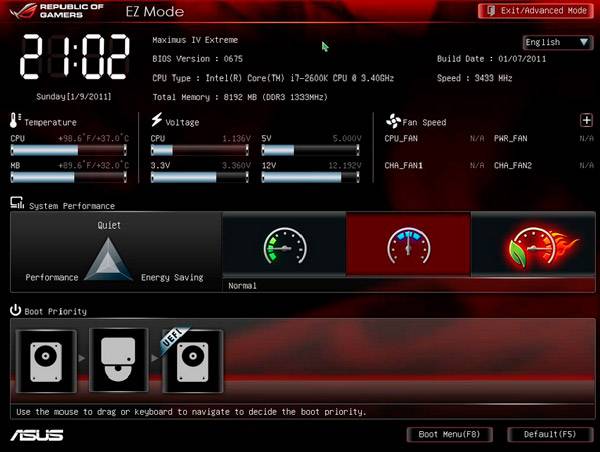


 Как зайти в Биос на Windows 10
Как зайти в Биос на Windows 10 Как зайти в биос материнской платы и ноутбука любого производителя
Как зайти в биос материнской платы и ноутбука любого производителя Как установить Windows на GPT-диск, если компьютер не загружается с флешки UEFI
Как установить Windows на GPT-диск, если компьютер не загружается с флешки UEFI Как открыть биос на виндовс 7: на ПК, ноутбуке
Как открыть биос на виндовс 7: на ПК, ноутбуке