Содержание
- 1 Стерео микшер в Windows 10: вывод звука на два устройства одновременно
- 2 Дополнительные настройки стерео микшера
- 3 Для чего нужно?
- 4 Варианты подключения
- 5 №1
- 6 №2
- 7 Как настроить?
- 8 Необходимость драйвера
- 9 Виды разъёмов
- 10 Подключение с помощью соединения HDMI
- 11 Подключение с помощью разъема VGA
- 12 Система беспроводного подключения
Этот вопрос с одновременным выводом звука на колонки, или динамики ноутбука и на динамики телевизора подключенного по HDMI уже не раз обсуждали в комментариях к статье почему нет звука через HDMI на телевизоре, при подключении ноутбука (ПК) на Windows 7 и Windows 10. И там же в комментариях, Влад подсказал решение, как в Windows настроить одновременный вывод звука на динамики или колонки и на телевизор. Я проверил, но у меня почему-то не получилось. Сегодня решил еще раз все проверить, и как оказалось, все отлично работает. Достаточно настроить стерео микшер в Windows и звук выводится на два источника. В Windows 10 стерео микшер у меня заработал без проблем. В настройках устройств воспроизведения в Windows 7 я его почему-то не нашел. Возможно, нужно обновить драйвера. Сделаю инструкцию на примере Windows 10, а как разберусь с семеркой, то дополню статью. Там настройки практически одинаковые, так что если у Windows 7 и есть этот стерео микшер – настроите все без проблем.
Этим способом можно сделать так, чтобы звук воспроизводился одновременно из динамиков ноутбука, или подключенных к ноутбуку или компьютеру колонок и из динамиков телевизора, который подключен через HDMI-кабель. Так же можно настроить одновременный вывод звука на динамики и Bluetooth-наушники, или Bluetooth-колонку. Проверил – все отлично работает. Я так понял, что можно выводить максимум на два разных устройства.
Единственный минус, который я заметил у себя, так это то, что звук который выводится через стерео микшер немного отстает. Я выводил на монитор (подключен по HDMI) со встроенными динамиками. Есть небольшая рассинхронизация звука между разными источниками вывода. Возможно, это такая проблема только на моем оборудовании, так как железо у меня не самое новое и мощное. А вообще, эта фишка интересно работает. Так же пробовал выводить звук одновременно на динамики ноутбука и на Bluetooth-наушники. Можно, например, подключить Bluetooth-колонку, вывести на нее звук и поставить ее где-то за спиной. Получится объемный звук.
Перед настройкой нужно подключить к компьютеру этот второй источник вывода звука и убедится, что он работает (звук выводится, если установить это устройство по умолчанию). Будь то телевизор, или Bluetooth наушники/колонка. Думаю, эти инструкции вам пригодятся:
Подключили, проверили все ли работает, и только после этого можно переходить к настройке.
Стерео микшер в Windows 10: вывод звука на два устройства одновременно
Открываем параметры звука (нажав на соответствующую иконку в трее правой кнопкой мыши) и переходим в панель управления звуком.
В окне «Звук» проверяем, чтобы устройство «Динамики» было в статусе «Устройство по умолчанию». Если это не так, то нажмите на них правой кнопкой мыши и выберите «Использовать по умолчанию». Так же обратите внимание, что у меня там отображается подключенный по HDMI телевизор (в моем случае это монитор со встроенными динамиками, это не важно) и он в статусе «Готов».
Переходим на вкладку «Запись». Там должен быть «Стерео микшер». Если он тусклый и возле него написано «Отключено», то нажмите на него правой кнопкой мыши и выберите «Включить». Так же, если он не используется по умолчанию (возле него нет соответствующей надписи), то нажмите правой кнопкой мыши и выберите «Использовать по умолчанию». После чего нажмите еще раз и откройте «Свойства».
В новом окне, открыв вкладку «Прослушать», убедитесь, что возле пункта «Прослушивать с данного устройства» стоит галочка. Из меню выберите устройство, на которое нужно вывести звук с компьютера. Значит динамики у нас используются по умолчанию, и нужно выбрать второе устройство. В моем случае это телевизор (имя устройства у вас будет другое). Так же это могут быть Bluetooth-наушники, колонка, возможно еще какое-то устройство.
После нажатия на кнопку «Применить», звук начал воспроизводится одновременно из колонок (динамиков ноутбука) и телевизора. Проверьте уровень громкости на телевизоре, или наушниках (колонке).
Чтобы отключить звук из второго источника, достаточно выключить стерео микшер, или отключит устройство. Настройки сохраняются. Когда мы регулируем звук в настройках Windows, то он одновременно регулируется на обеих устройствах (в моем случае на колонках и динамиках телевизора).
Дополнительные настройки стерео микшера
Там в настройках стерео микшера есть еще несколько вкладок с дополнительными настройками. Давайте посмотрим, что там можно настроить и нужно ли это делать. Скажу сразу, что ничего интересного и полезного я там не нашел.
На вкладке «Общие» находится информация о самом устройстве. Можно открыть свойства контроллера (обычно это Realtek High Definition Audio), сменить имя или иконку, или выключить/включить стерео микшер.
Открыв вкладку «Уровни», можно изменить громкость на устройстве, на которое выводится звук через стерео микшер. Так же можно отключить звук и изменить баланс.
На вкладке «Улучшения» по идеи должны быть какие-то настройки для улучшения звука. Но у себя я их не обнаружил. Только одна галочка «Отключение всех звуковых эффектов», которая ни на что не влияет (в моем случае).
Ну и вкладка «Дополнительно», на которой можно настроить разрядность и частоту дискретизации (эти настройки у меня не активны) и настроить монопольный режим. Эти настройки лучше не трогать. Хотя в моем случае, они ни на что не влияли. По крайней мере я ничего не заметил.
Вот собственно и все настройки.
Надеюсь, вы смогли настроить этот стерео микшер в Windows 10 и вывести звук на два устройства одновременно. Напишите в комментариях, для каких задач вы используете эту схему, на какие устройства выводите звук, и как все это у вас работает. Нет рассинхронизации звука? Ну и задавайте вопросы, не стесняйтесь 🙂
6
 Содержание
Содержание
Для максимального погружения в процесс просмотра кино не обойтись без функциональной звуковой системы. Современные домашние кинотеатры обеспечивают отменное качество звучания, включая особые эффекты (взрывы, стрельба и многое другое). Порой при воспроизведении музыки, фильмов и сериалов на компьютере, встроенных динамиков или подключенных колонок бывает недостаточно. В этом случае в качестве акустической системы рекомендуется использовать домашних кинотеатр.
Для чего нужно?
Подключая домашний кинотеатр в ПК, пользователь получает следующие преимущества.
- Для многих геймеров звуковое сопровождение играет большую роль. Объемное, громкое и чистое звучание создает особую атмосферу и поднимает удовольствие от геймплея на новый уровень.
- Если телевизор вышел из строя, изображение можно вывести на монитор компьютера. Отличная замена до тех пор, пока технику не отремонтируют или приобретут замену.
- При подключении ПК к всемирной сети можно просматривать фильмы, мультфильмы, сериалы и другой видеоконтент, оценивая новое звучание.
При помощи телевизора и домашнего кинотеатра, можно превратить компьютер в игровую приставку.
Выведите изображение на плазму, подключите к ПК геймпад и проходите любимые игры на большом экране. Это отличное времяпрепровождение для всей семьи. Комплектация домашнего кинотеатра может отличаться в зависимости от производителя, модели и ценового сегмента. В качестве недостатка такого варианта подключения техники можно отметить крупные размеры системы кинотеатра.
Варианты подключения
Существует несколько вариантов подключения домашнего кинотеатра к ПК, в зависимости от комплектации и того, как пользователь собирается использовать оборудование.
- В первом случае ноутбук или стационарный компьютер используется как источник звука и изображения. К нему подключают колонки и телевизор.
- Второй вариант – ПК синхронизируют с акустикой.
Рассмотрим каждый способ подробнее.
№1
Чтобы включить звук через акустику кинотеатра, необходим усилитель. В большинстве случаев в качестве его используют DVD-плеер, который идет в комплекте. Также данный элемент может быть вмонтирован в колонку (специальный модуль или сабвуфер). Процесс подключения будет таким.
- При использовании DVD-плеера, оснащенного разъемами RCA, синхронизация происходит через «тюльпаны». Так как на компьютере размещены разъемы формата 3.5 мм, без переходника не обойтись.
- Штекер miniJack (3,5 миллиметров) нужно разместить в выходе, расположенном на звуковой карте или материнской плате ПК.
- Кабель RCA (тюльпаны) подключают в аудиоразъемы на DVD-плеере или другом усилителе. В большинстве случае их обозначают как AUDIO IN или AUX IN, в зависимости от модели. Акустику подключают к плееру через соответствующие гнезда.
- Теперь необходимо настроить передачу видеосигнала с компьютера на экран телевизора. Специалисты рекомендуют выполнять подключение через HDMI. Используя кабель данного типа, качество картинки можно максимально сохранить. Если порт HDMI отсутствует на одном или обоих сопрягаемых устройствах, можно выбрать другие варианты – VGA, DVI или DisplayPort.
- Если порты на ПК и экране телевизора не совпадают, необходимо использовать переходники. Найти подходящее устройство не составит труда. Их продают в магазинах электроники в большом разнообразии. Перед приобретением нужно точно определиться, какие переходники нужны и в каком количестве.
- Синхронизация происходит просто. С одной стороны, кабель подсоединяют к телевизору, а с другой – к разъему на видеокарте или материнской карте компьютера (ноутбука). Если техника выключенная, включите ее и проверьте сигнал.
№2
В этом случае к компьютеру подключают только акустику. Большинство современных моделей домашних кинотеатров обладают звуковой системой с конфигурацией 5.1. Для ее синхронизации с ПК звуковая карта должна обладать необходимыми разъемами. Пользователю могут понадобиться 4 переходника с 3.5 мм на RCA. Далее необходимо при помощи данных кабелей соединить выходы на компьютере или ноутбуке с входами на усилителе. Чтобы выполнять работу правильно, нужно точно знать значение каждого разъема. В помощь пользователям производители используют специальные обозначения:
- R (Right – что в переводе с английского обозначает «правый») и L (Left – что переводится как «левый»). Эти разъемы соответствуют выходу на компьютере и, как правило, окрашены в зеленый цвет.
- FR (Front Right – передний правый) и FL (Front Left – передний левый) – подключение к черному гнезду под названием Rear.
- Порты SR (Side Right – правая сторона) и SL (Side Left – левая сторона) – подключение к серому порту Side.
- Сабвуфер, а также центральная колонка подсоединяются к оранжевому порту. Рядом с ним могут быть следующие обозначения: SUB, C (CEN), S. W, C. E.
Если на вашей модели звуковой карты отсутствуют некоторые порты, подключить акустическую систему 5.1 можно, но в этом случае некоторые колонки будут бездействовать. Цвета разъемов, описанные выше, могут не совпадать. В этом случае нужно внимательно изучить инструкцию по эксплуатации звуковой карты. В ней вы найдете информацию о предназначении разъемов.
После подключения акустики к ПК включите аудиофайл и проверьте звук.
Как настроить?
После завершения синхронизации необходимо выполнять простую настройку для корректной работы оборудования. В рабочих параметрах ПК следует указать новое оборудование для воспроизведения, выбрав вместо прежней стереосистемы акустику с конфигурацией 5.1. Как правило, для настройки звукового оборудования используют диспетчер Realtek.
Также можно использовать другие программы. В некоторых случаях настройку можно провести через средства операционной системы Windows.
На панели задач в правом нижнем углу расположен значок в виде динамика. Нажмите на него правой кнопкой мыши и в открывшемся меню найдите пункт, отвечающий за устройства воспроизведения. Откройте окно и на первой вкладке среди списка устройств выберите то, которое хотите использовать. Нажав правой кнопкой мыши на название акустической системы, вы увидите, что компьютер предложит включить/ выключить оборудование, а также выполнять настройки. В меню настройки пользователь может проверить воспроизведение звука через новые колонки и сабвуфер.
После завершения операции нужно нажать на клавишу «Ок» и после «Применить». Если все сделано правильно, аудиосигнал будет транслироваться через домашний кинотеатр. Чтобы скорректировать качества звука, можно воспользоваться эквалайзером. Также на звучание влияет расположение колонок. Попробуйте передвинуть некоторые из них или развернуть.
Необходимость драйвера
Для работы звуковой карты на компьютер устанавливается специальная программа, называемая драйвером. С ее помощью смеха понимает команды пользователя и распознает подключенные устройства. Если при подключении нового музыкального оборудования сигнал не поступает через колонки, проблема может быть связана с устаревшим драйвером или его отсутствуем.
После переустановки операционной системы драйвер нужно устанавливать заново. При покупке звуковой карты диск с программой должен идти в комплекте, или же производители указывают ссылку, по которой ее можно скачать. Драйвер нуждается в периодическом обновлении. Если софт долгое время не обновляли, его рекомендуется полностью удалить и установить заново. Для каждой версии звуковой карты используется собственная версия драйвера.
О том, как подключить домашний кинотеатр к компьютеру, вы узнаете из следующего видео.
<index>
Современные портативные персональные компьютеры выступают не только в качестве устройств для просмотра веб-сайтов, игр, офисной работы. Подключив к ним домашний кинотеатр, можно превратить ноутбук в медиа-центр: смотреть кинофильмы, потоковое видео с YouTube на большом экране, играть в online-игры, воспроизводить звуковые и видеофайлы. При неправильной коммутации даже дорогая техника может выйти из строя, и ей понадобится ремонт. Чтобы этого не произошло, нужно знать, как подключить устройство к домашнему кинозалу.
Виды разъёмов
Перед подключением нужно определиться, какие порты есть в двух устройствах. Это делается для того, чтобы выбрать нужный провод для соединения акустической системы и портативного ПК.
- HDMI – разъем, внешне похожий на USB порт, но длиннее и тоньше. Передает в одном кабеле данные видеосигналов со звуком. Обеспечивает цифровой сигнал, при этом настройки занимают минимум усилий.
- VGA напоминает прямоугольник с закругленными углами. Разъём состоит из 15 контактов (5 контактов в 3 ряда), обеспечивает передачу аналогового видеосигнала. Для передачи звука необходим дополнительный кабель, соединяющий разъем наушников с колонками или кинокомплексом.
- RCA. Иногда можно встретить в ноутбуках разъем композитного видео (как правило, жёлтого цвета). Чтобы передавать аудио сигнал, используйте гнездо под наушники через «Mini-Jack» – «RCA».
Подключение с помощью соединения HDMI
После выбора нужного провода, для подключения устройств соедините их кабелем, выполнив несложные настройки.
Порядок действий при подключении:
- Выключите устройства.
- Подключите один конец провода к входному разъему HDMI на ресивере персонального кинотеатра, а другой конец – к выходному порту HDMI на портативном ПК.
- Включите технику.
- В настройках акустического комплекса выберите нужное гнездо и установите его в качестве источника сигнала.
- Для настройки ПК нажмите на экране правой кнопкой мыши, в выпадающем перечне выберите опцию «Разрешение экрана». Задайте одну из команд: расширить изображение на оба дисплея, включить один из экранов, дублировать видеоизображение.
Если монитор на домашнем кинотеатре высокого разрешения (HDTV), то видео можно видеть только на экране телевизора, а не на дисплее ноутбука. Чтобы увидеть элементы на мониторе портативного ПК — отключите персональный кинозал.
Если данного гнезда нет, используйте переходник, с помощью которого можно подключить HDMI-разъем акустической системы к USB-порту портативного ПК. Однако это приведет к потере качества изображения.
Подсоединить устройства посредством HDMI наиболее предпочтительный вариант, так как обеспечивает наиболее оптимальное качество передачи аудио сигналов и изображения.
Подключение с помощью разъема VGA
Для подсоединения домашнего акустического комплекса к портативному компьютеру нужен провод со стандартным гнездом «RCA» («тюльпан») и «Mini-jack» диаметром 3,5 мм. Чтобы изображение с монитора появилось на большом экране, вставьте кабель с «тюльпанами» в разъём «aux in» на телевизоре, а «мини-джек» – в соответствующее гнездо на ноутбуке.
К недостаткам этого подсоединения относят некачественную передачу видеосигнала.
Важно! VGA-разъем передает аналоговый сигнал и видео с разрешением не более 1600х1200 точек.
Система беспроводного подключения
Развитие производства аудиоаппаратуры дало толчок к появлению беспроводных модулей, которые значительно упрощают подсоединение систем аудио и видео. Чтобы организовать работу многокомпонентного комплекса, выбирают из двух вариантов: определяют точку передачи сигнала (например, маршрутизатор) или используют в виде приемника интегрированный модуль Bluetooth.
Дополнением к проводным каналам встречается беспроводной WLAN-модуль. С помощью LAN или WLAN-адаптера сетевой выход аппаратуры Wi-Fi с передатчиком подключается к маршрутизатору. Такая конфигурация обеспечивает максимально качественный звук и изображение.
В портативных ПК на базе процессора Intel встроен метод беспроводного модуля WiDi (Wireless Display). Он воспроизводит видео с разрешением 1080p. Для этого нужен адаптер WiDi (в некоторых моделях он встроен), который подсоединяется через гнездо HDMI на домашнем кинотеатре.
Для обеспечения беспроводного подсоединения с помощью USB-порта, необходимо специальное устройство Q-Waves Wireless USB AV. Приемник устанавливается на HDMI или VGA порт телевизора, а передатчик подключается к USB-порту портативного ПК.
Производители акустических систем постоянно обновляют модельный ряд и наращивают уровень технических характеристик многокомпонентных комплексов. Пользователи также повышают требования к инструментам коммуникации: они должны не только обеспечивать высококачественный звук и изображение, но и взаимодействовать между собой. Вывод видео и звука с портативного ПК на большой экран домашнего кинотеатра возможно как с помощью проводов, так и беспроводного соединения.
</index>В продолжение темы:Подписывайтесь, и в вашей ленте ВК будет все самое интересное о технике:Расчет потребленияэлектроэнергии техникойРассчитатьКомментариев: 1×26.11.2019Лучшие детские синтезаторы для разного возрастаПрочая цифровая26.11.2019Как выбрать синтезатор для ребенкаПрочая цифровая19.11.2019Камеры видеонаблюдения в системе умного домаВидеокамераКамеры видеонаблюдения в системе умного домаВыбор бытовой техникиВаше мнение Загрузка …Обзоры техникиКалькуляторрасчетаэлектроэнергииРассчитатьИспользуемые источники:
- https://help-wifi.com/raznye-sovety-dlya-windows/odnovremennyj-vyvod-zvuka-na-dva-ustrojstva-v-windows-zvuk-iz-dinamikov-noutbuka-televizora-po-hdmi-bluetooth-naushnikov-i-kolonok/
- https://stroy-podskazka.ru/domashnij-kinoteatr/podklyuchit-k-kompyuteru/
- https://tehnika.expert/cifrovaya/domashnij-kinoteatr/kak-podklyuchit-k-noutbuku.html
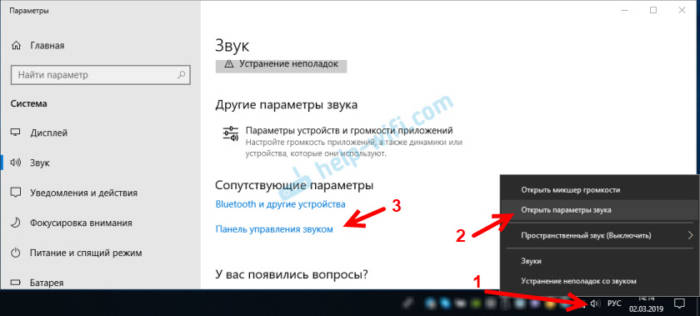

 Как подключить телевизор к компьютеру через HDMI-кабель. Да просто все
Как подключить телевизор к компьютеру через HDMI-кабель. Да просто все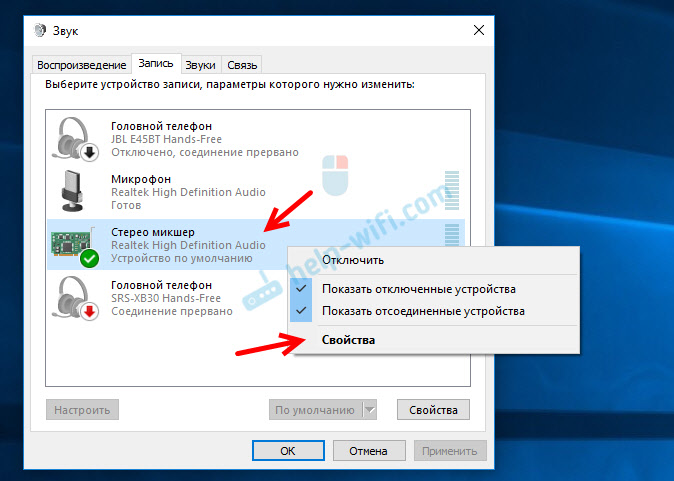
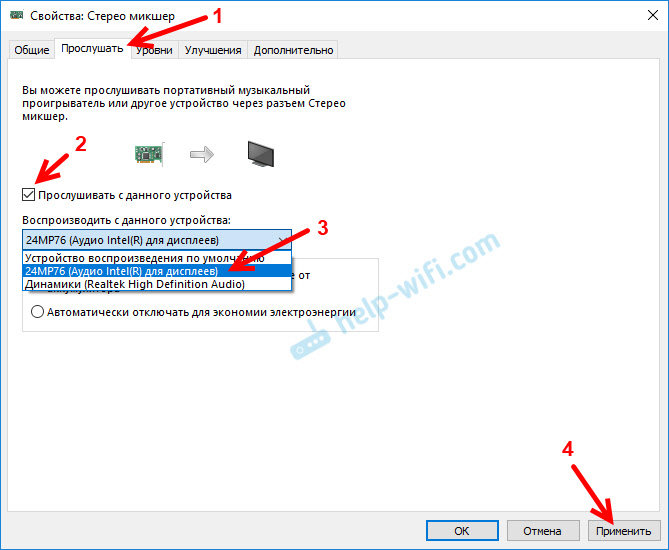
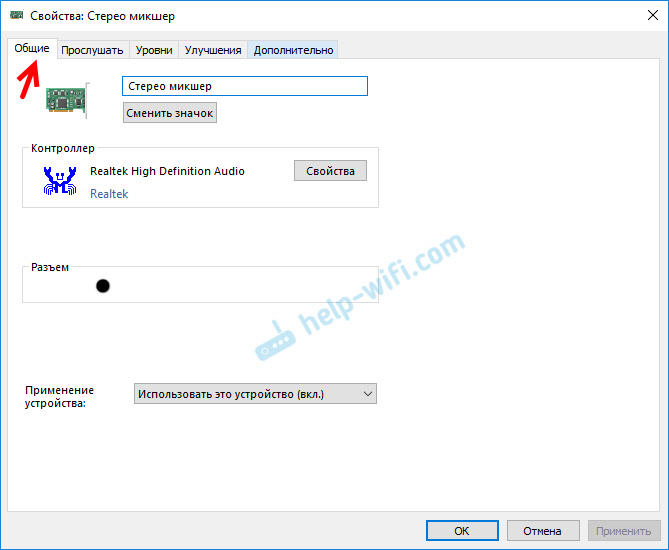
 Как подключить телевизор к компьютеру через HDMI
Как подключить телевизор к компьютеру через HDMI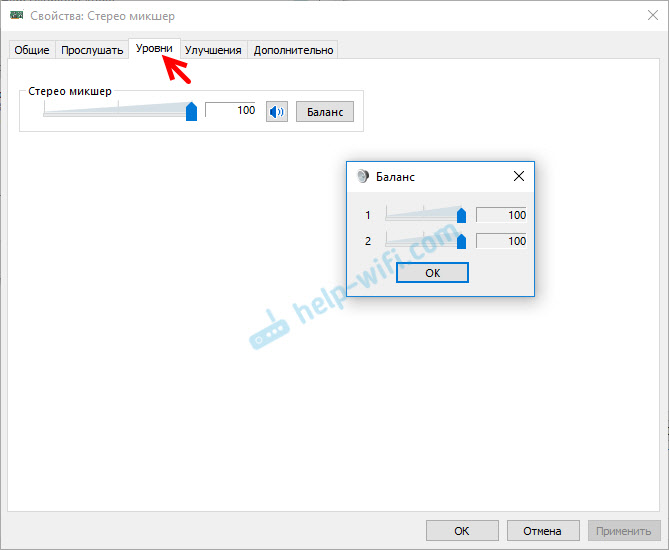
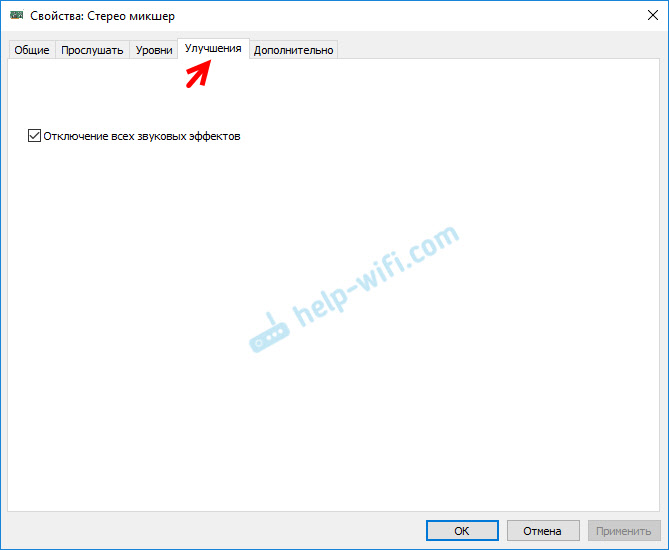
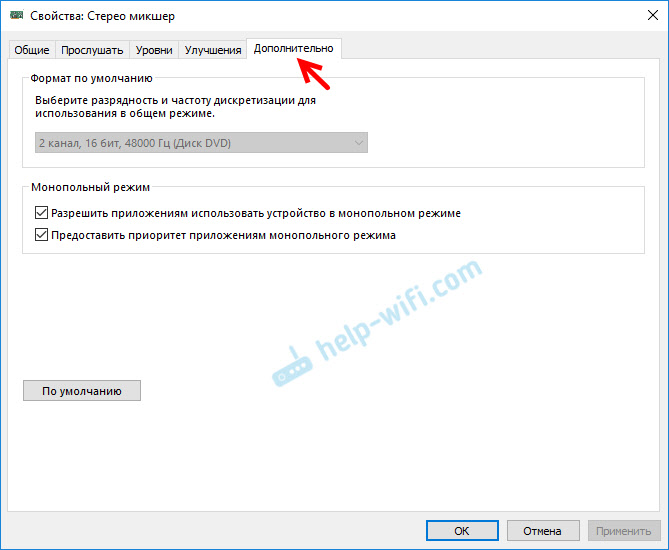
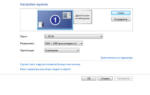 Почему через HDMI кабель нет изображения на телевизоре с компьютера (ноутбука)
Почему через HDMI кабель нет изображения на телевизоре с компьютера (ноутбука)















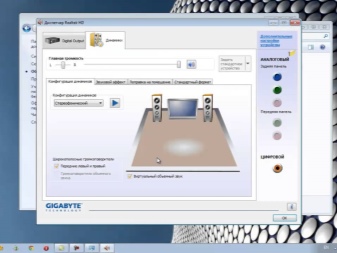



 Кабель для соединения компьютера и телевизора – рассматриваем варианты и выбираем лучшее
Кабель для соединения компьютера и телевизора – рассматриваем варианты и выбираем лучшее [Есть решение] Пропал звук на компьютере или ноутбуке — что делать?
[Есть решение] Пропал звук на компьютере или ноутбуке — что делать? Как включить звук на компьютере? Пропал звук на компьютере: как восстановить
Как включить звук на компьютере? Пропал звук на компьютере: как восстановить Как установить звук на компьютере
Как установить звук на компьютере