Содержание
- 1 Оптимизация
- 2 Настройки
- 3 Как запустить программное обеспечение
- 4 Обзор GeForce Experience
- 5 Системные требования GeForce Experience
- 6 Что такое Джифорс Экспириенс
- 7 Как запустить GeForce Experience
- 8 Решение проблем с программой
- 9 Как удалить Nvidia Experience
- 10 Как обновить Nvidia Geforce Experience
- 11 Где скачать Nvidia Geforce Experience
- 12 Как установить Nvidia Geforce Experience
- 13 Горячие клавиши в Geforce Experience
- 14 Оптимизация игр в программе: Видео
NVIDIA GeForce Experience – полезная утилита для обновления драйверов видеокарты и оптимизации игр под технические параметры компьютера. Приложение поддерживает более 500 популярных проектов.
В их число входят:
- Assassin’s Creed;
- Far Cry;
- Grand Theft Auto;
- Need For Speed;
- The Witcher;
- Crysis;
- Just Cause;
- И т.д.
С полным списком игр в алфавитном порядке можно ознакомиться на официальном сайте NVIDIA GeForce Experience.
Список поддерживаемых игр отображается в интерфейсе программы в разделе «Главная».
Как добавить игру в Geforce Experience NVIDIA? Чтобы добавить в список контент, установленный на компьютере, нужно запустить сканирование системы. Для этого нажмите на иконку с тремя точками на главной странице. В открывшемся меню выберите первый пункт «Поиск игр».
Имеется второй способ сканирования: откройте настройки программы и перейдите в раздел «Игры». В правой части интерфейса расположен небольшой раздел с информацией о поиске: количество обнаруженных приложений и время последней проверки. Для запуска процесса нажмите «Сканировать сейчас».
Иногда GeForce Experience не видит игру и не добавляет ее в общий список. Причин возникновения этой проблемы может быть несколько:
- Указана неверная директория для поиска. Чтобы решить проблему откройте настройки приложения.
Перейдите в раздел «Игры». В окне «Сканировать местоположение» укажите правильную директорию для поиска нажав кнопку «Добавить». Неправильно указанное местоположение можно удалить из списка.
Совет! Укажите сразу несколько директорий. Так вы расширите диапазон поиска в том случае, если при установке игры забыли указать правильно местоположение.
- Отсутствие сертификатов. Некоторые продукты не имеют сертификата подлинности. Это касается проектов от инди-разработчиков или пиратские копии со взломанной системой защиты. Добавить такие игры в список можно только вручную.
Содержание
Оптимизация
Оптимизация игр – одна из главных функций программы GeForce Experience NVIDIA. Используется для повышения производительности путем выставления оптимальных настроек. Оптимизация выполняется на основе технических параметров системы: чем мощнее ПК, тем более высокие настройки графики установит приложение.
На компьютерах со старыми видеокартами программа не всегда может подобрать оптимальные параметры. Geforce Experience NVIDIA не оптимизирует игры на видеочипах младше 600 серии.
Оптимизация производится автоматически, сразу после добавления игры в список. Отключить Geforce Experience в игре можно в настройках.
Для этого перейдите в раздел опций программы и откройте раздел «Игры». Снимите галочку возле пункта «Автоматически оптимизировать недавно добавленные игры».
Чтобы выполнить оптимальных настроек вручную вернитесь на главную страницу. Откройте небольшое меню управления списком, нажав на иконку из трех точек. Выберите пункт «Оптимизировать все игры».
Чтобы посмотреть на параметры, которые выставила программа GeForce Experience NVIDIA, наведите курсор на приложение в списке и нажмите «Подробнее».
В нижнем блоке появится уведомление о том, что оптимизация прошла успешна. Чуть ниже отображается название параметров и текущие настройки.
Если вы хотите изменить установленные параметры нажмите на иконку гаечного ключа в правой части.
В открывшемся окне можно установить разрешение экрана, режим дисплея и выбрать оптимизацию под производительность или качество.
Производительность снижает настройки и повышает скорость работы игры. Качество улучшает графику, но при этом могут возникнуть зависания, если ваша система не поддерживает высокие настройки.
Настройки
Программа GeForce Experience NVIDIA предоставляет большой набор полезных инструментов и настроек.
Функция, которая позволяет запускать прямые трансляции, создавать скриншоты, записывать геймплей. Включить или отключить общий доступ можно в настройках.
Перейдите в раздел опций «Общие». В окне «Общий доступ» нажмите на «переключатель». Когда инструмент включен, переключатель горит зеленым цветом.
Мгновенный повтор
Что такое мгновенный повтор в Geforce Experience NVIDIA? Функция мгновенного повтора реализуется с помощью Shadow Play. Во время игры вы можете сохранить последние 30 секунд геймплея на жестком диске. Для этого нужно нажать на заданную горячую клавишу. По умолчанию ALT+Z.
После этого в игре откроется небольшое меню (оверлей) где нужно выбрать пункт «Мгновенный повтор».
Записанный 30-секундный ролик можно напрямую загрузить на YouTube или Facebook.
Счетчик FPS
Далее расскажем, как в Geforce Experience включить ФПС. Эта функция используется многими геймерами. Счетчик ФПС нужен для отслеживания количества кадров в игре. Чтобы его включить, откройте оверлей (ALT+Z) и выберите пункт настроек (иконка шестеренок).
В настройках выберите расположение HUD и пункт «Счетчик частоты кадров».
Теперь счетчик FPS будет отображаться в выбранном углу.
Также показать FPS Geforce Experience можно сочетанием клавиш ALT+F12.
Горячие клавиши
Чтобы запустить некоторые функции (например, открыть оверлей) или упростить процесс навигации в приложении воспользуйтесь горячими клавишами Geforce Experience NVIDIA. Посмотреть назначение клавиш по умолчанию можно в настройках оверлея.
Вызовите оверлей и откройте раздел опций. Выберите пункт «Горячие клавиши» в меню.
После этого можно посмотреть все клавиши, а также изменить их на более удобные варианты.
Запись
Еще одна полезная функция Shadow Play – запись игрового процесса. Вы можете записывать видеоролики любой продолжительности в разрешении 4K и 60 кадрах в секунду.
Для этого откройте оверлей и выберите пункт «Запись».
Совет! Перед началом записи убедитесь, что на вашем жестком диске достаточно места для сохранения исходного файла.
Прямые трансляции
Эта функция позволяет создавать прямые трансляции на популярных стриминговых площадках:
- Twitch.
- Yutube.
- Facebook Live.
Функция запускается через оверлей.
GeForce Experience автозагрузка
Функция для автоматической загрузки обновлений драйверов. Включить автозагрузку NVIDIA Geforce Experience можно в настройках.
Откройте опции и перейдите в раздел «Общие». В окне «Загрузок» установите галочку возле пункта, отвечающего за автоматические загрузки.
Уведомления
Также в настройках GeForce Experience имеется возможность включения уведомлений для рабочего стола. В опциях можно выбрать два пункта для получения оповещений: обновления драйверов и награды.
Настройка учетной записи
Внести изменения в учетную запись можно в разделе опций программы. Перейдите в раздел «Учетная запись».
Здесь можно сменить персональные данные, аватар, безопасность и конфиденциальность.
Начиная использоваться данную программу, многие пользователи не знают, как включить Nvidia Geforce Experience. На самом деле приложение должно автоматически запускаться при включении персонального компьютера, но иногда случаются сбои в работе ОС и автоматическая загрузка не срабатывает.
Как запустить программное обеспечение
- Откройте окошко конфигурации системы и выберите раздел «Автозагрузка».
- Здесь необходимо найти название утилиты и поставить возле неё галочку. В случае если в списке нет программы, смотрите следующий пункт.
- Скачайте драйверы непосредственно для вашего видеоадаптера и в процессе инсталляции выберите «Выборочная установка». Появится список компонентов, которые также будут инсталлированы на ПК. Проверьте, чтобы софт Geforce Experience был отмечен галочкой. Кроме этого отметьте пункт «Чистая установка». Это необходимо, чтобы прошлые версии программы полностью были стёрты с компьютера.
Если вы ещё не являетесь пользователем утилиты, но хотите ознакомиться с её функционалом, то вам нужно Nvidia Geforce Experience скачать для Windows 7 или для другой версии ОС, а затем выполнить повторную установку.
Заметная тенденция разработчиков графических видеокарт по регулярному выпуску нового программного обеспечения для своих продуктов весьма радует пользователей компьютеров. Обновления могут содержать и улучшенный функционал, и усовершенствованный графический дизайн приложения. Но постоянно проверять наличие обновлений вручную — это прошлый век. Оказалось, этого и не требуется. Именно для этих целей компания NVIDIA разработала программу – Nvidia GeForce Experience, объединяющую в себе несколько полезных функций, в том числе и инструмент для своевременного обновления драйверов видеокарты.
Обзор GeForce Experience
Дизайн приложения выполнен в современном и интуитивно понятном стиле. Даже неопытному пользователю не составит особого труда разобраться с основными функциями программы. В главном окне находятся четыре вкладки:
- Игры (Games).
- Драйверы (Divers).
- Моя система (My rig).
- Параметры (Preferences).
Во вкладке «Игры» показаны все установленные игры, их настройки и кнопка оптимизации, позволяющая загрузить рекомендуемые графические установки для определенной игры через облачный сервер NVIDIA. В верхней части экрана находится кнопка «ShadoyPlay», которая делает видеозахват игрового процесса для дальнейшего выкладывания в интернет или сразу же транслирует происходящее на экране компьютера на популярные видеосервисы, например, Twitch. Через вкладку «Драйверы» производится обновление или установка драйверов видеокарт в автоматическом (экспресс) или ручном режимах. «Моя система» содержит актуальные данные об операционной системе и комплектующем оборудовании компьютера. Через вкладку «Параметры» регулируются настройки самой программы. Пользователи в интернете оставляют разные отзывы о Nvidia GeForce Experience, спорят о необходимости автоматизации или голосуют в пользу управления настройками игр вручную, но в любом случае приложение послужит отличным помощником для каждого игромана.
Системные требования GeForce Experience
Для стабильного функционирования приложению необходимо:
- не менее 4 Гб физической памяти на диске;
- не менее 2 Гб оперативной памяти (RAM);
- операционная система выше Windows 7 (включительно): Windows 7, Windows 8, 8.1, 10;
- процессор (CPU) семейства Intel i3-2100 не ниже 3,1GHz;
- видеокарта GeForce GTX 650 или лучше.
Для бесперебойной трансляции игрового процесса в интернет необходим двухполосный маршрутизатор 8.02.11n с диапазоном 5GHz (или Ethernet) и исходящей скоростью не ниже 7 Мбит/с.
Что такое Джифорс Экспириенс

Как запустить GeForce Experience
Если после установки пользователь задается вопросом, как открыть Nvidia GeForce Experience, то следующие инструкции именно для него. У большинства юзеров не возникает подобных проблем. Для запуска программы нужно всего лишь щелкнуть по значку на рабочем столе (после установки создается иконка приложения). Если программа все же не открывается, нужно искать пути решения проблемы:
- Необходимо проверить активность служб Nvidia Geforce Experience в консоли управления Windows. Если служба существует, но остановлена, то перезапустить её. Если значение автозапуска установлено «Вручную», изменить на «Автоматический» и перезагрузить систему. После этого повторить попытку запуска программы.
- Следующая потенциальная причина, из-за которой может возникнуть проблема с запуском, – это недостаточное количество свободной оперативной памяти (RAM). В этом случае поможет закрытие всех запущенных приложений и фоновых процессов. Рекомендуется также использовать программы для оптимизации памяти ОЗУ, например, WiseMemoryOptimzer.
Решение проблем с программой
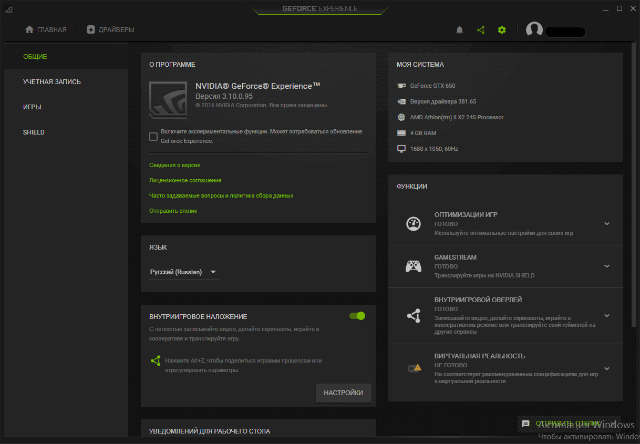
В некоторых случаях сбивается только запуск с ярлыка, но сами файлы программы на диске в порядке. Проверить это легко: в папке «X:Program FilesNVIDIA CorporationNVIDIA GeForce Experience», где X – это локальный диск, куда установлена программа, ищем исполняемый файл Nvidia GeForce Experience.exe и пробуем запустить.
Отсутствие реакции на запуск могут вызвать и битые (испорченные, удаленные) записи в системном реестре. В этом случае рекомендуется удалить GF Experience и проверить реестр на ошибки (используя Ccleaner, WiseRegCleaner, Clean Master). Найденные сбои устранить, а после – переустановить программу с правами администратора. Если GeForce Experience вылетает во время использования, то проблема может быть в нехватке памяти RAM или блокировании работы приложения антивирусными или иными защитными утилитами (брандмауэры, файерволы и т. п.). Необходимо проверить разрешение на запуск, изменение и работу приложения в настройках таких программ. Желательно добавить Джифорс Экспириенс в список исключений, чтобы защитное ПО не блокировало действия приложения. В некоторых случаях помогает банальная перезагрузка компьютера.
Как удалить Nvidia Experience
Для удаления любого программного обеспечения рекомендуется использовать сторонние инструменты, а не встроенные возможности Windows. Для этого подойдет, например, бесплатный деинсталлятор WiseProgramUninstaller, который ищет оставшиеся следы удаленных приложений внутри локального диска и в системном реестре. Но проблемы могут возникнуть и при удалении программы. Если не удаляется Nvidia GeForce Experience, ссылаясь на работу приложения (просит завершить все процессы и повторить попытку), можно попробовать вручную выйти из программы (правой кнопкой мышки нажать на значок GF Experience в области уведомлений, выбрать пункт «Выход») и повторить попытку удаления программы. Если и этот метод не помогает, то перезагрузить компьютер в «Безопасный режим» и запустить деинсталляцию. А как выключить Nvidia GeForce Experience, если стандартными средствами не получается? В этом случае нужно прекратить работу службы (выбрать «Остановить») из консоли управления, а после завершить все активные процессы приложения с помощью «Диспетчера задач».
Как обновить Nvidia Geforce Experience
Программа обновляется через официальный сайт производителя, где выставляется самая актуальная версия. На сайте Nvidia нужно выбрать раздел «Платформы», в открывшемся списке найти меню «Игры на GeForce», далее выбрать подменю «GeForce Experience». Откроется домашняя страница разработчика приложения, в котором будет вся важная информация о программном обеспечении. Программа распространяется по бесплатной лицензии FreeWare.
Где скачать Nvidia Geforce Experience
Как обновление, так и первичная установка продукта производится через официальный сайт разработчика. На сайте можно скачать Nvidia GeForce Experience для Windows 7, Windows 8 64 Bit/32 Bit, 8.1, Windows 10, посмотреть системные требования, список поддерживаемых игр, особенности выпуска, ознакомиться с основными возможностями программы и найти решения для часто возникающих проблем.
Для Windows 7, 8.1, 8 и Vista
| 32-bit | 64-bit |
Для Windows 10
| 32-bit | 64-bit |
Размер файла: ~90.00 МБЯзык: РусскийОперационная система: Windows 10 32/64-bit, Windows 7 32/64-bit, Windows 8.1 32/64-bit, Windows 8 32/64-bit, Windows Vista
Как установить Nvidia Geforce Experience
Скачанный с официального сайта файл нужно запустить от имени администратора. Например, в Windows 7 нужно нажать правой кнопкой мыши на объект и выбрать в списке «Запустить от имени администратора». Если после запуска инсталлятора не устанавливается GeForce Experience, то необходимо удостовериться в соответствии компьютера системным требованиям программы (наличие свободной памяти на диске, версия операционной системы, тип видеокарты и т.п.), закрыть активные приложения и повторить попытку.Далее ответим на вопрос, как переустановить Nvidia GeForce Experience. После запуска программа установки анализирует систему на пригодность, далее выводит лицензионное соглашение. В следующем шаге «Параметры установки» нужно выбрать режим «Выборочная установка» с дополнительными параметрами и нажать «Далее». В списке устанавливаемых компонентов необходимо отметить галочкой Nvidia GeForce Experience, в нижней части окна поставить отметку перед «Выполнить чистую установку», нажать кнопку «Далее» и следовать инструкциям на экране.
Горячие клавиши в Geforce Experience
Программа поддерживает горячие клавиши, призванные облегчить (ускорить) выполнение тех или иных функций. Используйте следующие комбинации:
- «Alt+Z» открывает меню с настройками записи игры;
- «Alt+F1» сохраняет скриншот экрана в галерею;
- «Alt+F12» включает/отключает счетчик FPS в игре;
- «Alt+F10» сохраняет последние 5 минут записи;
- «Alt+F8» включает/отключает функцию трансляции;
- «Alt+F7» запускает трансляцию или ставит на паузу.
Указанные сочетания клавиш работают даже во время полноэкранного запуска игры.
Оптимизация игр в программе: Видео
Используемые источники:
- https://geforceexperience.ru/nastrojka-geforce-experience
- https://windows10progs.ru/vklyuchaem-drayver-nvidia-geforce-experience/
- https://videocard.pro/soft/nvidia-geforce-experience
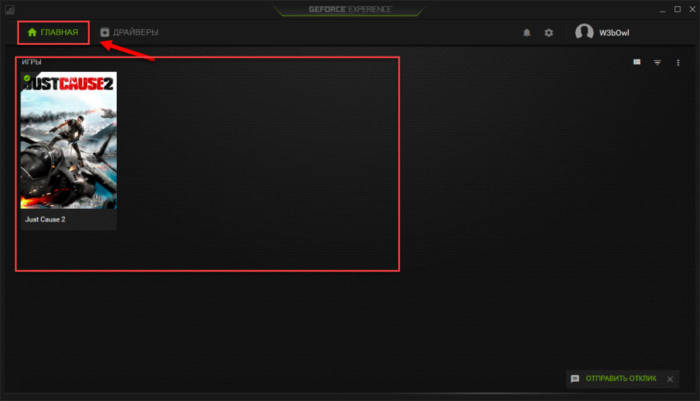
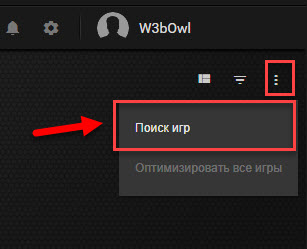
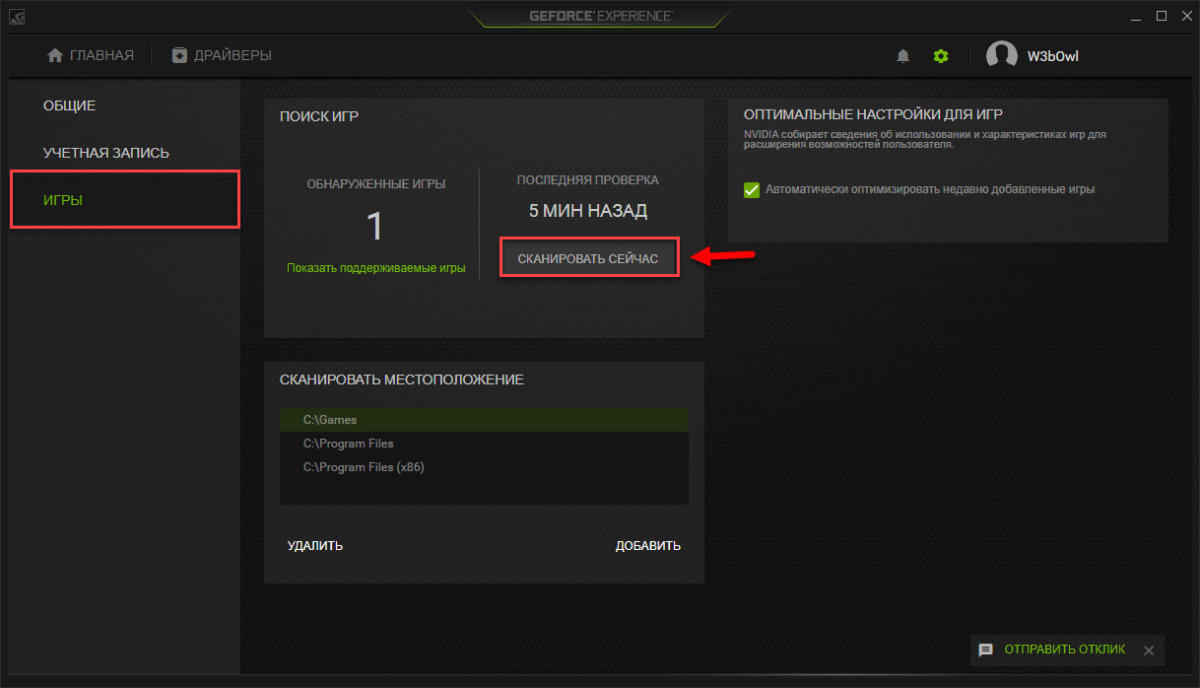
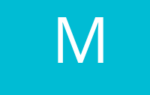 Выбираем видеокарту под материнскую плату и процессор
Выбираем видеокарту под материнскую плату и процессор
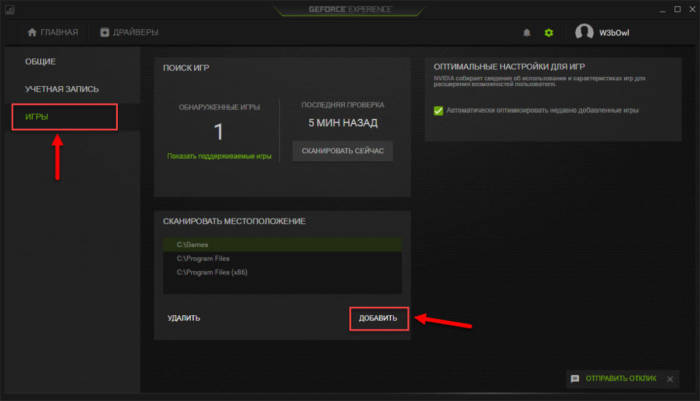
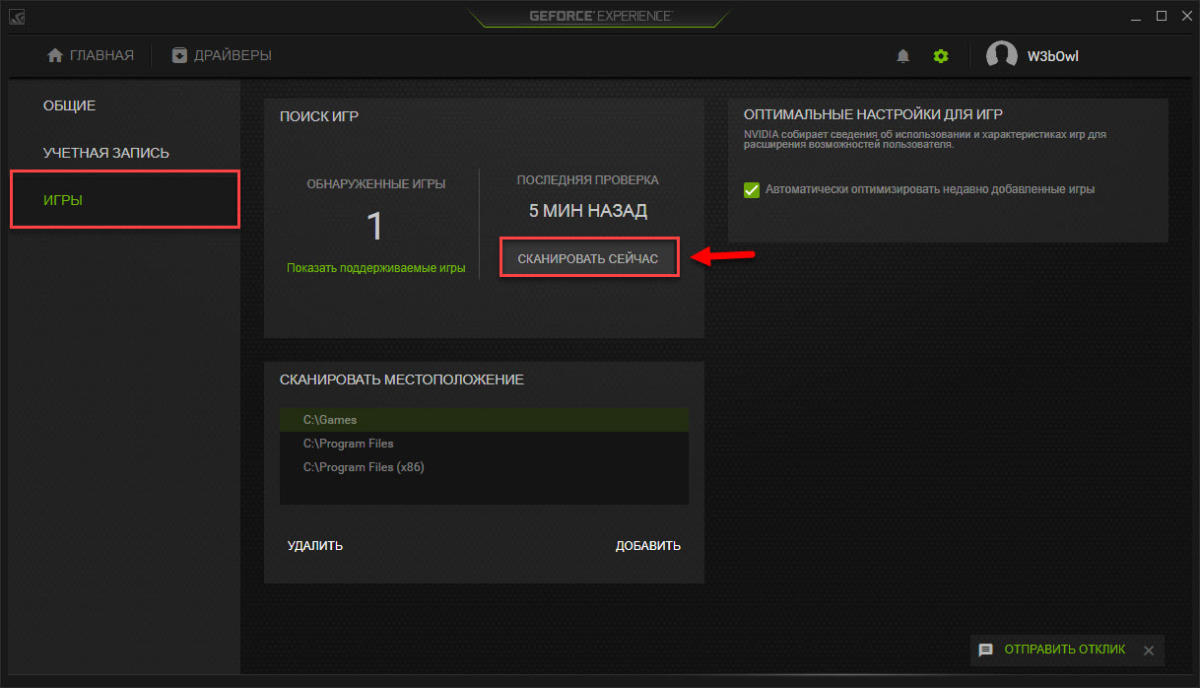
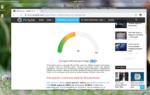 Совместимость процессора и видеокарты: подбор компонентов ПК
Совместимость процессора и видеокарты: подбор компонентов ПК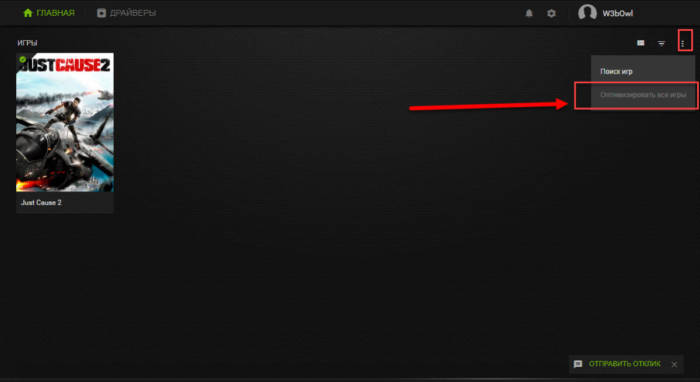
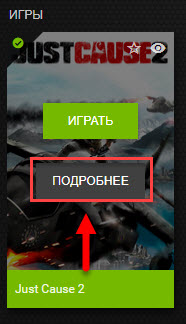
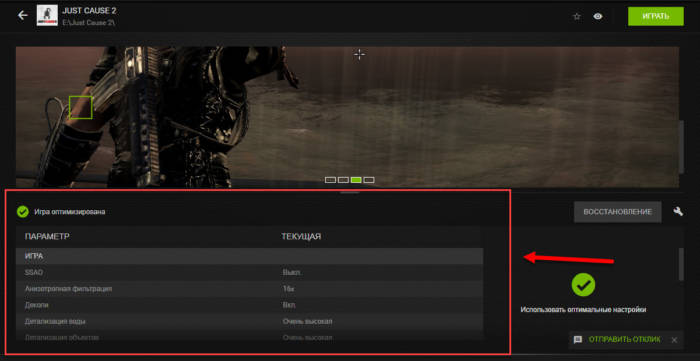
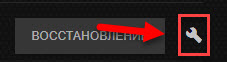
 Как обновить драйвер NVIDIA GeForce: несколько вариантов решений
Как обновить драйвер NVIDIA GeForce: несколько вариантов решений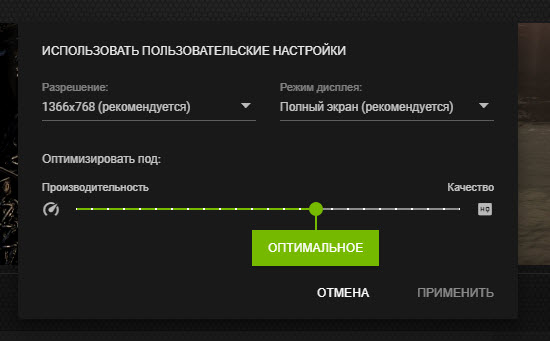
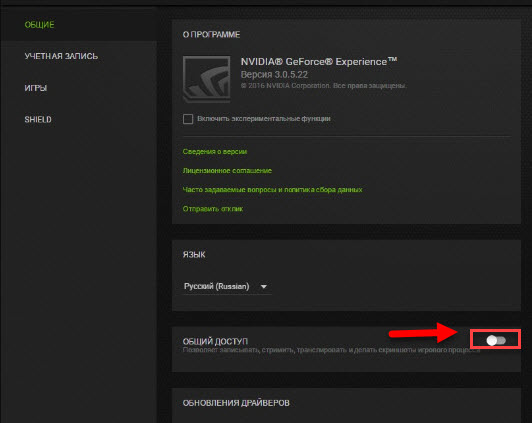
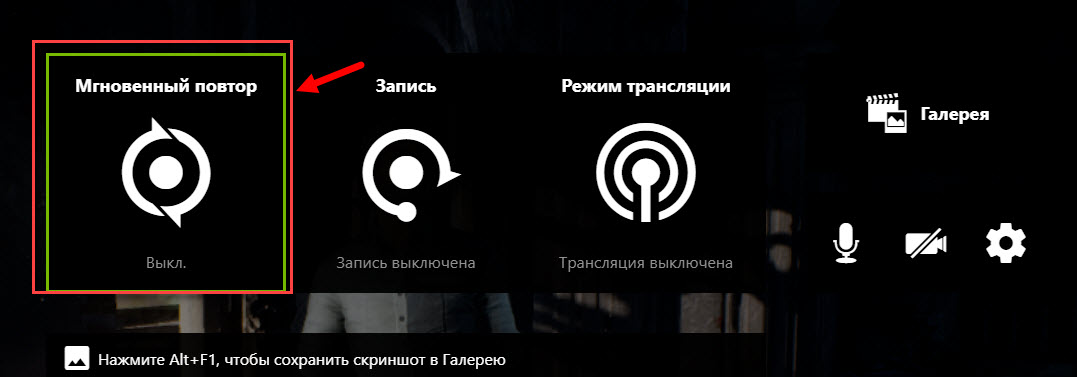
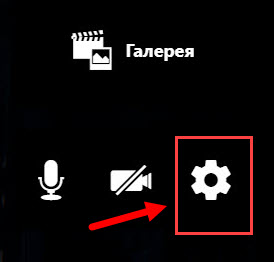
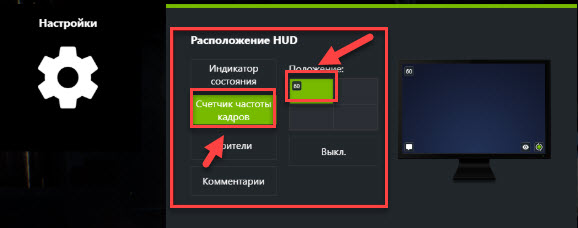
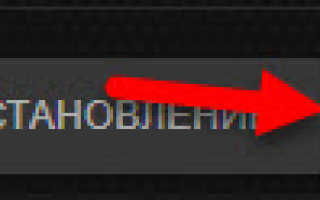

 Как разогнать процессор на ноутбуке? Зачем разгонять процессор
Как разогнать процессор на ноутбуке? Зачем разгонять процессор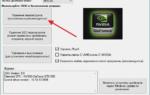 Если не запускается NVIDIA GeForce Experience
Если не запускается NVIDIA GeForce Experience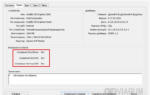 Не открывается Панель управления Nvidia в Windows 10 – что делать?
Не открывается Панель управления Nvidia в Windows 10 – что делать?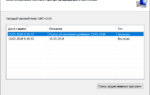 Инструкция удаления старых драйверов видеокарты Nvidia
Инструкция удаления старых драйверов видеокарты Nvidia