Содержание
- 1 Встроенный переводчик в Яндекс Браузере
- 2 Как отключить встроенный переводчик
- 3 Меняем язык интерфейса
- 4 Перевод слов в браузере
- 5 Перевод страниц в Яндекс браузере
- 6 Как посмотреть оригинал после переводчика страниц
- 7 Как включить автоматический перевод в Яндекс браузере
- 8 Как убрать автоматический перевод в Яндекс браузере
- 9 Переводчик в Яндекс браузере на Android
- 10 Использование расширения для перевода
- 11 Android
- 12 iOS
- 13 Перевод веб-страниц с иностранного («на лету»)
С переводчиком в Яндекс браузере очень комфортно посещать иностранные ресурсы. Если включить его в браузере, то он может переводить как страницу целиком, так и отдельно фразы. Что позволяет с комфортом читать статьи не только на русскоязычных сайтах, но и на ресурсах на другом языке. Мы расскажем как включить переводчик в Яндекс браузере и как им пользоваться. А также как установить и настроить переводчик на телефоне с андроидом.
Встроенный переводчик в Яндекс Браузере
Помните что переводчик не может переводить PDF страницы
Как отключить встроенный переводчик
Чтобы отключить встроенный переводчик от Яндекс. Необходимо зайти в настройки и пройти в раздел инструменты. В этом разделе находим заголовок «Переводчик»
Убираем все четыре галочки — как это показано ниже на картинке. После перезагрузите переведенную вкладку. Все вернется в первоначальный вид, таким образом вы полностью его отключите.
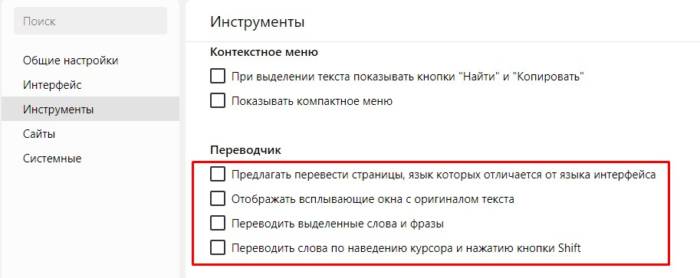
Если вы не знаете как зайти в настройки, то можете почитать нашу статью Настройки Яндекс браузера. Там подробно рассказывается где находятся настройки и как правильно настроить.
Меняем язык интерфейса
Если Вам по каким то причинам нужно сменить язык интерфейса в браузере — пройдите по адресу «browser://settings/regionalSettings» без кавычек.
И поменяйте на тот, который хотите. Если не совсем понятно смотрите картинку, там ничего сложного нет.
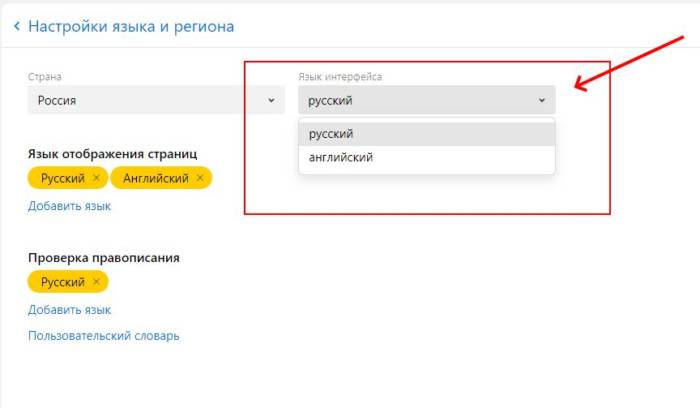
Перевод слов в браузере
После этого заходите на интересующий зарубежный сайт. Выделяете слово или фразу которую хотите перевести, нажимаете на треугольничик рядом. Как это показано на картине.
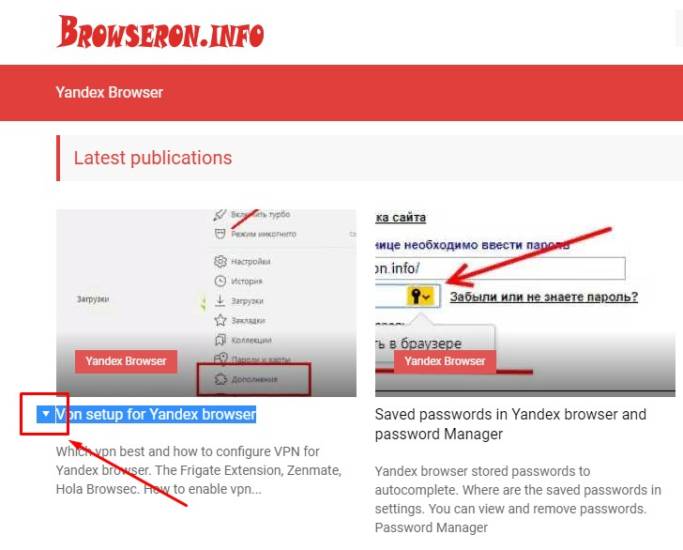
Появится следующее меню. В котором и будет находиться перевод данной фразы.
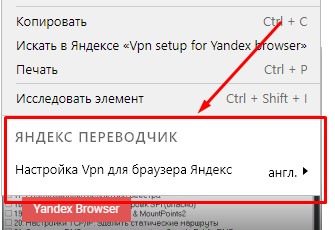
Перевод страниц в Яндекс браузере
Откройте любой зарубежный сайт. Далее нажимаем на значок в правом верхнем углу. Как показан на картинке.
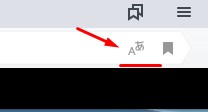
Далее появится следующее окно. На котором нужно нажать перевести. И вкладка автоматом переведется на язык интерфейса установленный в браузере.
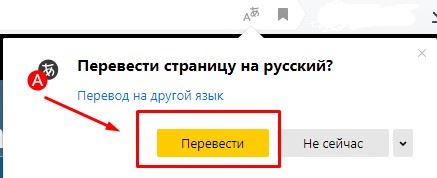
Если же нужно перевести всю страницу на язык отличающийся от интерфейса.
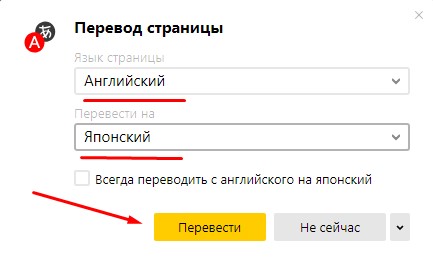
В данном случае, как вы видите на картинке, будет произведена интерпретации смысла текста с английского на японский.
Как посмотреть оригинал после переводчика страниц
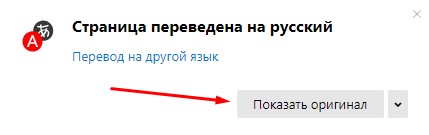
Как включить автоматический перевод в Яндекс браузере
Если есть необходимость при переходе на сайт с определенным языком, чтобы он автоматически переводился на русский. Нужно в окне выбора перевода языка, если не совсем понятно что это за окно, то читайте предыдущий заголовок. Так вот, в этом окне ставим галочку в пункте всегда переводить с…., а дальше уже будут стоять выбранные вами языки.
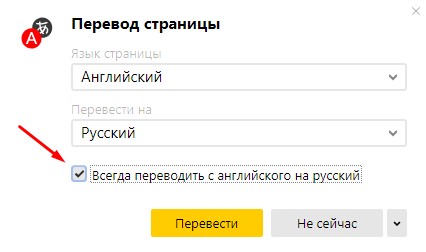
В моем случае это изменение с Английского на Русский.
Как убрать автоматический перевод в Яндекс браузере
Когда приходит время выключить автоперевод из-за того, что он становится не актуальным. Или просто для данного сайта он не подходит, потому-что ломается структура страницы сайта.
Есть два способа отключить автоматический перевод.
Пример смотрите на картинке.
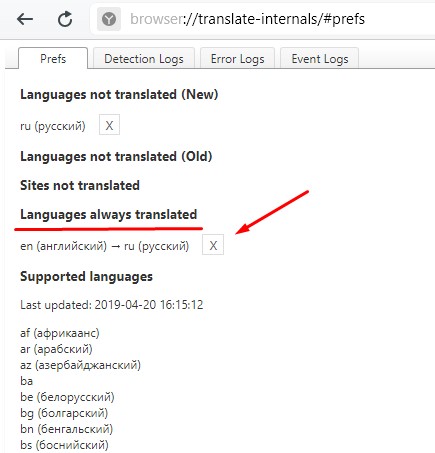
В моем случаем мне не нужно автоматическое изменение с английского на русский. Я жму на крестик что бы его убрать.
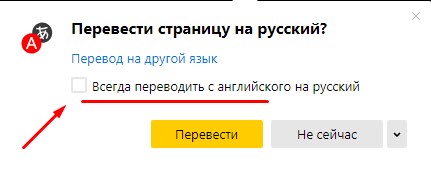
В моем случае это также с английского на русский
Переводчик в Яндекс браузере на Android
Еще не так давно, в далеком 2016 эта функция только тестировалась в бета тестах browser. Но в наше время это вполне стабильная и хорошо отлаженная интегрированная программа. Которая позволяет интерпретировать смысл текста на лету, прямо в браузере.
Для начала скачиваем мобильную версия браузера c Google Play Market. Затем заходим на любой сайт в скаченном Yandex browser, где хотели бы перевести страницу.
Мобильная версия браузера не привязана к интерфейсу. Нужно выбирать на какой язык переводить.
Далее нажимает на 3 точки внизу как показано на картинке.
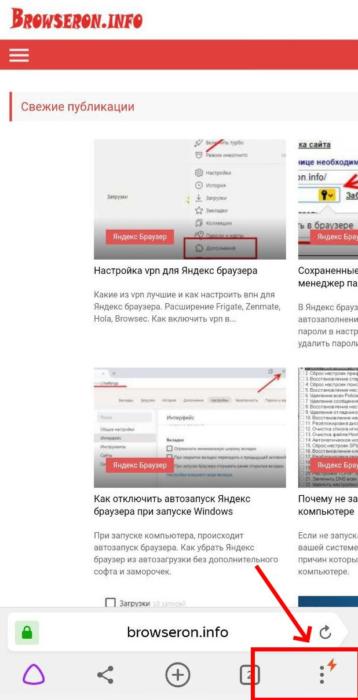
У вас появится меню в котором нужно выбрать и нажать на пункт «Перевести страницу»
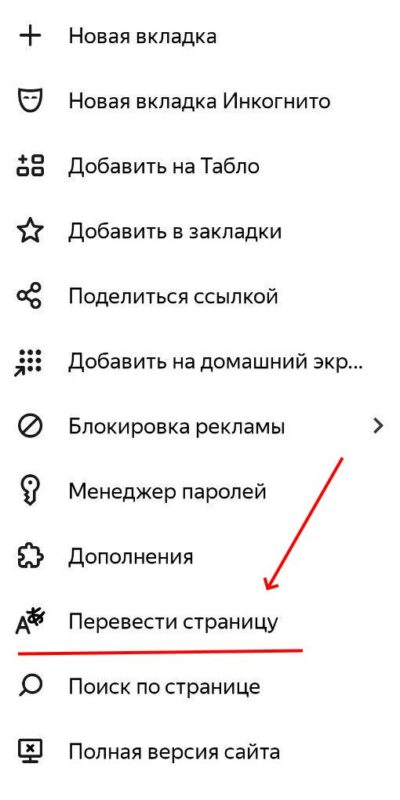
Теперь если все правильно сделали в верхней части экрана у вас появится строка. Выбираете язык на который хотите выполнить перевод. По умолчанию будет переводить на русский.
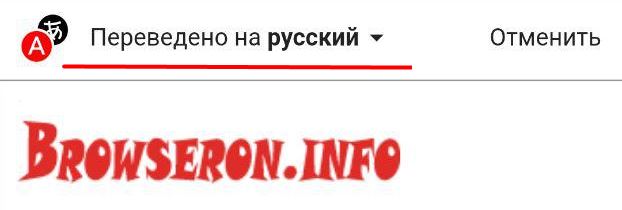
Использование расширения для перевода
Если по каким-то причинам не устраивает Yandex translator. Хотя он считается одной из лучших программ на рынке, обеспечивающий более верную интерпретацию слов. Вы можете установить расширение с google переводом.
Скачать плагин можно в официальном магазине написав в поисковике Google Translate. Или просто перейти по ссылке, попадая на страницу, где нужно будет нажать на кнопку «Добавить в Яндекс.Браузер». После чего у вас появится соответствующая кнопка в правом верхнем углу.
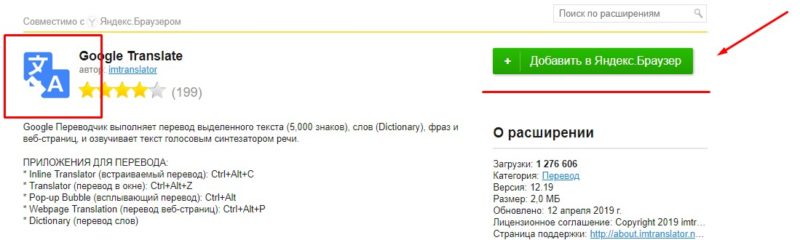
Единственное неудобство постоянно придется копировать текст и вставлять его в окно Google Translate.
Но для проверки правильности перевода от Яндекса более чем достаточно.
В случае возникновения каких-то проблем с переводом. Можете всегда воспользоваться бесплатными онлайн переводчиками.
Либо включить и выключить встроенный Yandex translator, перезагрузить браузер. Иногда помогает. Также Вы можете почитать полный перечень настроек Ябраузера на нашем сайте по ссылке.
Спасибо,что дочитали данную статью до конца. Желаем Вам приятного серфинга на просторах интернета.
Если данная статья устарела и стала неточной. Просьба сообщить об этом в комментариях.
Android
Если на вашем устройстве установлен «Google Переводчик», то вы можете пользоваться функцией перевода выделенного текста в любых приложениях, в том числе в браузерах.
Google Chrome
В браузере Chrome по умолчанию есть функция автоматического перевода сайтов на язык интерфейса с помощью сервиса Google. Если она отключена, зайдите в «Настройки» → «Дополнительно» → «Настройки сайта» → «Google Переводчик» и активируйте перевод. В нижней части страниц на иностранных языках будет показан запрос. Чтобы Chrome всегда переводил сайты на определённом языке, нужно включить параметр «Всегда переводить …». «Google Переводчик» поддерживает 103 языка.
Яндекс.Браузер
На Android-устройствах этот мобильный браузер по команде пользователя переводит сайты на язык интерфейса. Для этого нужно зайти в меню и нажать «Перевести страницу». Можно выбрать и другой язык на левой панели во время перевода. В «Яндекс.Переводчике» доступны 94 языка.
Яндекс.Браузер — с Алисой Разработчик: Яндекс Цена: БесплатноFirefox
Если вы используете этот мобильный браузер, то для перевода страниц нужно будет установить расширение, например Tap Translate. Оно будет переводить выделенный текст на любой из доступных языков (русский поддерживается).
Tap Translateот miraks Разработчик: Разработчик Цена: БесплатноiOS
Safari
У этого браузера нет изначально встроенной функции перевода страниц, но можно установить специальные расширения.
Яндекс.Переводчик
Чтобы пользоваться этим дополнением внутри Safari, нужно сначала скачать приложение «Яндекс.Переводчик» и активировать расширение в меню «Поделиться» → «Ещё» в браузере. Для удобства можно перетащить «Переводчик» выше в списке действий.
Яндекс.Переводчик — 95 языков Разработчик: Yandex LLC Цена: БесплатноTranslate for Safari
Это дополнение нужно скачать и активировать в «Поделиться» → «Ещё» — так же, как «Яндекс.Переводчик». Translate for Safari предлагает сделать перевод или зачитать вслух интернет-страницы. Оба действия происходят не в браузере, а в самом приложении, что может быть не очень удобно. Но зато поддерживается более 100 языков.
Translate 3 for Safari Разработчик: BorG Technology Corp. Цена: БесплатноПереводчик Microsoft
То же самое можно проделать с приложением от Microsoft. В настройках нужно будет выбрать, на какой язык переводить в Safari. Всего приложение поддерживает более 60 языков. Выделив текст на переведённой странице, вы увидите его оригинальный вариант.
Переводчик Microsoft Разработчик: Microsoft Corporation Цена: БесплатноGoogle Chrome
Возможность автоматического перевода сайтов предлагает браузер Chrome для iOS. Он использует «Google Переводчик» со 103 языками. По умолчанию браузер предлагает перевести страницы на язык интерфейса. Если этого не происходит, нужно включить функцию в меню «Настройки» → «Дополнительно» → «Настройки контента» → «Google Переводчик». Чтобы перевод с определённого языка выполнялся без запросов, нажмите «Всегда переводить …».
Chrome – браузер от Google Разработчик: Google LLC Цена: Бесплатно
Вот так бывает «бродишь» по интернету в поисках какой-нибудь нужной информации, и натыкаешься на иностранный сайт. Судя по картинкам, понимаешь, что там разбирается как раз твоя проблема, а прочитать, что написано — не можешь, т.к. в английском слаб (или в немецком, или еще в каком…).
Конечно, можно пользоваться различными онлайн-переводчиками, копируя и переводя по абзацу нужные данные. Однако, когда имеешь дело с иностранным сайтом — это крайне неудобно (ведь для работы нужно видеть не только абзац, но и перевод меню, каких-то примечаний, да и постоянно переходить из одного ока в другое — удовольствие то еще…).
Однако, сейчас есть превосходное решение: иностранные сайты можно переводить «на лету» прямо в самом браузере! Почти все современные браузеры поддерживают данную возможность. Ниже рассмотрю, как включить это…
*
Перевод веб-страниц с иностранного («на лету»)
Chrome
Ссылка на оф. сайт браузера: https://www.google.ru/chrome/index.html
В одном из самых популярных браузеров, естественно, есть встроенная функция для перевода сайтов на иностранных языках.
Вообще, обычно современная версия Chrome (по умолчанию) автоматически предлагает перевести веб-страничку, если ее язык отличается от вашего. Небольшое окно с предложением появляется в верхнем углу экрана, как только вы заходите на иностранный сайт.
Если этого окна нет — обратите внимание на значок в адресной строке браузера. Щелкнув по нему — вы сможете автоматически перевести текущую веб-страничку (см. пример ниже).
Переводим главную страничку Википедии
Обратите внимание, что качество перевода довольно-таки неплохое: с сайтом можно вполне комфортно работать (просто лет 5-10 назад о таком переводе можно было только мечтать. Смысл многих фраз просто не переводился и приходилось многое домысливать).
Страничка на русском!
Если у вас нет такого значка и браузер вам не предлагает совсем ничего, когда вы заходите на иностранные сайты, то:
- откройте настройки (страничка: chrome://settings/);
- затем внизу экрана раскройте «Дополнительные» настройки;
- в разделе «Языки» обратите внимание на настройку «Предлагать перевод страниц, если их язык отличается от используемого в браузере» (включите ее, если она у вас выключена);
- обновите страничку на иностранном языке (кнопка F5 в браузере).
Языки — настройки в Chrome
Если у вас очень старая версия Chrome, то просто обновите (переустановите) браузер (ссылка на официальный сайт приведена чуть выше).
*
Яндекс-браузер
Ссылка на сайт браузера: https://browser.yandex.ru/
Прямой конкурент Chrome. Что касается перевода: то в чем-то он лучше, чем в Chrome, в чем-то хуже. В плане использования — то разницы нет: при открытии сайта на английском (например), также в верхнем меню появляется предложение перевести на русский. Если соглашаетесь — видите оптимизированную страничку, перевод достаточно качественный (см. пример ниже).
Яндекс-браузер
Если у вас не появляется сообщение о возможности перевода странички, то скорее всего опция отключена в настройках браузера. Чтобы включить, необходимо:
- открыть параметры;
- нажать на кнопку просмотра дополнительных опций;
- в разделе «Языки» проверьте, чтобы стояли три галочки: «Предлагать перевести страницы, язык которых отличается от языка интерфейса», «Предлагать перевод слов и фраз при выделении текста», «Переводить слова по наведению курсора и нажатию кнопки Shift».
Языки — настройки Яндекс-браузера
Собственно, задав подобные настройки, обновите страничку (клавиша F5) и посмотрите на верхнее меню: браузер должен предложить осуществить перевод.
*
Opera
Ссылка на браузер: https://www.opera.com/ru
Страничка с Translator: https://addons.opera.com/ru/extensions/details/googletm-translator/
К сожалению, непосредственно переводчик в сам браузер не встроен. Однако, для перевода есть большое число различных дополнений (аддоны). Я рекомендую попробовать дополнение Translator (ссылку на него привел чуть выше).
После его установки, в правом верхнем углу у вас появится небольшой значок. Когда вы зашли на иностранный сайт — вы можете щелкнуть по этому значку и у вас откроется небольшое окно:
- в нем можно перевести отдельные фразы и словосочетания;
- а можно перейти по ссылке «Перевести активную страницу…» — затем должна открыться новая вкладка с полным переводом странички.
Перевод в OPERA
Перевод осуществляется технологией Google (кстати, вам будет рекомендовано установить Chrome). В принципе, далее можете переходить по любым ссылкам на сайте — следующие открытые странички будут переводиться в этой вкладке автоматически (каждый раз открывать аддон ненужно!).
Открывается новая вкладка с результатами
*
Firefox
Ссылка на сайт браузера: https://www.mozilla.org/ru/firefox/new/
Ссылка на аддон: https://addons.mozilla.org/ru/firefox/addon/google-translator-for-firefox/
Firefox аналогичен Opera — также не имеет встроенного переводчика. Поэтому, чтобы добавить данную функцию в браузер — придется использовать какое-нибудь дополнение (аддон). Их, конечно, сотни, но протестировав с десяток из них — я все же пришел к выводу, что выигрывает Google Translator (ссылку привел выше).
Буква «T» в Firefox
Аддон крайне простой: после его установки у вас в верхнем меню программы появится значок с буквой «T». Достаточно щелкнуть по нему левой кнопкой мышки — и ваша страничка будет переведена. Быстро и удобно!
*
На этом всё, всем удачи!

Другие записи:
-
Cоздание загрузочной флешки для установки Windows XP, 7, 8, 10 (UEFI and Legacy)
-
Как узнать кто подключен к моей Wi-Fi сети. Не подключился ли к ней сосед?
- Почему uTorrent качает с маленькой скоростью: торренты очень долго загружаются…
-
Как отключить тачпад на ноутбуке (срабатывают случайные нажатия, когда работаю за ноутбуком с …
- Почему не качаются торренты (файлы): причины и решение
-
Программы для очистки Windows 10 от мусора: 5 лучших программ на русском
-
Как правильно написать адрес электронной почты (e-mail) ✔, чтобы вам могли на нее отправить …
-
5 сервисов Word online: работаем с документами в онлайн режиме не выходя из браузера
Используемые источники:
- https://browseron.info/ya-brawser/vklyuchenie-perevodchika-v-brauzere
- https://lifehacker.ru/avtomaticheskij-perevod/
- https://ocomp.info/kak-perevesti-sayt-na-russkiy.html
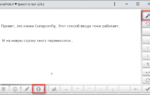 Как настроить ввод текста голосом в Yandex browser на ПК, почему не включается?
Как настроить ввод текста голосом в Yandex browser на ПК, почему не включается?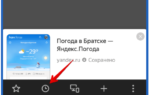 Где хранится и как открыть историю просмотров в Yandex browser на Android и ПК?
Где хранится и как открыть историю просмотров в Yandex browser на Android и ПК? Как настроить браузер по умолчанию
Как настроить браузер по умолчанию
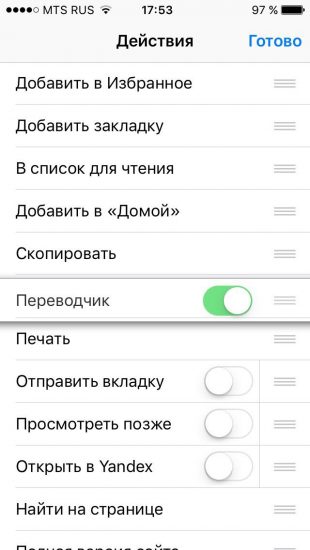
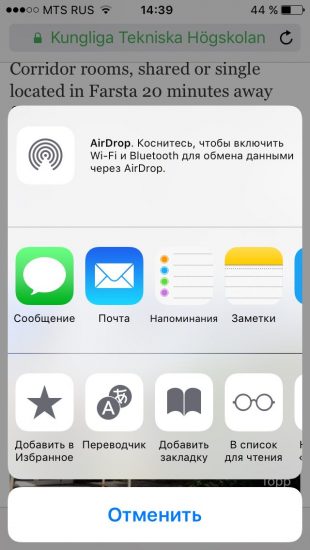

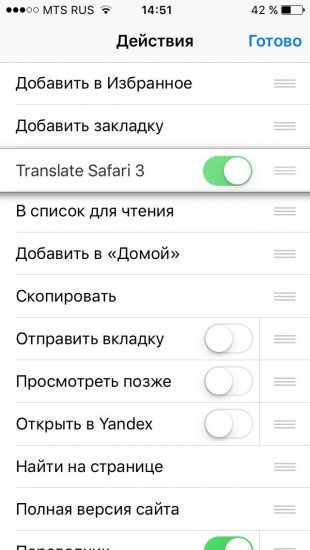
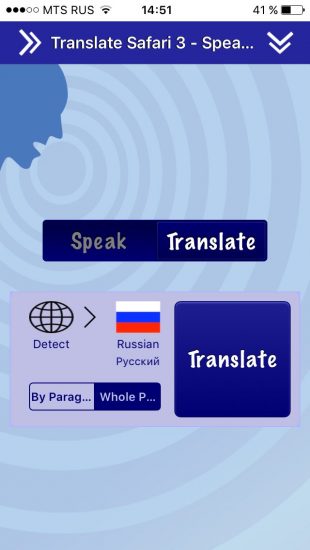
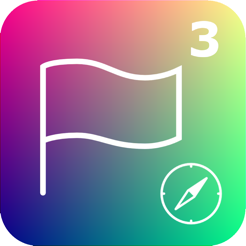
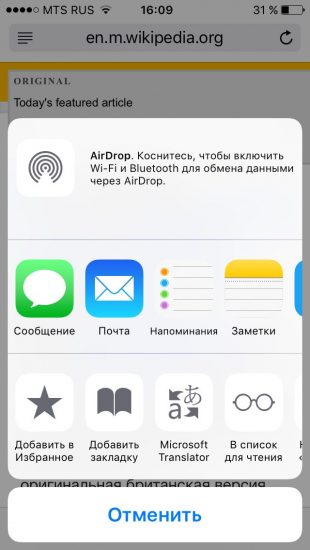
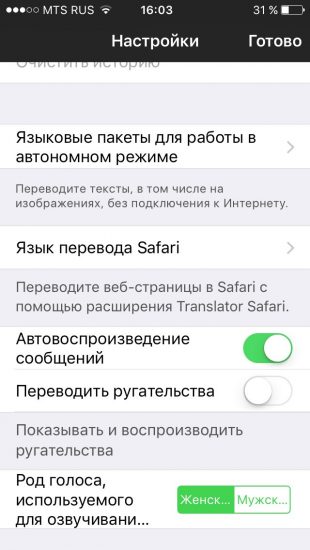

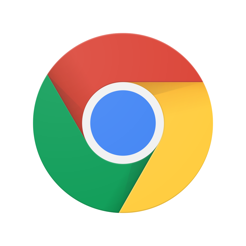
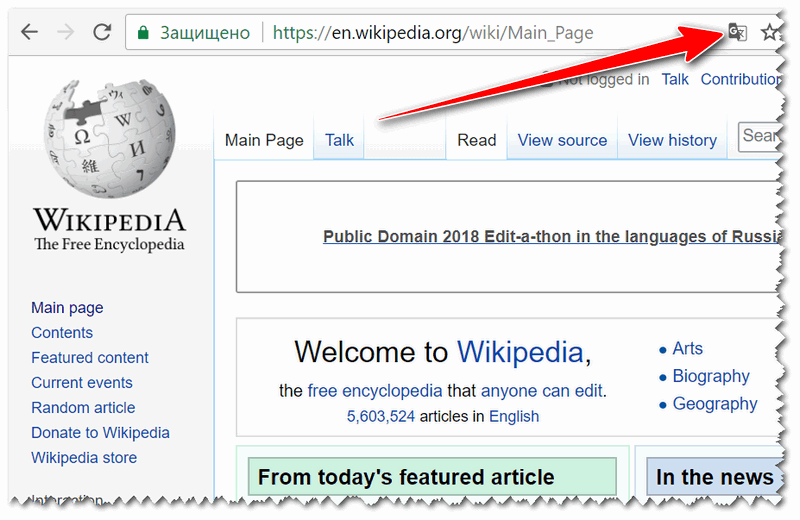
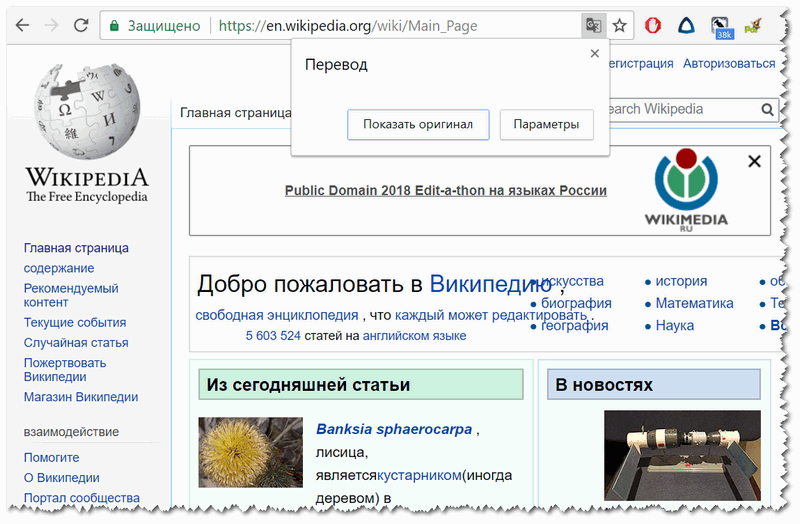
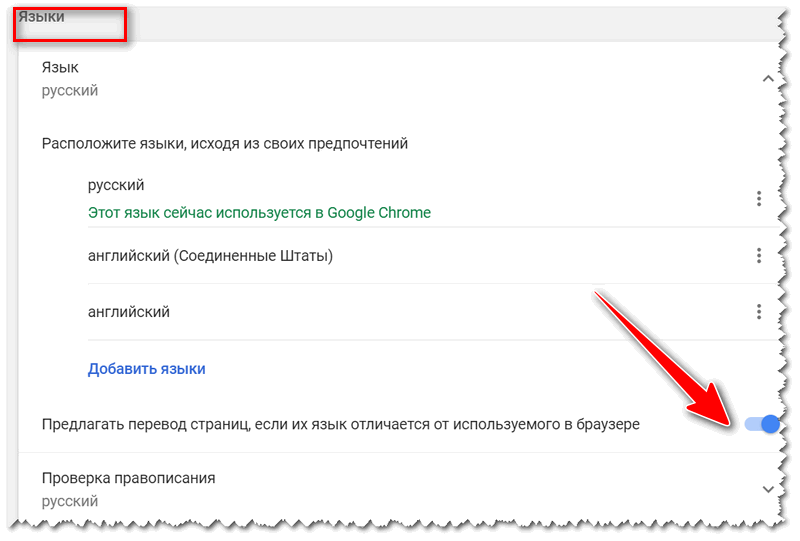
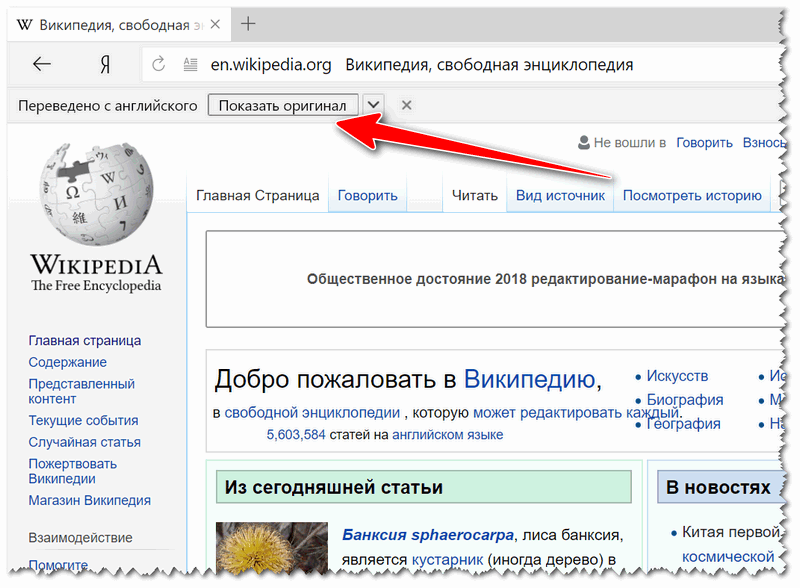
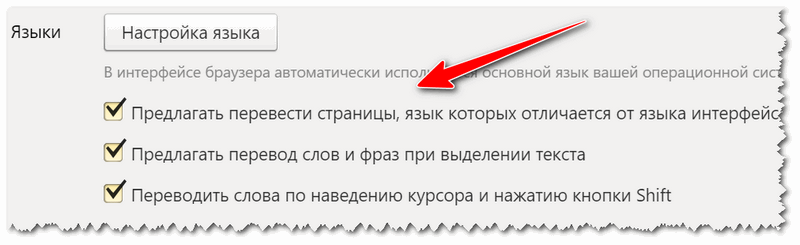
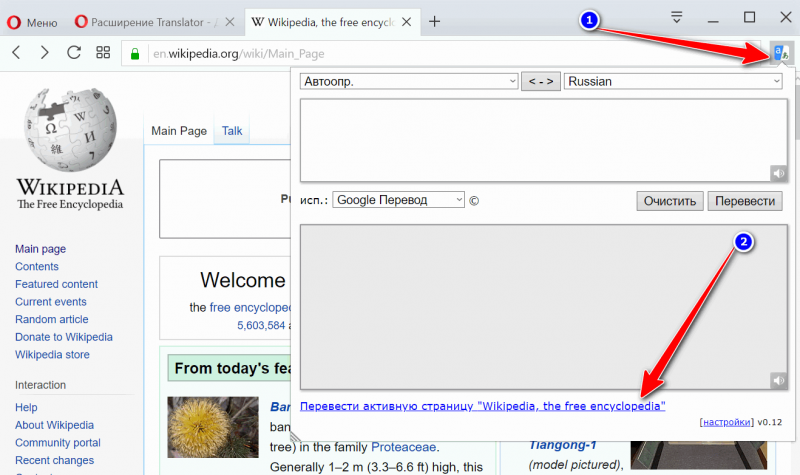
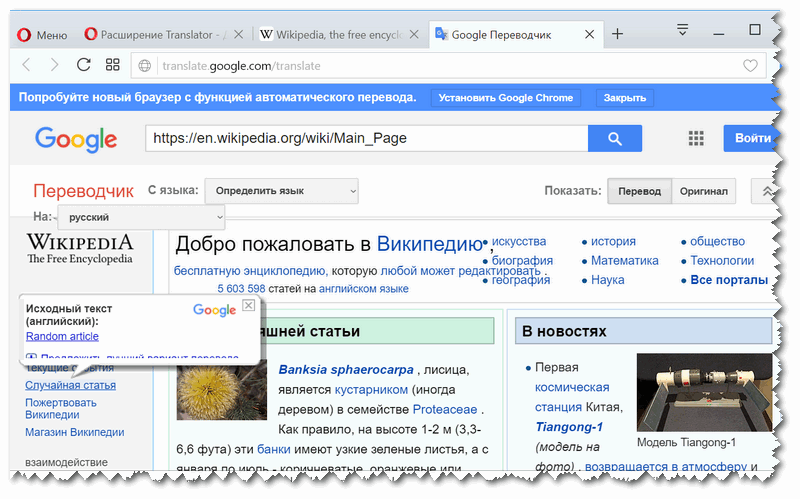
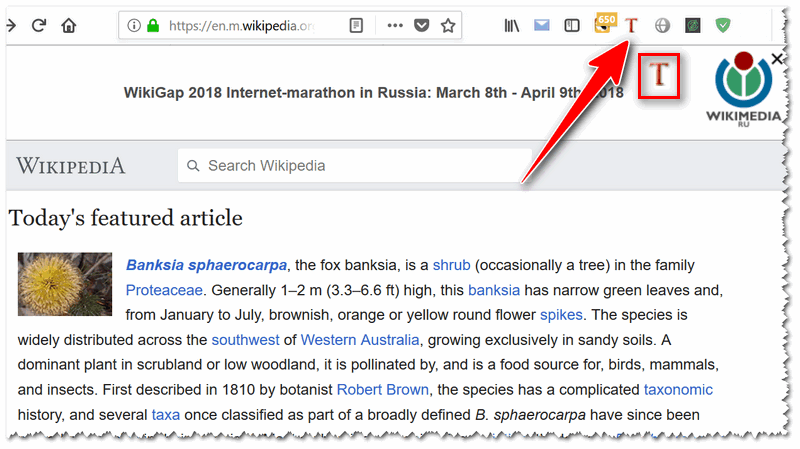
 Cоздание загрузочной флешки для установки Windows XP, 7, 8, 10 (UEFI and Legacy)
Cоздание загрузочной флешки для установки Windows XP, 7, 8, 10 (UEFI and Legacy) Как узнать кто подключен к моей Wi-Fi сети. Не подключился ли к ней сосед?
Как узнать кто подключен к моей Wi-Fi сети. Не подключился ли к ней сосед? Как отключить тачпад на ноутбуке (срабатывают случайные нажатия, когда работаю за ноутбуком с …
Как отключить тачпад на ноутбуке (срабатывают случайные нажатия, когда работаю за ноутбуком с … Программы для очистки Windows 10 от мусора: 5 лучших программ на русском
Программы для очистки Windows 10 от мусора: 5 лучших программ на русском Как правильно написать адрес электронной почты (e-mail) ✔, чтобы вам могли на нее отправить …
Как правильно написать адрес электронной почты (e-mail) ✔, чтобы вам могли на нее отправить … 5 сервисов Word online: работаем с документами в онлайн режиме не выходя из браузера
5 сервисов Word online: работаем с документами в онлайн режиме не выходя из браузера

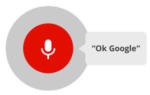 Голосовой поиск на ноутбуке — как пользоваться сервисами Яндекса и Гугл
Голосовой поиск на ноутбуке — как пользоваться сервисами Яндекса и Гугл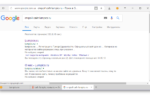 Голосовой поиск Яндекс и Google: как включить на Андроид, в Яндекс Браузере, на компьютере
Голосовой поиск Яндекс и Google: как включить на Андроид, в Яндекс Браузере, на компьютере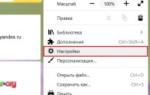 Заблокировать всплывающие рекламные окна в браузерах
Заблокировать всплывающие рекламные окна в браузерах Как перенести закладки
в другой браузер
Как перенести закладки
в другой браузер