Содержание
Проблемы со звуком могут появиться у любого видео. Причины, почему заикается звук на компьютере в интернете или отсутствует вовсе, могут быть самыми разными: от выключенного звука на компьютере и пыли на видеокарте до необходимости переустановить драйвер или отключить посторонние флеш-плееры.
Причины проблем со звуком при проигрывании видео
Проблема отсутствия звука находится довольно просто, особенно во время просмотра видео. Причины могут быть самыми разными: от поломки техники до неправильных настроек или отсутствия драйверов.
Проблемы с техникой
Отсутствие звука в видео может быть связано с отсутствием озвучки в самом видео, однако обычно о такой ситуации знает сам пользователь. Если звук должен быть, но компьютер или ноутбук его не воспроизводит, поискать причину стоит в первую очередь в технике.
Сюда относятся самые очевидные и быстро устранимые варианты, почему нет звука в интернете:
- Звук выключен на самом компьютере: это самая популярная проблема. Проверить это можно, посмотрев в нижний правый угол: если значок динамика перечеркнут, звук выключен. Также стоит проверить ползунок: возможно, звук слишком тихий;
- Звук выключен в настройках видеоплеера. В этом случае видео будет молчать, в остальном звук будет присутствовать. Для проверки необходимо зайти в «Панель управления» — «Оборудование и звук» — «Звук». Откроется небольшое окошко с настройками;
Важно! Звук на колонках можно проверить и настроить под себя, например, усилить басы или выбрать звучание как в большом концертном зале.
- Поломка колонок: они могут быть выключены из сети, отключены от ПК, неправильно воткнуты, сломаны, может быть поврежден или перетерт провод. Проверить их можно, подключив к другому устройству. Решение заключается в замене устройства;
- Сломан разъем на ПК: если звук есть, а при подключении исправных наушников пропадает, стоит проверить вход для них;
- Проверка видеокарты: довольно часто из-за обилия грязи и пыли карта перегревается и плохо справляется с нагрузкой. Если видеокарта довольно стара, стоит сменить термопасту и радиатор, а в некоторых случаях заменить ее вовсе на более современную модель.
Кроме того, компьютер может «онеметь» из-за вирусов: некоторые из них действуют на аудио. Важно постоянно пользоваться антивирусом и регулярно проверять весь компьютер.
Сложности с драйверами
Если при проверке компьютер и колонки оказались исправны, а в видео звук есть, стоит покопаться поглубже. Причины отсутствия звука могут быть связаны с драйверами:
- Отсутствуют драйвера: проблему легко опознать по заикающемуся звуку при онлайн-просмотре видео. Обычно драйверы входят в комплект к компьютеру, ноутбуку или колонкам, достаточно установить их. Если в комплект диск не входит, придется сперва скачать файл;
- Драйвера выключены: проверить это можно в несколько кликов мышью. Необходимо зайти в «Пуск» — «Мой компьютер» — «Свойства», выбрать там «Диспетчер устройств» — «Звуковые, игровые и видеоустройства», нажать на треугольник слева и открыть список подключенных приборов. Если возле какого-то из них изображена стрелка вниз, значит, это устройство выключено. Для включения нужно нажать на него правой кнопкой и выбрать «Задействовать»;
Важно! Если изображен желтый треугольник с восклицательным знаком, с драйвером проблема, его лучше переустановить.
- Требуется обновление: как и любое ПО, драйвера необходимо обновлять. Потребуется зайти в «Диспетчер устройств» — «Звуковые устройства», найти там нужное устройство, нажать «Обновить» и выбрать папку с драйверами. Если проблема не решилась, потребуется зайти на сайт звукового устройства и загрузить последнюю версию драйвера;
- Переустановка: если драйвер неисправен, его нужно удалить и установить заново. Для этого необходимо найти диск с программами установки или скачать файл, лучше с официального сайта устройства. Сама установка довольно проста и не займет много времени. После ее окончания стоит перезагрузить компьютер.
Другие варианты
Стоит упомянуть о не самых распространенных, но встречающихся проблемах, почему на ноутбуке или ПК нет звука в интернете:
- Отсутствие кодеков: программ, которые выполняют преобразование данных или сигнала. Проще говоря, кодек отвечает за воспроизводство звука в видео. Если подходящего кодека нет, аудио тоже не будет. Решить ситуацию можно, скачав «K-LiteCodecPack» — это универсальный набор утилит и кодеков, которые могут потребоваться при просмотре видео и аудиофайлов;
- Неполадки в настройках BIOS: это самый редкий вариант, но рассказать о нем все же стоит. Чтобы исправить ситуацию, потребуется зайти в BIOS во время загрузки компьютера. Для этого потребуется нажать «F1», «F2», «Del». Это стандартные кнопки, но в некоторых ОС они могут отличаться. После захода в BIOS нужно найти строку со словами «Audio» или «Integrated». Если напротив этого слова есть переключатель, необходимо установить «Auto» или «Enabled», если при нажатии открылся раздел, нужно найти звуковое устройство и переключить опцию на нем. Чтобы выйти и продолжить загрузку, нужно нажать «F10».
Устранение заикания и подтормаживания на YouTube.com
Обзор и настройка модема D-Link Dir-320
Видео на «YouTube» включается, звук присутствует, но заикается, зависает и тормозит? Проблема скорее всего кроется не в неполадках техники. Причиной, по которой не работает звук на сайте в интернете, может быть плохая связь: расположенный далеко роутер, преграды на пути следования сигнала, слабый интернет.
Важно! Стоит включить видео на всех браузерах: если в одном оно заикается, а в другом все нормально, искать причину нужно будет в «проблемном» браузере, например, обновить.
Перегруз ПК
Если скорость в порядке, но тормозит все видео целиком, стоит проверить, не перегружен ли процессор. Если на ПК установлены и запущены в фоновом режиме несколько программ и антивирусов, открыты браузеры и игры, они будут попросту забирать все ресурсы компьютера, не давая ему даже прогрузить видео.
В первую очередь стоит проверить автозапуск. Проще всего сделать это при помощи специальных программ, например, «Autoruns», «CCleaner», «Starter». Они проверят, какие программы запускаются сразу при загрузке компьютера и предложат удалить то, чем пользователь не пользуется.
В «Windows XP» и «Windows 7» есть собственные программы очистки. Найти их несложно:
- Необходимо нажать «Win» + «R» и ввести в окне поиска «msconfig». В «Виндовс 8» нужно зайти в «Диспетчер задач»;
- В открывшемся окне выбрать вкладку «Автозагрузка» и посмотреть, какие программы отмечены галочками — они и загружаются сразу после включения;
- Важно не убрать из списка важные сервисы (например, файлы в названии которых есть «System32», драйвера или антивирусы. Лучше всего убирать известные программы: например, браузеры, видеочаты.
Проблема только в Google Chrome
Иногда трудности в просмотре онлайн-видео наблюдаются только в браузере Google Chrome и его «братьях», например, Яндекс.Хром. Причина проста: у Хрома уже есть встроенный флеш-плеер, который включится сразу при запуске. Кроме него на ПК могут быть установлены посторонние плееры — чаще всего это «Adobe» или «Macromedia». При работе оба флеш-плеера начинают мешать друг другу.
Исправить ситуацию можно, отключив посторонние плееры. Для этого нужно:
- Набрать в адресной строке браузера «chrome://plugins», откроется страница «Подключаемые модули»;
- Найти модель «Flash Player». Если в скобках рядом указано несколько файлов (например, 2 или 3), нужно нажать «Подробнее»;
- Откроется информация обо всех плеерах, которые включаются при воспроизведении. Нужно отключить все плееры, у которых в строке «Расположение» нет слов Chrome или Google;
- Перезагрузить браузер и проверить.
Это основные причины наличия проблем со звуком в видео. В зависимости от того, где воспроизводится видео (онлайн или скачано), причины могут различаться. При проверке стоит идти от простого к сложному и начать с компа или ноут и колонок, а после пытаться настраивать драйвера.
Что делать если так хочется посмотреть интересное видео, а в это время тормозит и пропадает звук. В этой статье мы разберемся как устранить проблемы со звуком и настроить его на компьютере.
Нет звука на компьютере
Для того, чтобы проверить есть звук на компьютере или нет, нужно включить какое-нибудь видео или музыку (громкость проигрывателя должна быть включена!), нажать на значок громкости в панели задач.
Проверяем есть ли звук на компьютере
Теперь вам нужно смотреть: если есть зеленый индикатор, значит проблем со звуком на компьютере нет и нужно просто проверить подключены ли все провода колонок и наушников.
Если зеленой полосы или индикатора нет, то это значит, что у вас нет драйверов звука и вам нужно их установить. Драйвера звука для Windows можно скачать с Интернета. Самые популярные — это Realtek и C-Media. Если драйвера у вас есть, то нужно их обновить.
Тормозит звук
Если при просмотре видео звук тормозит и отстает, то нужно отключить аппаратное ускорение и проверить режим работы жесткого диска.
Аппаратное оборудование
Для того, чтобы отключить аппаратное оборудование нужно открыть любое видео и нажать по проигрывателю правой кнопкой мыши и выбрать «Параметры».
Параметры
Появится окно в котором нужно убрать галочку «Включить аппаратное оборудование» и нажать «Закрыть».
Отключаем аппаратное оборудование
Теперь видео не должно тормозить.
Жесткий язык
Для того, чтобы проверить режим работы жесткого диска нужно нажать правой кнопкой мыши по значку «Компьютер» и выбрать «Управление» — «Служебные программы» — «Диспетчер устройств». Открываем IDE ATA/ATAPI контроллеры и проверяем у каждого «Свойства» — «Дополнительные параметры».
Проверяем режим работы диска С
В дополнительных параметрах должен быть текущий режим DMA. Если это не так, то поставьте галочку «Задействовать DMA» и нажмите Ок.
Теперь нужно перезагрузить компьютер и в БИОС проверить, что в настройках IDE канала установлен DMA.
После данных манипуляций проблемы со звуком на компьютере должны пропасть.
Захотели посмотреть какое-нибудь видео но возникли проблемы со звуком, например пропадает звук при просмотре видео или тормозит звук. Рассмотрим несколько вариантов как настроить звук на компьютере.
Почему нету звука на компьютере
Если при просмотре видео нету звука и вы не понимаете и не знаете почему нету звука на компьютере то делаем следующее. Включаем видео смотрим чтобы на проигрывателе громкость была включена. В панели задач нажимаем левой кнопкой мыши на иконку громкости.
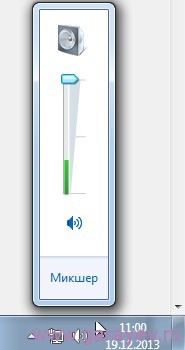
Как правильно настроить звук. Если зелёная полоса появляется значит в компьютере проблемы со звуком Windows нету нужно просто проверить провода идущие к колонкам или наушникам. Если зелёная полоса не появляется значит нет звука, что делать. Нужно скачать драйвера звука для Windows и установить. Популярные драйвера это Realtek и C-Media и по возможности нужно обновить драйвера на звук.
Почему тормозит звук
Что делать если звук тормозит или при просмотре видео звук отстает. Я обычно проверяю режим работы жёсткого диска и отключаю аппаратное ускорение.
Отключение аппаратного ускорения
Если тормозит звук при просмотре видео то можно настроить звук на Windows отключением аппаратного ускорения. Запускаем браузер и открываем какое-нибудь видео. Жмём на окно проигрывателя правой кнопкой мыши и выбираем параметры.
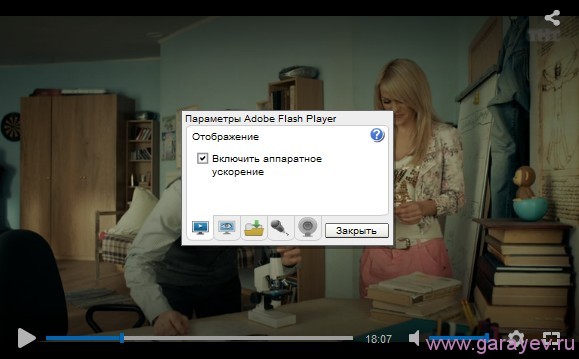
Почему в фильме нету звука. Убираем галочку с «Включить аппаратное ускорение» и жмём закрыть. Теперь при включении видео тормозить не должно.
Проверяем режим работы жёсткого диска
Если на компьютере проблемы со звуком например начал тормозить звук на компьютере то надо проверить режим работы жёсткого диска. Для открытия диспетчера устройств жмём «Пуск» -правой кнопкой мыши на «Компьютер» и выбираем «Управление» — «Служебные программы» — «Диспетчер устройств»- раскрываем IDE ATA/ATAPI контроллеры и у всех проверяем в «Свойствах» — «Дополнительные параметры».
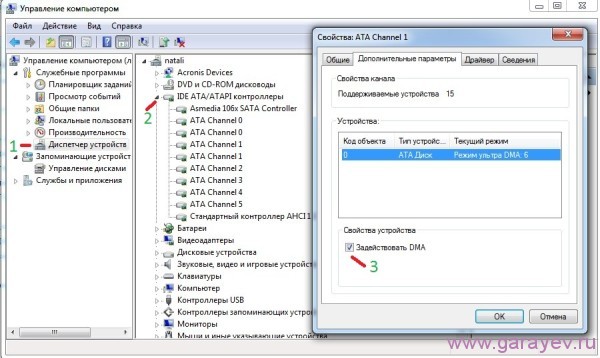
Что делать если звук тормозит. В дополнительных параметрах должен быть текущий режим DMA, а если нет поставьте галочку задействовать DMA и нажмите «ОК». Перезагрузите компьютер и при запуске проверьте в BIOS, что в настройках IDE канала тоже установлено DMA. После запуска компьютера проблемы со звуком должны пропасть.
Используемые источники:
- https://vpautinu.com/oshibki/pochemu-zaikaetsya-zvuk-na-kompyutere-v-internete
- https://xn--e1adkpj5f.xn--p1ai/tormozit-zvuk-pri-prosmotre-video/
- https://garayev.ru/kak-ispravit-problemu-so-zvukom/


 [Есть решение] Пропал звук на компьютере или ноутбуке — что делать?
[Есть решение] Пропал звук на компьютере или ноутбуке — что делать?
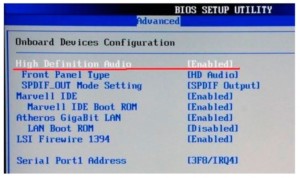
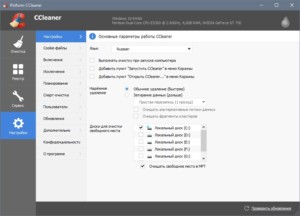
 Как установить звук на компьютере
Как установить звук на компьютере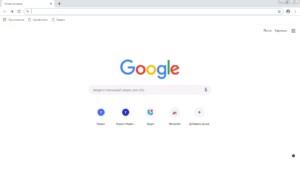

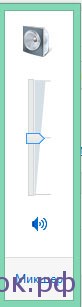
 Как включить звук на компьютере? Пропал звук на компьютере: как восстановить
Как включить звук на компьютере? Пропал звук на компьютере: как восстановить
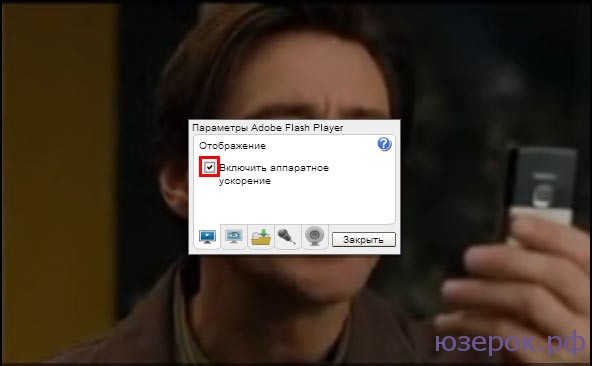
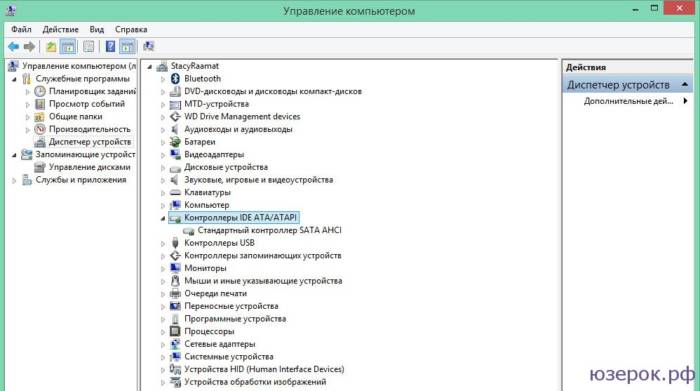
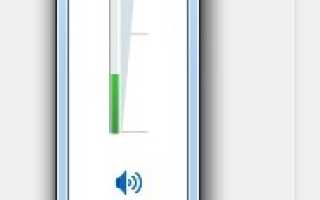

 Что делать, если не работает значок громкости на панели задач в windows 10
Что делать, если не работает значок громкости на панели задач в windows 10 Что делать и как исправить, если пропал звук на компьютере windows 7
Что делать и как исправить, если пропал звук на компьютере windows 7 Базовые советы по созданию и устранению неполадок со звуком в Windows 7
Базовые советы по созданию и устранению неполадок со звуком в Windows 7 После обновление драйверов пропал звук: причины и что делать
После обновление драйверов пропал звук: причины и что делать