Содержание
Добавил admin3 года и 11 месяцев назад19242 просмотровСистемным диском Windows называют тот диск, на котором установлена операционная система Windows. Его буквенное обозначение может быть разным — C, D, E и другие, но чаще всего это C.Что хранится на системном диске Windows?На данном диске операционная система (ОС) хранит всё что ей нужно для работы + Вы сами можете на него сохранять данные.Помимо файлов системы (находящихся в папке Windows), на этом диске так же хранятся драйвера, временные файлы, пользовательские файлы (Видео, Изображения, Музыка и т.п.), папка с обновлениями, возможно папка с прошлой Windows и другие системные файлы и папки.Что можно удалить на системном диске?Со временем пользования, системный диск начинает наполняться, а когда размер свободного места становится меньше, то система ругается на это (ошибка вроде «Диск C заполнен») и впоследствии скорость работы становится медленнее т.к. ОС просто-напросто нет места для хранения своих файлов.Разумеется приходит время, когда нужно этот диск очищать, а не опытным пользователям немного страшно это сделать т.к. боятся что удалят что-то лишнее и это вполне резонно.Очистить системный диск лучше всего стандартным способом.Можно либо сразу нажать сочетание клавиш Win + R и ввести в окно cleanmgr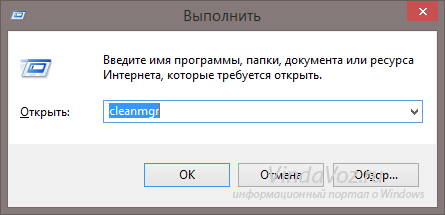
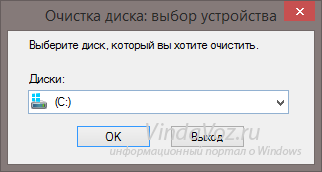
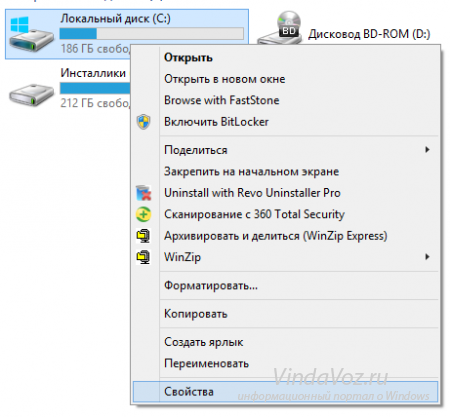
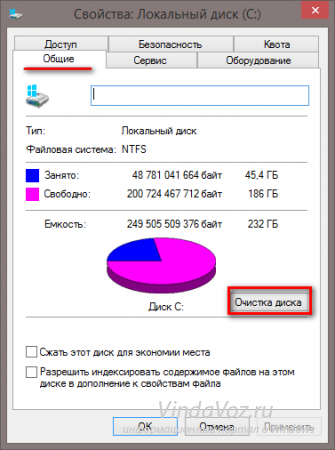



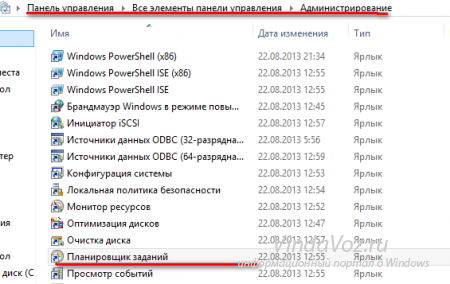
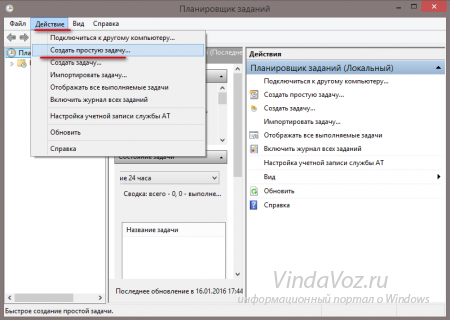
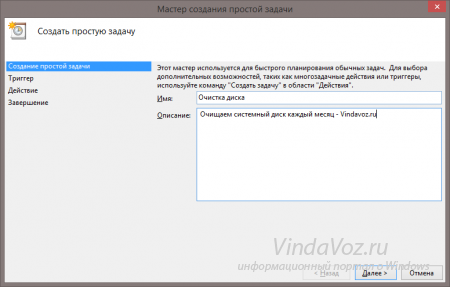
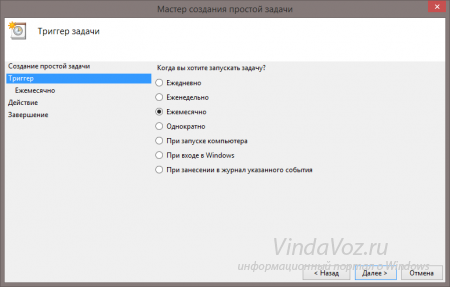
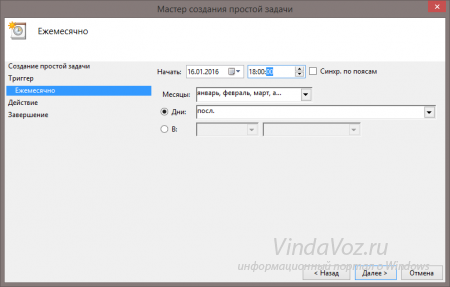
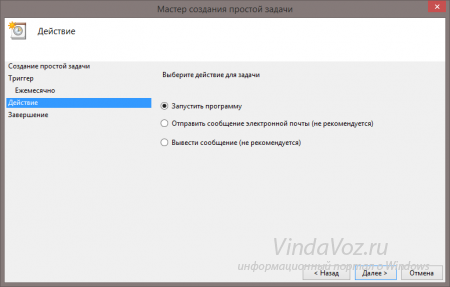
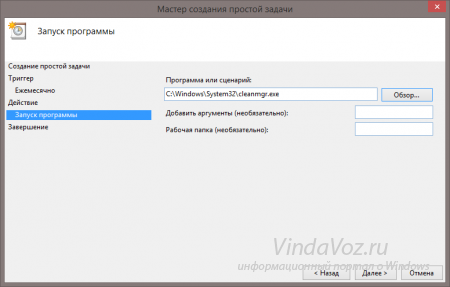
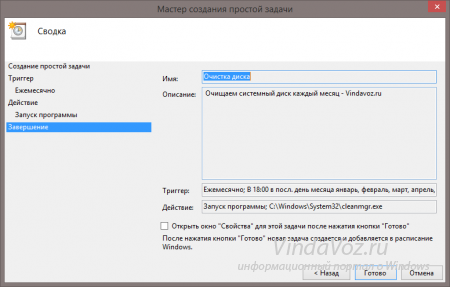
Системный диск присутствует на каждом компьютере, где есть операционная система. Каждый винчестер на компьютере делится на локальные диски, или на жестком может быть только один локальный диск. Один из этих дисков по любому будет являться системным.
Здесь, мы больше будем обсуждать системный диск ОС Windows Xp.
Системный диск — это локальный диск, на котором установлена операционная система. Все файлы системы хранятся на таком диске.
По умолчанию система ставится на диск C, если при установке вы не поменяли пути установки файлов. Все остальные диски называются локальными, системный диск тоже является локальным, но так как на нем установлена операционная система — он имеет приоритет над другими дисками и с него происходит загрузка ОС.
Часть файлов на системном диске скрывается системой, особенно те файлы, которые необходимы для нормальной работы. Бывает так, что при удалении одного такого файла перестает загружаться вся система. Так что, при работе на системном диске, будьте предельно внимательны.
Все программы, по умолчанию, устанавливаются на системный диск в папку «Program Files». А все содержимое рабочего стола и необходимые файлы, для удобства работы с программами, сохранения некоторых игр — хранятся в папке «Documents and Settings». В этой же папке хранятся все элементы рабочего стола и файлы пользователей, установленных в системе. Для каждого пользователя создается папка, которая называется в честь имени пользователя, и в каждой такой папке хранятся файлы рабочего стола, ведь рабочий стол — отдельный для каждой учетной записи, тоже самое касается файлов программ и сохранений игр.
В папке «Windows», хранится святая святых — сама операционная система, которая и отвечает за работу вашего персонального компьютера — ведь без нее ваш комп — это просто груда металлолома. Рассказывать про структуру папки «Windows» я не буду, так как на эту тему можно написать целый учебник. Скажу лишь то, что если удалить файлы из папок «Program Files» и «Documents and Settings», то система это может пережить, но вот если вы удалите скрытые файлы на самом системном диске и в папке «Windows», боюсь, что последствия не заставят себя ждать. Одним словом «кирдык» !
Так как многие файлы на системном диске являются скрытыми — то вам может показаться, что файлы на нем весят намного больше, чем отображает система, но, если вы выставите опцию отображения скрытых и системных файлов — все встанет на свои места.
Про системные файлы, которые значительно влияют на свободное пространство системного диска я расскажу вам в следующей заметке.
У большинства пользователей компьютеров почему-то очень прочно укоренилось мнение насчет того, что системный диск – это раздел винчестера, в который изначально была установлена операционная система (какая именно, в данном случае роли не играет абсолютно никакой). Но вот более продвинутые юзеры к пониманию этого термина относятся более глубоко. Почему может быть такая разница во мнениях, далее предлагаем рассмотреть несколько более подробно, а заодно постараемся выяснить, что же на самом деле имеется в виду, когда речь идет о системных дисках.
Системный диск — это…
Да, конечно, в большинстве случаев под системным диском или разделом подразумевается область винчестера, выделенная под файлы и папки операционной системы.
Как правило, если система не устанавливается, скажем, в качестве второй ОС, в логический раздел, в Windows это диск «С» (это знают все). Но давайте посмотрим, какие еще встречаются трактовки описываемого термина, а отталкиваться будем не только от пользовательского понимания сути вопроса, но и от знаний множества компьютерщиков и экспертов, которые на таких вопросах, что называется, собаку съели.
Разновидности системных дисков
Вообще, если подходить к рассматриваемому вопросу объективно, можно смело утверждать, что системный диск – это накопитель или, если хотите, область памяти определенного устройства, которое позволяет запустить и саму операционную систему, и инструментарий ее установки, и средства восстановления или устранения ошибок.
Таким образом, среди всего того, что называется системными дисками, в классификации можно выделить следующие устройства:
- жесткие диски;
- логические разделы;
- съемные загрузочные и восстановительные устройства;
- загрузочные антивирусные приложения.
Системный жесткий диск
Что касается этого определения, под таким понятием подразумевается либо весь винчестер с установленной операционной системой, если он не разбит на несколько разделов, либо выделенная (зарезервированная) область физической памяти (объема), которая используется ОС для хранения собственных файлов и папок, необходимых для ее корректной работы.
В большинстве случаев, если не брать в расчет установку второй системы или виртуальной машины, системный диск Windows – это раздел «С» (так принято по умолчанию, поскольку ранее для дискет использовались обозначения литерами «А» и «В», для оптических носителей – «Е», для загрузочных носителей – «Х», а для съемных USB- и прочих устройств – все остальные). То есть получается, что системный блок диск С системой как раз и определяет по умолчанию. В случае с RAID-массивами, объединяющими несколько винчестеров в одну систему, используется специальное средство загрузки с выбором раздела, с которого может производиться старт.
Основные файлы и папки
Но что же находится в системном разделе по умолчанию сразу же после установки системы? Само собой разумеется, что это именно файлы ОС (директория Windows, содержащая файлы системного диска, и дополнительные каталоги).
Программные компоненты, которые присутствуют изначально или устанавливаются пользователем в процессе работы, как правило, помещаются в папку Program Files. Но это только те объекты, которые пользователь видит. Если копнуть глубже, в системном разделе можно найти и папки, относящиеся к конкретному юзеру, если на компьютере присутствует несколько учетных записей.
Все объекты рассмотреть невозможно. Главное тут то, что они доступны для просмотра только при переходе к директории Users на локальном диске, некоторые папки вроде AppData даже в каталогах локального пользователя не отображаются. Впрочем, установить параметры показа всех скрытых объектов не так уж и сложно, используя для этого меню вида с отметкой на соответствующей строке.
Может ли быть системным логический раздел?
Данный вопрос актуален лишь в том случае, если на компьютере устанавливается не одна, а несколько операционных систем. При этом совершенно неважно, что одна из них — Windows, а другая, скажем, Linux.
Даже при наличии двух ОС от одного разработчика они никогда не будут установлены в один логический раздел. Соответственно, при включении компьютера и после проверки работоспособности оборудования в первичных системах BIOS/UEFI управление компьютером передается ядру системы не сразу, а только после срабатывания специального загрузчика, в котором и можно выбрать предпочитаемую ОС. В случае установки системы на диск «D», скажем, десятой версии Windows, для старта системный диск Windows 10 как раз и будет определяться как указанный виртуальный раздел.
Загрузочные съемные носители
Установочные носители тоже в равной степени можно обозначить описываемым термином. Например, съемный системный диск Windows 7 или любой другой ОС — это носитель, который содержит инсталляционный дистрибутив или восстановительные средства.
С помощью таких инструментов можно производить множество действий, которые могут оказаться недоступными в загруженных ОС. Например, та же командная строка, когда вся стационарная система, грубо говоря, «слетает», позволяет использовать стандартные команды для восстановления ее работоспособности, несмотря даже на то, что сама консоль запускается со съемного носителя.
Отдельно стоит отметить операционные системы так называемого портативного типа, для которых установка исключительно на жесткий диск не требуется.
Самым простым примером можно назвать ту же версию Windows 7, файлы которой записываются на оптический диск DVD, а после установки его в качестве приоритетного загрузочного устройства работать с системой можно так же просто, как если бы она была инсталлирована непосредственно на винчестер.
Проблемы при загрузке системы и методы их решения
В целом, думается, уже понятно, что системный диск – это понятие весьма растяжимое, и относить его к какому-то одному типу нельзя. Но давайте рассмотрим некоторые возможные ошибки старта системы, когда стандартное средство восстановления (отката до предыдущей точки состояния) не работает или просто не дает эффекта.
Обычно можно воспользоваться специальным меню загрузки, которое вызывается при старте компьютера через нажатие клавиши F8 с выбором загрузки последней работоспособной конфигурации. Если это не помогает, следует воспользоваться вызовом безопасного режима.
Оптимальным вариантом является старт со съемного носителя с последующим вызовом командной консоли. Инструментов тут достаточно много, но среди основных можно выделить средство проверки системных файлов с восстановлением sfc /scannow, восстановление системы онлайн при загрузке сетевых драйверов DISM, а также реанимацию загрузочных записей и даже полную перезапись загрузчика при помощи инструмента Bootrec.exe, для которого используется несколько дополнительных параметров.
Антивирусные программы
Наконец, можно отметить, что антивирусный системный диск – это одно из основных средств со встроенным загрузчиком, которое позволяет обезвредить большинство известных угроз еще до старта основной ОС.
В данном случае имеется в виду, что со съемного устройства сначала загружается утилита Rescue Disk, в которой можно выбрать использование графического интерфейса по типу того, который представлен в Windows, а затем отметить все необходимые области для проверки и произвести максимально полное сканирование на предмет наличия угроз. Кстати сказать, именно такие программы позволяют избавиться от вирусов, которые в работающей системе не определяются вообще никакими средствами и находятся исключительно в оперативной памяти.
Выводы
Как уже понято, назвать выбранный для установки ОС логический раздел на винчестере системным диском нельзя, поскольку, исходя из выше приведенной информации, разновидностей может быть достаточно много. Кроме того, тут тоже стоит обратить внимание на некоторые устоявшиеся стереотипы: пользователи системным диском называют разделы с ОС на HDD, системщики склонны отождествлять системные диски со съемными носителями, на которых имеются инструменты восстановления или разработки, так что тут сразу и не поймешь, кто из них прав. Как оказывается, правы и те и другие. Но хочется надеяться, что даже такое краткое рассмотрение вопроса все же даст некоторое представление о том, что это такое.
Используемые источники:
- http://vindavoz.ru/win_obwee/670-sistemnyy-disk-windows.html
- https://www.goodkomp.com/page/sistemnyj-disk
- https://fb.ru/article/368483/sistemnyiy-disk—eto-sistemnyiy-jestkiy-disk


 Как клонировать жесткий диск с Windows 7 на другой жесткий диск
Как клонировать жесткий диск с Windows 7 на другой жесткий диск

 Что делать, если съёмный жёсткий диск не определяется при подключении к ПК
Что делать, если съёмный жёсткий диск не определяется при подключении к ПК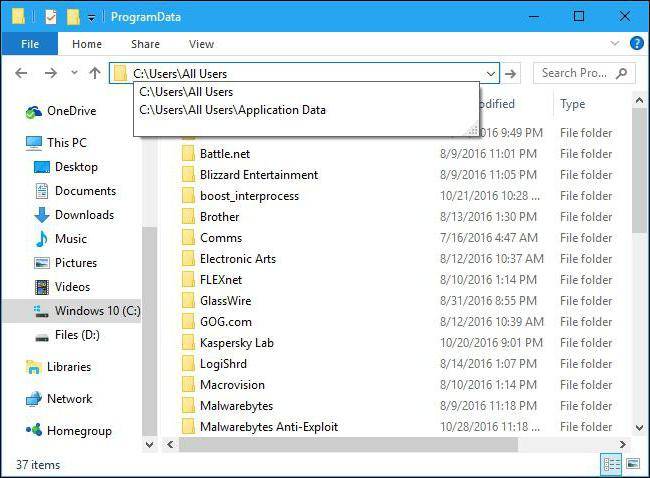

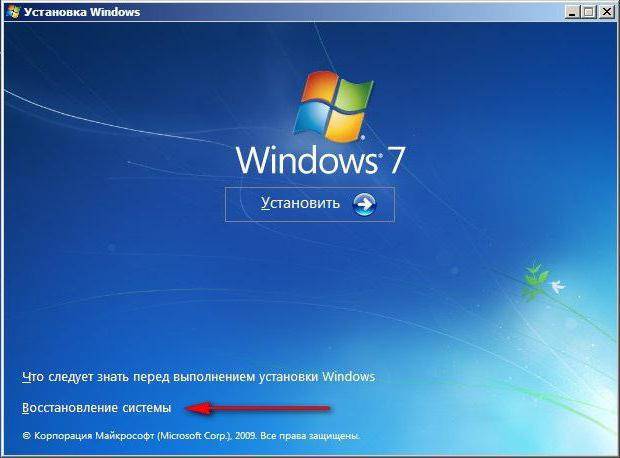
 Как разбить жесткий диск на разделы. Рабочие способы!
Как разбить жесткий диск на разделы. Рабочие способы!
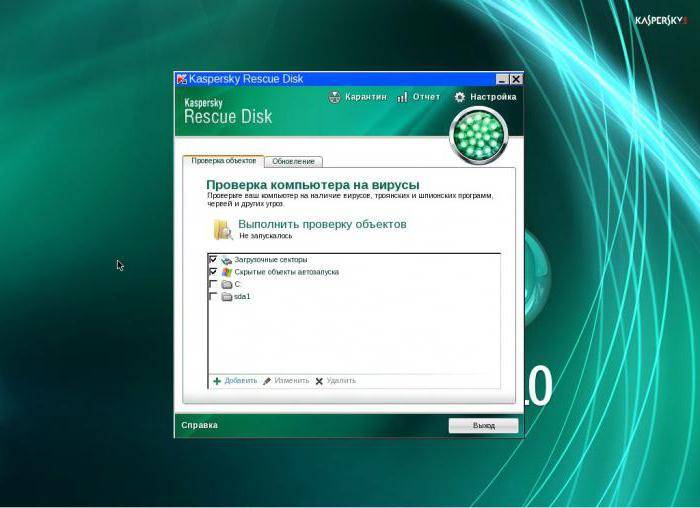


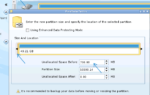 Ошибка: «Программе установки не удалось создать новый или найти существующий системный раздел»
Ошибка: «Программе установки не удалось создать новый или найти существующий системный раздел» Где в компьютере находится жесткий диск, как его распознать в системе
Где в компьютере находится жесткий диск, как его распознать в системе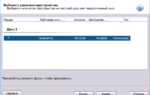 Перенос системы на другой или новый жесткий диск
Перенос системы на другой или новый жесткий диск Не работает внешний жесткий диск. Перестал работать. В чем причина?
Не работает внешний жесткий диск. Перестал работать. В чем причина?