Содержание

Люди, которым знаком термин батник
, знают, что BAT файлы могут существенно упростить жизнь и экономить время, если уметь их правильно писать и использовать. В этой статье я расскажу о том, как создавать BAT файлы и познакомлю вас с распространенными ошибками, которые обычно возникают при их написании.
Создать BAT файл очень просто. Достаточно открыть блокнот и сохранить пустой лист с расширением .bat, выбрав опцию Сохранить как…
и написав в поле Имя файла
что-нибудь оканчивающееся на .bat, например test.bat. Тип файла указываете как на скриншоте ниже — Все файлы. Сохраняете и получаете BAT файл.
Редактировать BAT файл можно в блокноте или любом другом текстовом редакторе, ориентированным на работу с кодом.
Теперь перейдем непосредственно к практической информации. В сети многие ищут ответ на вопрос Как быть с пробелами в BAT файлах?
. В путях к папкам и исполняемым файлам наличие пробела вызывает ошибку. Самый распространенный ответ: Заключи путь в кавычки
. И этот ответ не верен. Правда некоторые будут с пеной у рта утверждать, что он работает. Итак, появилось два почему
— почему не верен
и почему некоторые будут
.
На Windows (как, впрочем, и на UNIX) установленные в системе программы соответствующим образом регистрируются системой. Поэтому некоторые из установленных программ могут запускаться одной простой командой из BAT файла или из апплета Выполнить
панели Пуск
. Одной из таких программ является Firefox:
start firefoxЕсли после этой команды писать путь к исполняемому файлу, то происходит следующее: запускается обозреватель Firefox и пробует обработать запрос, то есть файл, путь к которому указан. То есть, если указать следующее:
start firefox C:Program FilesMozilla Firefoxfirefox.exeОбозреватель откроется, чтобы не было написано после start firefox
. Именно поэтому некоторые товарищи будут уверять что все прекрасно работает. Однако, если взять портативную программу, то ситуация окажется совсем иная. Рассмотрим в качестве примера ftp-клиент Filezilla. Поскольку система не знает о программе, вышеупомянутая строчка
start filezillaработать не будет. Чтобы запустить неизвестную системе программу, надо указать к ней путь:
start D:FileZillaFileZilla.exeДлинныe имена в bat-файлах
Теперь поговорим о путях и пробелах. Первый способ избежать этой проблемы — использование короткого имени.
start C:Program FilesSound Clubscw.exeВ примере два имени с пробелами. Заменим их короткими. Правила создания коротких имен следующие: в коротком имени используются первые шесть символов имени без учета пробелов, после имени указывают порядковый номер папки с помощью символа ~. Так как папки Program Files и Sound Club у меня в единственном числе, получится следующее:
Program Files - Progra~1 Sound Club - SoundC~1 start C:Progra~1SoundC~1scw.exeЕсли рядом будут присутствовать две папки, например Sound Club и Sound Clown, то следуя правилам, в примере выше надо будет указать SoundC~2, так как в этом случае Sound Club окажется вторым именем (имена считаются в алфавитном порядке).
Но этот способ неудобен тем, что приходится указывать порядковые номера. Ситуация с Program files более менее нормальная. Мало у кого встретится две подобные папки на системном диске. Но если вы решили установить несколько продуктов Mozilla на свой компьютер. У вас получится несколько папок, например:
Mozilla Firefox Mozilla Thunderbird Mozilla SunbirdКороткими именами для них будут
Mozill~1 Mozill~2 Mozill~3А теперь представьте, что вы написали BAT файл с упоминанием этих программ. Если удалить Firefox, оставшиеся записи перестанут работать, а если удалить Thunderbird, перестанет работать запись для Sunbird. Короче, способ с короткими именами — не наш способ.
Пробелы и кавычки в bat-файлах
Кавычки на самом деле работают, но не с теми способами, которые обычно советуют. Советуют обычно следующее:
start "C:Program FilesSound Clubscw.exe"Так команда не сработает, поскольку если посмотреть справку по ней (start /?), то в справке вы увидите следующее:
START ["заголовок"] [/D путь] [/I] [/MIN] [/MAX] [/SEPARATE | /SHARED] [/LOW | /NORMAL | /HIGH | /REALTIME | /ABOVENORMAL | /BELOWNORMAL] [/NODE узел NUMA] [/AFFINITY маска сходства] [/WAIT] [/B] [команда/программа] [параметры]Как видите, первым параметром идёт заголовок окна и он как раз в кавычках. Этот параметр необязательный, но его всё же советуют указывать (например, тут), чтобы избежать ошибок при выполнении команды. Внутри кавычек можно ничего не писать. Получится так:
start "" "C:Program FilesSound Clubscw.exe"Также сработает и вариант с заключением в кавычки всех имён с пробелами по отдельности:
start C:"Program Files""Sound Club"scw.exeОднако, в ряде случаев не работает ничего из вышеописанного. В таких случаях я могу посоветовать использовать команду cd. Переходим на системный раздел, затем с помощью cd в папку Program Files и запускаем программу (start):
%SystemDrive% cd Program FilesSound Club start scw.exeЯ думаю, что такой способ будет работать везде. Теперь еще пара важных моментов. Допустим вы создали батник, запускающий три программы и вам нужно на время исключить запуск одной из трех. Это можно сделать удалением строки или ее комментированием. Первый способ — вандальный, а второй смотрите ниже.
start firefox start jetaudio rem start defragglerВ данном случае отключен запуск установленной в системе программы Defraggler.exe. Комментируют строки, указывая команду rem в начале строки. Все BAT файлы выполняются в окне консоли. Чтобы оно исчезало по окончании выполнения команд, не забывайте в конце писать команду на выход exit.
start firefox start jetaudio rem start defraggler exitЗапуск приложений из bat-файла
В первой части статьи я в общих чертах рассказал о BAT файлах. Теперь стало понятно — что это такое и с чем его едят. Во второй части речь пойдет уже о более конкретных вещах. Например, о том, как при помощи BAT файла запустить несколько приложений с определенными настройками или в автоматическом режиме установить программу, чтобы не тратить время на ответы типа Вы согласны с условиями лицензионного соглашения?
и не нажимать лишние кнопки.
Выше было изложено несколько способов запуска приложений при помощи BAT файла. Самый первый — это короткая команда на запуск установленной в системе программы.
start firefoxЭто не всегда работает. Поэтому такой прием можно вполне применять на какой-то конкретной системе, но в качестве универсального решения он не подходит. Если есть цель заставить работать BAT файл везде и всегда, нужно пользоваться полными путями:
start C:"Program Files""Mozilla Firefox"firefox.exeТакже я отметил, что в BAT файле обязательно должна присутствовать команда на завершение:
start C:"Program Files""Mozilla Firefox"firefox.exe exitЗапуск программ в bat-файлах с параметрами (ключами)
Программу можно не просто запускать, а давать ей дополнительные команды при запуске. Например, скомандовать запускаться свернутой:
start /min D:FileZillaFileZilla.exe exitСкомандовать в данном случае — значит указать ключ. Ключ указывается через слэш после основной команды (команда /ключ). Основной командой в данном случае является start. Правда ключ min работает только в половине случаев, потому как относится именно к команде запуска start, а не к программам, которые эта команда запускает.
start /?Консоль выведет на экран перечень допустимых ключей c комментариями для команды start.
Обратите внимание на ключ /wait. В некоторых случаях он бывает просто незаменим. Например, вы решили с помощью BAT файла распаковать архив с программой и эту самую программу запустить. В батнике получится две команды — на распаковку и на запуск. Поскольку команды при запуске BAT файла выполнятся почти одновременно, архив распаковаться не успеет и запускать будет нечего. Поэтому будет ошибка. В этом случае на помощь придет ключ /wait:
Таким образом система сначала выполнит первое действие, дождется его завершения и только после этого приступит ко второму. Если необходимо подождать конкретный отрезок времени, то проще воспользоваться консольной утилитой Sleep. В нужном месте BAT файла пишете следующую команду (число — количество секунд):
start Sleep.exe 15С помощью ключей можно делать многое. Есть возможность устанавливать приложения в тихом режиме. Для этого используется несколько ключей в зависимости от типа инсталятора, применяющегося для установки программы на компьютер:
/S /s /q /silent и ряд другихВ ряде случаев бывает очень удобно. Антивирус Avast имеет опцию тихой установки в корпоративной версии. В бесплатной (домашней) версии тихой установки якобы нет. Однако, если вы в курсе как работает инсталятор InstallShield, вы поймете, что это утка
, так как этот инсталятор сам по себе поддерживает ключ тихой установки /S. А значит все продукты, выполненные на его базе — тоже. И Avast не исключение. Просто создаете в папке с Avast’ом BAT файл с содержанием
start avast.exe /S exitзапускаете его и программа устанавливается на компьютер практически без вашего участия. Таким образом можно написать целый список программ для тихой установки и сэкономить время, например, на переустановке системы. В статье про тихую
установку можно получить более подробную информацию по ключам.
Есть и другие возможности по управлению программами при помощи BAT файлов. Можно запустить программу, приказав ей открыть файл при запуске. Я пользуюсь этим способом при разработке сайтов. Очень удобно, когда весь твой инструментарий открывает нужные документы и папки нажатием всего одной кнопки:
rem соединение с ftp-сервером start /min D:FileZillaFileZilla.exe "ftp://логин:пароль@сервер" rem открытие index.php в Firefox start C:"program files""mozilla firefox"firefox.exe "http://localhost/папка_сайта/index.php" rem открытие start.html в текстовом редакторе start /min C:"Program Files"текстовой_редактор.exe "E:серверпапка_сайтаindex.html" rem открытие папки с файлами сайта start /min E:серверпапка_с_сайтом rem выход из консоли exitОтмечу, что все вышеописанные приемы можно применять в различных комбинациях и сочетаниях.
start /min /wait program.exe /m /S start C:Directoryprogram2.exe "C:Filesfile.odt" exitНо важно помнить: всё, что касается выполнения запускаемой в батнике программы, пишется с ней в одной строке.
start C:"program files""mozilla firefox"firefox.exe "http://localhost/папка_сайта/index.php"В качестве эпилога предложу для ознакомления конвертер BAT файлов в приложения формата .exe — Bat_To_Exe_Converter. BAT файл — это не всегда эстетично, а с помощью конвертера можно запаковать батник в exe’шник, оформив его любой иконкой на ваш выбор.
Наткнулся ещё на один конвертер BAT в EXE, можете рассмотреть в качестве альтернативы предыдущей программе: Advanced Bat To Exe Converter
На этом всё.
Читать далее:
Все статьи по теме
Если материалы сайта оказались для вас полезными, можете поддержать дальнейшее развитие ресурса, оказав ему (и мне ) моральную и материальную поддержку.
Похожие статьиBat файлы, примеры
В повседневной жизни я мало использую командные файлы Windows, но те команды bat-файлов, которыми я пользуюсь, существенно экономят мне время. О нескольких моих примерах использования bat-файлов читайте в этой статье (список примеров периодически пополняется).
17 января 2017 г.Работа в командной строке Windows
В принципе в командной строке Windows всё просто. Любой, кто умеет печатать, сможет без труда работать в ней. Но для человека непосвященного командная строка может показаться сложной. Чтобы без проблем освоиться, надо знать основные команды и общие правила работы.
Данная статья является вводной и в ней я не буду углубляться в премудрости работы командной строки, опишу принцип работы самой строки, расскажу как работать со справочной информацией и опишу работу с основными командами на простых примерах.
30 июня 2011 г.Тихая установка приложений (silent install)
Тихая установка — это такой процес, при котором вы тихо-мирно сидите и смотрите на экран, где без вашего участия происходит процесс установки ПО, при условии, что его вообще видно. При этом установщик не беспокоит вас вопросами типа Вы согласны с лицензионным соглашением?
. Параметры для установки используются по-умолчанию. т.е. те, которые предлагает установщик при установке ПО обычным способом.
К минусам тихой установки можно отнести всякие панели в обозревателях и ярыки типа E-Bay
на рабочем столе, поскольку чаще всего подобные бонусы
включены в установку по-умолчанию. Но это скорее исключение, хотя и не редкое. Подробно о тихой
установке читайте в этой статье.
24 сентября 2010 г.
| Обновление: | 31-05-2013 |
| Язык программы: | Русский |
| Система: | Windows |
| Распространяется: | |
| Загрузок: | |
| Скачать Dr.Batcher Business Edition 2.3.1 Rus portable |
Год выпуска: 2013Версия: 2.3.1Платформа: WindowsЯзык интерфейса: Русский
Описание:
Программа для создания bat-файлов, предназначенная как для новичков, так и для тех, кто хорошо разбирается в создании bat-скриптов. Если раньше вы никогда не создавали bat-файлы, то можете воспользоваться визуальным редактором, который позволит создать мощный скрипт буквально за считанные минуты. Если же создание bat-файлов для вас является хорошо знакомой задачей, то к вашим услугам профессиональный редактор кода с подсветкой синтаксиса, подсказками по параметрам команд, нумерацией строк и закладками. Работайте с визуальным редактором или профессиональным редактором программного кода.
В
Скачать Dr.Batcher Business Edition 2.3.1 Rus portableСкачать ФайлDr.BatcherBusinessEdition_2.3.1_Rus_portable.rar11,152 Кб<center>Скачать Dr.Batcher Business Edition 2.3.1 Rus portable</center>Пожалуйста, Оцените:Бесплатно!uFiler</th></tr></thead>check</td>Официальный дистрибутив Dr.Batcher Business Edition 2.3.1 Rus portable</td>check</td></tr>close</td>Тихая установка без диалоговых окон</td>check</td></tr>close</td>Рекомендации по установке необходимых программ</td>check</td></tr>close</td>Пакетная установка нескольких программ</td>check</td></tr>Скачать Dr.Batcher Business Edition 2.3.1 Rus portable</td></tr></tbody></span>
Bat-файл – это текстовый файл в операционных системах семейства Windows, содержащий в себе последовательность системных команд для выполнения командным интерпретатором «cmd.exe». В общем, он представляет собой скриптовый файл. После запуска bat-файла командный интерпретатор считывает его содержимое построчно и последовательно исполняет полученные команды. Сегодня рассмотрим, как можно создать bat-файл, а также ознакомимся с программами для создания и редактирования этих файлов.
Предназначение bat-файлов
Файлы с расширением bat предназначены для автоматизации множества рутинных задач в операционной системе Windows. Они будут очень полезными в случаях, когда необходимо выполнить какую-то операцию или их последовательность большое количество раз подряд или периодически повторять определенный алгоритм. В первую очередь это касается работы с файловой системой (создание большого количества каталогов, особенно взаимовложенных, массовое переименование файлов). Как узнать расширение файла, Вы можете узнать, перейдя по вышеуказанной ссылке.
Создание bat-файла
Создать текстовый командный файл сможет любой пользователь – здесь нет абсолютно ничего сложного. Для этого потребуется лишь текстовый редактор (функционала стандартного блокнота будет вполне достаточно).
Первый метод
- Создаем новый текстовый документ в любом каталоге.
Дабы выполнить это действие, вызываем контекстное меню свободного от папок и файлов пространства каталога и выбираем «Создать». В выпавшем списке кликаем по пункту «Текстовый файл».
- Вводим имя созданного документа и кликаем «Enter».
- Открываем созданный файл двойным кликом мыши.
- Введем в него несколько простейших команд для проверки работоспособности:
@echo Hello, i’m bat!
pause
@echo – команда вывода текста на экран;
Hello, i’m bat!- сам текст;
pause – ожидание действий пользователя перед закрытием окна. По выполнении команды «@echo» командный интерпретатор не закроется автоматически, давая этим самым пользователю ознакомиться с результатами ее выполнения (на экране увидим введенный текст).
- Вызываем пункт «Файл» главного меню блокнота и кликаем по «Сохранить как…».
- В появившемся диалоге выбираем тип файла «Все файлы».
- Далее к имени нашего документа дописываем следующий текст «.bat», что в итоге даст «file.bat».
- Кликаем по кнопке «Сохранить».
В итоге в окне проводника появится документ с названием «file.bat», для запуска которого необходимо выполнить по нему двойной клик левой кнопкой манипулятора мышка или выделить и нажать «Enter».
Редактирование командного файла осуществляется выбором команды «Изменить» из его контекстного меню.
Второй метод
Второй способ создания bat-файлов практически аналогичен первому, но обходить вниманием его не станем.
- Запускаем Блокнот любым известным методом.
- Через ярлык в меню «Пуск» — идем «Пуск – Все программы – Стандартные – Блокнот» в Windows 7 или «Пуск — Все приложения — Стандартные — Windows – Блокнот» в более поздних редакциях Windows.
- В поисковой строке «Пуск» / «Windows» вводим блокнот и запускаем программу, кликнув по ее ярлыку в списке результатов.
- Вызываем окно выполнения системных команд комбинацией клавиш «Win + R», вводим «notepad» и кликаем «Ок».
- Переходим к пункту №4 предыдущего метода.
Редактирование bat-файлов средствами Windows
- Кликаем правой кнопкой мыши по файлу формата bat, вызвав его контекстное меню.
- Из появившегося меню выбираем «Редактировать» или «Edit».
- В открывшемся окне стандартного текстового редактора, как правило, блокнота, появится содержимое bat-файла.
- Вносим необходимые коррективы и сохраняем результат.
Dr.Batcher – программа для создания bat-файлов и их редактирования
Пускай ныне использование bat-файлов и не так востребовано пользователем, все же для решения многих задач на компьютере эффективнее прибегать к их помощи. Если новичку, изредка использующему командный интерпретатор, хватит функционала блокнота, то для системного администратора и варезника, занимающегося созданием сборок Windows или автоматически устанавливаемого программного обеспечения для нее, необходим более совершенный и удобный инструмент для работы с документами формата bat. Им является утилита Dr.Batcher. Интерфейс и функционал программы мало чем отличается от блокнотов, таких как Notepad++. В главном меню расположены кнопки часто используемых команд. Dr.Batcher нумерует страницы, поддерживает закладки, содержит список системных команд для bat-файлов и подсвечивает синтаксис введенных команд.
Создание bat-файла в Dr.Batcher
- Запускаем приложение.
- Вызываем пункт «File» его главного меню и жмем «New». То же выполняется нажатием на иконку чистого листа, расположенную под меню «File».
- В диалоговом окошке выбираем «Empty Batch File».
На экране появится окно программы со всеми необходимыми для работы с bat-файлами функциями.
Редактирование bat-файлов в Dr.Batcher
Открыть документ формата bat для редактирования в Dr.Batcher можно несколькими путями, о них и пойдет речь далее.
Редактирование через контекстное меню bat-файла
- Вызываем контекстное меню документа формата bat.
- В выпавшем списке выбираем «Edit with Dr.Batcher».
Затем запустится окно программы с содержимым нашего текстового командного файла, где можно вносить коррективы в его содержимое.
Редактирование bat-файлов через программу Dr.Batcher
- Запускаем приложение Batcher.
- Вызываем пункт «File» ее главного меню.
- Выбираем «Open» в выпавшем меню.
То же самое выполняется нажатием на иконку папки, расположенную под главным меню.
- В диалоговом окне открытия файлов указываем путь к необходимому документу формата bat и жмем «Открыть».
Наш bat-файл откроется в окне Dr.Batcher и в него можно будет вносить корректировки.
Используемые источники:
- https://nevor.ru/stati/operacionnye-sistemy/stati-dlya-windows/sozdanie-bat-fajlov
- https://freesoftrus.ru/programmy-dlya-windows/746-drbatcher-business-edition-231-rus-portable.html
- https://a-apple.ru/pk-i-noutbuki/windows/kak-sozdat-bat-fayl-programmyi-dlya-sozdaniya-i-redaktirovaniya-bat-faylov
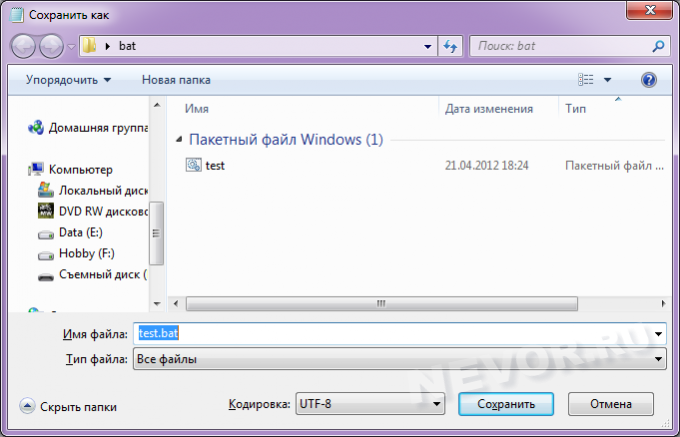
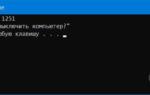 Как создать bat файл в Windows 10?
Как создать bat файл в Windows 10?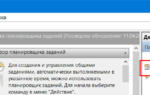 Как создать пакетный файл BAT для выполнения в командной строке CMD
Как создать пакетный файл BAT для выполнения в командной строке CMD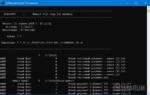 Как сделать Bat файл для запуска программы
Как сделать Bat файл для запуска программы

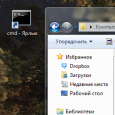
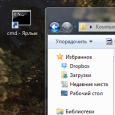
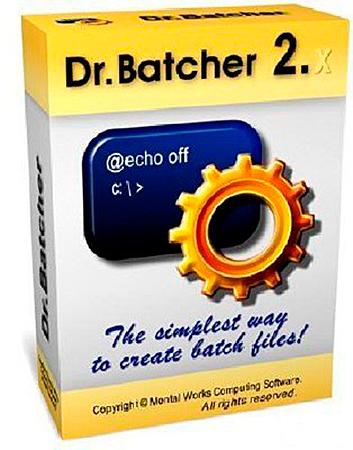


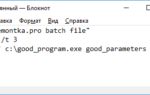 Как создать bat-файл в Windows 7/10 – редактируем и сохраняем батник
Как создать bat-файл в Windows 7/10 – редактируем и сохраняем батник Как перенести закладки
в другой браузер
Как перенести закладки
в другой браузер Как создать вирус? Компьютерные вирусы. Как сделать вирус-шутку
Как создать вирус? Компьютерные вирусы. Как сделать вирус-шутку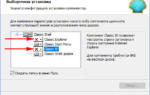 Как в Windows 8.1 вернуть Проводнику классический вид
Как в Windows 8.1 вернуть Проводнику классический вид