Содержание
- 1 Способ для любого браузера
- 2 Способ для GOOGLE CHROME
- 3 MOZILLA FIREFOX
- 4 OPERA
- 5 INTERNET EXPLORER
- 6 Как изменить размер букв в определенных программах (частично)
- 7 Как изменить размер шрифта на компьютере (везде)
- 8 Увеличение размера текста на Android
- 9 Увеличение размера текста в iOS
- 10 Увеличение размера текста в браузере
Некоторые сайты иногда отображают слишком мелкий текст, который довольно сложно воспринимать. В такой ситуации можно просто увеличить размер шрифта в браузере и тогда читать станет гораздо легче.
Способ для любого браузера
Проще всего использовать комбинации клавиш на клавиатуре, которые с одинаковым успехом работают во всех популярных браузерах:
- Чтобы увеличить шрифт, зажмите CTRL и нажмите клавишу «+». Обратите внимание, что «плюсик» можно нажимать как на основной, так и на цифровой клавиатуре.
- Чтобы уменьшить шрифт, зажмите CTRL и нажмите клавишу «-». «Минус» точно так же работает на основной и цифровой клавиатуре.
- Если вам нужно быстро изменить размер шрифта, можно воспользоваться мышкой. Для этого надо зажать CTRL и прокрутить колесико мышки вперед или назад, регулируя отображение текста на экране.
- Если необходимо сбросить все настройки и вернуться к стандартному размеру шрифта, то зажмите CTRL и нажмите клавиша «0» (на основной или цифровой клавиатуре).
Стоит отметить, что последняя комбинация не срабатывает в браузере Internet Explorer.
Способ для GOOGLE CHROME
Настроить размер текста в Google Chrome довольно легко. Для этого необходимо зайти в главное меню (кнопка из трех вертикальных точек в правом верхнем углу) и найти строку «Масштаб». Рядом с ней находятся кнопки «+» и «-», с помощью которых можно быстро отрегулировать отображение страницы.
Кроме того, Google Chrome позволяет изменить не только масштаб страницы, но и размер самого текста. Для этого нужно сделать следующее:
- Снова зайти в главное меню браузера.
- Выбрать пункт «Настройки».
- На открывшейся странице найти раздел «Внешний вид», а в нем выбрать строку «Размер шрифта».
- Выпадет список, где вы можете установить подходящий размер текста: от очень мелкого до очень крупного (по умолчанию установлен средний).
Обратите внимание, что при обычном увеличении масштаба увеличиваются все элементы на странице, а при увеличении шрифта, соответственно, меняется только текст.
MOZILLA FIREFOX
В этом браузере главное меню часто бывает спрятано. Чтобы отобразить его, следует нажать на клавишу ALT, а затем выбрать появившуюся вкладку «Вид». В открывшемся меню нужно найти пункт «Масштаб», где можно отрегулировать отображение страницы по своему желанию.
Как и в Google Chrome, данный браузер имеет функцию отдельного увеличения самого текста. Для этого также необходимо вызвать главное меню с помощью клавиши ALT, после чего перейти во вкладку «Содержимое». Далее вам будут предложены различные варианты шрифтов. Вы можете также выбрать пункт «Дополнительно», после чего откроются все возможные варианты, с помощью которых можно настроить оптимальный вид отображения сайтов.
OPERA
Opera отличается простотой использования и одновременно богатым функционалом. Для увеличения масштаба нужно просто зайти в меню (нажать на кнопку «Opera» в верхнем левом углу), найти пункт «Масштаб» и применить новое отображение с помощью кнопок «+» и «-».
Кроме того, на некоторых версиях Opera вы можете изменить масштаб прямо во время посещения какого-либо сайта. В правом нижнем углу экрана должен отображаться небольшой ползунок. Чтобы увеличить масштаб, достаточно перетащить его правее, и тогда все элементы на сайте станут крупнее.
INTERNET EXPLORER
Данный браузер все больше выходит из употребления, однако им все еще пользуются в некоторых ситуациях. Для изменения масштаба в Internet Explorer надо зайти в главное меню с помощью кнопки в правом верхнем углу, а дальше выбрать пункт «Масштаб».
Кроме того, меню можно вызвать нажатием клавиши ALT. Далее выбрать «Вид» и перейти к настройке масштаба.
Нет ничего сложного в том, чтобы увеличить слишком мелкий шрифт в браузере. Для этого можно воспользоваться стандартными комбинациями клавиш, а можно зайти в настройки самого браузера. Как правило, разработчики предоставляют самые легкие способы изменения масштаба страницы.
Читать другие материалы в рубрике: Техническая помощь
ОЦЕНИТЕ СТАТЬЮ:
Рейтинг:
ПОЛЕЗНО? СДЕЛАЙ РЕПОСТ!
2019-09-262019-09-26 | iarriba@yandex.ru | нет комментариев
Если Вам приходится часто присматриваться и щуриться, чтобы что-то прочитать на компьютере, имеет смысл попробовать изменить размер букв. Их можно как уменьшить, так и увеличить.
Существует два варианта. Первый изменяет размер шрифта частично, в определенных программах. Например, в программе для интернета (браузере) или в программе для печати текста (Microsoft Word).
Второй вариант более существенный – он изменят размер везде. На экране компьютера, во всех программах, в кнопке Пуск, в папках и во многих других местах.
Как изменить размер букв в определенных программах (частично)
Во многих программах компьютера, в которых можно открыть и почитать какой-то текст, можно увеличить или уменьшить его размер. Фактически это изменение масштаба, а не правка самого файла. Грубо говоря, можно просто приблизить или наоборот отдалить текст, не меняя его.
Как это сделать. Самый распространенный способ – найти данную функцию в отдельно взятой программе. Но это не очень-то удобно и не всегда просто. Поэтому существует альтернативный «быстрый» вариант, работающий в большинстве компьютерных программ.
Нажимаем на одну из клавиш CTRL на клавиатуре и, не отпуская ее, прокручиваем колесико на мышке. Каждая такая прокрутка увеличивает или уменьшает текст на 10-15%. Если «крутить» колесико на себя, то размер шрифта будет уменьшаться, а если от себя, то увеличиваться.
Как только размер Вас устроит, отпустите кнопку CTRL. Тем самым Вы закрепите результат и вернете колесику на мышке прежние функции.
Кстати, вместо колесика можно использовать кнопку + для увеличения и — для уменьшения. То есть зажимаете CTRL, после чего нажимаете, а затем отпускаете клавишу + или — на клавиатуре. Одно такое нажатие изменяет размер на 10-15%.
Несколько примеров. Допустим, я часто пользуюсь интернетом для поиска информации — читаю новости и статьи. На разных ресурсах размер текста отличается – это зависит только от самого сайта.
По большей части размер букв меня устраивает, и я не испытываю неудобства при чтении. Но иногда попадаются сайты, на которых шрифт очень мелкий для меня – приходится наклоняться близко к экрану, щуриться. Это неудобно и неполезно.
Вот в таких случаях можно быстро увеличить шрифт. Зажимаю кнопку Ctrl на клавиатуре и несколько раз прокручиваю колесико на мышке, тем самым изменяя размер текста.
Это работает в 90% случаев: на сайтах, в почте, в социальных сетях. Можете сами проверить, увеличив размер шрифта в статье, которую сейчас читаете.
Кстати, чтобы вернуться к изначальному размеру, нужно зажать кнопку Ctrl на клавиатуре и затем один раз нажать на клавишу с цифрой 0. Правда, такой «возврат» работает не во всех программах, а только в браузерах.
Другой пример. Допустим, я печатаю документ в программе Microsoft Word. Текст в нем должен быть определенного размера, но для меня он слишком мал. Просто увеличить шрифт в самой программе я не могу – это нарушит правила оформления, а работать с таким мелким текстом одно мучение.
Зажав кнопку Ctrl и покрутив колесико на мышке, я могу увеличить масштаб документа. Тем самым я просто приближу его к себе, но НЕ изменю. Текст останется прежнего размера, зато я его буду видеть увеличенным.
То же самое касается фотографий и картинок, которые мы открываем на компьютере. Точно таким же способом их можно «приблизить» или «отдалить».
Важно! Некоторые программы запоминают размер, который был настроен. То есть открыв в такой программе что-то другое, оно сразу же будет показано в измененном размере.
Поэтому не пугайтесь, если документ, книга или страница в интернете откроется в нестандартном размере — слишком большом или слишком маленьком. Просто измените его этим же самым способом (CTRL и колесико на мышке).
Как изменить размер шрифта на компьютере (везде)
Можно увеличить или уменьшить шрифт не только в отдельных программах, но и сразу во всем компьютере. В этом случае поменяются еще и все надписи, значки, меню и многое другое.
Покажу на примере. Вот стандартный экран компьютера:
А это тот же самый экран, но с увеличенным размером шрифта:
Для того чтобы получить такой вид, нужно всего лишь изменить одну настройку в системе. Если вдруг результат не понравится, всегда можно вернуть все как было тем же самым образом.
В разных версиях Windows эта процедура производится по-разному. Поэтому я приведу три инструкции для популярных систем: Windows 7, Windows 8 и XP.
Windows 7
- Нажмите на кнопку «Пуск» и откройте «Панель управления».
- Щелкните по надписи «Оформление и персонализация».
- Нажмите на надпись «Экран».
- Укажите нужный размер шрифта (мелкий, средний или крупный) и нажмите на кнопку «Применить».
- В появившемся окошке щелкните по «Выйти сейчас». Не забудьте перед этим сохранить все открытые файлы и закрыть все открытые программы.
Система перезапустится, и после этого шрифт везде в компьютере поменяется.
Windows 8
- Откройте «Пуск» и выберите «Панель управления».
- Найдите значок «Экран» (обычно он внизу) и откройте его.
- Укажите нужный размер (мелкий, средний или крупный) и нажмите на кнопку «Применить» внизу справа.
- В маленьком окошке нажмите «Выйти сейчас». Не забудьте перед этим сохранить все открытые файлы и закрыть все программы.
Система перезапустится, и шрифт везде в компьютере поменяется.
Windows XP
- Щелкните правой кнопкой мышки по пустому месту Рабочего стола.
- Из списка выберите пункт «Свойства».
- Откройте вкладку «Оформление» (вверху).
- Внизу, в части под названием «Размер шрифта» из выпадающего списка выберите нужный размер – обычный, крупный шрифт или огромный шрифт.
- Нажмите на кнопку «Применить» и через несколько секунд настойки системы поменяются.
- Нажмите на кнопку «ОК» для закрытия окошка.
Увеличение размера текста на Android
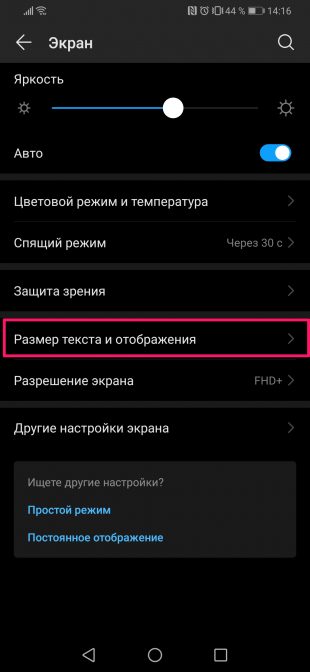
- В настройках перейдите во вкладку «Экран».
- Нажмите на пункт «Размер текста и отображения».
- Настройте размер текста и других элементов.
Важно: названия пунктов меню могут отличаться в зависимости от производителя смартфона.
Увеличение размера текста в iOS
- Откройте настройки и перейдите во вкладку «Экран и яркость».
- Нажмите на пункт «Размер текста».
- Используйте ползунок внизу экрана, чтобы настроить желаемый размер.
Если текст всё ещё слишком мелкий, откройте в настройках «Основные»→«Универсальный доступ»→«Увеличенный текст». Откроется такое же окно, как в предыдущем случае, но максимальный размер шрифта здесь больше.
Наконец, увеличение текста только на части экрана также можно настроить в «Универсальном доступе». Перейдите во вкладку «Увеличение» и нажмите на переключатель. На экране появится увеличивающее окно. Дважды коснитесь его тремя пальцами, чтобы убрать, когда в нём нет необходимости, и повторите жест, чтобы оно снова появилось.
Увеличение размера текста в браузере
В большинство интернет-браузеров для ПК есть горячие клавиши для быстрого увеличения размера текста. Да, сделать это можно и через настройки, но нажать пару кнопок быстрее и удобнее.
Windows
- Chrome, Firefox, Internet Explorer, Microsoft Edge: Ctrl + «+» увеличивает размер шрифта, Ctrl + «-» уменьшает.
macOS
- Safari и Firefox: ⌘ + «+» увеличивает текст, ⌘ + «-» уменьшает.
- Chrome: ⌘ + ⌥ + «+» увеличивает текст, ⌘ + ⌥ + «-» уменьшает.
Chrome OS
- В окне любого браузера нажмите Ctrl + «+», чтобы сделать размер текста больше, или Ctrl + «-», чтобы уменьшить его.
Используемые источники:
- https://djdiplomat.ru/kak-uvelichit-shrift-v-internete/
- https://neumeka.ru/shrift.html
- https://lifehacker.ru/change-font-size/

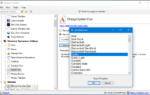 Как изменить шрифт на Android и ничего не сломать
Как изменить шрифт на Android и ничего не сломать
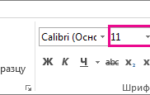 3 способа уменьшить размер документа в MS Word
3 способа уменьшить размер документа в MS Word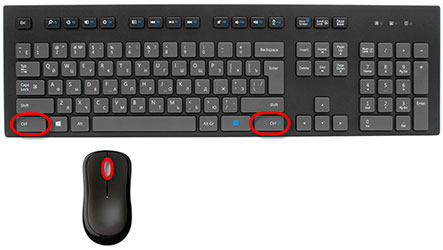
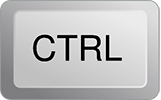
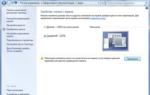 Как уменьшить шрифт на компьютере с помощью клавиатуры
Как уменьшить шрифт на компьютере с помощью клавиатуры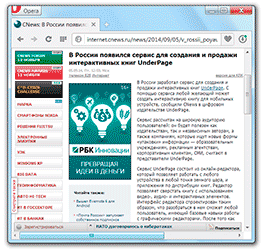
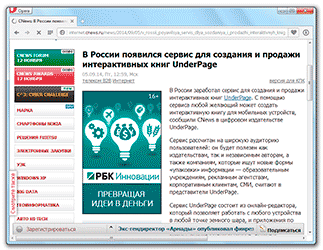
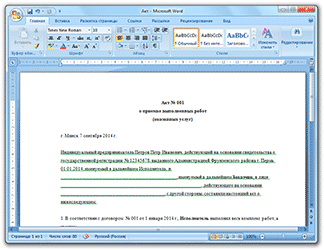
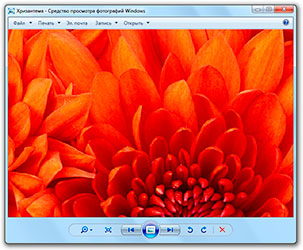



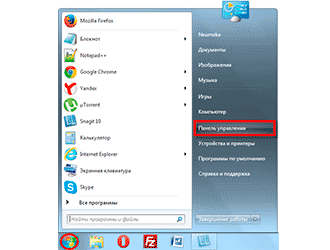
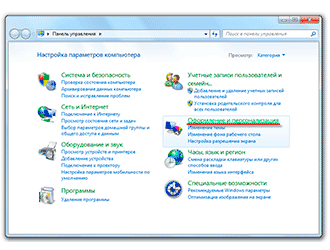
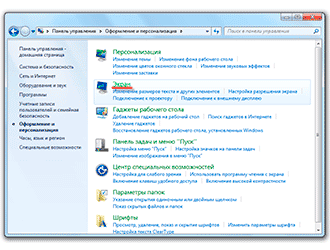
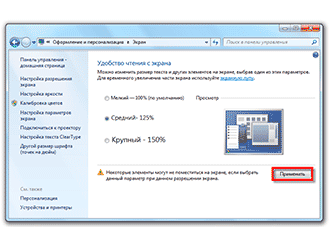
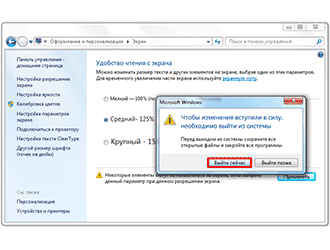
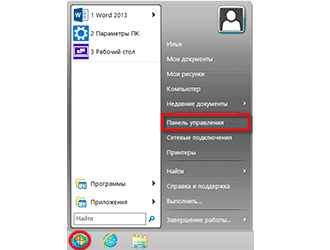
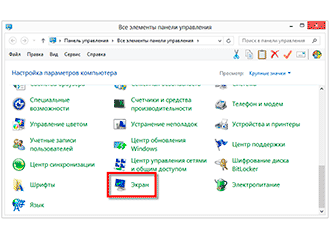
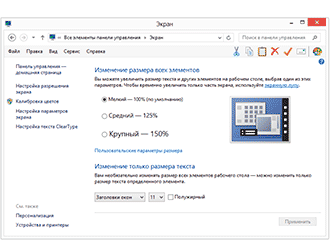
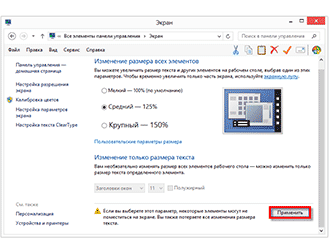
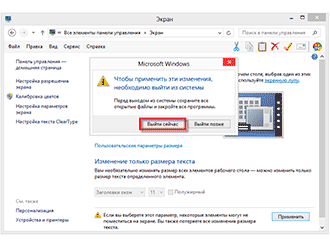
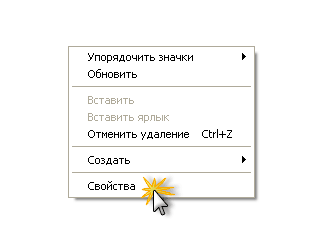
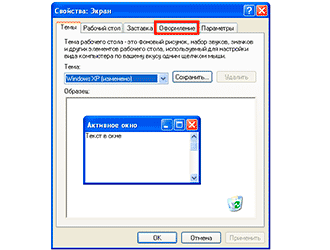
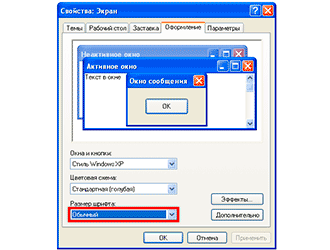
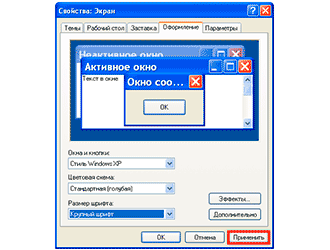

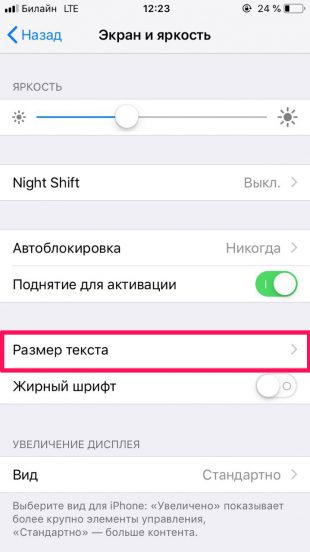
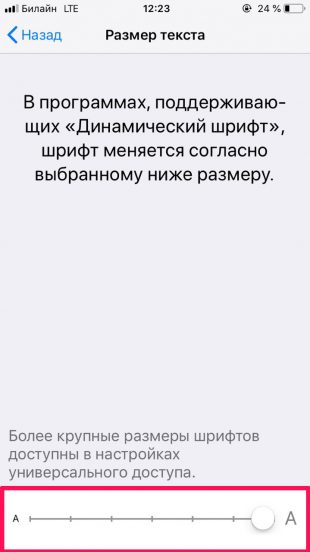
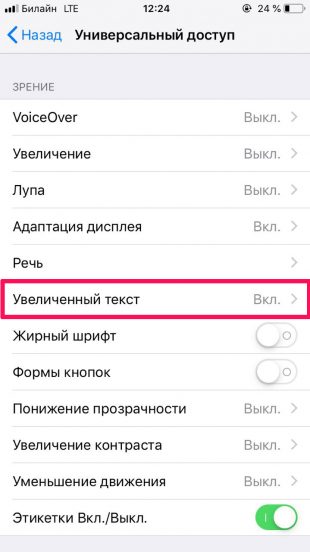

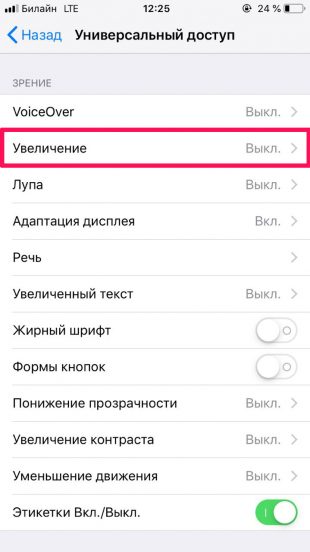

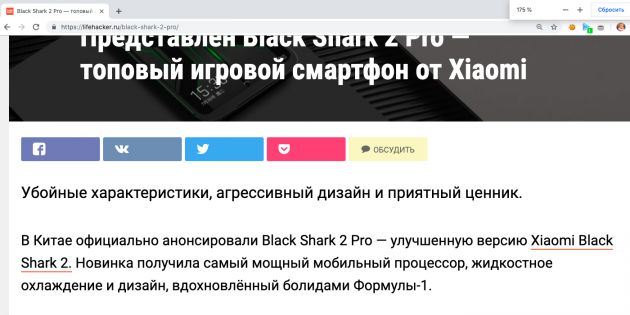
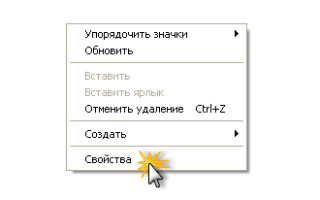

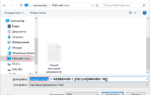 Как изменить стандартный шрифт на компьютере или ноутбуке в Windows 10
Как изменить стандартный шрифт на компьютере или ноутбуке в Windows 10 Как изменить шрифты системы на компьютере Windows 7, 10, XP
Как изменить шрифты системы на компьютере Windows 7, 10, XP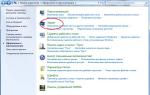 Как изменить размер шрифта в Windows XP, 7, 8, 10?
Как изменить размер шрифта в Windows XP, 7, 8, 10?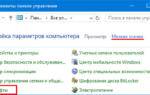 Выше, толще, круглее: как установить любой шрифт на Windows 10
Выше, толще, круглее: как установить любой шрифт на Windows 10