Содержание

Настраиваем RAM в BIOS
Изменять можно основные характеристики оперативной памяти, то есть тактовую частоту, тайминги и напряжение. Все эти показатели взаимосвязаны. И поэтому к настройке оперативной памяти в БИОС нужно подходить теоретически подготовленным.
Способ 1: Award BIOS
Если на вашей системной плате установлена прошивка от Phoenix/Award, то алгоритм действий будет выглядеть примерно так, как указано ниже. Помните, что названия параметров могут незначительно отличаться.
- Делаем перезагрузку ПК. Входим в БИОС с помощью сервисной клавиши или сочетания клавиш. Они бывают различные в зависимости от модели и версии «железа»: Del, Esc, F2 и так далее.
- Нажимаем комбинацию Ctrl + F1 для входа в расширенные настройки. На открывшейся странице стрелками переходим в пункт «MB Intelligent Tweaker (M.I.T.)» и нажимаем Enter.
В следующем меню находим параметр «System Memory Multiplier». Изменяя его множитель, можно уменьшать или увеличивать тактовую частоту работы оперативной памяти. Выбираем чуть больше действующей.</li>
Можно осторожно увеличить напряжение тока, подаваемого на RAM, но не более чем на 0,15 вольта.</li>
Возвращаемся на главную страницу БИОС и выбираем параметр «Advanced Chipset Features».</li>
Здесь можно настроить тайминги, то есть время отклика устройства. В идеале, чем меньше этот показатель, тем быстрее функционирует оперативная память ПК. Сначала меняем значение «DRAM Timing Selectable» с «Auto» на «Manual», то есть на режим ручной регулировки. Затем можно поэкспериментировать уменьшая тайминги, но не более чем на единицу единовременно.</li>
Настройки закончены. Выходим из BIOS с сохранением изменений и запускаем любой специальный тест для проверки стабильности работы системы и RAM, например, в AIDA64.</li>
При неудовлетворенности результатами настройки RAM повторите по вышеуказанному алгоритму.</li></ol>
Способ 2: AMI BIOS
Если БИОС на вашем компьютере от American Megatrends, то кардинально значительных отличий от Award не будет. Но на всякий случай вкратце рассмотрим этот случай.
- Входим в BIOS, в главном меню нам нужен пункт «Advanced BIOS Features».
Далее переходим в «Advance DRAM Configuration» и производим необходимые изменения тактовой частоты, напряжения и таймингов оперативной памяти по аналогии со Способом 1.</li>
Покидаем BIOS и запускаем бенчмарк для проверки правильности наших действий. Делаем цикл несколько раз до достижения наилучшего результата.</li></ol>
Способ 3: UEFI BIOS
На большинстве современных материнских плат стоит UEFI BIOS с красивым и удобным интерфейсом, поддержкой русского языка и компьютерной мыши. Возможности по настройке RAM в такой прошивке очень широкие. Рассмотрим их подробно.
- Заходим в БИОС, нажав Del или F2. Реже встречаются другие сервисные клавиши, узнать их можно в документации или из подсказки внизу экрана. Далее переходим в «Advanced Mode», нажав F7.
На странице расширенных настроек переходим на вкладку «Ai Tweaker», находим параметр «Memory Frequency» и в выпадающем окне выбираем желаемую тактовую частоту оперативной памяти.</li>
Продвигаясь ниже по меню, видим строку «DRAM Timing Control» и нажав на нее, попадаем в раздел регулировки различных таймингов RAM. ПО умолчанию во всех полях стоит «Auto», но при желании можно попробовать поставить свои значения времени отклика.</li>
Возвращаемся в меню «Ai Tweaker» и заходим в «DRAM Driving Control». Здесь можно попытаться чуть увеличить множители частоты RAM и ускорить её работу. Но делать это надо осознанно и осторожно.</li>
Опять возвращаемся на прошлую вкладку и далее наблюдаем параметр «DRAM Voltage», где можно изменять подаваемое на модули оперативной памяти напряжение электрического тока. Повышать вольтаж можно на минимальные значения и поэтапно.</li>
Затем выходим в окно расширенных настроек и передвигаемся во вкладку «Advanced». Там посещаем «North Bridge», страницу северного моста материнской платы.</li>
Здесь нас интересует строка «Memory Configuration», на которую и нажимаем.</li>В следующем окне можно изменить параметры конфигурации модулей оперативной памяти, установленных в ПК. Например, включить или выключить контроль и коррекцию ошибок (ECC) RAM, определить режим чередования банков оперативной памяти и так далее.</li>Закончив настройки, сохраняем внесенные изменения, покидаем BIOS и загрузив систему, проверяем работу RAM в любом специализированном тесте. Делаем выводы, исправляем ошибки повторной регулировкой параметров.</li></ol>
Как вы увидели, настройка оперативной памяти в БИОС вполне возможна для опытного пользователя. В принципе, в случае ваших некорректных действий на этом направлении компьютер просто не включится или прошивка сама сбросит ошибочные значения. Но осторожность и чувство меры не помешает. И помните, что износ модулей RAM при увеличенных показателях соответственно ускоряется.
Читайте также: Увеличиваем оперативную память на компьютереМы рады, что смогли помочь Вам в решении проблемы.Опишите, что у вас не получилось. Наши специалисты постараются ответить максимально быстро.
Помогла ли вам эта статья?
BIOS от разных производителей имеет основные встроенные по умолчанию настройки, с помощью этой программы можно изменить конфигурацию системы, а также перенастроить режим функционирования оперативной памяти. Эта информация, как правило, сохраняется в специальной части независимо от памяти на материнской плате под названием CMOS. Процесс настройки не сложный и доступный.
- Изменить настройки по умолчанию в памяти компьютера можно с помощью установки новых параметров в BIOS и сохранения изменений. Установленные в компьютере по умолчанию параметры обеспечивают бесперебойную системную работу. Если есть необходимость повышения скорости работы машины, стоит изменить настройки BIOS, это не отразится на общей функциональности вашего компьютера.
- Для установки изменений необходимо зайти в BIOS Setup с помощью клавиши Delete, F2 или CTRL-ALT-ESC. Это зависит от производителя.
- Параметры, оказывающие влияние на работу оперативки, находятся в меню программы под названием Advanced Chipset Setup. Для изменения установленных значений необходимо открыть его.
- Если во время изменения настроек что-то было внесено неправильно, а что именно нет возможности восстановить, тогда можно воспользоваться услугами автоматической установки основных настроек Auto Configuration. Для осуществления изменений в RAM необходимо активировать эту опцию. В процессе обращения будет показано количество циклов, система работает более производительно, когда будет показано меньше циклов.
- Резкое снижение данных циклов иногда приводит к нестабильной работе компьютера. В данном случае есть смысл использовать хорошего качества память с большим запасом скорости. По завершении всего процесса обязательно сохраните изменения в BIOS Setup и перезагрузите машину.
У вас не получилось настроить оперативную память? Обратитесь к наши экспертам, заказав услугу IT-аутсорсинг. Предложение актуально для юридических лиц Москвы и Московской области.
Видео: Как настроить оперативную память в биосе
Один из способов ускорения работы компьютера – увеличение объёма его ОЗУ. Но существуют и способы заставить ПК работать быстрее даже без установки дополнительной оперативной памяти. Для этого понадобиться изменить в интерфейсе BIOS её настройки – частоту, тайминги и напряжение. Особенности разных методов зависят от прошивки материнской платы и вида БИОС.
Award BIOS
Версия БИОС, которая ещё несколько лет назад устанавливалась на 90% материнских плат десктопных компьютеров. Сейчас такой интерфейс встречается реже, но всё равно остаётся популярным. Процесс его настройки выглядит следующим образом:
- Перезагрузка компьютера и переход к его BIOS нажатием одной или нескольких клавиш (для этой версии это обычно Delete).
- Переход к настройкам с помощью одновременного нажатия Ctrl и F1.
- Выбор пункта MB Intelligent Tweaker и нажатие Enter.
- Переход к разделу System Memory Multiplier.
- Настройка параметров памяти с помощью изменения множителя.
- Сохранение изменений и перезагрузка.
Все изменения рекомендуется вносить постепенно, в пределах 5%. Общее увеличение не должно быть больше 15%. После перезагрузки следует проверить показатели и работоспособность оперативной памяти, применяя специальный софт – например, AIDA64 или MemTest86.
AMI BIOS
Ещё один вид интерфейса – BIOS от компании AMI. Он часто встречается на ноутбуках марок Lenovo, MSI или ASUS. Отличий от версии Award немного, а список действий по настройке ОЗУ включает:
- Вход в BIOS (нажатие при перезагрузке компьютера клавиш F2 или F10).
- Выбор пункта Advanced BIOS Features.
- Переход к разделу Advance DRAM Configuration.
- Выполнение изменений частоты, таймингов и напряжения.
После установки всех настроек компьютер требуется перезагрузить. Проверка выполняется с помощью тех же бенчмарков. Желательно запустить их несколько раз, убедившись, что ОЗУ работает нормально.
UEFI
Самый современный вариант BIOS, который встречается у большинства материнских плат. Отличается простым интерфейсом и поддержкой управления мышью. Предоставляет больше возможностей по настройке памяти. Порядок действий следующий:
- Вход в БИОС. Переход к разделу Advanced Mode/Ai Tweaker/Memory Frequency.
- Выбор нужной частоты.
- Выбор раздела DRAM Timing Control.
- Изменение таймингов.
- Переход к DRAM Driving Control.
- Увеличение множителя для разгона ОЗУ.
После завершения изменений следует вернуться к расширенным настройкам, выбрать пункт Advanced и Northbridge. Здесь в разделе Memory Configuration изменяются параметры ОЗУ.
Изменение показателей
Перед настройкой таймингов следует сначала выполнить тест памяти. Для этого открывают раздел системы и безопасности и пункт Администрирование. Здесь запускают средство для проверки памяти системы, тестируют ОЗУ, перезагружают ПК и входят в БИОС.
Тайминги изменяют в пункте CAS Latency. Значение уменьшают на 0,5 и сохраняют изменения. При повышении производительности продолжают снижать время отклика в пункте RAS Precharge delay.
При настройках памяти изменяют не только тайминги, но и частоту. Значения параметров должны быть совместимы друг с другом. Для низких таймингов стоит выбрать высокую частоту. Кроме того, для повышения скорости работы желательно активировать двух- или четырёхканальный режим.
Выводы
Настраивая параметры памяти, не стоит рассчитывать на заметное увеличение скорости. В среднем, производительность памяти повышается на 10-15%. А ещё во время разгона ОЗУ её работа может стать нестабильной. Отменить все изменения поможет перемычка Clear CMOS, установка которой в другое положение сбрасывает настройки БИОС.
компьютер, оперативная память, BIOS
- Просмотров: 120
Используемые источники:
- https://lumpics.ru/how-to-configure-ram-in-bios/
- https://besthard.ru/faq/kak-nastroit-operativnuyu-pamyat-v-bi/
- https://sector-pc.ru/blog/pro-kompyutery/obsluzhivaem-kompyuter/kak-nastroit-operativnuyu-pamyat-v-bios-kompyutera.html
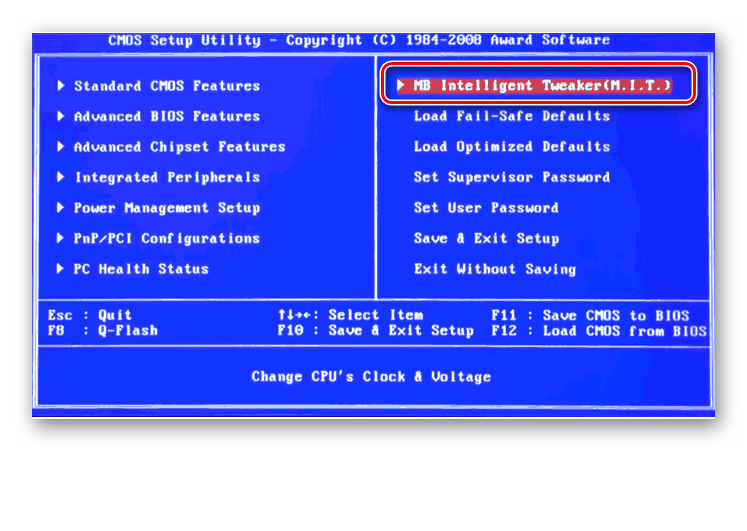
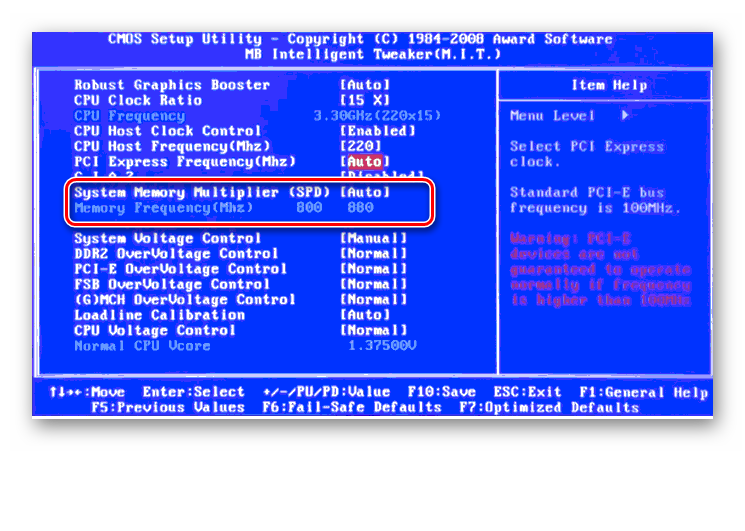
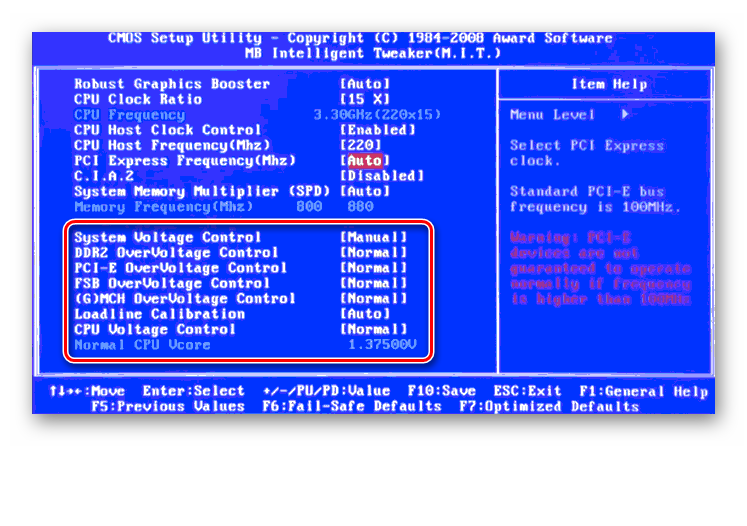
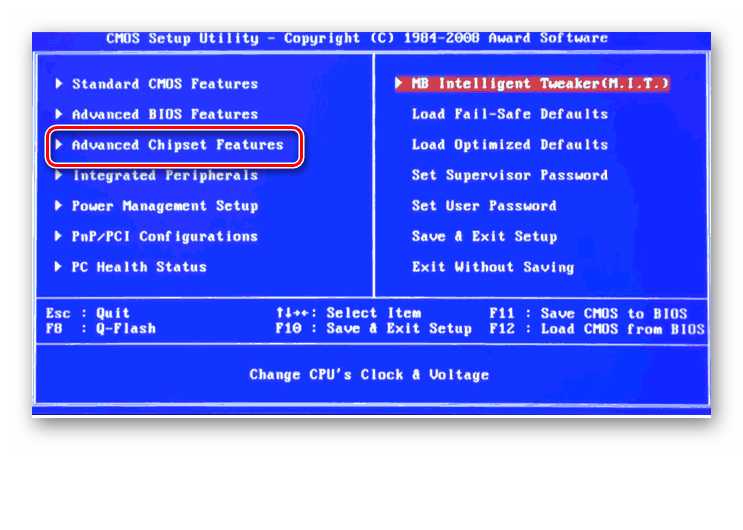
 Как узнать сколько оперативной памяти поддерживает материнская плата
Как узнать сколько оперативной памяти поддерживает материнская плата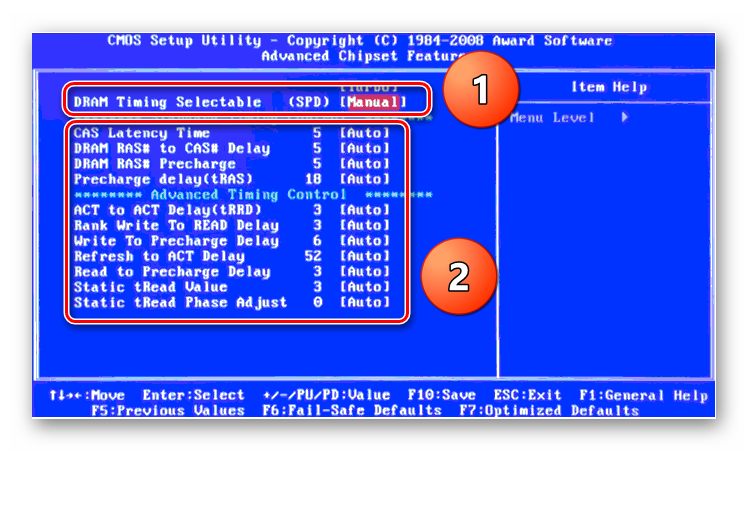
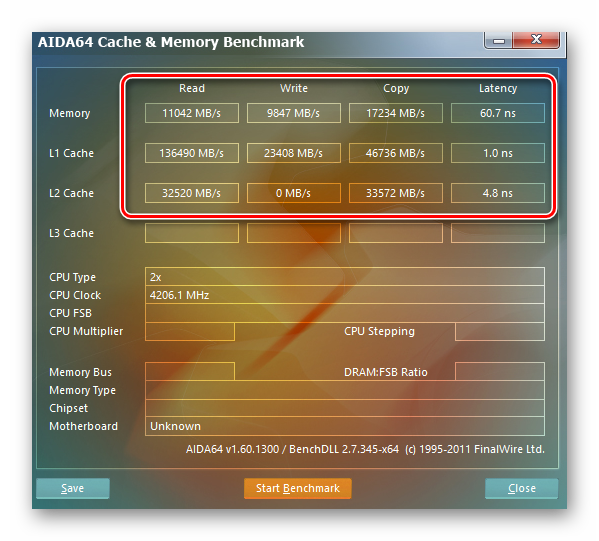
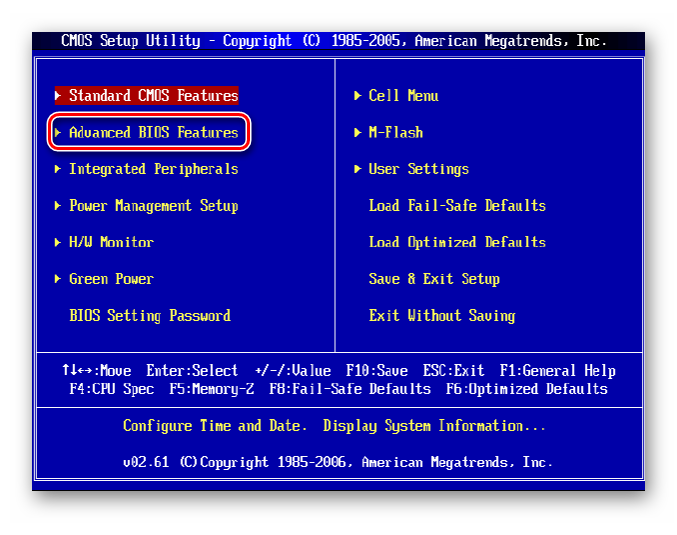
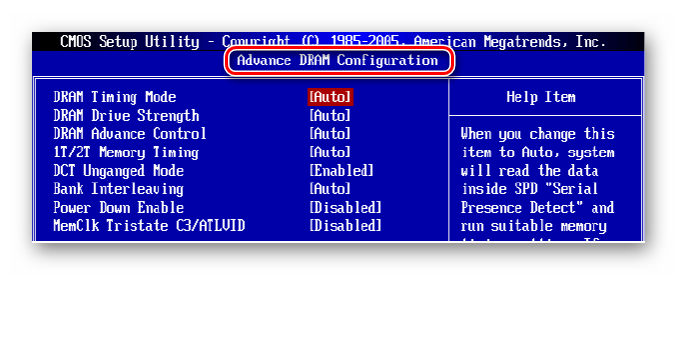
 Как получить полную информацию о модулях RAM памяти с помощью простых команд в Windows 10
Как получить полную информацию о модулях RAM памяти с помощью простых команд в Windows 10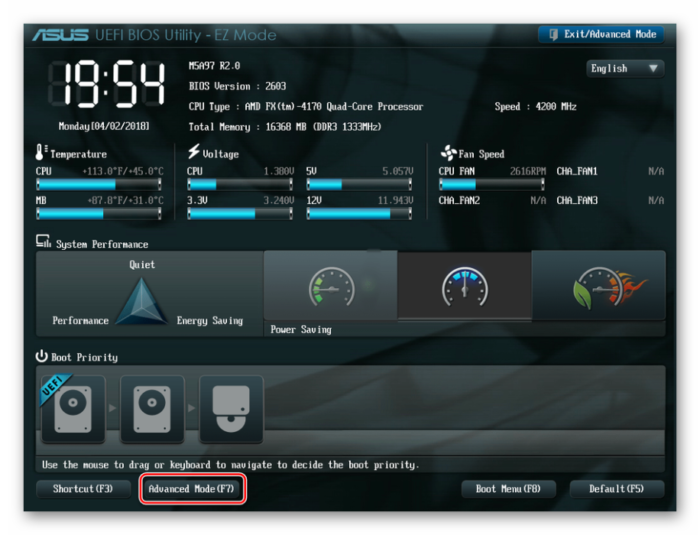
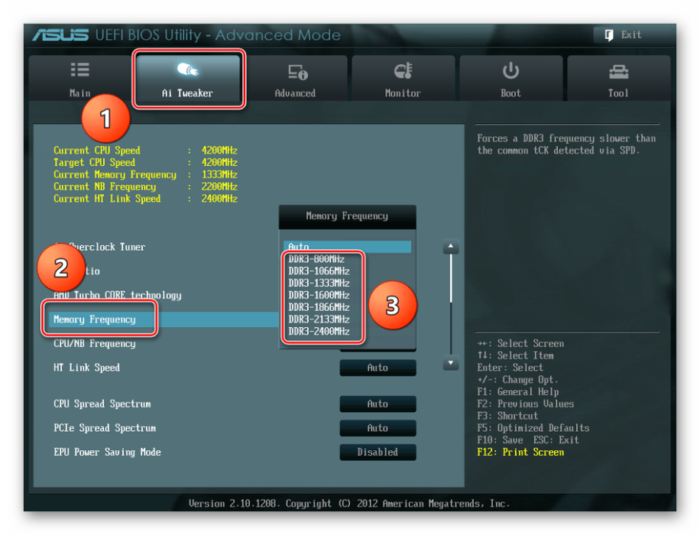

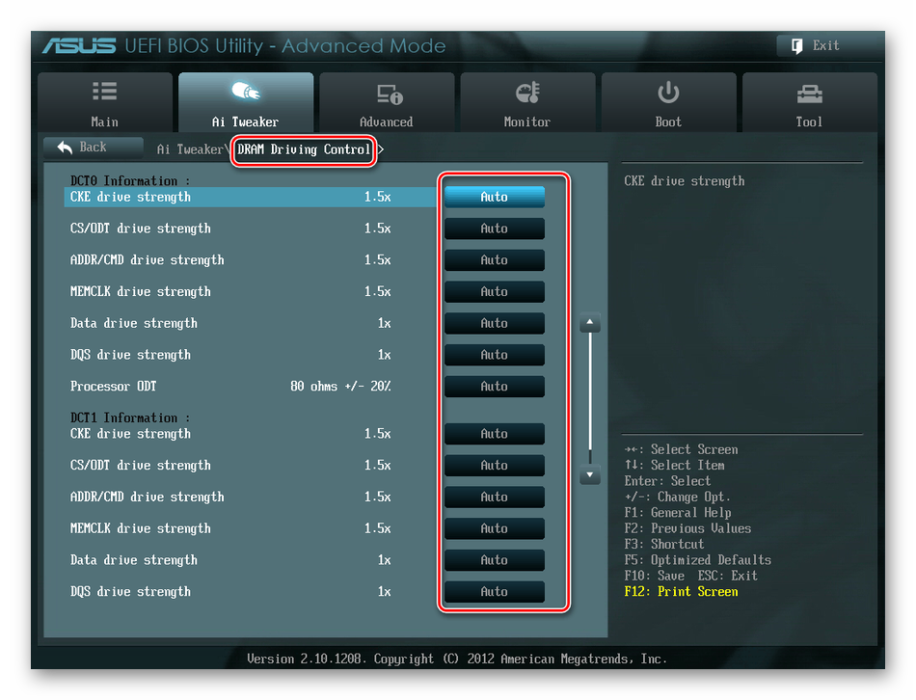
 Как добавить оперативной памяти в компьютер? Сколько стоит оперативная память?
Как добавить оперативной памяти в компьютер? Сколько стоит оперативная память?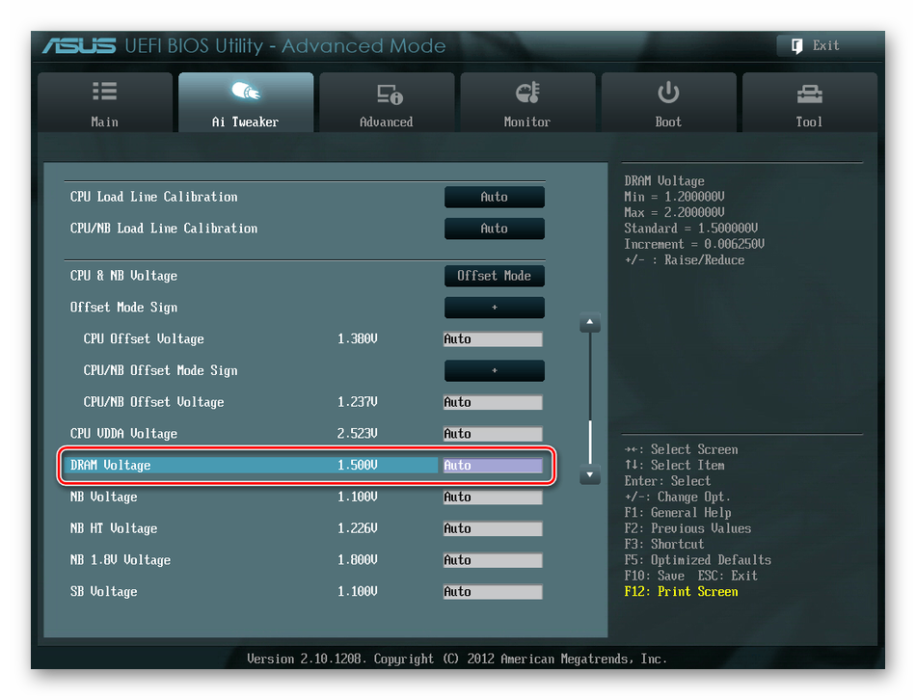
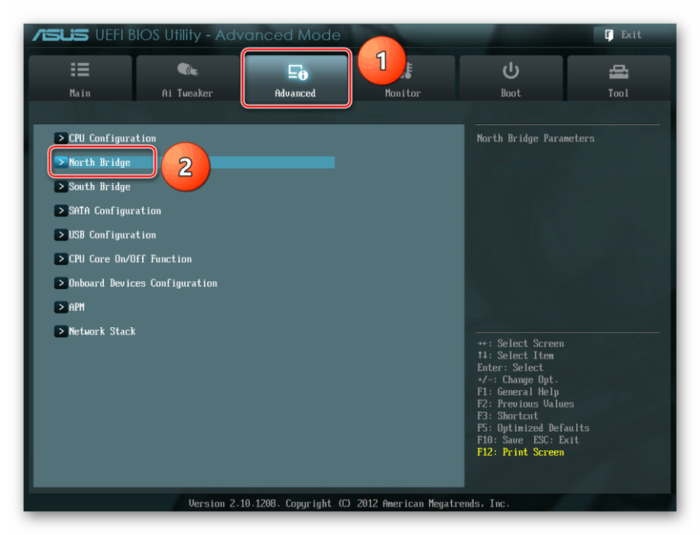

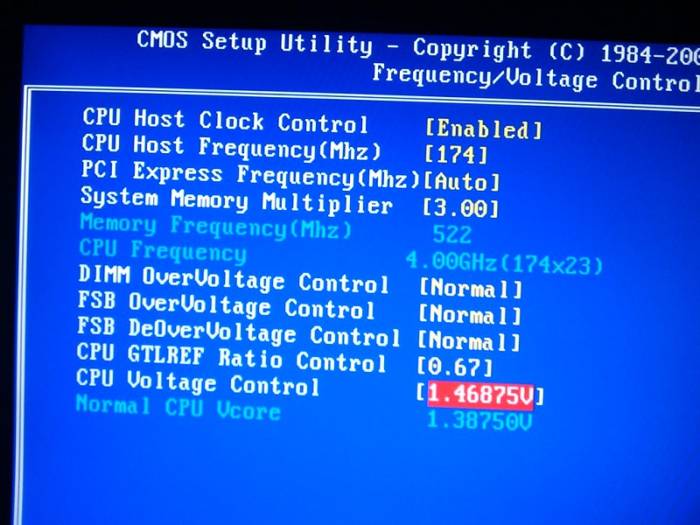
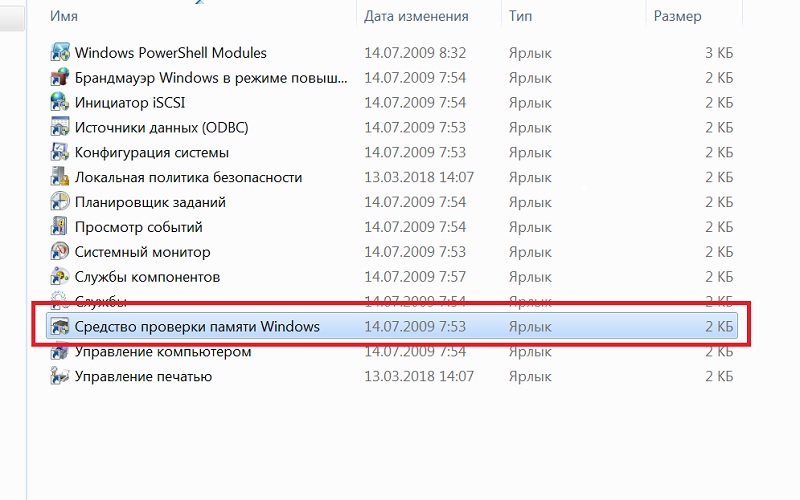


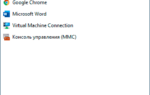 Как узнать, сколько оперативной памяти на компьютере или ноутбуке?
Как узнать, сколько оперативной памяти на компьютере или ноутбуке?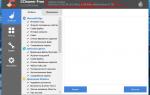 Как узнать, сколько оперативной памяти установлено на компьютере под управлением ОС Windows 7
Как узнать, сколько оперативной памяти установлено на компьютере под управлением ОС Windows 7 Как посмотреть сколько оперативной памяти на компьютере Windows 10
Как посмотреть сколько оперативной памяти на компьютере Windows 10