Содержание
- 1 Распространенные способы входа на ноутбуке Lenovo
- 2 Как в ноутбуке Леново зайти в БИОС из операционной системы Windows 8.1
- 3 Загрузка ноутбука Леново с флешки через BIOS
- 4 Возможности БИОС в ноутбуках Леново
- 5 Заключение
- 6 Видео по теме
- 7 Загрузка через BIOS
- 8 Загрузка через Boot Menu
- 9 Загрузка с помощью UEFI boot
- 10 Ноутбук Lenovo IdeaPad Z580: домашняя машина по адекватной цене
- 11 Смартфон Lenovo S920, характеристики быстрого IdeaPhone
- 12 Загрузка ноутбука Lenovo с USB накопителя
БИОС является очень важной компьютерной программой, записанной на чип материнской платы. Она позволяет пользователю изменять настройки программного и системного обеспечения, делая их низкоуровневыми, осуществляет помощь в ремонте, выполняет функции регулировщика в работе системной платы. Первое, что делает мастер при поломке компьютера или ноутбука — заходит в BIOS. В 80% из ста именно оттуда он получает информацию о причинах неисправности системы.
Распространенные способы входа на ноутбуке Lenovo
Самым распространенным и всем известным способом того, как войти в BIOS, является нажатие на клавиатуре клавиши . Однако, некоторые производители компьютеров и ноутбуков, в том числе и Lenovo, определили для своих систем другие способы входа.
Выбирая при покупке производителя Леново, необходимо помнить о том, что компьютерная техника данной компании выпускается, как правило, с уже установленной операционной системой. Если же вы хотите переустановить программное обеспечение на своем ноутбуке, то можете столкнуться с проблемой: почти все современные модели игнорируют желаемую вами операционную систему, стремясь вернуть компьютер к первоначальной. Именно для этого вам понадобится умение самостоятельно зайти в БИОС, чтобы обойти данную проблему.
В зависимости от модели Леново зайти в BIOS можно несколькими способами:
- нажать и удерживать клавиши или ;
- нажать кнопку ;
- нажать кнопку Novo Button.
Практически все современные ноутбуки Леново имеют на своей панели или боковом ребре кнопку Novo Button. Найти ее не составляет трудностей. Производитель выделил ее соответствующим рисунком — изогнутой стрелкой.
Если вам необходимо попасть в BIOS на ноутбуке Lenovo, то вместо кнопки включения требуется нажать . При загрузке система войдет в BIOS.
Обратите внимание на то, что БИОС на мониторе появится не сразу. Чтобы выполнить вход в программу, необходимо выполнить еще один шаг — найти в меню «Novo Button» вариант загрузки ноутбука «BIOS Setup», который выбирается кнопкой мышки. После выбора нажимаем на клавиатуре клавишу . Вы вошли в программное обеспечение.
Как в ноутбуке Леново зайти в БИОС из операционной системы Windows 8.1
Этот способ входа не так распространен, как предыдущие, но, тем не менее, им успешно пользуются как обычные пользователи, так и программисты. Он предложен специалистами для тех случаев, когда клавиатура ноутбука или клавиши входа в БИОС неисправны. Давайте рассмотрим, как войти в БИОС в данном случае.
Вход в программу требует проведения следующих действий:
- Загрузить ноутбук с уже установленной операционной системой Windows 8.1.
- Выбрать указателем мышки «Параметры» в нижнем правом углу Win 8.1.
- Зайти в «Изменение параметров пользователя» и выбрать «Обновление и восстановление».
- Выбрать указателем мышки «Восстановление» — «Особые варианты загрузки».
- Затем необходимо перезагрузить систему, выбрав пункт «Перезагрузить сейчас».
- На мониторе появится вкладка «Диагностика». Здесь требуется выбрать функцию «Параметры встроенного ПО UEFI».
- Вновь перезагрузить ноутбук.
Выполнив ряд перечисленных действий, вы попадете в БИОС. Помните о том, что этот вход возможен только для ноутбуков Леново с Windows 8.1.
Загрузка ноутбука Леново с флешки через BIOS
Чаще всего эта операция проводится специалистами для того, чтобы вылечить ноутбук от вирусов. Различные софты записываются на съемный носитель, но загрузиться с него, как правило, не так просто. Проблема в том, что все последние модели ноутбуков Леново, начиная с выпуска 2013 года, имеют программное обеспечение BIOS UEFI, имеющее сертифицированные ключи безопасности Secure Boot. Именно они позволяют загружать ноутбук лишь при использовании лицензионного установочного диска Windows 8.
Для того чтобы провести загрузку с носителя в таком БИОСе, необходимо отключить в нем Secure Boot, выполнив следующие действия:
- Сразу после включения ноутбука нажимаем на клавиатуре две клавиши + или используем вход в БИОС через кнопку .
- Войдя в «InsydeH20 Setup Utility» (как правило, во всех последних моделях Lenovo стоит именно он), перейдите в раздел «Security».
- Затем выберите в пункте «Secure Boot» положение «Disabled», тем самым отключив протокол безопасности.
- В соответствующем разделе «Boot» измените установленный параметр «UEFI» на «Legacy Support».
- Сохраните сделанные изменения, войдя в раздел «Exit» и выбрав в нем параметр «Exit Saving Changes». Из предложенных компьютером вариантов выбираем «Yes» и ждем, пока произойдет перезагрузка.
- Вставляем съемный носитель в свободный USB-вход и вновь попадаем в БИОС, нажав необходимые для данной модели Леново клавиши.
- В разделе «Boot» видим появившуюся флешку. Как правило, она прописывается в меню, как USB HDD. При помощи одновременного нажатия клавиш + определяем носитель первым в списке устройств для загрузки системы.
- Повторяем действия, описанные в 5 пункте.
После всех проведенных шагов ноутбук начнет следующую загрузку с флешки.
Обратите внимание на то, что для ряда моделей Lenovo бывает недостаточно отключения лишь одного параметра Secure Boot. Для загрузки системы со съемного носителя может потребоваться включение режима совместимости.
В различных моделях он может называться, как CSM OS, CSM Boot, Legacy BIOS, UEFI and Legacy OS или просто CSM.
Возможности БИОС в ноутбуках Леново
Поскольку основной задачей программного обеспечения БИОС является тестирование ноутбука, то сама программа на мониторе отображается в виде таблицы, разделенной на ряд дополнительных вкладок. Они информируют пользователя о конфигурации ноутбука, показывают основные технические характеристики данной модели, дают возможность выполнить загрузку и настроить систему безопасности. На экране все эти разделы отображены, как «Information», «Configuration», «Boot», «Security», «Exit».
Обратите внимание на важную деталь. При передвижении в БИОС мышь, подключенная к ноутбуку, прекращает работать, поэтому находясь в меню программного обеспечения, навигацию проводят при помощи кнопок с указателями. Необходимо помнить о том, что во всех без исключения конфигурациях измененные настройки начинают работать только после их сохранения и перезагрузки ноутбука.
Помните о том, что БИОС, как и любое другое программное обеспечение, требует регулярного обновления. Не пользуйтесь для скачивания сомнительными сайтами и блогами. Все продукты, установленные в ноутбуках Леново, можно скачать и обновить с официального сайта производителя. И делать это предпочтительней на тот же компьютер, где собираетесь менять программное обеспечение. Версию БИОС можно узнать, пройдя процедуру POST при нажатии клавиши .
О том, как зайти в BIOS, вы уже знаете.
Заключение
Каждый начинающий пользователь должен понимать, что программное обеспечение BIOS является системой, при помощи которой выставляются основные настройки быстрой и функциональной работы ноутбука. А поэтому, изменяя их, должны отчетливо понимать, что именно делаете. Неуверенным пользователям лучше проконсультироваться со специалистом или доверить тестирование ноутбука ему.
Видео по теме
Хорошая реклама
Почти все модели ноутбуков, выпускаемые на сегодня, поставляются без встроенного привода дисков CD/DVD. Не являются исключением и ноутбуки Lenovo. Загрузочный USB-накопитель в этом случае является полезным инструментом для диагностики и восстановления операционной системы или для установки новой ОС.
Существует несколько способов загрузки ноутбуков Lenovo с загрузочного USB-накопителя.

Загрузка через BIOS
Загрузка с USB-накопителя (флешки) через изменение приоритета загрузки BIOS – оптимальный вариант, когда необходимо разблокировать ПК с помощью средства восстановления пароля Windows или исправить проблему с загрузкой, такую как синий экран, отсутствие запуска ОС и т.д.
Для загрузки необходимо:
- Подключить загрузочный USB-накопитель к USB-порту ноутбука.
Загрузочный USB-накопитель подключаем к USB-порту ноутбука
Справка! Желательно подключать USB-накопитель к порту USB 2.0, т.к. с портом USB 3.0 возможно возникновение проблем. Порты USB 3.0 обычно имеют синий цвет в середине или более светлый цвет, чем порты USB 2.0.
- Включить ноутбук и при появлении логотипа Lenovo/ThinkPad нажать клавиатурные клавиши, в некоторых моделях предварительно зажав «Fn», «F1» или «F2». Это стандартный вход в BIOS для ноутбуков Lenovo.
Во время загрузки системы нажимаем клавиши «F1» или «F2», или «Fn+F1»/«Fn+F2»
BIOS Boot
- При появлении BIOS-меню перейти в раздел «Boot» стрелками влево-вправо на клавиатуре.
С помощью стрелок вправо-влево переходим во вкладку «Boot»
- С помощью кнопок вверх-вниз выделить накопитель «USB HDD» и установить его кнопками «F6» и «F5» в списке «Legacy» выше «SATA HDD».
Стрелкой вниз переходим в раздел «Legacy» выделяем «USB HDD» и нажимаем «F5» и «F6», что бы выставить загрузочную флешку на первое место
- Кроме загрузки «Legacy», BIOS может поддерживать загрузку «EFI». Если на HDD расположена таблица MBR, необходимо стрелками выделить «Boot Priority», нажать «Enter» и вместо «UEFI First» установить стрелками «Legacy First», нажав «Enter».
Стрелками выделяем пункт «Boot Priority», нажимаем «Enter» и вместо «UEFI First» устанавливаем стрелками «Legacy First», нажимаем «Enter»
Справка! Если на жестком диске находится таблица MBR-разделов (старый вариант разметки HDD, работающий с разделами не более 2 Тб), то выставленный в «Boot Priority» – «UEFI First» может привести к ошибке установки Widnows.
- Нажать кнопку «Esc», чтобы выйти в главное меню BIOS, и нажать кнопку «F10» для сохранения параметров выхода из BIOS. После рестарта ноутбука он начнет загружаться с USB-накопителя.
Нажимаем кнопку «Esc», чтобы выйти в главное меню BIOS, нажимаем кнопку «F10» или переходим во вкладку «Exit»Для подтверждения действия выделяем кнопку «Yes», нажимаем «Enter»
Phoenix – Award BIOS
Если на ноутбуке установлен Phoenix – Award BIOS, после стандартного входа в BIOS необходимо:
- Стрелками вверх-вниз выбрать «Advanced BIOS Features» и зайти в него, нажав «Enter». С помощью стрелок вверх-вниз переходим в пункт «Advanced BIOS Features», нажимаем «Enter»
- Выбрать стрелками вверх-вниз пункт «First Boot Device» и зайти в него нажатием «Enter». С помощью стрелок вверх-вниз переходим в пункт «First Boot Device» и заходим в него нажатием «Enter»
- В окне «First Boot Device» выбрать стрелками «USB-HDD» и принять выбор нажатием «Enter». Стрелками перемещаемся к пункту «USB-HDD», нажимаем «Enter»
- Выйти в главное меню BIOS двойным нажатием «Esc» и нажать кнопку «F10» для сохранения параметров и выхода из BIOS. После рестарта ноутбука он начнет загружаться с USB-накопителя. Дважды нажимаем «Esc», затем кнопку «F10» для сохранения параметров и выхода из BIOS
Загрузка через Boot Menu
Чтобы запустить загрузку Lenovo с USB-накопителя, не обязательно делать это через BIOS Setup. В ноутбуках Lenovo для этого предусмотрено специальное меню загрузки «Boot Menu».
Чтобы зайти в загрузочное меню, необходимо:
- Включить систему, и сразу нажимать кнопку «F12». Нажимаем кнопку «F12»
- Появится меню загрузки. Если в нем представлены два варианта загрузки с USB, один из которых «EFI USB Device», клавишами со стрелками нужно выбрать обычный (не EFI) «USB», и нажать «Enter». Начнется загрузка с USB-флешки. Клавишами со стрелками переходим в пункт «USB» без названия «EFI», нажимаем «Enter»
Если не получается зайти в меню загрузки «Boot Manager» клавишей «F12», на этот случай на ноутбуках Lenovo рядом с кнопкой питания или на их боковой панели предусмотрена специальная кнопка со стрелкой. Эта кнопка присутствует на многих ноутбуках Lenovo и называется «Novo Button».
Для активации загрузки по кнопке «Novo Button» нужно:
- Нажать ее при выключенном состоянии системы. Нажимаем кнопку «Novo Button», которая находится рядышком с кнопкой питанияКнопка «Novo Button» может находится на боковой панели ноутбука
- Система активируется и на дисплее отобразится «Novo Button Menu». После нажатия кнопки «Novo Button» отобразится «Novo Button Menu»
- Выбрать стрелочками «Boot Menu», и нажать «Enter». Появится меню «Boot Manager», как описано выше. С помощью стрелки вниз перемещаемся к пункту «Boot Menu», нажимаем «Enter»
Загрузка с помощью UEFI boot
Иногда ноутбук загружается настолько быстро, что в BIOS нельзя зайти по нажатию кнопки «F1», «F2+Fn», или «F12». Если у ноутбука отсутствует кнопка «Novo Button», но при этом он может нормально загружать операционную систему с жесткого диска, то войти в загрузочное меню UEFI BIOS можно прямо из Windows 8/8.1/10.
Как зайти в меню UEFI
Для Windows 8/8.1
- Сдвинуть указатель мыши в правый верхний или нижний угол дисплея, и переместить мышь вверх или вниз. Появится панель «Charm», где нужно щелкнуть «Параметры» (значок шестеренки). Сдвигаем указатель мыши в правый верхний или нижний угол дисплея и перемещаем мышь вверх или вниз, в появившейся панели «Charm», где щелкаем по значку «Параметры»
- На месте панели «Charm» появится панель «Параметры», в нижней части которой нужно выбрать «Изменение параметров компьютера». Кликаем по ссылке «Изменение параметров компьютера».jpg
- В появившемся окне «Параметры ПК» выбрать «Обновление и восстановление». Выбираем и открываем пункт «Обновление и восстановление
- В следующем окне выбрать «Восстановление» – «Перезагрузить сейчас». Левой кнопкой мышки щелкаем по пункту «Восстановление», затем в правой части окна щелкаем по кнопке «Перезагрузить сейчас»
Для Windows 10
- Нажать «Пуск» – «Настройки» (значок шестеренки). Открываем меню «Пуск» затем нажимаем левой кнопкой мышки по параметру «Настройки»
- Левым кликом мышки открыть параметр «Обновление и безопасность». Открываем раздел «Обновление и безопасность»
- В следующем окне выбрать: «Восстановление» – «Перезагрузить сейчас». Щелкаем по пункту «Восстановление», затем в правой части окна по кнопке «Перезагрузить сейчас»
Последние шаги одинаковы для Windows 8/8.1 и 10:
- Необходимо немного подождать до входа в режим UEFI и отображения на экране дополнительных настроек, где нужно зайти в меню «Использовать устройство». Переходим в меню «Использовать устройство»
- Выбрать загрузочным USB-устройство «EFI USB Device». Ноутбук загрузится с USB-накопителя. Выбираем пункт «EFI USB Device»
Как видно, вариантов загрузки ноутбука Lenovo с USB-накопителя достаточно много, и каждый вариант предлагает свое, наиболее подходящее в конкретном случае пользователю, решение.
Читайте более подробную информацию с инструкцией в нашей новой статье — «Как загрузить компьютер с флешки».
Ноутбук Lenovo IdeaPad Z580: домашняя машина по адекватной цене
Если планируется приобретение ноутбука, сочетающего в себе стиль и возможность развлечений по доступной цене, Lenovo IdeaPad Z580 – отличный для этого выбор. Привлекательный внешний вид, хорошая эргономика, прочный корпус, отличная производительность – всеми этими качествами обладает ноутбук от Lenovo.
Качество сборки Z580 также хорошее, и, несмотря на некоторую податливость пластиковых панелей (ноутбук производится как в алюминиевом, так и в пластиковом корпусе), шасси у модели достаточно прочное. Ноутбук предлагает смелые, глянцевые обводы – это один из самых ярких бюджетных ноутбуков на рынке.
Ноутбук Lenovo IdeaPad Z580 один из самых ярких бюджетных ноутбуков на рынке
Под привлекательной внешностью IdeaPad Z580 скрываются:
- процессор: Intel Core i3/i5/i7, 2200–2900 МГц;
- ядро: Ivy Bridge/Sandy Bridge;
- ОЗУ: 2-8 Гб ОЗУ;
- HDD: 320-1000 Gb;
- видео HD Graphics 4000 плюс GeForce GT 630M–645M.
Впечатляет и глянцевый дисплей от Lenovo. При диагонали экрана 15.6″ разрешение матрицы стандартное и составляет 1366×768 точек. Яркость монитора также средняя, но контраст достигает впечатляющих 260:1, что наряду с хорошей цветопередачей обеспечивает яркие цвета и делает его одним из лучших дисплеев в своей ценовой категории.
Ноутбук, не легкий, имеет толщину 33 мм и весит около 2,5 кг. Время работы от аккумулятора – 5 ч.
Важно! По результатам тестов в реальных играх, это один из самых быстрых бюджетных ноутбуков. Если покупателю нужен быстрый ноутбук для повседневных задач без лишних вложений, Lenovo IdeaPad Z580 его не разочарует.
Смартфон Lenovo S920, характеристики быстрого IdeaPhone
Еще одно интересное решение от Lenovo – смартфон Lenovo IdeaPhone S920.
Характеристика и описание смартфона Lenovo IdeaPhone S920
Характеристики телефона:
- экран: IPS 5.3″, 16 млн. цветов, 1280×720, сенсорный, емкостный, мультитач;
- процессор: 4-ядерный MTK 6589, 1,2 ГГц, видео PowerVR Series5XT;
- память: 1 Гб RAM, 4 Гб встроенная + 32 Гб microSDHC, microSD;
- вид телефона: моноблок, 159 г, 154×77.7×7.9 мм;
- разъем для зарядки телефона: micro-USB;
- тип связи: GSM 900/1800/1900, 3G;
- навигация: GPS, A-GPS;
- интерфейсы: Wi-Fi, Bluetooth, USB;
- платформа: Android 4.2 с фирменной оболочкой ideaDesktop;
- аккумулятор: Li-Pol 2250 mAh, 25 ч разг. (GSM), 12 ч разг. (WCDMA);
- камера: фронтальная 2 Мп, тыловая 8 Мп, вспышка, детектор лиц и улыбок.
IdeaPhone S920 может «похвастаться» двумя SIM-картами, однако он оснащен одним радио модулем, что, например, не позволяет ему скачивать файл в Интернете во время телефонного разговора.
Lenovo IdeaPhone S920 неплохой выбор в случае покупки устройства «все в одном»
Качество снимков S920 очень хорошее, однако ideaDesktop «не блещет» дизайном. АКБ позволяет смартфону интенсивно отработать день на одном заряде, что является весьма неплохим показателем. Динамик же у телефона качественный и громкий.
Lenovo IdeaPhone S920 не является безусловным бестселлером, но это неплохой выбор в случае покупки устройства «все в одном», что подчеркивается его хорошей камерой, длительностью работы и наличием у телефона 2-х SIM-карт.
Видео — Как загрузиться с флешки или с диска на ноутбуке Lenovo
Привет! Сегодня я решил подготовит простую, но в то же время очень полезную инструкцию, которая должна пригодится всем владельцам ноутбуков Lenovo. Будем загружать ноутбук Lenovo с флешки. У меня есть такой ноутбук, так что все смогу показать на реальном примере.
Так как на многих моделях современных ноутбуков отсутствует привод CD/DVD дисков, у многих возникает вопрос, а как же установить Windows? Как загрузить ноутбук для восстановления системы, проверки на вирусы, диагностики и т. д. Все это можно сделать с обычной флешки. Более того, если в вашем ноутбуке есть привод, то для установки Windows или загрузки ноутбука с какого-то другого загрузочного диска лучше использовать именно флешку. Тем более, что флешки есть у всех, а чистый диск еще нужно найти.
Загрузить ноутбук Lenovo с USB накопителя так же просто как и с диска. Разницы практически нет.
Для начала нам нужно изготовить загрузочную флешку. Проще говоря, записать .iso образ Windows, или другой системы/программы на USB накопитель. Можете посмотреть на примере создания загрузочного накопителя с Windows 10. Для записи .iso на флешку я советую использовать такие программы: Media Creation Tool (для загрузки и записи Windows 10), WinSetupFromUSB, UltraISO, Rufus, Windows USB/DVD Download Tool. Конечно же, с такого накопителя можно загрузить любой компьютер. Не только Lenovo.
Загрузка ноутбука Lenovo с USB накопителя
Есть два способа, которыми можно заставить ноутбук грузится именно с USB накопителя.
- Через Boot Menu (рекомендую именно этот способ). С помощью этого меню мы можем указать ноутбуку Lenovo, с какого устройства загружаться конкретно в этот раз. Так как запуск ноутбука с загрузочного накопителя нам скорее всего нужно сделать только один раз. Этого достаточно, чтобы запустить установку Windows, или выполнить другие действия.
- Через меню BIOS. Здесь уже нужно менять порядок загрузки в настройках BIOS. В принципе, ничего сложно. Но не вижу смысла это делать, если можно выбрать устройство через Boot Menu. Разве что через загрузочное меню у вас на получается. Такой себе запасной вариант.
В любом случае, сначала подключите флешку к ноутбуку.
Желательно подключать в порт USB 2.0. С USB 3.0 могут быть проблемы. Порт USB 3.0 в середине обычно синий, или более светлый по сравнению с USB 2.0.
Загрузка через Boot Menu
Как я уже писал, это самый лучший и простой способ. Чтобы открыть Boot Menu на ноутбуке Lenovo, необходимо сразу после нажатия на кнопку включения активно нажимать клавишуF12.
Откроется меню, в котором нужно выбрать наш накопитель.
Как видите, в моем случае, в загрузочном меню ноутбука Lenovo отображается два USB накопителя. Один с надписью «EFI USB Device». Попробуйте для начала выбрать тот накопитель, который без EFI (на скриншоте он в самом низу). Это если вы собираетесь устанавливать Windows 10. Иначе могут быть проблемы с установкой Windows 10 на MBR-раздел.
После выбора и нажатия на клавишу Enter ноутбук будет загружен с флешки. При условии, что флешку вы правильно записали.
Если через клавишу F12 не получается открыть меню «Boot Manager», то используйте специальную кнопку со стрелочкой. Которая есть наверное на каждом ноутбуке Lenovo. Иногда она находится рядом с кнопкой включения, а иногда утоплена в корпус (как в моем случае).
Ее нужно нажимать когда ноутбук выключен. Затем, в меню выбрать «Boot Menu». Так же оттуда можно зайти в BIOS.
И уже в загрузочном меню выбрать свой накопитель, как я показывал выше.
Запуск ноутбука Lenovo с флешки через BIOS
Чтобы зайти в BIOS, необходимо сразу после включения ноутбука активно нажимать клавишу F2. Или использовать для этого «Novo Button Menu», как я показывал выше. Подробнее в статье: как зайти в BIOS ноутбука Lenovo.
В меню BIOS нужно перейти в раздел «Boot» (с помощью клавиш вправо/влево).
Дальше необходимо выделить наш накопитель и с помощью клавиш F5 и F6 поставить его на первое место в списке.
Снова же, там может быть два раздела: EFI и Legacy. Если вы собрались устанавливать Windows и у вас есть раздел EFI как на скриншоте выше, и при установке вы столкнулись с ошибкой «Установка Widnows на данный диск невозможна. На выбранном диске находится таблица MBR-разделов», то нужно в меню «Boot Priority» выставить значение «Legacy First» вместо «UEFI First».
И поставить «USB HDD» на первое место в списке загрузки, как я показывал выше.
Не забудьте сохранить настройки BIOS нажав клавишу F10.
Возможно, вам еще пригодится статья как установить Windows 10 на ноутбук, или универсальная инструкция по установке Windows 10 c флешки.
Буду рад видеть ваши комментарии!
Используемые источники:
- https://ustanovkaos.ru/rabota-v-sisteme/kak-v-lenovo-zajti-v-bios.html
- https://pc-consultant.ru/noutbuk/lenovo-zagruzka-s-fleshki/
- https://prostocomp.net/oborudovanie/kak-noutbuk-lenovo-zagruzit-s-fleshki.html

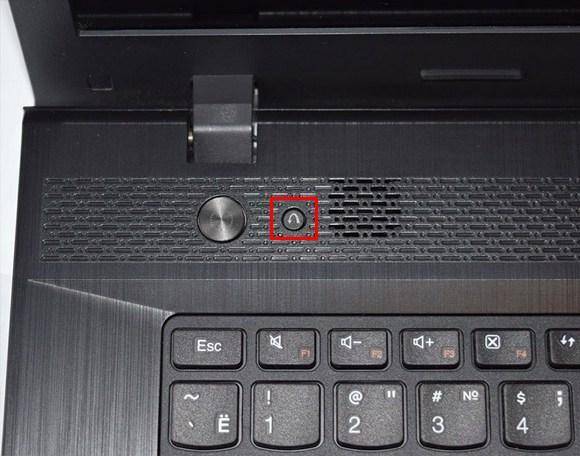
 Как в Биосе включить загрузку системы с флешки? Подробное руководство с фото
Как в Биосе включить загрузку системы с флешки? Подробное руководство с фото
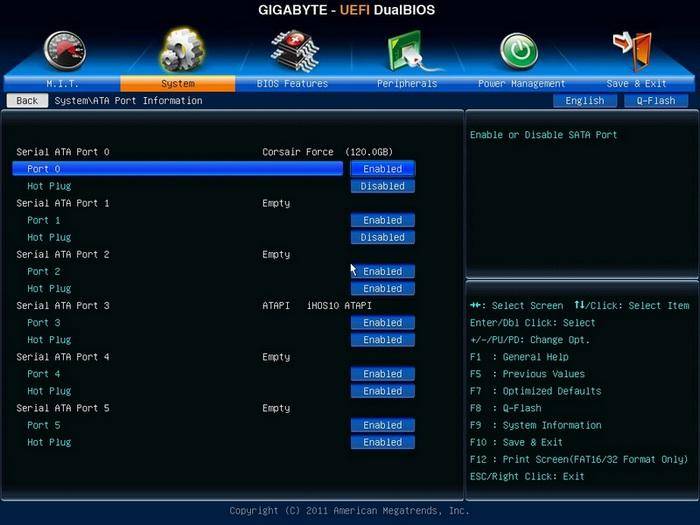
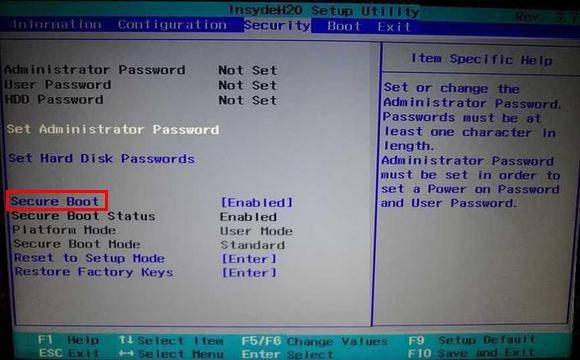
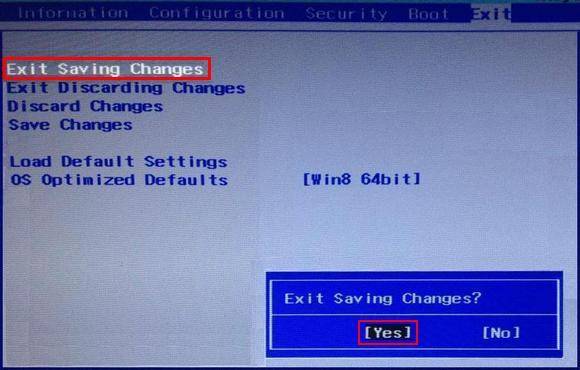
 Как в БИОСе правильно поставить загрузку с флешки
Как в БИОСе правильно поставить загрузку с флешки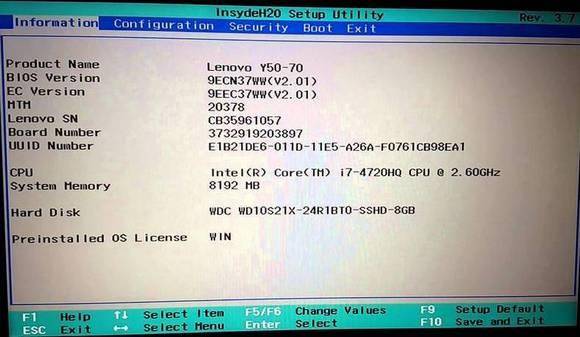

 Как выставить загрузку с флешки в старых и современных версиях БИОСа
Как выставить загрузку с флешки в старых и современных версиях БИОСа Загрузочный USB-накопитель подключаем к USB-порту ноутбука
Загрузочный USB-накопитель подключаем к USB-порту ноутбука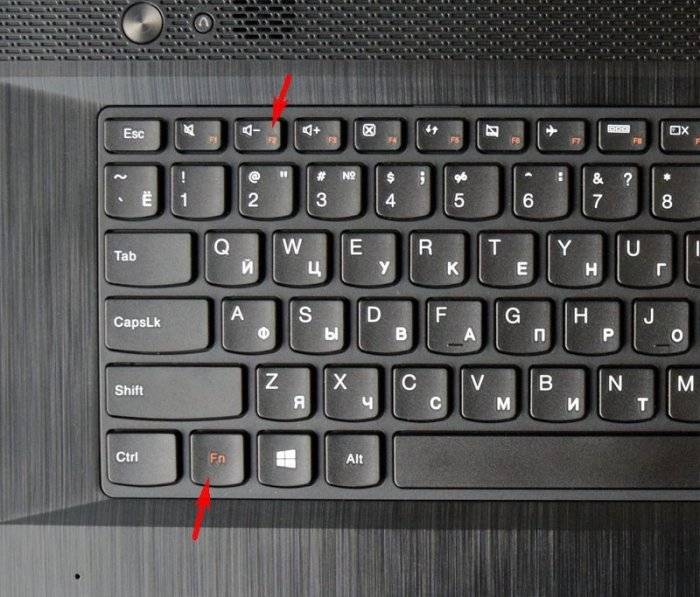 Во время загрузки системы нажимаем клавиши «F1» или «F2», или «Fn+F1»/«Fn+F2»
Во время загрузки системы нажимаем клавиши «F1» или «F2», или «Fn+F1»/«Fn+F2»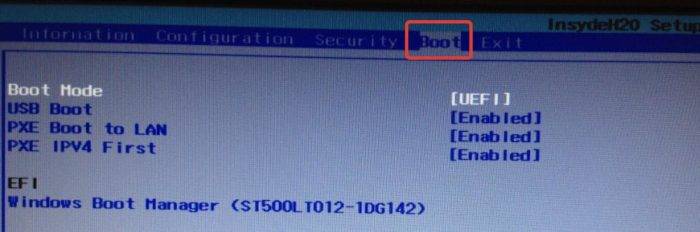 С помощью стрелок вправо-влево переходим во вкладку «Boot»
С помощью стрелок вправо-влево переходим во вкладку «Boot»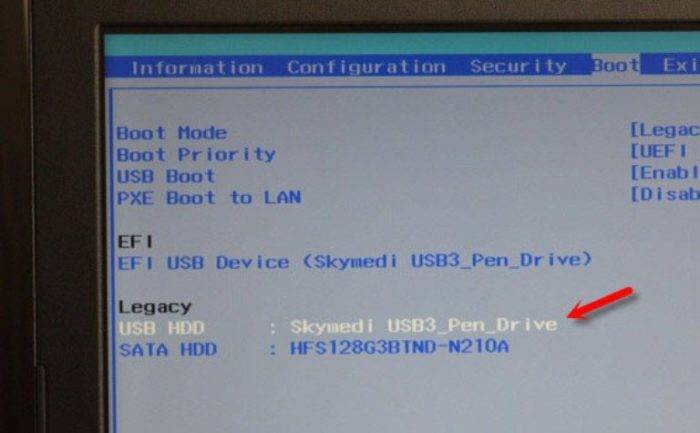 Стрелкой вниз переходим в раздел «Legacy» выделяем «USB HDD» и нажимаем «F5» и «F6», что бы выставить загрузочную флешку на первое место
Стрелкой вниз переходим в раздел «Legacy» выделяем «USB HDD» и нажимаем «F5» и «F6», что бы выставить загрузочную флешку на первое место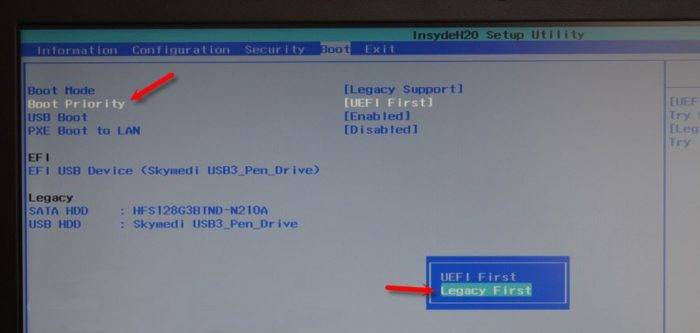 Стрелками выделяем пункт «Boot Priority», нажимаем «Enter» и вместо «UEFI First» устанавливаем стрелками «Legacy First», нажимаем «Enter»
Стрелками выделяем пункт «Boot Priority», нажимаем «Enter» и вместо «UEFI First» устанавливаем стрелками «Legacy First», нажимаем «Enter»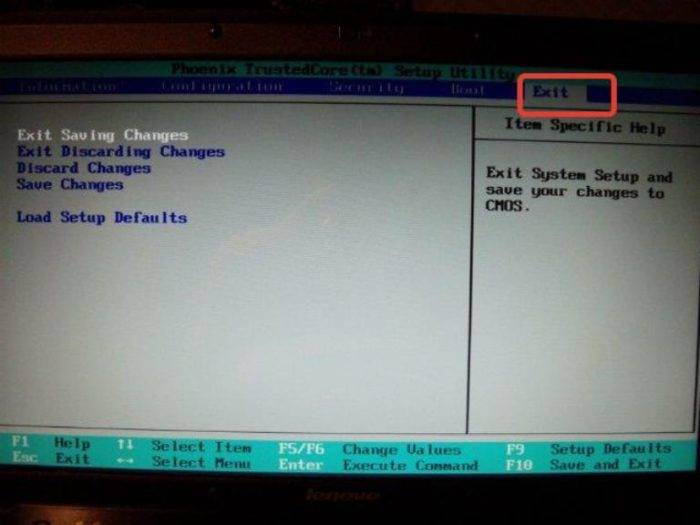 Нажимаем кнопку «Esc», чтобы выйти в главное меню BIOS, нажимаем кнопку «F10» или переходим во вкладку «Exit»Для подтверждения действия выделяем кнопку «Yes», нажимаем «Enter»
Нажимаем кнопку «Esc», чтобы выйти в главное меню BIOS, нажимаем кнопку «F10» или переходим во вкладку «Exit»Для подтверждения действия выделяем кнопку «Yes», нажимаем «Enter»

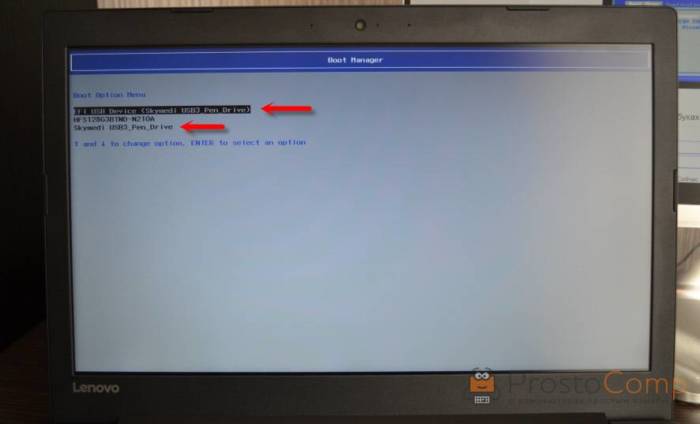

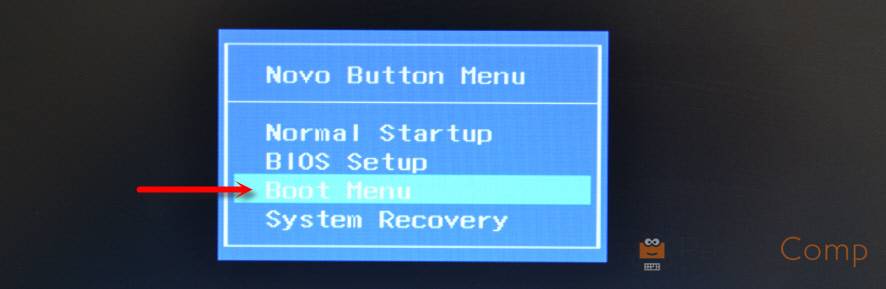
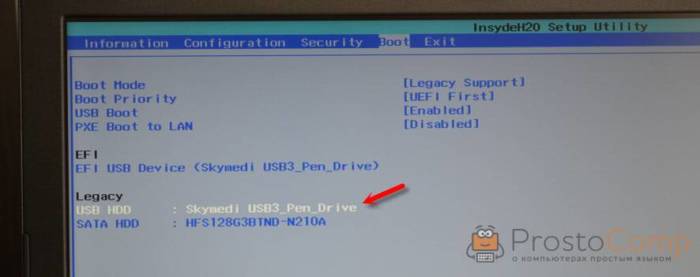



 Как загрузить Windows с флешки. Инструкция в картинках.
Как загрузить Windows с флешки. Инструкция в картинках. Запуск загрузочной флешки через BIOS на ноутбуках Acer
Запуск загрузочной флешки через BIOS на ноутбуках Acer Загрузка с флешки в БИОС
Загрузка с флешки в БИОС Как зайти в Биос на Windows 10
Как зайти в Биос на Windows 10