Содержание
Сброс и настройка разрешения экрана Решено!
- Подробности
- Создано: 28 апреля 2016
- Обновлено: 30 октября 2018
Очень часто пользователи сталкиваются с ситуацией, когда монитор выдает сообщение «save mode», «вне диапазона» или «неподдерживаемое разрешение» или «out of range».Это значит, что в настройках видеокарты выставлено разрешение, которое монитор не поддерживает.
На многих форумах и сайтах можно встретить такой совет:
«Для изменения разрешения экрана нужно при загрузке Windows нажать F8 и выставить какое-либо минимальное разрешение, после перезагрузится в нормальном режиме и наслаждаться жизнью».
Но, как показывает практика, это не всегда срабатывает.
Хочу поделится 100% способом сброса разрешения экрана на компьютере.Для того, чтобы сбросить разрешение экрана действительно необходимо загрузить компьютер в Безопасном режиме, но давайте по пунктам.
- При загрузке Windows жмем F8;
- Выбираем пункт «загрузка компьютера в Безопасном режиме»;
- Нажимаем сочетание клавиш Windows+Pause (попадаем в свойства моего компьютера), переходим на вкладку Оборудование, нажимаем кнопку Диспетчер устройств;
- Раскрываем список Видеоадаптеры;
- Выбираем ваш видеоадаптер, вызываем контекстное меню и выбираем Отключить (Windows может спросит «Нужно ли удалять драйвера?» Можете ответить «нет», но иногда нужно);
- Перезагружаем компьютер в нормальном режиме;
- И теперь ничего делать не нужно, наблюдаем чудо, Windows пере обнаружит видеоадаптер и сбросит разрешение экрана монитора.
Этот способ очень много раз выручал.
Есть еще способ сбросить разрешение экрана – вернуть назад старый монитор или переустановить Windows 🙂 А почему вы смеетесь, на многих форумах я встречал советы о переустановке Windows! Вы только представьте, 5-ти минутную проблему решают за несколько часов.
Как загрузить Windows 10 в безопасном режиме (Safe Mode) для сброса настроек видеокарты
В комментариях задали вопрос (констатировали): «в windows 10 невозможно загрузиться в безопасном режиме предварительно не включив данную опцию в самой ОС, а так как включить данную опцию без рабочего монитора невозможно то ваш совет для пользователей Win 10 не актуален. Есть другие мысли которые подойдут для Win 10?
PS: другого монитора под рукой нет, встроенного видеоадаптера тоже.«
Это не совсем так… Да, действительно включить меню загрузки можно только из «рабочей» Windows 10. Но меню загрузки, где будет «Загрузка в безопасном режиме» (Safe Mode) можно вызвать несколько раз перезагрузив компьютер кнопкой Reset на системном блоке. Windows 10 поймет, что по каким-то причинам ему не удается загрузится и предложит различные варианты по восстановлению. Загрузившись в безопасном режиме вы сможете выполнить все необходимые действия для сброса разрешения экрана в Windows 10, которые описаны выше.
FAQ
Q: как сбросить разрешение экрана через биос
A: информация о настройках разрешения экрана хранится в конфигах операционной системы, через BIOS сбросить разрешение экрана нельзя
Добавить комментарий
- Вы здесь:
- Главная >>
- Блог >>
- Софт >>
- Сброс и настройка разрешения экрана Решено!
Статьи » Все для настройки и ремонта компьютеров19.08.2017 21:57:14Что делать если вы купили новый монитор, а оптимальное разрешение, которое определяется матрицей экрана, отсутствует в списке предлагаемой Windows?У знакомого фотографа возникла необходимость в покупке нового достойного монитора для обработки фотографий. Выбор его пал на огромный 27 дюймовый DELL UltraSharp U2715H. Этот монитор был успешно куплен и начался процесс его подключения к ноутбуку. Ноутбук был довольно старый – Lenovo G580 с установленным процессором Intel Core i5-3210M, интегрированной видеокартой Intel HD Graphics 4000 и дискретной видеокартой NVIDIA GeForce 610M. Операционная система Windows 7 64bit – установленная ещё с завода и ни разу не переустанавливалась.Монитор присоединили через кабель HDMI. В качестве основного дисплея был выбран новый монитор. Стандартное разрешение монитора DELL U2715H указанное заводом – 2560x1440px. Но при выборе в списке доступных разрешений такого не оказалось. Самым большим разрешением было 2048×1152 пикселей.
Установка драйверов на сам монитор ничего не дала. Обновление драйверов видеокарт происходило с ошибкой. Было принято решение переустановить полностью систему, с нуля, чистую не заводскую.После установки чистой Windows 7 64-bit, были установлены самые свежие драйвера на все устройства ноутбука, кроме интегрированной и дискретной видеокарт. Также был установлен драйвер на новый монитор. Установка же самых последних драйверов от Intel и NVidia оканчивалось с ошибкой, что устройств в системе не обнаружено. Но Центр Обновления Windows предлагал в качестве обновлений нужные драйвера.Были установлены драйвера видеокарты Intel HD Graphics 4000, версии 10.18.10.4276
и видеокарты NVIDIA GeForce 610M, версии 384.94
После этого в настройках видеокарт появились новые опции. А именно при нажатии правой кнопкой мыши на рабочем столе в подменю возник пункт Параметры графики для видеокарты Intel. Был выбран пункт Параметры графики → Пользовательские разрешения
Начался запуск Панели управления HD-графикой Intel
Появилось предупреждение о том, что дальнейшие действия могут привести к аппаратным проблемам.
Несмотря на то, что был выбран пункт «Да», хочу Вас предупредить, что это действительно может быть опасно для вашего компьютера. Неправильная установка частоты обновления экрана, слишком большого разрешения монитора может привезти к физической поломке видеокарты или других аппаратных частей компьютера. Мы понимали риск и к тому же были морально готовы к замене ноутбука на более мощный.После того как Панель управления HD-графикой Intel была запущена, в левой части выбираем необходимый нам монитор – в данном случае DELL U2715H. Затем указываем нужное нам разрешение, частоту обновления и глубину цвета экрана.
Сохраняем указанные параметры
При первоначально указанных идеальных для этого монитора опциях 2560x1440px, 32bit и частоте 60Hz мы получили полностью потухший экран. Через несколько секунд режим работы видеокарты автоматически вернулся в исходное состояние.Частота была уменьшена до 30Hz – и о, чудо! Наш монитор стал работать в указанном режиме. Постепенно поднимая частоту, мы получили максимальную рабочее значение в 49 Гц.
Теперь необходимо сделать так, чтобы этот режим сохранялся и после перезагрузки. На рабочем столе в подменю выбираем Разрешение экрана. В открывшемся окне жмем по ссылке Дополнительные параметры
На вкладке Адаптер нажимаем по кнопке Список всех режимов
и видим в самом низу все созданные нами пользовательские разрешения. Указываем на самое максимальное рабочее – в нашем случае это 2560x1440px, 32-bit, 49 Гц.Нажимаем ОК
После этого мы можем увеличить максимальное разрешение экрана, которое теперь помечается как рекомендуемое
Все, теперь мы получили работающий монитор на оптимальных для него настройках.Монитор прекрасно работает второй месяц, цвета отличные, ноутбук отлично справляется с Photoshop CC 2017 64-bit, Adobe Photoshop Lightroom CC. Никаких зависаний по словам фотографа не наблюдается.<< Как сбросить настройки ноутбука и восстановить заводские установки? Оглавление | Наверх
Новые статьи
Оптимус Прайм мира компьютерных технологий: Acer Aspire Switch 11(3655)Aorus X3 Plus v3: первый среди игровых(3349)Современная модель бизнес ноутбука Asus N751JK со стильным корпусом(3470)Простой вариант для неискушённых пользователей Asus X751MA(3282)Удивительный трансформер Acer Aspire Switch 12 для тех, кто любит решения всё в одном(3156)Обзор ноутбука-трансформера Lenovo ThinkPad Helix 2 на новом поколении процессоров(3321)Скромная снаружи клавиатура Cooler Master CM Storm QuickFire Rapid-I, которая удивит даже самых требовательных(3495)Обзор ноутбука Asus C300MA Chromebook – одна из лучших новинок за последнее время!(3549)ASUS VivoTab Note 8 на Intel Atom – планшет будущего!(3875)Планшет Venue 8 7000 – гордость компании Dell(2655)
10 Популярных статей
Как cкачать драйвера с нашего сайта(822763)Как установить драйвер?(780028)Как подключить телевизор к компьютеру через HDMI(558766)Программы для автоматической установки драйверов (435115)Как узнать ИД оборудования(417300)Принудительная установка драйверов на Windows 7(392643)Как отключить тачпад на ноутбуке(372361)Режимы работы оперативной памяти и правила установки(336308)Если изображение с камеры перевернутое(287913)Не работают usb порты. Программные методы решения.(287205)
Не всегда в настройках экрана Windows в выпадающем списке доступных разрешений можно отыскать наиболее подходящее, при котором не будет искажаться изображение и оставаться чёрные полосы по краям. Владельцы компьютеров с видеокартами Nvidia более тонкие настройки экрана монитора или подключённого цифрового телевизора могут провести с помощью драйвера — в панели управления Nvidia.
Как установить пользовательское разрешение экрана в настройках драйвера видеокарты Nvidia? В этом вопросе подробней будем разбираться ниже.
Чтобы попасть в панель управления Nvidia, вызываем на рабочем столе контекстное меню и выбираем соответствующую опцию.
В древовидной структуре задач слева нам нужен раздел «Дисплей», а в нём – подраздел «Регулировка размера и положения». Здесь в самом верху для начала необходимо сделать выбор дисплея, если к компьютеру подключено несколько мониторов или цифровой телевизор.
Чуть ниже в этом же окошке панели управления Nvidia увидим существующие варианты разрешения экрана, они отображаются и в настройках экрана Windows. Чтобы добавить своё пользовательское разрешение, переходим во вкладку «Размер».
Здесь необходимо, чтобы была активной опция включения изменения размеров рабочего стола. Жмём кнопку «Изменить размер».
Функционал панели управления Nvidia прежде внесения каких-то изменений может потребовать сохранение текущего разрешения. В таком случае жмём «Применить и продолжить».
На настраиваемом экране появится окошко задания размеров высоты и ширины. При перетягивании ползунка к большему или к меньшему показателю размеры экрана будут меняться. Установив таким образом наиболее подходящие размеры экрана, подтверждаем применение этого разрешения кнопкой «Ок».
Далее на запрос о сохранении изменений в конфигурации рабочего стола отвечаем «Да».
Всё – теперь экран будет нужных размеров, а только что установленное разрешение появится в числе прочих и в настройках панели управления Nvidia, и в настройках экрана Windows.
Используемые источники:
- https://raboj.su/блог/софт/7-sbros-i-nastrojka-razresheniya-ekrana-resheno.html
- https://ddriver.ru/kms_catalog+stat+cat_id-8+nums-1045.html
- https://www.white-windows.ru/kak-ustanovit-polzovatelskoe-razreshenie-ekrana-v-nastrojkah-drajvera-videokarty-nvidia/

 Решение проблемы с отсутствием нужного разрешения экрана в Windows 10
Решение проблемы с отсутствием нужного разрешения экрана в Windows 10 Каким способом настроить экран на компьютере и ноутбуке в Windows 10
Каким способом настроить экран на компьютере и ноутбуке в Windows 10 Как выбрать фон на рабочий стол компьютера и правильно установить?
Как выбрать фон на рабочий стол компьютера и правильно установить?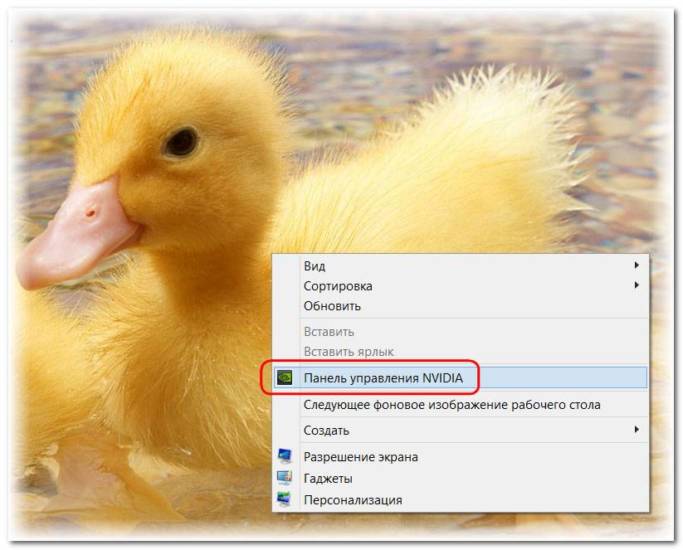
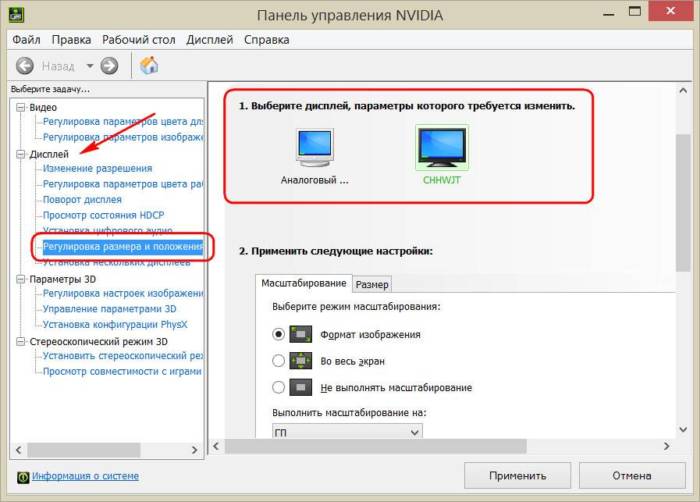
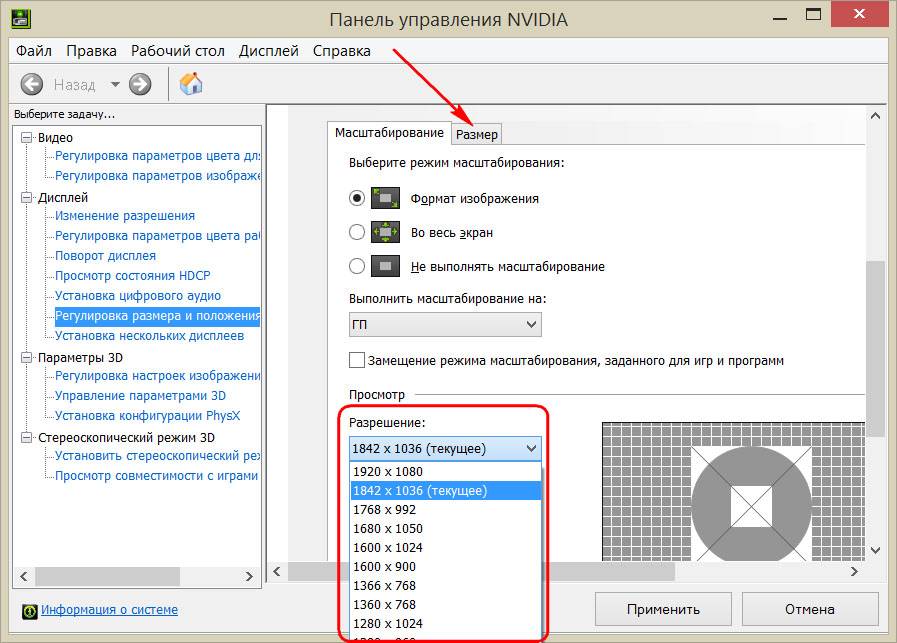
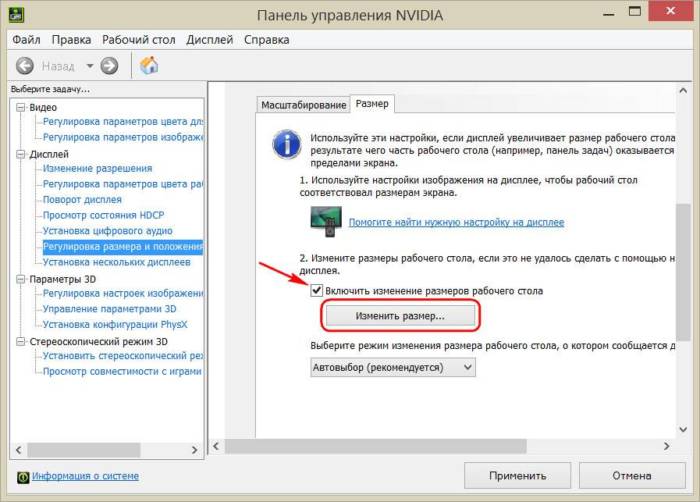
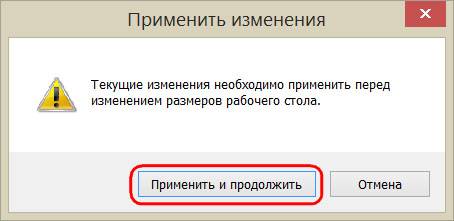
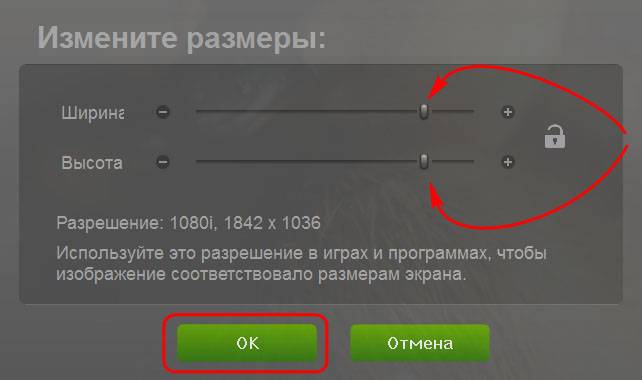

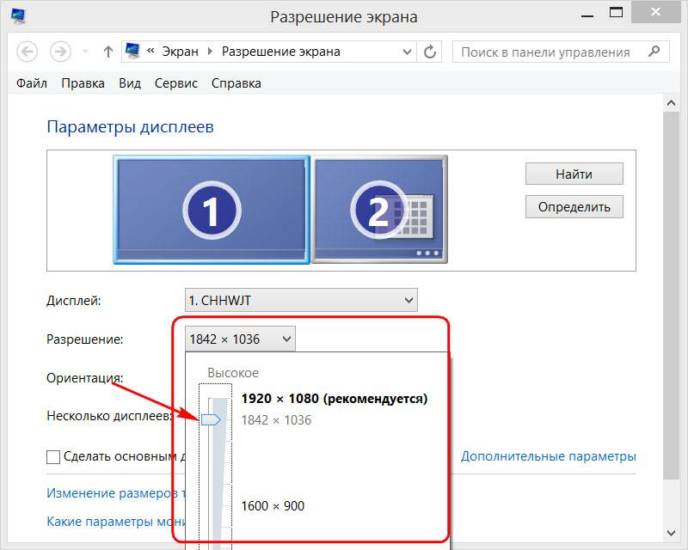


 Лучшие программы для управления двумя мониторами
Лучшие программы для управления двумя мониторами Каким способом узнать разрешение экрана на Windows 10
Каким способом узнать разрешение экрана на Windows 10 Windows 10: Как подключить и настроить второй монитор
Windows 10: Как подключить и настроить второй монитор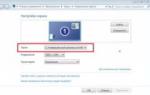 Как установить разрешение монитора больше максимального
Как установить разрешение монитора больше максимального