Display Driver Uninstaller (DDU) полностью удаляет драйвера видеокарты из системы, включая их записи в реестре, файлы и папки, а также регистрационные ключи. DDU удаляет драйвера видеокарт от AMD, NVIDIA, Intel. В арсенале утилиты множество расширенных функций и полезных настроек: различные варианты деинсталляции: «с перезагрузкой», «без перезагрузки», «с выключением ПК» (для установки новой видеокарты); создание точки восстановления системы перед удалением; удаление/сохранение корневой папки с драйверами; удаление/сохранение существующих мониторов; создание и сохранение файлов журналов в папке программы; корректное удаление или сохранение дополнительного ПО, устанавливаемого вместе с драйверами.
В
В
Системные требования: ОС от Windows XP до Windows 10 (16299.xx), NetFramework 3.0+
с версии 18.0.0.5: ОС от Windows Vista SP2 до Windows 10 October 2018 update 1809 (17763.xx), Microsoft .NET Framework 4.5+
В
Разработчик: Wagnard
Тип лицензирования: freeware
В
Рекомендации по использованию:
В
- Скачать Display Driver Uninstaller 18.0.0.6(размер 1.26 МБ)
- Скачать Display Driver Uninstaller 18.0.0.5(размер 1.25 МБ)
- Скачать Display Driver Uninstaller 18.0.0.4(размер 1.25 МБ)
- Скачать Display Driver Uninstaller 18.0.0.3(размер 1.25 МБ)
- Скачать Display Driver Uninstaller 18.0.0.2(размер 1.33 МБ)
- Скачать Display Driver Uninstaller 18.0.0.1(размер 1.33 МБ)
- Скачать Display Driver Uninstaller 18.0.0.0(размер 1.33 МБ)
- Скачать Display Driver Uninstaller 17.0.9.1(размер 1.15 МБ)
- Скачать Display Driver Uninstaller 17.0.9.0(размер 1.15 МБ)
- Скачать Display Driver Uninstaller 17.0.8.7(размер 1.14 МБ)
- Скачать Display Driver Uninstaller 17.0.8.6(размер 1.14 МБ)
- Скачать Display Driver Uninstaller 17.0.8.5(размер 1.13 МБ)
Список изменений
18.0.0.6(релиз 20.12.2018)
- Добавлена поддержка удаления USB типа «C» карт Nvidia RTX;
- Удаление NVIDIA NGX (SDK на базе алгоритмов глубокого обучения);
- Дополнительное удаление остатков драйверов AMD;
- Исправлена проблема с удалением SharedDlls;
- Изменена логика удаления устройств;
- Исправление ошибок и дополнение по удалению драйверов Realtek;
- Обновление локализации Turkish.xml;
- Если для удаляемого устройства доступно FriendlyName, то это имя используется в log-файле, если нет, то используется дескриптор (описание) устройства;
- Исправлена небольшая проблема с удалением USB типа «C».
18.0.0.5(релиз 12.12.2018)
- Новое требование, начиная с этой версии: «.NET Framework 4.5 now required».Причина: В последнее время в Windows 10 используются DCH-драйверы и эти драйверы поставляются из их панели управления в приложении Microsoft store App. Для их удаления нужны некоторые библиотеки, которые доступны только в .NET 4.5. Это, теперь и нас заставляет обновиться тоже. Недостатком является конец поддержки Windows XP;
- Теперь поддерживается удаление DCH-драйверов Nvidia, Intel, Realtek;
- Дополнительная очистка аудиодрайвера Realtek;
- Удаление нового подключа найденного в HKLM/Software/nvidia corporation/installer2/(Drivers);
- Удалены «CharSet:=CharSet.Unicode» и «MarshalAs(UnmanagedType.LPWStr)» из «Function CM_Get_Device_ID», которые давали неожиданные результаты при получении DeviceID с помощью .NET 4.5;
- (DCH) Удаление расширения класса устройства и их компонентов.
18.0.0.4(релиз 26.11.2018)
- Исправлена ошибка, влиявшая на удаление CUDA SDK после использования DDU. Спасибо («Forceflow»);
- Очистка «NvDLISR» из пакета Geforce Experience 3.16.0.122, оставшегося после удаления.
18.0.0.3(релиз 04.11.2018)
- Удалён модуль paexec.exe (сетевое администрирование);
- Исправления и улучшения для удаления библиотек Vulkan API. (Thanks Sora);
- Добавлена поддержка удаления компонентов Vulkan в реализации Intel;
- Обновление файлов локализации.
18.0.0.2(релиз 05.10.2018)
- Дополнительная очистка NVIDIA;
- Обновление файлов локализации;
- Системные требования up to Windows 10 October 2018 update 1809 (17763.xx).
18.0.0.1(релиз 20.09.2018)
- Дополнительная очистка NVIDIA;
- Исправлена очистка путей системного окружения (System environment path);
- Обновление файлов локализации Slovenian.xml & Turkish.xml;
- Выбранный combo box снова переводится;
- Добавлено много недостающих проверок «Nothing» при использовании реестра.
18.0.0.0(релиз 08.09.2018)
- Добавлена поддержка удаления аудиодрайверов Realtek. (WIP);
- Добавлено очень ограниченное удаление звукового драйвера SoundBlaster (пока ещё не файлов или реестра);
- Добавлены аргументы командной строки:-cleanrealtek -cleansoundblaster;
- Исправлена возможная ошибка при запуске, когда символ типа ## находится в имени папки;
- Исправлено много возможных нулевых исключений, с которыми можно столкнуться при некоторых определённых условиях очистки кода.
17.0.9.1(релиз 23.07.2018)
- Исправлено удаление записей в ключе SharedDlls реестра Windows;
- Исправлен аргумент «silent» для ожидающего перезагрузки компьютера;
- Обновление файлов локализации Japanese.xml & Swedish.xml;
- Небольшие улучшения опций меню.
17.0.9.0(релиз 03.07.2018)
- Повторно добавлена возможность отключить поиск драйверов при обновлении Windows в качестве опции;
- Добавлен номер версии в окно «О программе»;
- Исправлены небольшие ошибки.
17.0.8.7(релиз 28.06.2018)
- Поточное удаление некоторых файлов и очистка реестра для повышения скорости;
- Дополнительная очистка Intel;
- Дополнительная очистка Nvidia;
- DDU больше не использует (не зависит от) c:windowssystem32sc.ехе;
- Центр обновления Windows обратно установлен на значение по умолчанию, поэтому при использовании DDU необходимо отключить интернет;
- Лучшее обнаружение путей;
- Журнал теперь генерируется, даже если DDU не запускается правильно и содержит более подробную информацию;
- Исправлены ошибки;
- Обновлен файл Readme и файлы проблем и решений.
17.0.8.6(релиз 03.05.2018)
- Поддержка Windows 10 1803.
- Добавлена поддержка upperfilter (точного выбора) в SetupAPI для корректного удаления устройства/службы.
- Многочисленные исправления кода/улучшения/Дополнительная Очистка.
- Обновление перевода CZ.
- Обновление турецкого перевода.
- Новый тайский. Обновлён THAI.xml;
- Системные требования up to Windows 10 Fall Creator update 1803 (17134.xx).

Приветствую уважаемый читатель! В этой статье рассмотрим полезную, а во многих случаях необходимую, бесплатную утилиту, предназначенную для полного удаления драйверов видеокарт компаний:AMD, NVIDIA, Intel.
Для чего это может понадобиться, спросите вы.
Перечислю несколько моментов, и кратко поясню, когда такая утилита просто необходима!
1.Не устанавливается драйвера на видеокарту. – Такое случается после кривого удаления старых или ошибки при установки новых драйверов.
2.Вы решили поменять видеокарту. – Для смены видеокарты, обязательно нужно сначала начисто удалить драйвера от старой видеокарты! В противном случаи, Вы получите от новой видеокарты не наслаждение от шустрой работы, а загадочные глюки в графике и в работе системы в целом.
Я думаю, этот момент понятен, и давайте ближе к делу!
Утилита для полного удаления драйверов видеокарт называется Display Driver Uninstaller или сокращённо «DDU»Характеристики утилиты «DDU»:
1. Бесплатна
2. Мультиязычна (Русский в комплекте)
3. Не требует установки
4. Совместима со всеми Windows, начиная с XP
5.Маленький вес файла – 1.51 Мегабайта
6.Полное удаление драйверов видеокарт AMD, NVIDIA, Intel
7. Единственное требование к системе, это установленный NetFramework 2.0 или выше.
Скачать утилиту Display Driver Uninstaller можно по прямой ссылке с моего Яндекс диска (Как скачать с Яндекс диска) это абсолютно бесплатно!
Скачать DDU
После того как скачали архив с утилитой «DDU», запускаем его и выбираем на своём ПК любую желаемую папку для распаковки, и кликаем кнопочку «Extract»
Далее в папке, в которую распаковали, находим файл Display Driver Uninstaller.exe и запускаем его.
Программа нас спросит несколькими сообщениями, уверены ли мы, и не хотим ли, загрузится в безопасном режиме? Отвечаем на эти сообщения отказом, и тогда появляется главное окно программы, из которого мы и будем производить удаление драйвера видеокарты.
После запуска, программа сама автоматически определит, какие драйвера и видеокарты у нас установлены. При желании можно указать в ручную в выпадающем окошке «Выбор видеодрайвера».
Всё что нам останется, это прочитать три больших кнопки, и сделать для себя выбор что мы хотим и что нам нужно.
Ещё один полезный момент прячется в верхнем правом углу под маленьким вопросительным значком «?»
Там Вы найдёте справку по программе и её издателях, а так же несколько полезных советов по работе с программой Display Driver Uninstaller.
Читайте также: Программа для автоматической установки драйверов DriverHub
А у меня на этом всё. Подписывайтесь на обновления блога, что бы ни пропустить описание новых и интересных программ.
Кому понравилась статья, обратите внимание на рекламу на сайте. Там кстати иногда бывают интересные вещи. Желаю удачи!
Вопрос от пользователя
Приветствую!
Подскажите, как можно удалить видеодрайвера из Windows, если они не отображаются в установке и удалении программ (в панели управления). Дело в том, что хочу установить более новые драйвера, но при установке выскакивает ошибка, что драйвер уже есть. Что можно сделать?
Заранее СПС.
Дмитрий, Кемерово
Доброго времени суток.
Достаточно популярная проблема… На самом деле, если в установке и удаление программ в панели управления Windows приложение вы не находите (в том числе и драйвер) — то это совсем не означает, что его нет в системе ☺!
К тому же, бывает и так, что при установке нового драйвера никаких ошибок не вылазит и все с виду проходит успешно — но продолжать пользоваться вы будете так же старым драйвером. Именно поэтому, во многих случаях, всегда рекомендуют удалять старый драйвер начисто из системы, а затем уже ставить новый.
Этим сейчас и займемся…
♣
Способы удаления драйвера видеокарты из системы
Предложенные ниже способы универсальны: т.е. пригодны для любых видеодрайверов — AMD (Ati Radeon), nVidia (GeForce), Intel. Так же способы будет работать во всех популярных на сегодняшний день Windows: XP, 7, 8, 10 (32|64 bits).
♣
С помощью утилиты DDU (Display Driver Uninstaller)
DDU
Официальный сайт: https://www.wagnardsoft.com/
Это специализированная утилита, удаляющая полностью и начисто из системы любой видеодрайвер, будь то от AMD, nVidia или Intel. Причем, сразу хочу отметить, что удаляется не только непосредственно сам драйвер, но и информация о нем из реестра (ключи, параметры), папки, файлы и пр. Программа работает даже в тех случаях, когда Windows или не «видит» драйвер, или просто выдает ошибку и не может его удалить.
DDU также можно применять для проверки, всё ли было удалено, если вы пользовались стандартной процедурой деинсталляции.
Примечание! Перед использование утилиты DDU, рекомендую создать точку восстановления в Windows (на всякий случай) — https://ocomp.info/vosstanovlenie-windows-10.html#i
Файлы утилиты распространяются в архиве. После того, как загрузите утилиту, необходимо распаковать архив и запустить исполняемый файл — Display Driver Uninstaller (см. скрин ниже). Хочу обратить внимание, что утилита может запускаться несколько долго — секунд 20-30, видимо при запуске анализирует систему и ищет установленные драйвера.
Извлеченные файлы из архива
Далее DDU предложит выбрать режим запуска, например, «Нормальный режим». В идеале, конечно, необходимо перезагрузить систему в безопасном режиме и уже из него удалять драйвер. Тем не менее, сразу отмечу, что в большинстве случаев всё работает и в нормальном…
Примечание!На всякий случай оставлю ссылку на свою статью по поводу того, как войти в безопасный режим: https://ocomp.info/kak-zayti-v-bez-rezh-windows.html (на всякий случай ☺).
Режим запуска утилиты
Собственно, когда утилита будет запущена, вам необходимо выполнить всего два действия:
- выбрать видеодрайвер: AMD или nVidia (в большинстве случаев DDU определяет его автоматически, и всё же…). См. «1» на скриншоте ниже;
- выбрать режим удаления — рекомендованный «Удалить и перезагрузить». В общем-то, на этом от вас больше ничего не потребуется — утилита все удалит и очистит автоматически!
Удалить и перезагрузить / вариант удаления драйвера
Данный способ один из самых простых и эффективных. Хочу еще раз отметить, что из системы будут удалены все следы начисто и можно легко будет установить любой новый драйвер (без всяких уведомлений и предупреждений, что у вас уже есть какой-то там драйвер в системе).
♣
Через установку и удаление программ
Хочу отметить, что во многих случаях для удаления драйвера совсем не обязательно скачивать какие-то утилиты (ту же DDU) — всего лишь достаточно открыть панель управления и перейти по ссылке «Удаление программы».
Удаление программ
Далее перед вами предстанет список с 99% программ, установленных в вашей системе. В том числе здесь будет и драйвер на видеокарту, на звуковую карту и пр. Конечно, полный список драйверов здесь не будет, и тем не менее…
Для удаления — просто отыщите в списке необходимый драйвер, выберите его и нажмите кнопку «Изменить». Если с установщиком и самим драйвером все в порядке — как правило, проблем никаких не возникает и все удаляется нормально (ничего дополнительно делать и не нужно!).
Программы и компоненты — Windows 7
Если драйвера в списке установленных программ нет — попробуйте его найти и удалить через диспетчер устройств, либо с помощью спец. утилит (см. ниже).
♣
Через диспетчер устройств
В диспетчере устройств отображаются все драйвера и все устройства, имеющиеся в вашей системе (даже те устройства, на которые нет драйвера — отображаются как неизвестные).
Чтобы открыть диспетчер устройств — нажмите сочетание кнопок Win+R, затем введите команду devmgmt.msc и нажмите Enter.
Примечание! Так же диспетчер устройств можно открыть через панель управления. Просто приведенный выше способ — универсальный, и позволяет открыть данный диспетчер во всех популярных версиях Windows: XP, 7 ,8 ,10.
Как запустить диспетчер устройств
Далее необходимо открыть вкладку «Видеоадаптеры» и нажать двойным щелчком левой кнопкой мышки по нужному адаптеру (если у вас их 2, как у меня). Можно просто открыть свойства нужного адаптера — для этого нажмите правой кнопкой мышки и выберите в меню требуемое.
Выбор и просмотр свойств видеоадаптера
В открывшихся свойствах перейдите во вкладку «Драйвер»: здесь можно будет получить сведения о драйвере — поставщик, дата разработки, версия драйвера, подпись и пр. Кстати, полезно сравнить версию драйвера, который вы хотите поставить, с тем что уже есть в системе.
Для его удаления — нажмите одноименную кнопку внизу окна (см. скрин ниже).
Просмотр сведений о драйвере, удаление
♣
С помощью универсальных спец. утилит для удаления любых драйверов
Таких утилит на самом деле достаточно много: Treexy Driver Fusion, Driver Sweeper, Driver Cleaner и пр. К тому же, большинство программ, предназначенных для автоматического поиска и обновления драйверов — также могут и удалить, и заархивировать неугодный драйвер.
♦
Вообще, у меня на блоге есть одна большая статья о программах для работы с драйверами, рекомендую — https://ocomp.info/update-drivers.html
♦
Driver Sweeper
Сайт разработчика: http://phyxion.net/
Софт-портал: http://www.softportal.com/software-18719-driver-sweeper.html
Простая и надежная утилита, специализирующаяся на одной своей основной задачи — удаление любых драйверов из системы полностью и так чисто, насколько это возможно!
Driver Sweeper проверит даже системный реестр на различные оставшиеся «хвосты», и если оные будут найдены — так же будут удалены! Кстати, программа делает резервную копию драйверов перед работой с ними — не советую отказываться от сего момента!
♦
В общем-то, пользоваться утилитой достаточно просто, не вижу смысла писать об этом отдельно (см. скрин ниже: одно окно, в котором можно посмотреть список найденных драйверов, затем выбрать те, которые более не нужны, и очистить от них систему).
Найденные драйвера, в том числе NVIDIA
♣
PS: для 100% удаления любого видеодрайвера из системы — можете переустановить Windows ☺.
На этом у меня всё.
Good Luck!

Другие записи:
-
Не загружается Windows: почему? Что можно сделать, для решения проблемы
-
Как в Windows 10 запретить автоматически обновлять драйвера
-
Как улучшить старую фотографию (реставрация фото в домашних условиях: убираем царапины, белые …
-
Как удалить удаленные файлы (чтобы их нельзя было восстановить)
-
Как конвертировать видео в MP4 (инструкция по шагам)
-
Как расшарить файлы и папки в локальной сети и интернет (общие папки)
-
Как научиться быстро печатать на клавиатуре, не смотря на нее [в слепую!]
-
Как открыть файл с видеорегистратора или камеры наблюдения: видео не воспроизводится
Используемые источники:
- https://radeon.ru/downloads/utils/ddu/
- https://comp-doma.ru/udalenie-amd-nvidia-intel.html
- https://ocomp.info/udalenie-videodrayvera.html

 Как легко обновить драйвера видеокарты на компьютере или ноутбуке
Как легко обновить драйвера видеокарты на компьютере или ноутбуке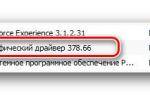 Несколько способов удалить старые драйвера видеокарты
Несколько способов удалить старые драйвера видеокарты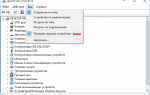 Скачать Driver Sweeper – программа для удаления драйверов из OC Windows
Скачать Driver Sweeper – программа для удаления драйверов из OC Windows
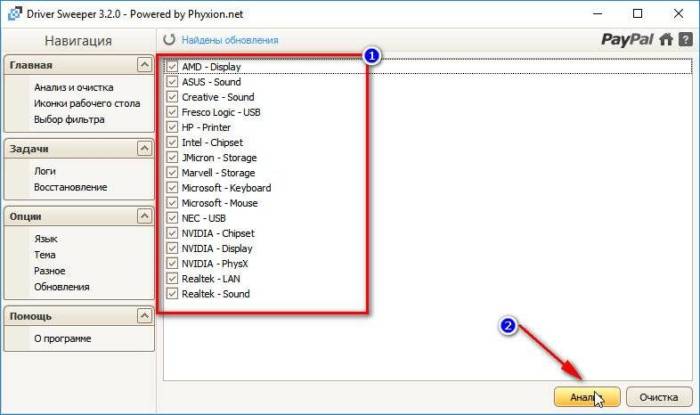
 Не загружается Windows: почему? Что можно сделать, для решения проблемы
Не загружается Windows: почему? Что можно сделать, для решения проблемы Как в Windows 10 запретить автоматически обновлять драйвера
Как в Windows 10 запретить автоматически обновлять драйвера Как улучшить старую фотографию (реставрация фото в домашних условиях: убираем царапины, белые …
Как улучшить старую фотографию (реставрация фото в домашних условиях: убираем царапины, белые … Как удалить удаленные файлы (чтобы их нельзя было восстановить)
Как удалить удаленные файлы (чтобы их нельзя было восстановить) Как конвертировать видео в MP4 (инструкция по шагам)
Как конвертировать видео в MP4 (инструкция по шагам) Как расшарить файлы и папки в локальной сети и интернет (общие папки)
Как расшарить файлы и папки в локальной сети и интернет (общие папки) Как научиться быстро печатать на клавиатуре, не смотря на нее [в слепую!]
Как научиться быстро печатать на клавиатуре, не смотря на нее [в слепую!] Как открыть файл с видеорегистратора или камеры наблюдения: видео не воспроизводится
Как открыть файл с видеорегистратора или камеры наблюдения: видео не воспроизводится

 Обновление драйверов видеокарты
Обновление драйверов видеокарты Установка драйверов на видеокарту
Установка драйверов на видеокарту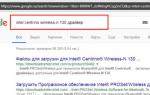 Установка драйверов сетевого адаптера в Виндовс 7 без доступа к интернету
Установка драйверов сетевого адаптера в Виндовс 7 без доступа к интернету Как установить драйвера на компьютер Windows. Простая инструкция и полезные советы
Как установить драйвера на компьютер Windows. Простая инструкция и полезные советы