Содержание
- 1 Как открыть скрытые файлы на флешке? — Первый шаг. Использование ПК с наличием антивирусной программы
- 2 Второй шаг. Подсоединение флэшки и проверка на вирусы
- 3 Третий шаг. Включение изображения объектов, которые скрыты
- 4 Четвёртый шаг. Открытие файлов на флэш
- 5 Ещё один способ с помощью командной строки
- 6 Заключение
- 7 Помощь «Проводника» для владельцев Windows 7
- 8 Действия через «Проводник» для пользователей Windows 10
- 9 Применение «Total Commander»
- 10 Восстановление через командную строку
- 11 Как посмотреть скрытые файлы и папки на флешке

Содержание:
Как открыть скрытые файлы на флешке? — Первый шаг. Использование ПК с наличием антивирусной программы
Если файлы на флэш вдруг оказались скрытыми, это говорит о заражении носителя вирусом. Поэтому при подключении данной флэшки к другому компьютеру, убедитесь, что в нём есть действующая мощная антивирусная программа.
Второй шаг. Подсоединение флэшки и проверка на вирусы
После нахождения защищённого ПК подключите к нему флэш. Войдите в «Мой компьютер» и жмите правой кнопкой мыши по значку подсоединенной флешки. Здесь жмите на проверку вирусов либо же «Scan for viruses». Ожидайте окончания проверки.
Третий шаг. Включение изображения объектов, которые скрыты
Для открытия подобных файлов подключите их отображение в «Параметры папок».
- При применении «Windows 8» и «Windows 10» войдите в произвольную папку и выберите «Вид», «Параметры».
- В «Windows 7» войдите в папку и жмите «ALT». Вы увидите выпадающие меню вверху. Откройте «Сервис», а там – «Параметры папок».
- Есть окошко «Параметры папок», там выберите «Вид» и промотайте вниз для нахождения пункта «Дополнительные параметры», где необходимо убрать галочку, которая указана рядом со строкой «Скрывать защищённые системные файлы» и включить параметр «Показывать скрытые файлы, папки и диски». Жмите «Ок».
Теперь файлы, скрытые вредоносной программой, должны стать для вас видимыми.
Четвёртый шаг. Открытие файлов на флэш
Для включения видимости объектов флешки следует выделить их и открыть «Свойства». Там необходимо снять галку рядом со строкой «Скрытый» и сохранить, нажав «Ок».
Отмечу, что, когда прошло заражение скрытие может и не сняться. Здесь лучше копировать объекты на ПК и очистить флэш.
Ещё один способ с помощью командной строки
- Существует также возможность решения этой проблемы «Командной строкой». Запустите её и введите в ней букву вашей флешки, а за ней знак двоеточия.
- Теперь внесите такие данные: attrib -s -h *.* /s /d
- За короткое время программа решит проблему, и объекты станут видимыми.
Минутку внимания, друзья! Если я уже и заговорил про флешки, то советую вам прочитать статьи на тему флешка не форматируется диск защищен от записи или как записать винду на флешку, а так же как снять защиту от записи с флешки. Ну и на последок не пропустите узнать о том почему компьютер не видит флешку или как в биосе поставить загрузку с флешки, а так же почему не удается отформатировать флешку.
Заключение
Таким образом, на этом ресурсе вы ознакомились с решением такой распространённой проблемы, как невидимость объектов на флешке и не только. Следовательно, вы теперь знаете ответ на вопрос — как открыть скрытые файлы на флешке. В связи с распространением вирусов, поражающих внешние носители, вполне возможно возникновение у вас данной проблемы. Обязательно обеспечьте свой компьютер высокой защитой от вредоносных программ, чтобы избежать такого рода проблем.
Как открыть скрытые файлы на флешке?
Если пользователь когда-либо пользовался usb-накопителем не только на своем компьютере, то он сталкивался с тем, что ее нужно было очищать от вредоносного ПО. Это могло случиться где угодно и при включении станут появляться сообщения о том, что флешка заражена. Однако бывает так, что даже после их удаления найти файлы не получается. Вполне возможно, что вирус 

Помощь «Проводника» для владельцев Windows 7
Самый простой и быстрый способ – воспользоваться «Проводником» от Виндовс.
- Откройте «Мой компьютер» через меню «Пуск», вставьте флешку в порт и дважды кликните на нее. В верхнем меню есть раздел «Сервис», нажав на который нужно выбрать из списка «Параметры папок».
В разделе «Сервис» выбираем «Параметры папок»
- Появится окно, где так же в верхнем меню нужно отыскать «Вид». В этой вкладке есть два тематических блока, нам понадобится «Дополнительные параметры». Там потребуется отыскать графу «Показывать скрытые файлы» и возле нее отметить галочку. Затем пользователю нужно сохранить изменения, нажав «Ок».
Выбираем «Вид», активируем «Показывать скрытые файлы», нажимаем «Применить» и «Ок»
- После этих действий перед юзером откроется список файлов, но особенность их в том, что работать с ними не удастся. Выделите все папки мышкой и нажмите ПКМ (правую кнопку мыши). В появившемся списке нужно кликнуть «Свойства».
Выделяем все папки мышкой, нажимаем ПКМ и выбираем «Свойства»
- Пользователь сразу увидит вкладку «Общие», там ему нужен блок «Атрибуты», где будет стоять флажок возле показателя «Скрытый». Ее нужно убрать и сохранить изменения.
Во вкладке «Общие» убираем флажок возле показателя «Скрытый»
- Система выдаст подтверждение изменения атрибутов. Необходимо поставить галочку возле второго варианта, соглашаясь на изменение всех выделенных папок. Нажмите кнопку «Ок», после чего снова «Ок», но уже в прежнем окне «Свойства».
Ставим галочку «К выбранным элементам..» и нажимаем «ОК»
После этих простых действий все скрытые файлы снова будут видимыми.
Действия через «Проводник» для пользователей Windows 10
Действия для пользователей Виндовс 10 выглядят иначе:
- Вставьте флешку в порт, зайдите в «Этот компьютер» и в верхнем меню отыщите раздел «Вид». В правом верхнем углу найдите «Параметры», где появится кнопка «Изменить параметры». В меню «Вид» выбираем «Параметры» и нажимаем «Изменить параметры»
- Здесь вновь потребуется перейти в «Дополнительные параметры». Это можно сделать, кликнув в самом верху появившегося окна на раздел «Вид». Возле пункта «Показывать скрытые файлы» нужно поставить флажок и кликнуть «Ок». Выбираем «Вид» возле пункта «Показывать скрытые файлы» ставим флажок и кликаем «Ок»
- Появившиеся документы необходимо выделить по одному, нажать на «Свойства» и убрать флажок возле показателя «Скрытый». Сохраняйте так каждый файл, тем самым делая нужные файлы видимыми.
Документы необходимо выделить по одному, нажимаем на «Свойства» и убираем флажок возле показателя «Скрытый»
После окончания этих действий важно снова зайти в раздел «Параметры папок», в дополнительных параметрах поставить галочку уже напротив «Не показывать скрытые файлы».
Применение «Total Commander»
Программа Total Commander
Применение вышеописанного метода наиболее актуально, но если у пользователя стоит данная программа, то его применение также будет полезным.
- Откройте окно и нажмите с левой стороны букву, что соответствует данному накопителю. Теперь потребуется в верхнем меню найти раздел «Конфигурация», после чего нажать «Настройка» в появившемся списке. В разделе «Конфигурация» нажимаем «Настройка»
- Здесь понадобится раздел «Содержимое панелей», который пользователь отыщет в левом столбце. Во вкладке «Отображение файлов» нужно поставить галочку напротив первого пункта. Если данный параметр разделен на 2 пункта, то нужно поставить флажки возле «Показывать скрытые», а также возле «Показывать системные». Затем пользователю нужно сохранить изменения. В разделе «Содержимое панелей», во вкладке «Отображение файлов» нужно поставить галочку напротив первого пункта и возле «Показывать скрытые» и «Показывать системные»
- Теперь необходимо сделать видимыми появившиеся документы. Выделите их мышей, кликните в самом верху на «Файл», затем выберите пункт «Изменить атрибуты». Выбираем «Файл» и переходим в пункт «Изменить атрибуты»
- Возле показателей «Скрытый», «Системный» будут стоять маркеры, которые нужно убрать и нажать «Энтер».
Убираем галочки возле показателей «Скрытый» и «Системный»
Примечание! Преимуществом данного метода является то, что он позволяет увидеть как скрытые документы, так и системные.
Восстановление через командную строку
Актуален и этот метод восстановления.
- Вставьте флешку в порт, перейдите в «Мой компьютер», обратите внимание на блок «Устройства со съемными носителями». Там можно увидеть букву, что соответствует Вашему накопителю. Смотрим букву своего накопителя USB
- Затем откройте меню «Пуск», в строке для поиска напишите «cmd». Система выдаст подсказку, нужно нажать на появившуюся в окне программу. Это актуально для пользователей Виндовс 7. Открываем меню «Пуск», в строке для поиска пишем «cmd»
- Пользователи Виндовс 10 могут нажать на «Пуск» ПКМ (правой кнопкой мыши), после чего найти в списке «Командная строка» и нажать на нее. Нажимаем на кнопку «Пуск» правой кнопкой мыши и выбираем «Командная строка»
- В появившемся черном окне пропишите «m:» (без кавычек) и нажмите клавишу «Энтер» (или другую букву, которая соответствует названию накопителя). Прописываем букву соответствующую названию накопителя
- Следующий этап – введение «attrib –h –s /d /s» (также без кавычек), после чего пользователю нужно снова нажать «Энтер».
Вводим команду и жмём Enter
Теперь все файлы и папки снова станут видимыми.
Видео — Как открыть скрытые файлы на флешке
Как посмотреть скрытые файлы и папки на флешке
Для начала просканируйте носитель антивирусной программой, чтобы избавиться от «вредителей». В противном случае все действия по обнаружению скрытых данных могут оказаться бесполезными.
Посмотреть скрытые папки и файлы можно через:
- свойства проводника;
- Total Commander;
- командную строку.
Не стоит исключать и полную потерю информации из-за более опасных вирусов или прочих причин. Но вероятность такого исхода невелика. Как бы там ни было, Вам стоит выполнить действия, которые будут описаны ниже.
Способ 1: Total Commander
Чтобы использовать Total Commander, сделайте вот что:
- Откройте его и выберите категорию «Конфигурация». После этого перейдите в настройки.
Выделите «Содержимое панелей». Отметьте галочкой «Показывать скрытые файлы» и «Показывать системные файлы». Нажмите «Применить» и закройте окно, которое открыто в данный момент.</li>
Теперь, открыв в Тотал Коммандере флешку, Вы увидите ее содержимое. Как видите, все достаточно просто. Дальше все также выполняется достаточно легко. Выделите все нужные объекты, откройте категорию «Файл» и выберите действие «Изменить атрибуты».</li>
Снимите галочки напротив атрибутов «Скрытый» и «Системный». Нажмите «ОК».</li></ol>
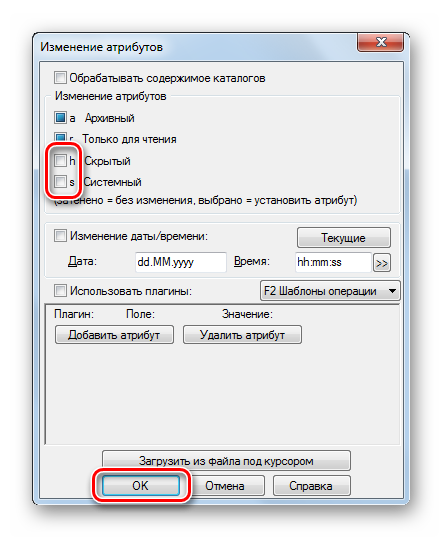
Читайте также: Как выставить загрузку с флешки в БИОСе
Способ 2: Настройки свойств проводника Windows
В данном случае сделайте вот что:
- Откройте флешку в «Моем компьютере» (или «Этот компьютере» в более новых версиях Windows). В верхней панели откройте меню «Упорядочить» и перейдите в «Параметры папок и поиска».
Перейдите во вкладку «Вид». Прокрутите перечень в самый низ и отметьте «Показывать скрытые папки и файлы». Нажмите «ОК».</li>
Теперь файлы и папки должны отображаться, но они будут выглядеть прозрачными, так как все еще имеют атрибут «скрытый» и/или «системный». Эту проблему желательно было бы также исправить. Для этого выделите все объекты, нажмите правую кнопку и перейдите в «Свойства».</li>
В блоке «Атрибуты» снимите все лишние галочки и нажмите «ОК».</li>
В подтверждающем окне выберите второй вариант.</li></ol>
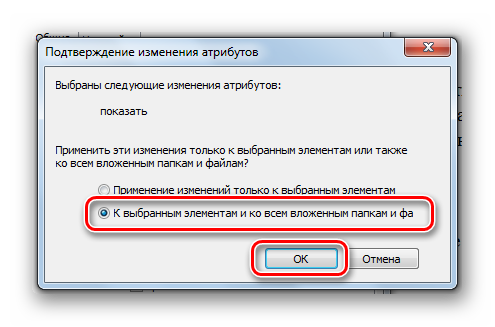
Стоит сказать, что данный способ не решает проблему, когда установлен атрибут «Системный», поэтому лучше прибегнуть использованию Total Commander.
Читайте также: Руководство по защите флешки от записи
Способ 3: Командная строка
Отменить все атрибуты, заданные вирусом, можно через командную строку. Инструкция в данном случае будет выглядеть следующим образом:
- Откройте меню «Пуск» и вбейте в поиск запрос «cmd». В результатах отобразится «cmd.exe», по которой нужно кликнуть.
В консоли пропишите
cd /d f:/
Здесь «f» — буква Вашей флешки. Нажмите «Ввод» (он же «Enter»).</li>
Следующая строчка должна начинаться с обозначения носителя. Пропишите
attrib –H –S /d /s
Нажмите «Ввод».</li></ol>
Конечно же, скрытые файлы и папки – одна из самых безобидных «пакостей» вирусов. Зная, как эту проблему решить, позаботьтесь о том, чтобы она вообще не возникала. Для этого всегда сканируйте свой съемный накопитель антивирусом. Если у Вас нет возможности использовать мощное антивирусное ПО, возьмите одну из специальных утилит для удаления вирусов, к примеру, Dr.Web CureIt.
Читайте также: Как поставить пароль на флешкуМы рады, что смогли помочь Вам в решении проблемы.
Опишите, что у вас не получилось. Наши специалисты постараются ответить максимально быстро.
Помогла ли вам эта статья?
Используемые источники:
- http://24pk.ru/fleshki/kak-otkryt-skrytye-fajly-na-fleshke.html
- https://pc-consultant.ru/periferiya-i-oborudovanie/kak-otkryt-skrytye-fajly-na-fleshke/
- https://lumpics.ru/how-view-hidden-files-and-folders-on-usb-flash-drive/

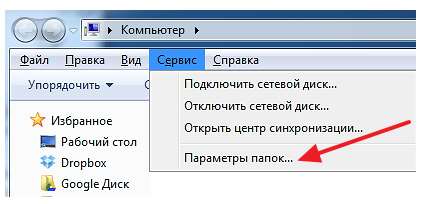
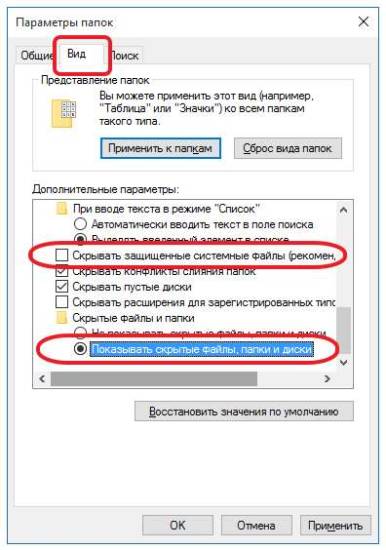
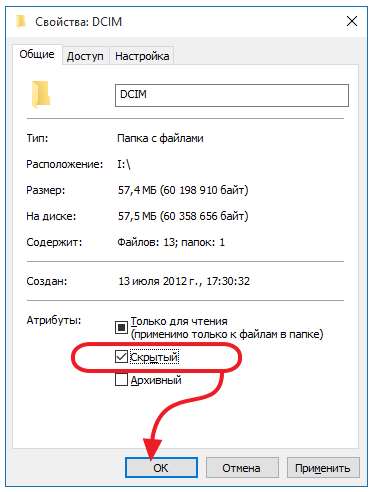
 Как скрытый файл сделать видимым: в разных версиях Windows, на Android и на флешке после вируса
Как скрытый файл сделать видимым: в разных версиях Windows, на Android и на флешке после вируса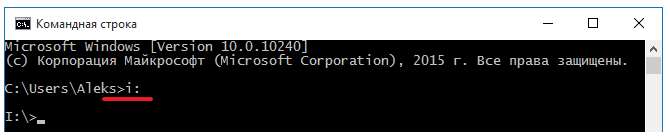
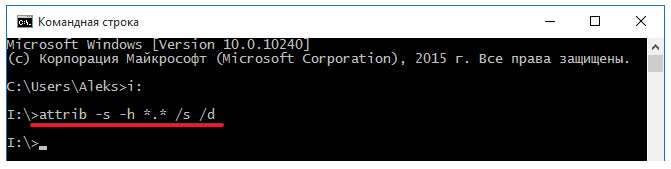
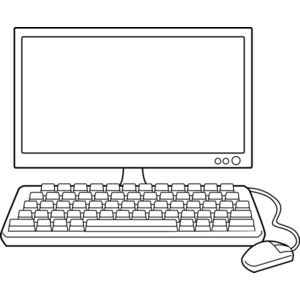 Минутку внимания, друзья!
Минутку внимания, друзья!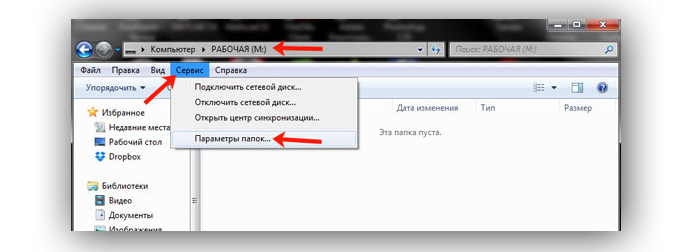 В разделе «Сервис» выбираем «Параметры папок»
В разделе «Сервис» выбираем «Параметры папок»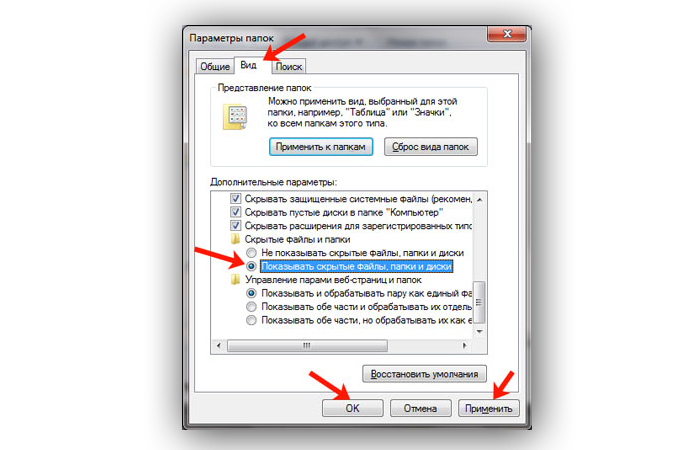 Выбираем «Вид», активируем «Показывать скрытые файлы», нажимаем «Применить» и «Ок»
Выбираем «Вид», активируем «Показывать скрытые файлы», нажимаем «Применить» и «Ок»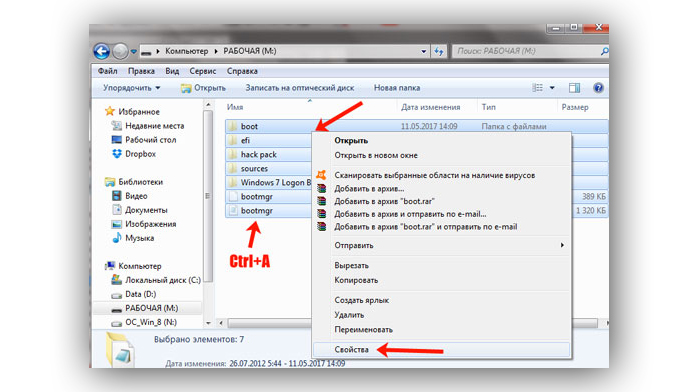 Выделяем все папки мышкой, нажимаем ПКМ и выбираем «Свойства»
Выделяем все папки мышкой, нажимаем ПКМ и выбираем «Свойства»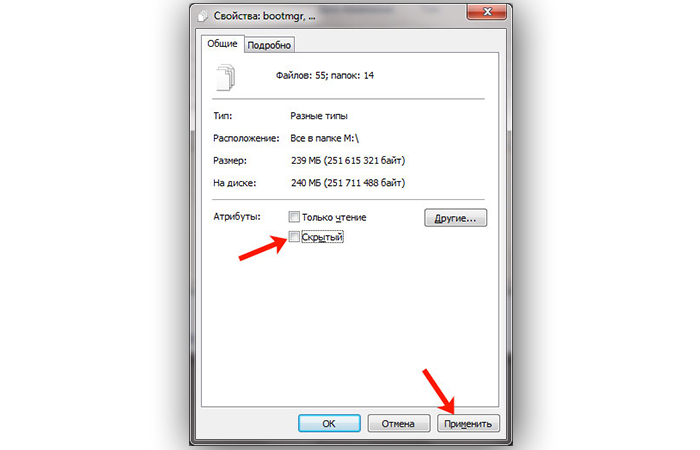 Во вкладке «Общие» убираем флажок возле показателя «Скрытый»
Во вкладке «Общие» убираем флажок возле показателя «Скрытый» Как отобразить скрытые папки или показать скрытые файлы
Как отобразить скрытые папки или показать скрытые файлы
 Как можно открыть скрытые папки в Windows 7
Как можно открыть скрытые папки в Windows 7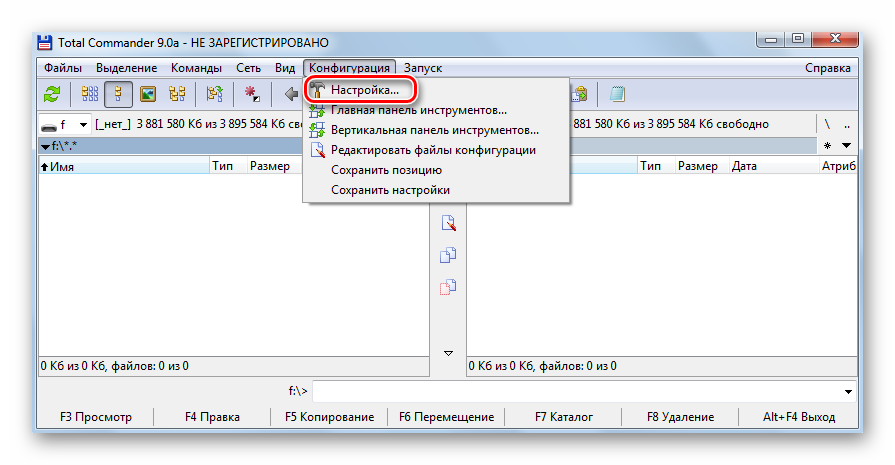
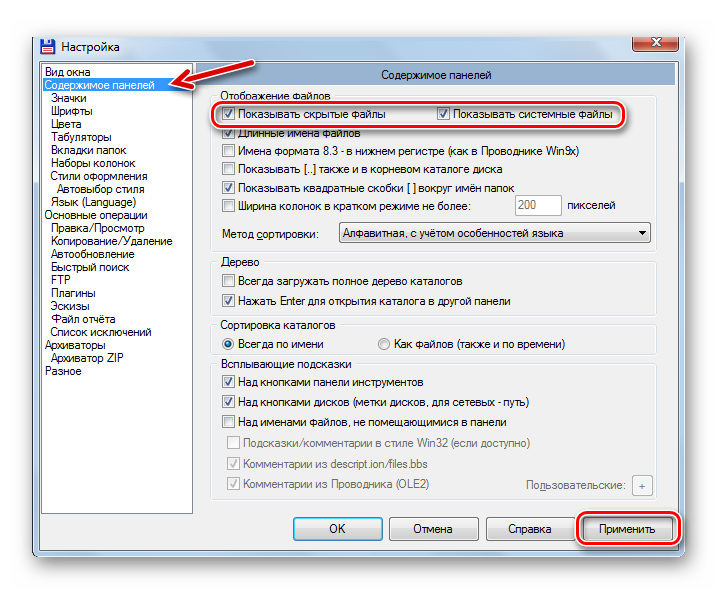
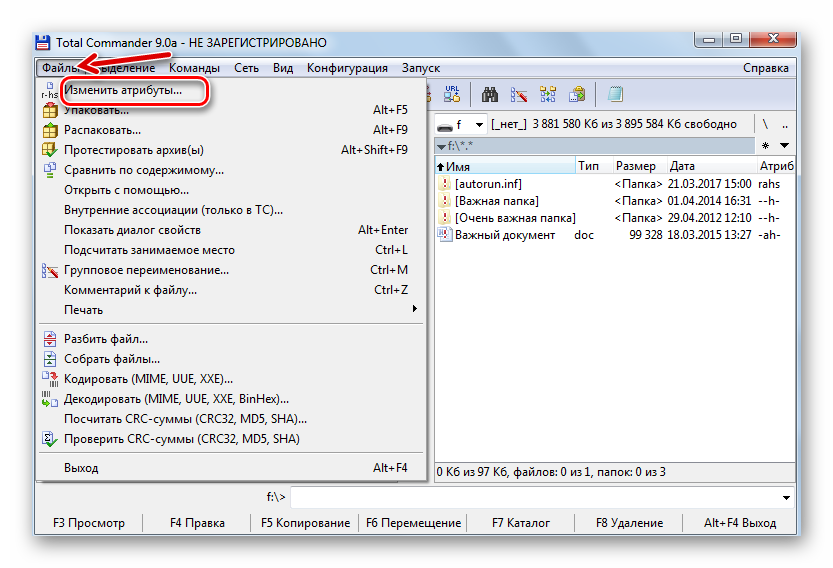
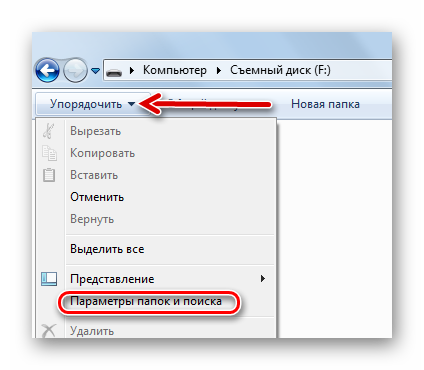
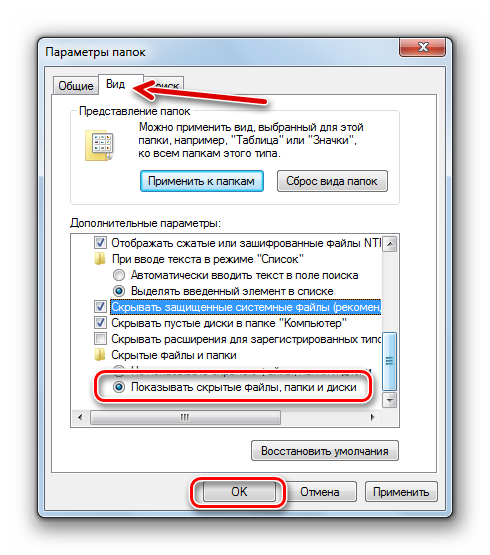
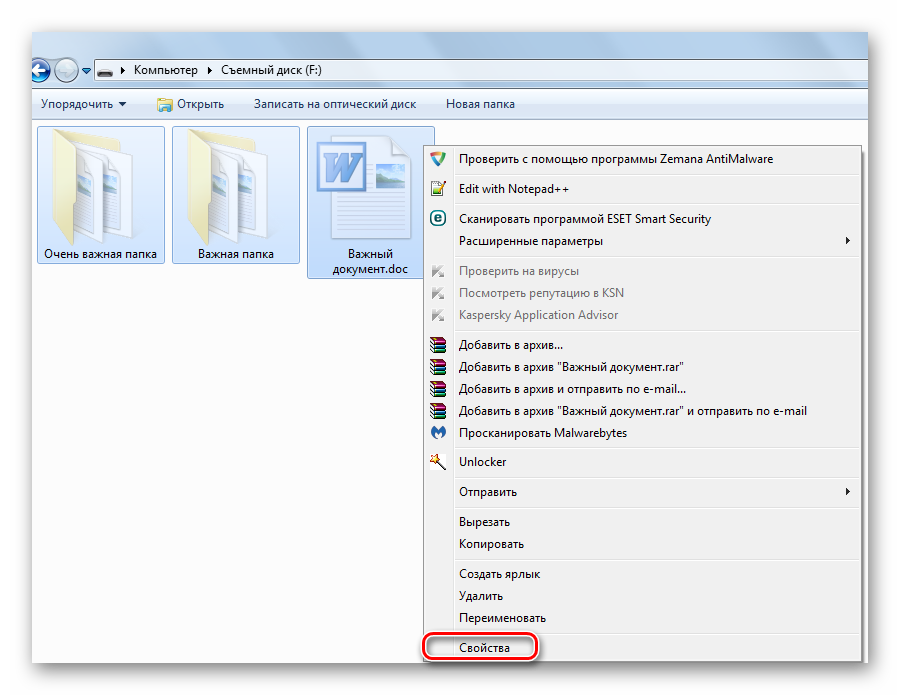
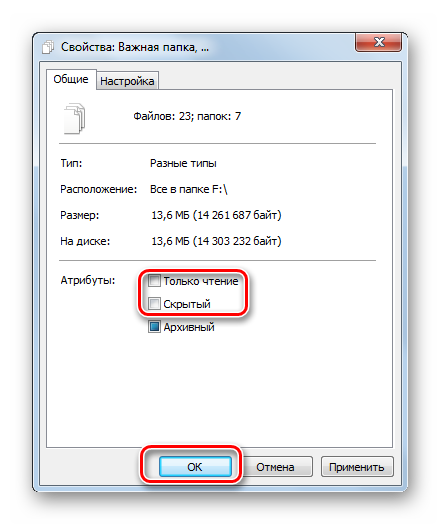
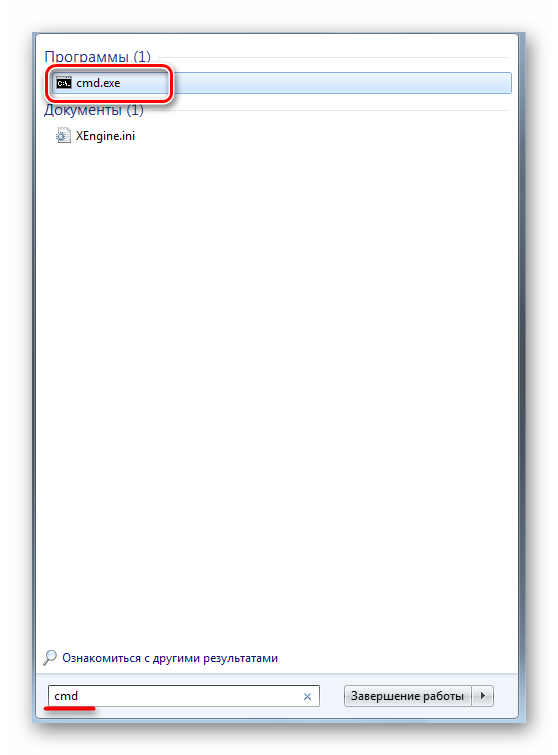
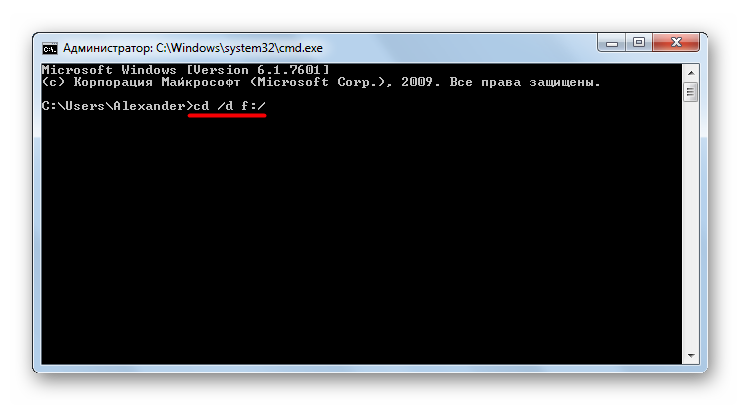
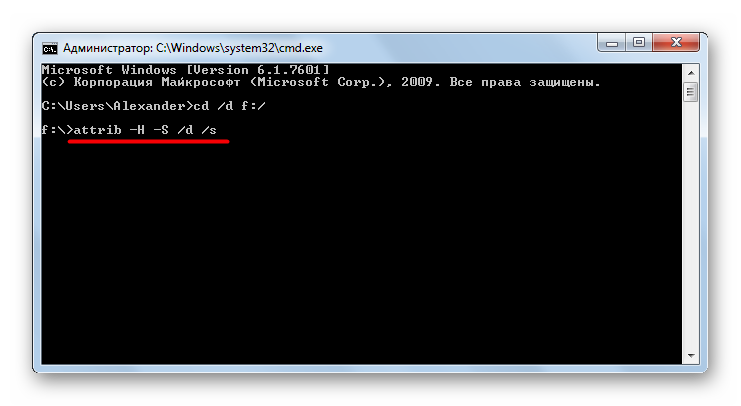
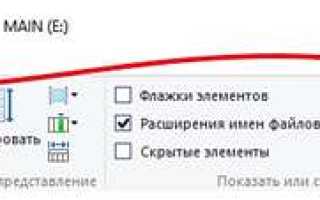

 Отображение скрытых файлов и папок в ОС Windows 10 и более ранних версий
Отображение скрытых файлов и папок в ОС Windows 10 и более ранних версий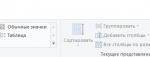 Включение скрытых файлов на операционной системе Windows 7
Включение скрытых файлов на операционной системе Windows 7 Как скрыть/показать файлы и папки на компьютере с Windows 7
Как скрыть/показать файлы и папки на компьютере с Windows 7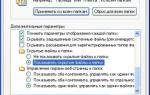 Восстановление системных скрытых папок на ПК или ноутбуке
Восстановление системных скрытых папок на ПК или ноутбуке