Содержание
Однако многие пользователи довольно часто сталкиваются с тем, что ни переустановка, ни обновление до последней версии или откат к предыдущей не решает возникшую проблему с воспроизведением видео, запуском игр и так далее. В таких случаях, компания Adobe – разработчик программы рекомендует использовать специальную утилиту для полного удаления данного программного продукта. Программа (Uninstaller) для удаления Flash Player доступна для загрузки с официального веб-сайта компании Adobe или на этой странице по представленной ниже ссылке «Скачать».
Для полной деинсталляции Adobe Flash Player из операционной системы Windows «без хвостов», необходимо не только воспользоваться утилитой для удаления, но и выполнить самостоятельно ряд действий, что в последствии позволит с большой долей вероятности устранить любые имеющиеся проблемы связанные с флеш плеером.
Во-первых, обязательно закройте все работающие у вас браузеры, а также приложения, которые могут использовать Flash, в частности это могут быть различные мессенджеры, проигрыватели мультимедиа и другие программы.
Затем запускаем утилиту для удаления флеш плеера или по-другому Uninstaller. После того, как мастер настройки завершит свою работу необходимо будет ещё найти и удалить файлы и папки, оставшиеся после удаления. Сделать это можно, используя проводник операционной системы, или штатный инструмент Windows – «Выполнить» (вызвать можно, используя сочетание клавиш «Win» + «R»).
Сначала удаляем все файлы и папки здесь: C:Windowssystem32MacromedFlash
Затем, также проверяем наличие и удаляем, если есть, файлы и папки по следующим путям:
- C:WindowsSysWOW64MacromedFlash
- %appdata%AdobeFlash Player
- %appdata%MacromediaFlash Player
Если не получается удалить какой-либо файл или папку, то просто перезагрузите компьютер и повторите попытку. На этом этапе удаление Adobe Flash Player можно считать завершенным.
Проверить работоспособность флеш плеера можно здесь.
Если всё сделано правильно и деинсталляция прошла успешно, то вы увидите пустой серый прямоугольник, как на скриншоте ниже.
В случае, если что-то пошло не так, и Flash Player всё ещё работает, то вы увидите следующее.
Перезагрузите компьютер ещё раз и снова проверьте работает флеш плеер или нет, деинсталляция должна завершиться успешно.
Данная инструкция описывает процесс удаления Adobe Flash Player из операционной системы Windows, с инструкцией для Mac OS можно ознакомиться здесь.
Скачать утилиту для удаления флеш плеер (Adobe Flash Player Uninstaller).
Обратите внимание, что браузер Google Chrome уже содержит встроенный плагин (модуль) Adobe Flash Player. Зачастую проблемы с воспроизведением видео в Chrome или другом Chromium браузере (SRWare Iron, CoolNovo и др.) обусловлены тем, что флеш модуль браузера и версия Flash Player, установленная в системе, конфликтуют между собой. В этом случае можно просто отключить один из модулей, для чего введите в адресную строку обозревателя: chrome://plugins/.
Этот способ, как правило, актуален и решает проблему с Adobe Flash Player, не только в Google Chrome, но и других chromium обозревателях.
Читайте также:
-
Windows 8.1: загрузка операционной системы в безопасном режиме или Safe Mode
-
Как установить Windows 8: руководство в картинках
-
Установка русификатора Foxit PDF Reader
-
Кнопка “Свернуть все окна” для Windows 8
-
Удобное выключение и перезагрузка компьютера под Windows 8
-
Режим Бога или GodMode для Windows 8
Иногда для восстановления работы Adobe Flash Player требуется полностью убрать утилиту и установить компонент заново. Разберемся, как удалить флеш плеер полностью с компьютера – и тем самым, снести версию вместе с программными ошибками и подготовить компьютер к переустановке плагина. Начнем с самого простого метода.
Удаление стандартными средствами Windows
Порядок действий для простой деинсталляции плагина:
-
- Закройте браузеры.
- Зайдите в Панель управления через меню «Пуск».
- Выбирайте раздел Программы/Удаление программ.
- В открывшемся списке ищите Flash Player нажмите кнопку «Удалить» напротив.
- Если версий утилиты несколько – удаляйте их тоже.
- В открывшемся после удаления окне нажмите «Готово».
- Перезагрузите компьютер.
ПРЕДУПРЕЖДАЕМ. Этот способ простой, но все компоненты плагина он не удаляет. Если он не помог – есть другой метод как удалить Adobe Flash Player с компьютера.
Полная деинсталляция утилиты
Для удаления программы воспользуемся помощью официального деинсталлятора от Adobe. Скачивайте на нашем сайте программу Uninstaller (она рассчитана на применение только с операционной системой Windows).
Скачать Uninstaller
Порядок действий:
- закройте браузеры на компьютере;
- запустите программу и не игнорируйте сообщения, которые она продемонстрирует;
- по окончанию удаления нужно будет вручную уничтожить ряд файлов;
- откройте любую папку и перейдите по ссылке C:Windowssystem32MacromedFlash (просто скопируйте ее в адресную строку папки);
- удалите все, что находится в открывшейся папке;
- вот другие варианты ссылок – оттуда тоже нужно снести содержимое:
- C:WindowsSysWOW64MacromedFlash
- %appdata%MacromediaFlash Player
- %appdata%AdobeFlash Player
Узнав как удалить Флеш Плеер полностью с компьютера, и выполнив нужные действия, не забудьте перезагрузить компьютер, открыть браузер и проконтролировать, работает ли флеш видео или музыка на любом из сайтов (если все сделано правильно, работать ничего не будет). Можно приступать к установке утилиты.
ВАЖНО. В Google Chrome утилита встроена по умолчанию, и удалить ее невозможно (по крайней мере, перечисленными способами). Утилиту можно отключить, зайдя в chrome://plugins.

Отключаем Flash в Google Chrome
В последних версиях браузеров флеш-плеер всегда встроен и отдельная установка не требуется. И поэтому удалять флеш-плеер также неоткуда. Но его можно отключить в настройках браузера. Например, в Хроме переходим на страницу «Настройки -> Настройки контента -> Flash» или вставьте адресную строку путь:
chrome://settings/content/flash?search=flash
Когда включена опция «Всегда спрашивать (рекомендуется)», флеш-плеер работает только после вашего согласия в специальном диалоге. Можно также добавлять разрешённые и заблокированные сайты вручную.
Удаление через Панель управления
Смотрим видео или читаем статью:
В простейшем случае достаточно просто зайти в «Панель управления -> Установка и удаление программ» и удалить Adobe Flash плееры оттуда:
На скриншоте показаны две установленные версии плеера:
- «Adobe Flash Player 11 ActiveX» — для Internet Explorer
- «Adobe Flash Player 11 Plugin» — для всех остальных браузеров
Соответственно, удалять нужно оба компонента, но перед этим нужно закрыть все браузеры. Если этого не сделать, то получим предупреждение:
и пока указанные браузеры не будут закрыты, программа не пойдёт дальше. Но такое удаление не очищает систему полностью, нужно действовать по-другому.
Полное удаление Flash Player из Windows 7/8/10
Компания Adobe специально подготовила утилиту для более полной очистки файлов.
Закрываем все браузеры, запускаем утилиту и следуем мастеру, который сделает всё быстро и качественно 😉 Затем нужно ещё почистить кое-какие файлы, так как uninstaller не удаляет совсем всё.
Вызываем окно «Выполнить» с помощью кнопок «Win + R» или просто открываем проводник Windows и вставляем в адресную строку такой путь: «C:Windowssystem32MacromedFlash». Когда откроется папка, нужно удалить оттуда все файлы!
Если не даёт удалить, то ознакомьтесь со статьёй или просто перезагрузитесь. Затем делаем тоже самое для папок:
- C:WindowsSysWOW64MacromedFlash
- %appdata%AdobeFlash Player
- %appdata%MacromediaFlash Player
Если какой-то папки не существует, то переходите к следующей. После очищения этих папок от всех файлов можно считать удаление Adobe Flash Player законченным! Проверить статус можно всегда на этой странице https://helpx.adobe.com/flash-player.html.
Делается это просто: нажимаете кнопку «Check Now» и смотрите что пишет:
- Not installed — удаление прошло успешно
- Your Flash Version: написан номер версии — флеш плеер установлен и включён
- Flash Player disabled — плеер встроен в браузер, но не активен
- Flash Player enabled — работает встроенный флеш
Теперь можно установить заново флеш плеер и переустановку можно считать завершённой!
Используемые источники:
- https://alpinefile.ru/adobe-flash-player-uninstall.html
- https://flashplayer-adobe.ru/udalit
- https://it-like.ru/kak-udalit-adobe-flash-player/
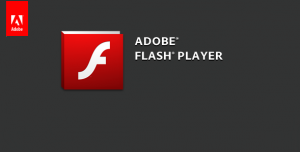

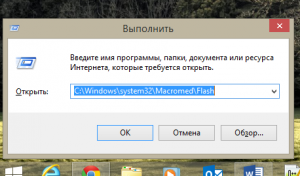
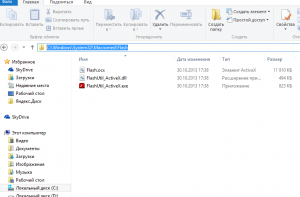
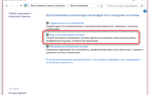 Не устанавливается Flash Player на компьютер: основные причины возникновения проблемы
Не устанавливается Flash Player на компьютер: основные причины возникновения проблемы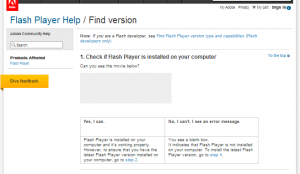
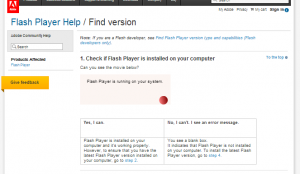
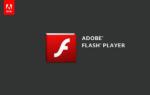 Как обновить флеш плеер на Виндовс 7
Как обновить флеш плеер на Виндовс 7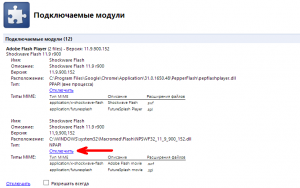
 Windows 8.1: загрузка операционной системы в безопасном режиме или Safe Mode
Windows 8.1: загрузка операционной системы в безопасном режиме или Safe Mode Как установить Windows 8: руководство в картинках
Как установить Windows 8: руководство в картинках Удобное выключение и перезагрузка компьютера под Windows 8
Удобное выключение и перезагрузка компьютера под Windows 8
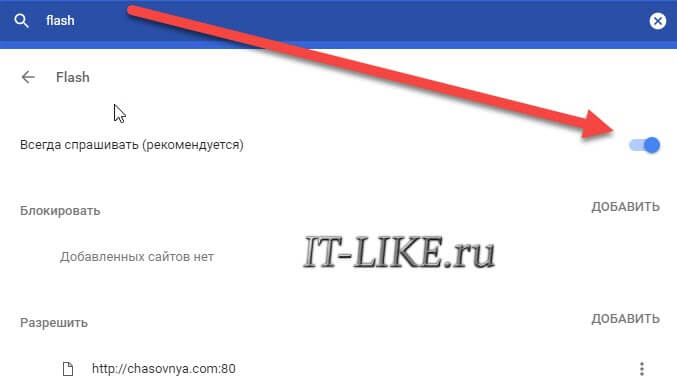
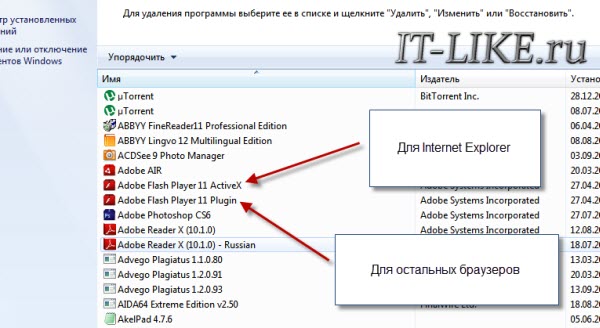
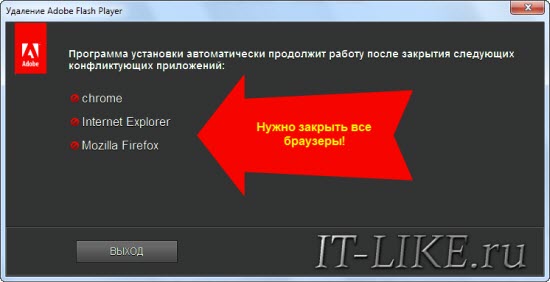
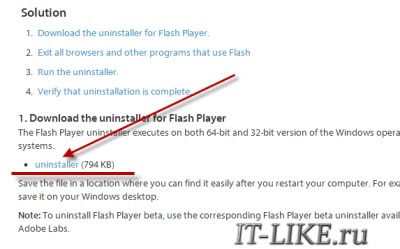

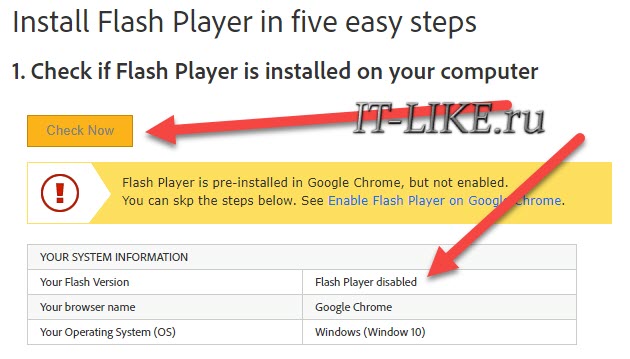
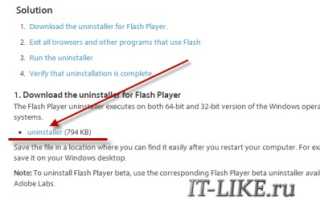

 Загрузки Flash Player: где располагается папка и как «вытащить» из нее файлы
Загрузки Flash Player: где располагается папка и как «вытащить» из нее файлы Программы, открывающие файлы с расширением mkv на компьютере с Windows 7
Программы, открывающие файлы с расширением mkv на компьютере с Windows 7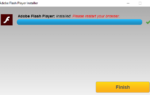 Как установить флеш-плеер в браузеры и проверить работу
Как установить флеш-плеер в браузеры и проверить работу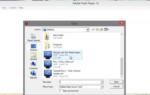 Как открыть файл SWF на компьютере: лучшие программы
Как открыть файл SWF на компьютере: лучшие программы