Содержание
Немного теории о технологии flash
НА ЗАМЕТКУ: Скрытые файлы и папки в Windows: полезные фишки
Итак, если у Вас «вдруг» перестала отображаться графика и видео в интернете, вместо картинок и роликов «выскакивают непонятные таблички» или не грузятся игры в соц. сетях, то первое что нужно сделать — это обновить/установить/переустановить флеш-плеер.
Где на компьютере находится flash-плеер и как его найти и удалить?
1. Используя приложение для удаления программ и чистки системы, наподобие Си-Клинер‘а. Для этого нужно запустить эту программу и зайти в меню, в котором вы можете увидеть все установленные в компьютер программы (для CCleaner’а это будет меню «Сервис/Удаление программ/»;
2. Открыть меню «Пуск/Панель управления», установить режим просмотра «Мелкие значки». Среди всех служб вы увидите (или не увидите флеш-плеер).
Adobe Flash Player не является отдельным приложением. Это плагин (дополнительный компонент), который при установке встраивается в Ваш браузер (программа, через которую Вы просматриваете страницы в интернете). Поэтому в папках на компьютере установленный плеер вы не найдёте и удалить программу вручную не получится.
Если Ваш флеш-плеер по какой-то причине перестал корректно работать, то рекомендую его удалить. Сделать это можно, опять же, с помощью Си-Клинера, выбрав его в списке программ и нажав кнопку «деинсталлировать», или же скачать специальную программу-деинсталлятор с сайта Adobe и запустить её.
ПОЛЕЗНОЕ: Как проверить скорость интернета
Загрузка и установка флеш-плеера
Переходим на русскоязычную версию страницы загрузки Flash-плеера с официального сайта разработчика по ссылке get.adobe.com/ru/flashplayer/
Два важных момента: 1. Разработчик сам запрашивает и определяет Вашу операционную систему, её версию, язык и тип браузера, через который Вы работаете в интернете. Как правило, она это делает без «косяков», однако, рекомендую всё же обратить внимание на этот момент. Если Параметры Вашей системы или браузера не соответствуют тому, что определил разработчик, либо Вы хотите установить этот плагин для другого браузера, которым Вы также пользуетесь, то нужно выбрать именно ту версию, которая Вам нужна, нажав на соответствующую ссылку. 2. При установке Вам будет ненавязчиво предложено вместе с плеером установить браузер Google Chrome и назначить его браузером по умолчанию. Тут смотрите сами. Если Вам он нужен в дополнение к тому браузеру, которым Вы уже пользуетесь, то ставьте галочки. Однако, мой совет — не делать этого. Галочки обе убрать и установить только сам плеер. Если Вам что-то понадобится ещё для комфортной работы за компьютером, то Вы сможете установить это в любой момент.
Далее нажимаем кнопку: «Установить сейчас». После этого начнется инициализация загрузки, система подберёт наиболее подходящую версию плеера и загрузит файл установки.
В целом, можно просто следовать подсказкам на сайте.
Далее, запускаем установочный файл. Браузер при этом можно закрыть на время.
Откроется окно программы-установщика, в котором Вам будет предложено выбрать вариант обновления плеера.
Если не хотите «заморачиваться», то ставьте галочку возле рекомендуемого разработчиком варианта. В этом случае Вам не надо будет ни о чём думать и принимать решения, после выхода новых версий плеера, программа будет автоматически обновлять его.
Однако, я всё же «заморочился» и поставил галочку возле варианта «Уведомлять перед установкой обновлений». Дело в том, что во время устаноки обновления увеличивается входящий интернет-трафик, то есть нагрузка на сеть. А, так-как, компьютер у меня не слишком мощный и скорость интернета в моём городе оставляет желать лучшего, то начавшееся в неподходящий момент автоматическое обновление будет слегка тормозить мою работу в интернете. В случае выбора второго варианта я всегда могу отложить обновление и обновить флеш-плеер в другое время. В любом случае, эту настройку можно поменять в любой момент уже после установки. Об этом читайте в конце статьи.
Сделав «нелёгкий» выбор, жмём кнопочку «Далее». После этого файлы программы будут загружены и установлены уже в полностью автоматическом режиме.
Вуаля! Flash-плеер установлен, можете наслаждаться комфортом в сети!
ПРИГОДИТСЯ: Как восстановить пароли, сохранённые в браузере
Дополнительные настройки флеш-плеера
1. Закладка «Обновления». Здесь можно поменять способ обновления флеш плеера, что нам предлагалось сделать при установке, просто поставив галочку возле нужного пункта.
2. Закладка «Воспроизведение» пригодится Вам для общения в видеочатах с использованием веб-камеры или, напрмер для удалённого доступа ip-камеры видеонаблюдения. Здесь можно прописать адреса, с которыми вы часто связываетесь для получения непрерывного видеопотока. Не путать со скайпом! Там эта функция реализована в самом приложении, флеш-плеер к скайпу не имеет отношения. Дополнительные настройки для передачи видео и звука можно поменять в закладке «Камера и микрофон».
3. Закладка «Хранилище» отвечает за хранение настроек флеш-плеера для веб-сайтов, которые используются Вами во время работы в интернете. Очень полезная штука — ускоряет загрузку графики и видео с сайтов, которые Вы часто посещаете (например, браузерные игры в соц.сетях). Иногда это хранилище настроек перегружается так, что вместо ускорения графика начинает «тормозить» или вовсе плагин «слетает». В этом случае Вам поможет кнопка «Удалить все…»
Однако, если Вы периодически чистите систему Си-Клинером или другой подобной программой, использовать эту функцию не нужно.
Совет: НИКОГДА НЕ МЕНЯЙТЕ НАСТРОЙКИ ФЛЕШ-ПЛЕЕРА, ЕСЛИ ВЫ НЕ ЗНАЕТЕ К ЧЕМУ ЭТО МОЖЕТ ПРИВЕСТИ!!! Кстати, это касается не только flash-плеера, но и других программ и настроек системы. Здесь правило такое: не уверен — не нажимай (или, как говорят медики, «не навреди!»).

Просмотренные видео через Flash Player сохраняются в системную папку, однако, вытащить их оттуда нельзя из-за установленного размера кэша в вашем браузере. Ниже мы рассмотрим два способа, которые позволят «вытащить» загруженное видео Флеш Плеером.
Способ 1: стандартными средствами Windows
Итак, вы хотите сохранить видео, просмотренное в браузере через Flash Player. Для начала вам потребуется снять в браузере ограничение на хранение кэша. Так, например, если вы используете браузер Mozilla Firefox, вам потребуется перейти в настройки браузера, в левой области окна пройти ко вкладке «Дополнительные», выбрать подвкладку «Сеть», а затем поставить галочку около пункта «Отключить автоматическое управление кэшем» и установить свой размер, например, 500 Мб.
Все отбуферизированные видео Флеш Плеером будут храниться на компьютере в следующей папке:
C:UsersИМЯ_ПОЛЬЗОВАТЕЛЯAppDataLocalTemp
Обратите внимание, что данная папка по умолчанию скрыта от пользователя, поэтому вам потребуется настроить отображение скрытых папок. Для этого выполните открытие меню «Панель управления», установите в правом верхнем углу режим отображения информации «Мелкие значки», а затем выполните переход к разделу «Параметры проводника».
Пройдите ко вкладке «Вид» и спуститесь в самый конец списка, где вам потребуется отметить пункт «Показывать скрытые файлы, папки и диски». Здесь же сразу снимите птичку с пункта «Скрывать расширения с зарегистрированных типов файлов». Сохраните изменения.
Пройдите к папке Temp, а затем отсортируйте файлы по размеру. Самый большой файл с расширением TMP – и есть ваша видеозапись. Скопируйте ее в любое другое место на компьютере, щелкните по копии правой кнопкой мыши и сделайте выбор пункта «Переименовать». Измените расширение файла на AVI, а затем сохраните изменения.
Способ 2: с помощью сторонних инструментов
Куда проще «вытащить» видео, прогруженное Flash Player, с помощью специализированных инструментов, например, браузерного дополнения Flash Video Downloader. Прежде нам уже доводилось подробнее рассказывать о данном дополнении, потому на данном вопросе подробно останавливаться не будем.
Загрузка видео с Flash Video Downloader
Обратите внимание, вытаскивание прогруженного с помощью Flash Player файла видео из папки загрузки не может гарантировать 100%-го успеха, поэтому в данной ситуации второй способ можно назвать куда более простым и действенным. Мы рады, что смогли помочь Вам в решении проблемы.Опишите, что у вас не получилось. Наши специалисты постараются ответить максимально быстро.
Помогла ли вам эта статья?
Флеш Плеер (разработчик — Adobe) нужен для воспроизведения Flash-контента сайтов:
- Игр
- Видео
- Интерактивных баннеров
- Звука
В случаях, когда контент изготовлен с применением Flash-технологии и при отсутствии программного инструмента для его воспроизведения, он не станет отображаться в окне браузера.
Перед загрузкой убедитесь, что соединение с интернетом работает без сбоев. Если оно функционирует некорректно или с прерываниями — вероятна ошибка при загрузке и установке проигрывателя.
Когда Flash Player надо установить вручную
В 2019 году браузеры делятся на:
- Основанные на движке Chromium
- С собственным движком
К первой категории относятся большинство популярных браузеров, в числе которых:
- Chrome (от Google)
- Яндекс.Браузер
В них ПО встроено. Обновляется вместе с приложением. Никаких действий со стороны пользователя не требуется.
Во второй выделяются:
- Firefox
- Opera
Нужно устанавливать.
Бесплатная установка с сайта разработчика
Зайдите на страницу загрузки программного средства. Программное обеспечение сайта:
- Определит операционную систему
- Отобразит данные о разрядности ОС
- Предложит оптимальную версию плеера
- Даст рекомендацию по установке дополнительного ПО (Чтобы не ставить его, снимите «птичку»)
Нужна версия для другого ПК. Перейдите по соответствующей ссылке. Выберите из списков:
- Шаг 1 — операционную систему. Пример: 64-разрядная версия Линукса
- Шаг 2 — Версию
Как установить Linux Mint.
Поддерживаемые платформы:
- Windows (XP, Vista, 7, 10)
- Mac OS X (10.10 — 10.15)
- Linux (64- и 32-битные)
Если компонент загружается для компьютера, на котором открыт сайт разработчика проигрывателя:
- Вернитесь на главную страницу ПО
- Нажмите кнопку «Установить сейчас»
- Дождитесь завершения скачивания
- Сохраните EXE-файл установщика на HDD или SSD
- Запустите загруженный исполняемый файл
Для установки необходимо позволить ПО вносить изменения на компьютере (кнопка «Да»).
Позвольте программному обеспечению обновлять автоматически: оставьте предлагаемый по умолчанию вариант. Нажмите «Далее» («Next»).
Проигрыватель автоматически загружается и устанавливается.
Установка завершена. Нажмите кнопку «Готово» («Finish»). Закройте браузер.
Откройте его вновь. Если в итоге флеш-контент воспроизводится корректно, установка успешна и пользователю ничего не придется больше делать для обеспечения поддержки проигрывателя.
Проигрыватель не устанавливается, появляется ошибка
Помните: установленное в ОС антивирусное программное обеспечение может блокировать установку плеера. Считаете нужным продолжить — отключите антивирус. Компонент считается уязвимым и снижает безопасность ПК. Поддержка плеера будет завершена в 2020 году.
Качайте проигрыватель только с официального сайта. Загруженное со сторонних ресурсов ПО бывает:
- Нефункциональным, сбойным — одна из причин, по которым плеер не ставится
- Опасным для ПК
Процессу установки могут помешать:
- Работающие веб-браузеры. Решение: закройте программы этого типа
- Сбой системы. Решение: включите и выключите ПК
- Старая версия браузера. Решение: перед установкой ПО обновитесь браузер до актуальной версии
- Неправильно определенная версия системы. Решение: Обращайте внимание на версию, которую предложил сайт разработчика. Если она определена ошибочно, выберите нужную вручную — выше тема рассмотрена
- Установленная предшествующая версия проигрывателя. Решение: Полностью удалите плеер перед скачиванием новой версии ПО
- Конфликт процессов. В «Диспетчере задач» снимите задачи, имеющие отношение к устанавливаемому проигрывателю
- Вирус. Решение: проверка системы на наличие вредоносного ПО и его удаление
Лучшие бесплатные антивирусы.
По каким причинам плеер будет актуален и после прекращения поддержки?


- https://remontnik-pk.ru/как-переустановить-и-настроить-flash-плее/
- https://lumpics.ru/downloads-flash-player/
- https://poznyaev.ru/blog/programmnoe-obespechenie/kak-ustanovit-adobe-flash-player

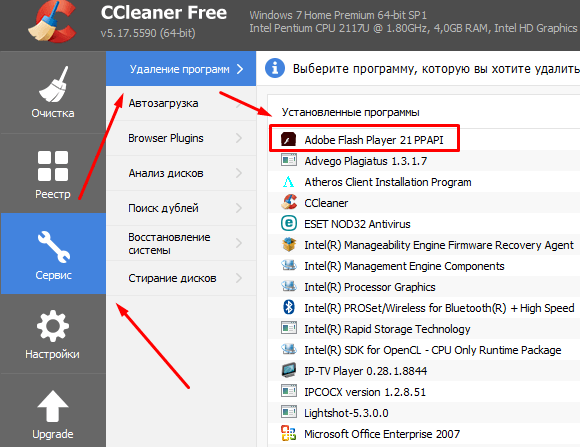
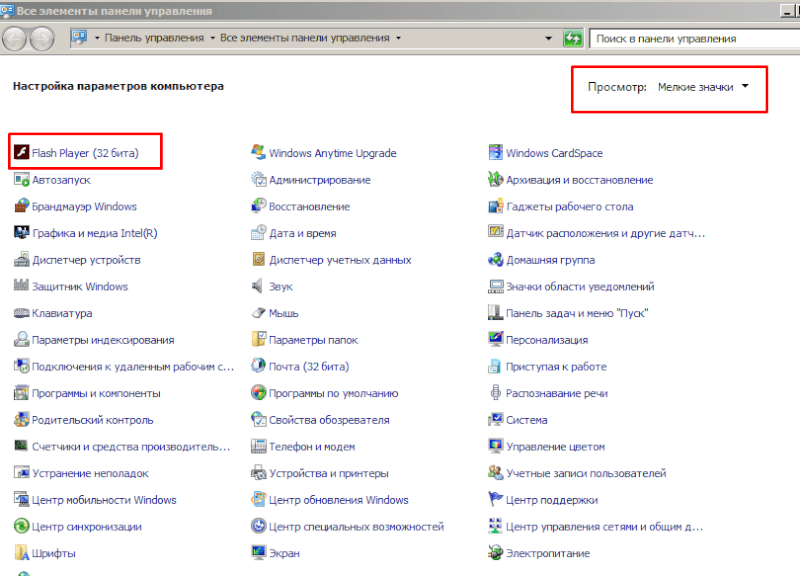
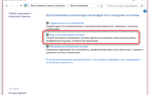 Не устанавливается Flash Player на компьютер: основные причины возникновения проблемы
Не устанавливается Flash Player на компьютер: основные причины возникновения проблемы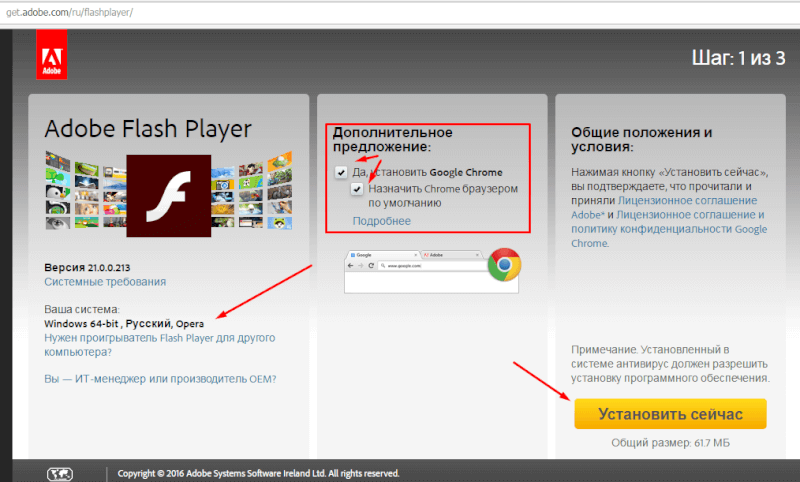
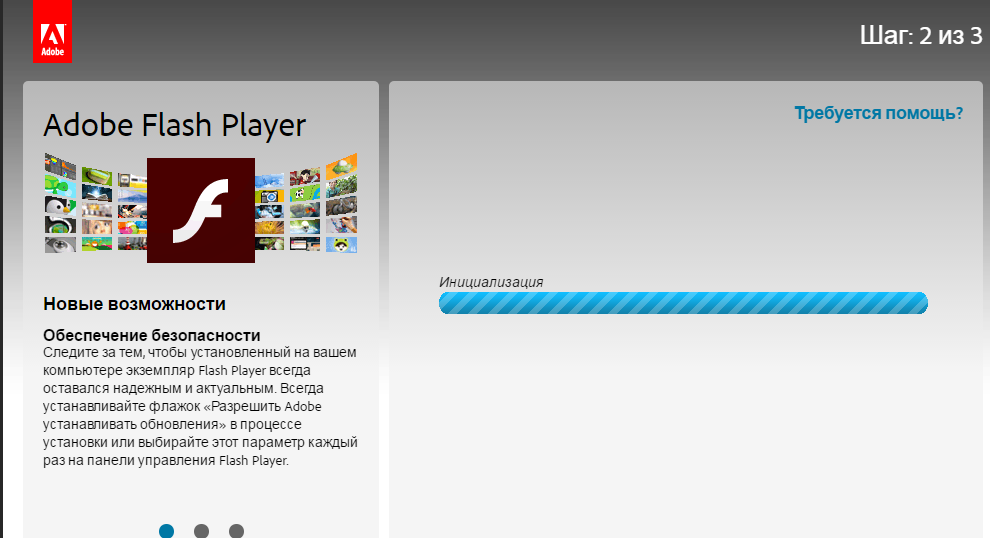
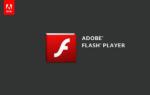 Как обновить флеш плеер на Виндовс 7
Как обновить флеш плеер на Виндовс 7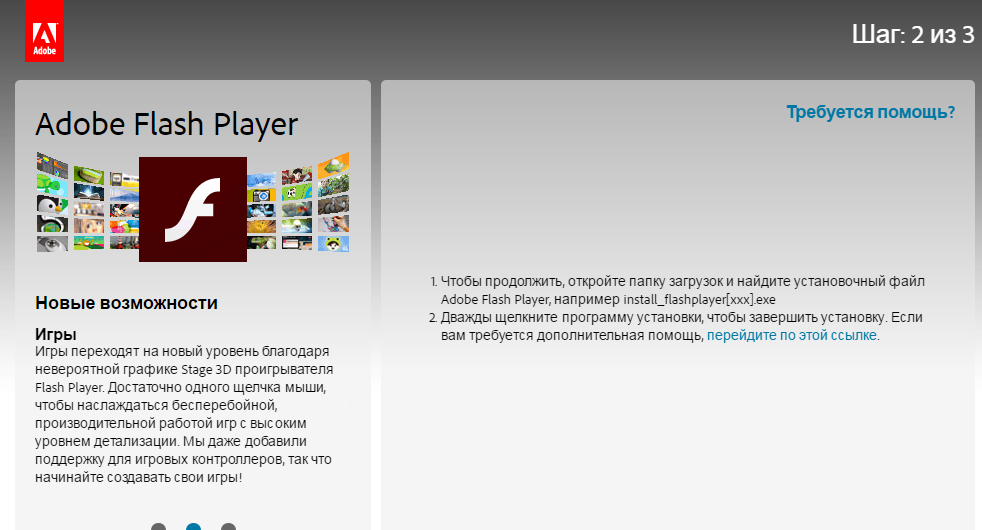
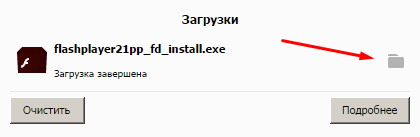
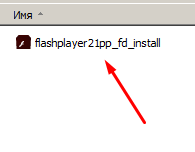
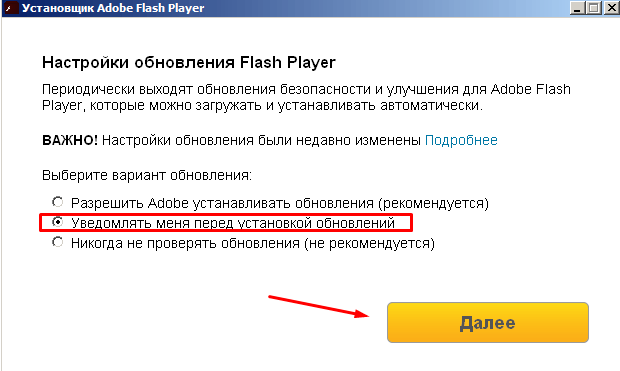
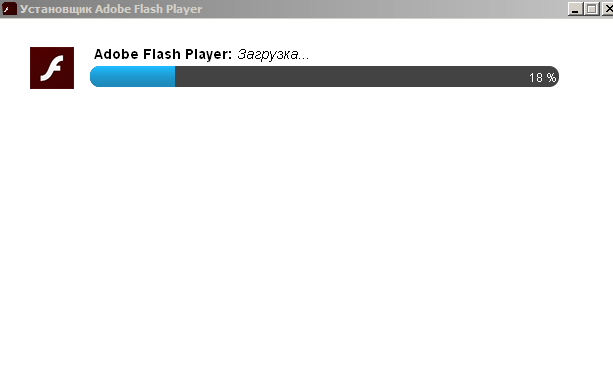
 Программы, открывающие файлы с расширением mkv на компьютере с Windows 7
Программы, открывающие файлы с расширением mkv на компьютере с Windows 7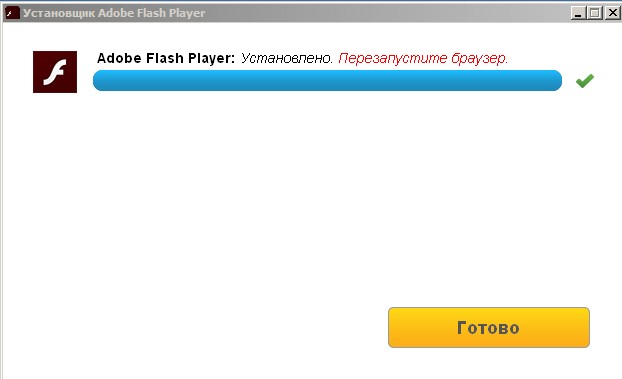
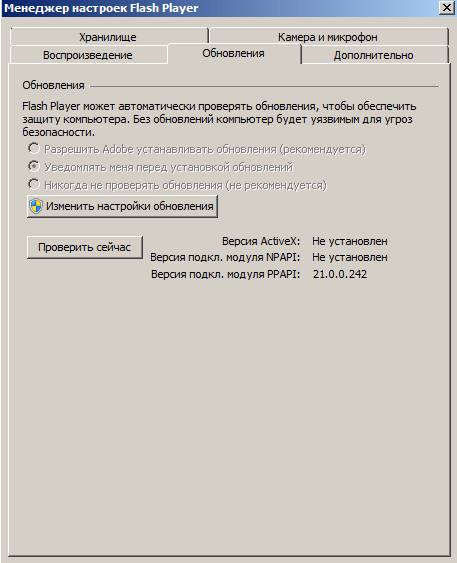
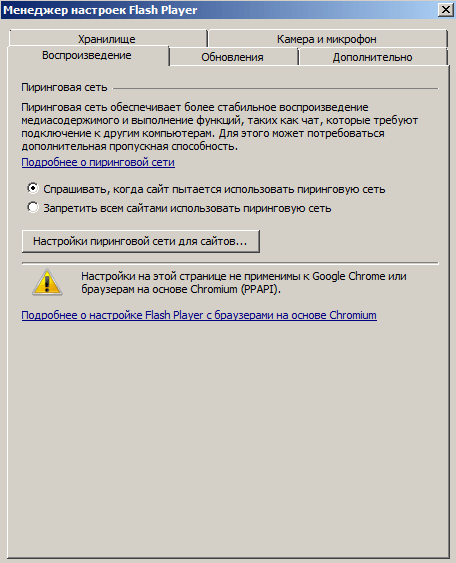
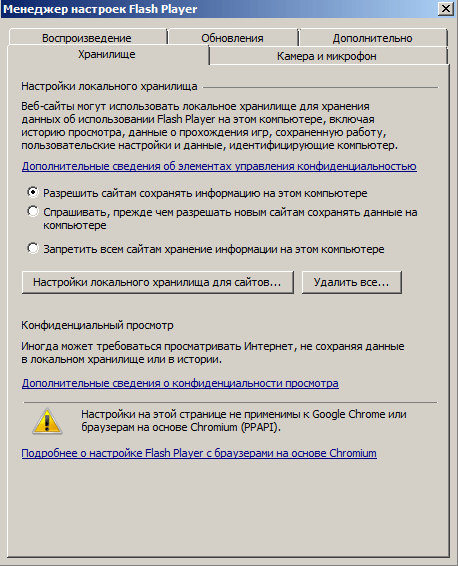
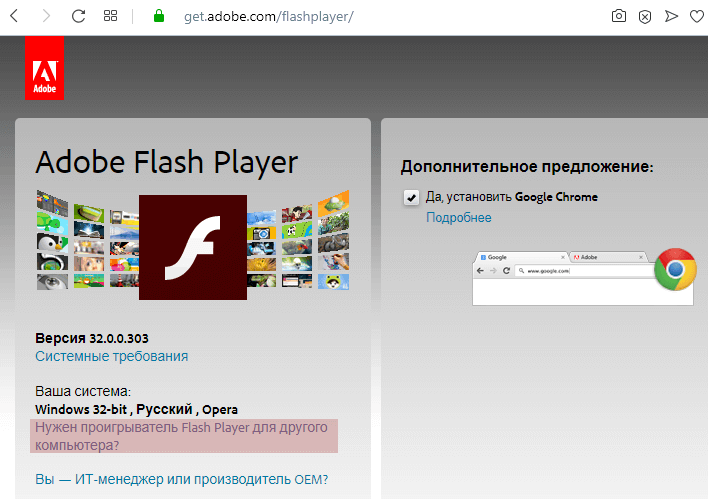
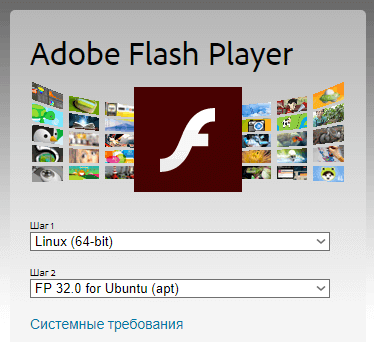
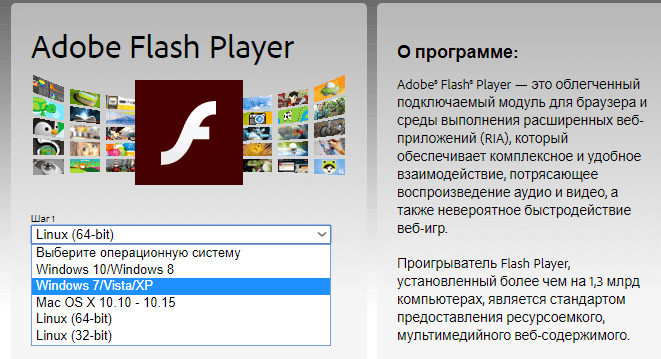
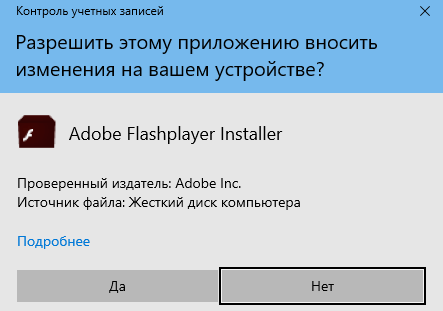
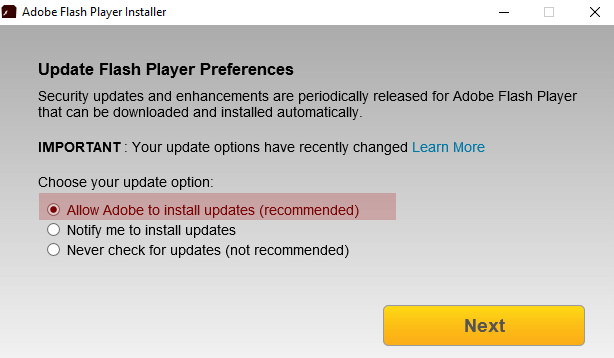
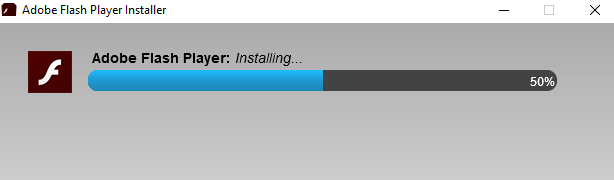
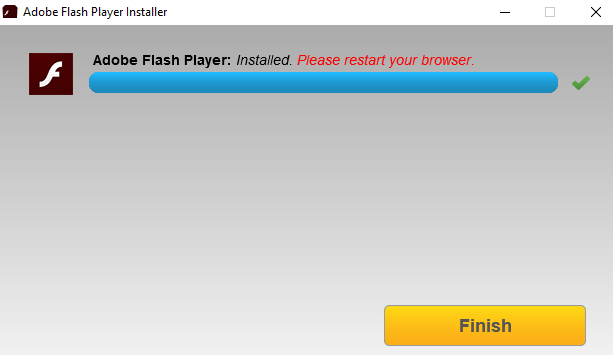
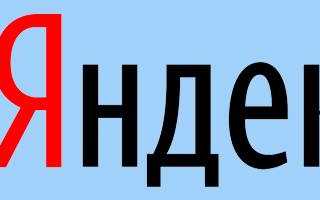

 Удаляем Flash Player с компьютера полностью и переустанавливаем
Удаляем Flash Player с компьютера полностью и переустанавливаем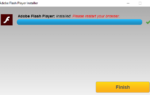 Как установить флеш-плеер в браузеры и проверить работу
Как установить флеш-плеер в браузеры и проверить работу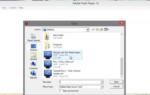 Как открыть файл SWF на компьютере: лучшие программы
Как открыть файл SWF на компьютере: лучшие программы