Содержание
- 1 Что из себя представляют компьютерные программы?
- 2 Где и как правильно скачивать нужные утилиты?
- 3 Что делать, если есть сомнения в безопасности файла?
- 4 Какой основной алгоритм установки программ?
- 5 Почему при установке программа что-то загружает из Интернета?
- 6 Какую версию программы устанавливать: обычную или портативную?
- 7 Куда на компьютере лучше устанавливать ту или иную программу?
- 8 Как избежать появления в своем компьютере лишних программ?
- 9 Как правильно активировать платную лицензионную программу?
- 10 Заключение
- 11 Устанавливаем приложения на компьютер
- 11.1 Шаг 1: Запуск инсталлятора
- 11.2 Шаг 2: Выбор языка
- 11.3 Шаг 3: Знакомство с программой
- 11.4 Шаг 4: Выбор типа установки
- 11.5 Шаг 5: Принятие лицензионного соглашения
- 11.6 Шаг 6: Выбор папки для инсталляции
- 11.7 Шаг 7: Выбор папки в меню «Пуск»
- 11.8 Шаг 8: Выбор компонентов
- 11.9 Шаг 9: Выбор файловых ассоциаций
- 11.10 Шаг 10: Создание ярлыков
- 11.11 Шаг 11: Установка дополнительного ПО
- 11.12 Шаг 12: Ознакомление с отчетом
- 11.13 Шаг 13: Процесс инсталляции приложения
- 11.14 Шаг 14: Окончание установки
- 12 Программы для установки ПО
- 13 Программы для установки драйверов
- 14 Заключение
- 15 Как установить программу на компьютер
- 16 Процесс установки программы на компьютер
В самой установке программ на компьютер на первый взгляд ничего особенного нет. И обычно даже начинающий пользователь с первого же раза может справиться с этой задачей, ведь разработчики большинства программ стараются сделать этот процесс максимально интуитивно понятным и простым (хотя, конечно, есть и исключения).
Тем не менее, есть некоторые особенности, которые стоит понимать всем пользователям компьютера в отношении правильной установки программ. Это позволит в дальнейшем избежать лишних проблем.
В этой статье мы рассмотрим несколько моментов, учитывая которые, вы уже наверняка будет знать, как правильно скачивать и устанавливать большинство программ на компьютере. Речь пойдет об установке программ (утилиты или «проги») в операционной системе Windows.
Итак, начнем…
Содержание
Что из себя представляют компьютерные программы?
Если не вдаваться в излишние подробности и только сосредоточиться на нашей теме, то на счет программ вполне достаточно знать всего некоторые моменты. Программы в целом представляют из себя наборы «инструкций», позволяющих компьютеру, а также пользователю достичь какого-либо результата. Данные «инструкции» имеют кодовый, цифровой, схематичный или словесный вид.
В зависимости от целей программы могут иметь разное предназначение: от обучающих и прикладных, до инструментальных и системных. Компьютерные вирусы, трояны и т.п. — тоже утилиты.
Большинство программ, с которыми сталкивается обычный пользователь компьютера, имеет расширение .exe. Это исполняемый файл, т.е. он дает компьютеру команду распаковать, установить или запустить, находящиеся в архиве «инструкции».
Во многих случаях установочные (инсталляционные) файлы «проги» имеют имя setup.exe, install.exe. Также иногда имя файла может носить название программы или просто любой набор символов (название файла не имеет значения).
Так что, если например, мы скачали архив с какой-нибудь утилитой, в которой есть куча разных файлов, чтобы ее установить, нужно среди файлов искать и запускать инсталляционный файл.
Встречаются также установочные файлы с расширением .msi.
Где и как правильно скачивать нужные утилиты?
В Сети огромное количество сайтов и порталов, предлагающих скачать программы у них.
И это может быть очень удобно, когда множество утилит находится в одном месте. Если еще на таких сайтах всё упорядочено по разделам, а также добавляются хорошие описания, а также есть несложный процесс скачивания, то это добавляет дополнительное удобство, что и говорить!
На крупных порталах «белых» каталогах, которые предоставляют скачивание программ в неизмененном виде, делать это вполне безопасно. Как правило, по запросу «Скачать программы» любая поисковая система выдаст в первую очередь достойные и безопасные сайты-каталоги утилит. На таких сайтах не предоставляются взломанные программы, а также crack-и и серийные номера для активации.
Но, если есть возможность найти сайт разработчика той или иной утилиты, то лучше всего, естественно, скачивать «прогу» напрямую «от производителя». Для поиска нужного сайта разработчика, как правило, достаточно в поисковой системе сделать запрос с названием программы и дописать: официальный сайт.
Как правило, сайт разработчиков, особенно если он русскоязычный, будет первым в поисковой выдаче. Если «прога» англоязычная, то просто даже ее название может выдать в поиске сайт разработчиков на одной из первых позиций.
Еще один момент, который необходимо иногда учитывать при скачивании установочных файлов, это разрядность (32 и 64-бит) и версия (Windows XP, 7, 10 и т.п.) операционной системы. Некоторые версии своих программ разработчики делают под конкретные параметры компьютера. Поэтому если на страницах скачивания мы встречаем выбор тех или иных версий утилит с определенными параметрами, то стоит скачивать установочный файл, подходящий под параметры нашего компьютера.
Так, для 32-битной системы может быть одна версия инсталлятора (может также помечаться как х86).
Для 64-битной системы может быть другая версия инсталлятора (помечается как х64).
Как узнать, какая разрядность и версия операционной системы у нашего компьютера?
Жмем левой кнопкой мыши на меню Пуск, далее правой кнопкой на Компьютер и левой на Свойства.
В свойствах компьютера можно будет посмотреть нужные параметры.
Что делать, если есть сомнения в безопасности файла?
При установке программ на компьютер система безопасности операционной системы может выдать предупреждение, чтобы мы еще подумали, запускать данных файл или нет.
Как видно на снимке выше, система не смогла определить издателя. А так как это файл с расширением .exe, то и неудивительно видеть такое предупреждение.
Что делать в таком случае?
Во-первых, надо понимать, что малоизвестные и нераспространенные «проги» могут и не иметь цифровой подписи, даже если мы их скачиваем непосредственно с сайтов разработчиков.
Во-вторых, система нашего компьютера может просто выдавать предупреждение об открытии файла с расширением .exe и не стоит этого пугаться. С таким расширением в Сети можно скачать какую-нибудь вредоносную утилиту. Но система не может это определить, так как это компетенция уже антивирусов. А вот предупредить может и делает это (если выставлены соответствующие настройки в системе).
Если мы всё же сомневаемся в надежности источника скачиваемой программы, то перед запуском установочного файла желательно просканировать скачанный файл (или архив с файлами) установленным на компьютере антивирусом с актуальной антивирусной базой.
Если антивирус на компьютере не установлен или давно не обновлялся, то можно воспользоваться одним из онлайн-сканеров.
Итак, установочный файл скачали и при необходимости проверили на безопасность. Если есть трудности со скачиванием и поиском скачанного файла на своем компьютере, смотрите мою отдельную статью.
Переходим к установке.
Какой основной алгоритм установки программ?
Алгоритм или процесс установки программы обычно выполнен в виде пошагового мастера установки, который запрашивает определенную информацию от пользователя и устанавливает утилиту, основываясь на выборе данного человека.
В установке некоторых «прог» часто бывает обычный (простой) и расширенный режимы установки. Простой режим избавляет от дополнительного выбора определенных параметров. В расширенном же режиме можно, как исключить, так и добавить определенные функции, возможности и дополнения.
Основные шаги мастера установки программ (очередность может меняться и некоторых шагов может не быть):
- Нужно выбрать язык (при многоязычности).
- Необходимо принять лицензионное соглашение (без него дальнейшие шаги недоступны).
- Нужно выбрать на компьютере папку установки всех файлов утилиты. В большинстве случаев по умолчанию предлагается папка Program Files на системном диске (там, где установлена данная операционная система).
- Необходимо подтвердить или изменить название программы, которое будет отображаться в меню Пуск.
- Возможно, будет предложение добавить ярлыки для быстрого запуска на Рабочий стол и в меню быстрого запуска.
- В зависимости от цели «проги» и своих интересов, разработчики могут включать и другие шаги на свое усмотрение.
Для лучшего понимания того, что из себя представляют мастера установок утилит, практичнее будет посмотреть наглядно на конкретные примеры установок. В разделе Установка программ на нашем сайте уже представлено несколько десятков подробных инструкций по установке разных программ. Так что, там можно более детально познакомиться с разными вариантами и особенностями установки компьютерных утилит.
Почему при установке программа что-то загружает из Интернета?
С некоторыми программами бывает и такое, что когда вроде бы уже скачал установочный файл, но в процессе установки она начинает что-то скачивать. Не стоит удивляться, так как это обычно особенность конкретной утилиты.
В некоторых «прогах» разработчики специально предоставляют на скачивание установочный файл небольшого размера, а уже в ходе установки запускается дополнительное скачивание основной базы необходимых элементов. Например, такое можно наблюдать при установке некоторых антивирусов.
Также бывают случаи (редко), когда для полноценной установки определенной программы требуется какая-нибудь дополнительная утилита, без которой устанавливаемая не будет работать. В таком случае мастер установки уведомит пользователя и предложит выбор скачать нужную программу.
Какую версию программы устанавливать: обычную или портативную?
Нередко можно встретить наряду со стационарной версией программы также и портативную (Portable).
Портативная версия отличается тем, что ее не нужно устанавливать на компьютер, проходя весь процесс мастера установки. Скачал, распаковал, нажал на файл запуска данной утилиты .exe, «прога» открылась и пользуешься.
Но, наряду и с таким удобством, есть и недостатки. Например, многие портативные версии являются урезанными по некоторому функционалу.
Также Portable утилиты могут работать нестабильно, особенно если они сделаны не разработчиками этих программ.
Если работать с какой-то программой часто, то, как правило, выбор большинства пользователей перевешивает в пользу обычной стационарной версии. Но и у портативных версий есть свои сторонники.
Поэтому, какую программу устанавливать: обычную или портативную – выбор за пользователем. И это зависит от разных факторов: от самой «проги»; от того, чья это сборка (официальные разработчики утилиты, другие проверенные изготовители или непонятно кто); от целей и задач, возлагаемых на используемую утилиту; от частоты использования; от необходимого функционала и т.п.
Куда на компьютере лучше устанавливать ту или иную программу?
По умолчанию мастера установок предлагают или сразу устанавливают программы в папку «Program Files», находящуюся на локальном диске, на котором установлена текущая операционная система.
Но в большинстве программ при их установке есть возможность выбрать другое место сохранения всех файлов «проги», нажав на кнопку Обзор.
Поэтому, конечно, у многих пользователей возникает естественный вопрос: «Менять расположение установки или оставлять по умолчанию?»
Если на локальном диске, где установлена текущая операционная система, свободного места остается ещё, по крайней мере, более 30%, то лучше всего, конечно, устанавливать «проги» в общую папку «Program Files». Это позволит, например, при создании образа системы (для резервного копирования) восстановить все установленные программы вместе с операционной системой.
Исключение составляют в основном только современные игры, которые занимают много места. Их целесообразнее устанавливать на другой логический диск (на котором нет операционной системы).
Как избежать появления в своем компьютере лишних программ?
Некоторые начинающие пользователи со временем удивляются, почему в их компьютерах появились какие-то программы, а также расширения в браузерах, которые они сами не устанавливали и не собирались это делать.
В большинстве случаев это просто результат установки утилит в обычном режиме, либо не вдумчивой установки в расширенном режиме.
Дело в том, что разработчики многих программ в мастер установки своих «прог» добавляют возможность скачивания и установки дополнительных программ. И в большинстве случаев при очередном шаге мастера установки уже выбрана опция установки этих программ.
Чтобы не допустить установку лишних утилит, необходимо, прежде всего, выбирать расширенный режим установки (если такой выбор есть). А затем нужно также внимательно читать, что предлагает та или иная программа дополнительно в процессе установки, и ненужные опции просто отключать.
Как правильно активировать платную лицензионную программу?
Конечно, не все программы в Сети являются бесплатными. Хотя и существует много альтернатив у платных программ. Так, например, у платного пакета приложений Microsoft Office, есть бесплатная замена LibreOffice и др. У платного проигрывателя Winamp, если бесплатная альтернатива AIMP3. Взамен платного архиватора WinRAR можно воспользоваться бесплатным архиватором 7-ZIP.
Примеры можно продолжать, но суть сводится к тому, что не стоит торопиться приобретать платные программы, так как в большинстве случаев начинающим пользователям вполне могут быть достаточны альтернативные бесплатные варианты.
Но, если всё же без функционала платной программы не обойтись или нет бесплатной альтернативы, то для правильной активации нужной программы необходимо следовать инструкциям от разработчиков утилит.
Разные платные «проги» могут активироваться тоже по-разному. И это зависит от того, какой процесс активации сделали разработчики конкретной программы.
Так, например, после оплаты программ, владельцы утилит (или их посредники) могут предоставлять специальный код, который нужно вставить в поле для активации. Такой код может давать возможность активировать программу от одного до нескольких компьютеров.
Также разработчики могут предоставлять специальный лицензионный файл, который нужно добавить в папку расположения установленной программы.
Некоторые программы можно активировать быстро онлайн, другие же требуют более сложных действий.
Каждый разработчик защищает свою интеллектуальную собственность от несанкционированного использования как может. Поэтому не стоит удивляться и раздражаться, если, оплатив ту или иную программу, вам приходится еще и разбираться с вопросами ее активации.
Заключение
Итак, в этой статье мы рассмотрели несколько вопросов, касающихся правильного скачивания и установки программ на компьютере. Если будут дополнительные вопросы, пишите в комментариях.
В основном, ничего сложного в этих задачах нет, и с практикой приходит опыт.
Старайтесь скачивать программы с официальных сайтов разработчиков. При подозрениях сканируйте скачанные файлы антивирусом. Внимательно относитесь к тому, что предлагает мастер установки той или иной утилиты.
Устанавливаем приложения на компьютер
Чтобы установить программу или игру, используют установщик или, как его еще называют, инсталлятор. Он может находиться на установочном диске или же вы можете скачать его из интернета. Процесс установки ПО можно разбить на этапы, что и будет сделано в этой статье. Но к сожалению, в зависимости от установщика, эти шаги могут отличаться, а некоторые так и вовсе отсутствовать. Поэтому, если следуя инструкции вы заметили, что какого-то окна у вас нет, то просто переходите далее.
Стоит также сказать, что внешний вид установщика может в значительной мере отличаться разниться, но инструкция будет применима ко всем в равной степени.
Шаг 1: Запуск инсталлятора
Любая установка начинается с запуска установочного файла приложения. Как уже было сказано, вы его можете загрузить из интернета или он уже может находиться на диске (локальном или оптическом). В первом случае все просто — вам необходимо открыть папку в «Проводнике», куда вы загрузили его, и дважды кликнуть по файлу.
Примечание: в некоторых случаях установочный файл нужно открывать от имени администратора, для этого кликните по нему правой кнопкой мыши (ПКМ) и выберите одноименный пункт.
Если инсталляция будет производиться с диска, то для начала вставьте его в дисковод, а затем выполните следующие действия:
- Запустите «Проводник», нажав по его значку на панели задач.
На боковой панели нажмите по пункту «Этот компьютер».</li>
В разделе «Устройства и диски» нажмите ПКМ по иконке дисковода и выберите пункт «Открыть».</li>
В открывшейся папке нажмите двойным кликом по файлу «Setup» — это и есть инсталлятор приложения.</li>
</ol>
Также бывают случаи, когда из интернета вы скачиваете не установочный файл, а ISO-образ, в этом случае его необходимо смонтировать. Делается это с помощью специальных программ, таких как DAEMON Tools Lite или же Alcohol 120%. Сейчас будет приведена инструкция по монтированию образа в DAEMON Tools Lite:
- Запустите программу.
- Нажмите на иконку «Быстрое монтирование», которая расположена на нижней панели.
В появившемся окне «Проводника» перейдите в папку, в которой находится ISO-образ приложения, выделите его и нажмите кнопку «Открыть».</li>
Нажмите один раз левой кнопкой мыши по смонтированному образу, чтобы запустить инсталлятор.</li>
</ol>
Подробнее:Как смонтировать образ в DAEMON Tools LiteКак смонтировать образ в Alcohol 120%
После этого на экране появится окно «Контроль учетных записей», в котором вам необходимо будет нажать «Да», если вы уверены, что программа не несет в себе вредоносный код.
Шаг 2: Выбор языка
Этот этап в некоторых случаях может быть пропущен, все зависит непосредственно от установщика. Перед вами появится окно с выпадающим списком, в котором нужно выбрать язык инсталлятора. В некоторых случаях в списке может не оказаться русского, тогда выбирайте английский и нажимайте «ОК». Дальше по тексту будут приведены примеры двух локализаций установщика.
Шаг 3: Знакомство с программой
После того как вы выбрали язык, на экране появится первое окно самого инсталлятора. В нем описан продукт, который будет установлен на компьютер, будут даны рекомендации по установке и предложены дальнейшие действия. Из вариантов выбора есть всего две кнопки, вам необходимо нажать «Далее»/«Next».
Шаг 4: Выбор типа установки
Этот этап присутствует далеко не во всех инсталляторах. Перед тем как приступить непосредственно к установке приложения, необходимо выбрать ее тип. Зачастую в таком случае в инсталляторе есть две кнопки «Настроить»/«Customization» и «Установить»/«Install». После выбора кнопки для установки все последующие этапы будут пропущены, вплоть до двенадцатого. А вот после выбора расширенной настройки установщика вам будет предоставлена возможность самостоятельно указать множество параметров, начиная от выбора папки, в которую будут скопированы файлы приложения, и заканчивая выбором дополнительного программного обеспечения.
Шаг 5: Принятие лицензионного соглашения
Перед тем как приступать к настройке установщика, необходимо принять лицензионное соглашение, предварительно с ним ознакомившись. В противном случае продолжить установку приложения нельзя. В разных установщиках это действие совершается по-разному. В некоторых достаточно просто нажать «Далее»/«Next», а в других перед этим вам понадобится поставить переключатель в положение «Я принимаю условия соглашения»/«I accept the terms in License Agreement» или что-то близкое по содержанию.
Шаг 6: Выбор папки для инсталляции
Этот этап является обязательным в каждом установщике. Вам необходимо в соответствующем поле указать путь к папке, в которую будет установлено приложение. Причем это вы можете сделать двумя разными способами. Первый — вписать путь вручную, второй — нажать кнопку «Обзор»/«Browse» и проложить его в «Проводнике». Также вы можете оставить папку для инсталляции по умолчанию, в этом случае приложение будет находиться на диске «C» в папке «Program Files». Как только все действия были произведены, вам необходимо нажать кнопку «Далее»/«Next».
Примечание: для корректной работы некоторых приложений необходимо, чтобы на пути к конечной директории не было русских букв, то есть все папки должны иметь имя, написанное на английском.
Шаг 7: Выбор папки в меню «Пуск»
Сразу стоит сказать, что этот этап иногда совмещен с предыдущим.
Между собой они практически не отличаются. Вам необходимо указать название папки, которая будет располагаться в меню «Пуск», откуда вы сможете запустить приложение. Как и в прошлый раз, можете вписать имя самостоятельно, изменив название в соответствующей графе, или же нажать «Обзор»/«Browse» и указать ее через «Проводник». Введя название, нажмите кнопку «Далее»/«Next».
Еще вы можете отказаться от создания этой папки, установив отметку рядом с соответствующим пунктом.
Шаг 8: Выбор компонентов
При инсталляции программ, которые вмещают в себя множество компонентов, вам будет предложено выбрать их. На этом этапе перед вами будет список. Нажав по названию одного из элементов, вы можете увидеть его описание, чтобы разобраться за что он отвечает. Все что необходимо сделать — установить галочки напротив тех компонентов, которые вы хотите инсталлировать. Если вы до конца не можете понять, за что именно отвечает тот или иной пункт, то оставьте все как есть и нажмите «Далее»/«Next», по умолчанию уже выбрана оптимальная конфигурация.
Шаг 9: Выбор файловых ассоциаций
Если программа, которую вы устанавливаете, взаимодействует с файлами различных расширений, то вам будет предложено выбрать те файловые форматы, которые будут запускаться в устанавливаемой программе по двойному нажатию ЛКМ. Как и на предыдущем этапе, вам точно так же необходимо поставить отметку рядом с пунктами в списке и нажать кнопку «Далее»/«Next».
Шаг 10: Создание ярлыков
На этом шаге вы можете определить местоположение ярлыков приложения, которые необходимы для его запуска. Обычно его можно разместить на «Рабочем столе» и в меню «Пуск». Все что вам необходимо сделать — это установить галочки у соответствующих пунктов и нажать «Далее»/«Next».
Шаг 11: Установка дополнительного ПО
Стоит сразу сказать, что этот шаг может быть как позже, так и раньше. В нем вам будет предложено установить дополнительное программное обеспечение. Чаще всего это происходит в нелицензионных приложениях. В любом случае рекомендуется отказаться от предложенной возможности, так как сами по себе они бесполезны и лишь будут засорять компьютер, а в некоторых случаях так и вовсе таким образом распространяются вирусы. Для этого вам необходимо снять галочки со всех пунктов и нажать кнопку «Далее»/«Next».
Шаг 12: Ознакомление с отчетом
Настройка параметров инсталлятора практически окончена. Теперь перед вами отображается отчет обо всех действиях, которые вы проделали ранее. На этом шаге вам необходимо перепроверить указанную информацию и в случае несоответствия нажать «Назад»/«Back», чтобы изменить настройки. Если все в точности, как вы указывали, то нажимайте «Установить»/«Install».
Шаг 13: Процесс инсталляции приложения
Теперь перед вами полоса, которая отображает прогресс установки приложения в указанную ранее папку. Все что вам необходимо — это дождаться, пока она полностью заполнится зеленым цветом. К слову, на этом этапе вы можете нажать кнопку «Отмена»/«Cancel», если передумали устанавливать программу.
Шаг 14: Окончание установки
Перед вами появится окно, где будет сообщено об успешной установке приложения. Как правило, в нем активна всего одна кнопка — «Завершить»/«Finish», после нажатия которой окно инсталлятора будет закрыто и вы сможете приступить к использованию только что установленного программного обеспечения. Но в некоторых случаях есть пункт «Запустить программу сейчас»/«Launch program now». Если отметка рядом с ним будет стоять, то после нажатия ранее упомянутой кнопки приложение запустится сразу же.
Также иногда будет кнопка «Перезагрузить сейчас». Происходит это в том случае, если для корректной работы установленного приложения необходима перезагрузка компьютера. Желательно ее выполнить, но вы можете сделать это позже, нажав соответствующую кнопку.
После выполнения всех вышеописанных действий на ваш компьютер будет произведена установка выбранного программного обеспечения и вы сразу же сможете приступить непосредственно к его использованию. В зависимости от сделанных ранее действия, ярлык программы будет располагаться на «Рабочем столе» или в меню «Пуск». Если вы отказались от его создания, то запуск необходимо производить непосредственно из директории, которую вы выбрали для инсталляции приложения.
Программы для установки ПО
Помимо вышеописанного метода установки программ, существует еще один, который подразумевает использование специального программного обеспечения. Все что вам необходимо — установить это ПО и совершить инсталляцию других приложений с его помощью. Таких программ много, и каждая из них хороша по-своему. У нас на сайте есть специальная статья, в которой приведен их список и краткое описание.
Подробнее: Программы для установки программ на компьютер
Мы же рассмотрим использование подобного ПО на примере Npackd. К слову, его установку вы можете произвести, используя инструкцию, которая приведена выше. Чтобы установить программу, после запуска приложения вам необходимо сделать следующее:
- Перейдите на вкладку «Пакеты».
- В поле «Статус» поставьте переключатель на пункт «Все».
- Из выпадающего списка «Категория» выберите категорию, к которой относится искомое вами программное обеспечение. При желании вы также можете определить подкатегорию, выбрав ее из одноименного списка.
- В списке всех найденных программ нажмите левой кнопкой мыши по искомой.
Примечание: если вы знаете точное название программы, то можете пропустить все вышеописанные действия, введя его в поле «Поиск» и нажав Enter.
- Нажмите кнопку «Установить», расположенную на верхней панели. Это же действие вы можете выполнить через контекстное меню или же с помощью горячих клавиш Ctrl+I.
- Дождитесь окончания процесса загрузки и установки выбранной программы. К слову, весь этот процесс можно отследить на вкладке «Задания».
После этого выбранная вами программа установится на ПК. Как можно заметить, главное преимущество использования такой программы — это отсутствие необходимости в прохождении всех этапов, которые есть в привычном инсталляторе. Вам необходимо всего-навсего выбрать приложение для инсталляции и нажать «Установить», после этого все произойдет в автоматическом режиме. К недостаткам можно отнести лишь то, что в списке может не оказаться некоторых приложений, но это компенсируется возможностью самостоятельного их добавления.
Программы для установки драйверов
Помимо программ для установки другого ПО существуют программные решения для автоматической инсталляции драйверов. Они хороши тем, что самостоятельно способны определить, какие драйвера отсутствуют или устарели, и произвести их установку. Вот список самых популярных представителей этого сегмента:
- DriverPack Solution;
- Driver Checker;
- SlimDrivers;
- Snappy Driver Installer;
- Advanced Driver Updater;
- Driver Booster;
- DriverScanner;
- Auslogics Driver Updater;
- DriverMax;
- Device Doctor.
Пользоваться всеми вышеперечисленными программами очень просто, вам необходимо запустить сканирование системы, а потом нажать кнопку «Установить» или «Обновить». У нас на сайте есть руководство по использованию такого ПО.
Подробнее:Обновляем драйвера с помощью DriverPack SolutionОбновляем драйвера с помощью DriverMax
Заключение
В завершение можно сказать, что установка программы на компьютер — это несложный процесс. Главное — внимательно вчитываться в описания на каждом из этапов и выбирать правильные действия. Если же вы не хотите каждый раз сталкиваться с этим, помогут программы для установки другого ПО. Не стоит также забывать и о драйверах, ведь для многих пользователей их установка непривычна, а с помощью специальных программ весь процесс инсталляции сводится к нескольким кликам мыши. Мы рады, что смогли помочь Вам в решении проблемы.Опишите, что у вас не получилось. Наши специалисты постараются ответить максимально быстро.
Помогла ли вам эта статья?
Установка программ на компьютер – это одна из главных процедур, которую должен знать пользователь. По мере освоения компьютера, начинающему пользователю рано или поздно перестает хватать предустановленных программ, имеющихся в Windows, или они его не устраивают по функциональности. Как правило, приложения сторонних производителей имеют больше возможностей, чем стандартные программы операционной системы. Например, приложение Средство просмотра фотографий в Windows 7 довольно примитивное по своим возможностям и обыкновенно более опытные пользователи устанавливают другую программу для просмотра изображений. Процесс установки еще называют инсталляцией, от английского install, что в переводе и означает – «устанавливать».
Оглавление:
Как установить программу на компьютер
Как установить программу на компьютер – это не такой сложный вопрос, как сначала может показаться, тем более практически каждая программа под Windows имеет так называемый «мастер установки» (или «установщик») в виде диалоговых окон, который пошагово проведет пользователя до завершения процесса. Все, что нужно – это внимательно читать то, что предлагает «установщик» и нажимать соответствующие кнопки в диалоговых окнах.
Давайте рассмотрим процесс инсталляции на примере программы FastStone Image Viewer. Приложение предназначено не только для просмотра фотографий, но и для их редактирования. Имеет русскоязычный интерфейс и распространяется бесплатно.
Программы распространяются в виде так называемого дистрибутива, где компоненты устанавливаемого приложения находятся в архивированном (сжатом) виде. В дистрибутиве имеется установщик с названием «Setup» или «Install» и имеет расширение .exe или .msi
В первую очередь нужно скачать дистрибутив программы с официального сайта производителя http://www.faststone.org/ где выложена последняя версия программы.
Нажмите на кнопку download и на следующей странице вам предложат на выбор тип дистрибутива: в виде файла с расширением .exe, упакованный файл, и portable версию программы, для которой не нужна установка. Выберите закачку .exe и щелкните по кнопке download для начала закачки.
После окончания закачки откройте папку с полученным дистрибутивом и найдите файл FSViewerSetup60. Здесь мы видим, что получен дистрибутив программы в виде одного файла установщика, имеющего в своем названии слово «Setup».
Щелкните по нему дважды левой кнопкой мыши для его запуска.
Процесс установки программы на компьютер
- После запуска инсталлятора мы увидим окно приветствия мастера установки, который предложит закрыть работающие программы и нажать на кнопку «Далее».
- В следующем окне нам предложат с лицензионным соглашением (правда на английском языке), и подтвердить согласие нажатием на кнопку «Принимаю».
- В следующем окне мастер установки покажет, в какую папку он собирается установить программу. Если вы согласны, щелкните по кнопке «Установить». Если вы хотите изменить папку назначения, то укажите свою, нажав на кнопку «Обзор», укажите нужную папку и нажмите кнопку «Установить».
- Начнется процесс установки (инсталляции) программы, по окончании которого мастер сообщит о завершении процесса и попросит нажать кнопку «Готово» для выхода из программы установщика.
Теперь можно запустить приложение щелком по его ярлыку на рабочем столе или через Главное меню и ознакомиться со всеми его возможностями.
Мы научились устанавливать программу, дистрибутив которой скачали из интернета, с сайта производителя. Дистрибутивы программ могут также распространяться с помощью компакт-дисков. В таких случаях мастер установки запускается автоматически, при вставке диска в дисковод. Все, что нужно в этом случае, опять же следовать инструкциям и подсказкам мастера установки.
Поделиться.Используемые источники:
- https://blog-pc.ru/kak-skachivat-ustanavlivat-programmy-na-komputere.html
- https://lumpics.ru/how-install-program-on-pc/
- https://www.pc-school.ru/ustanovka-programm-na-kompyuter/
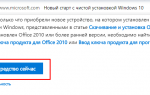 Как скачать установочный диск Windows 10. ISO образ Windows
Как скачать установочный диск Windows 10. ISO образ Windows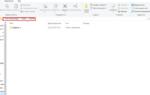 Как правильно удалить любую игру и как удалить все файлы от нее. Удаление с помощью revo unistaller.
Как правильно удалить любую игру и как удалить все файлы от нее. Удаление с помощью revo unistaller. Как установить Windows 10 с флешки. Записываем. Настраиваем. Устанавливаем
Как установить Windows 10 с флешки. Записываем. Настраиваем. Устанавливаем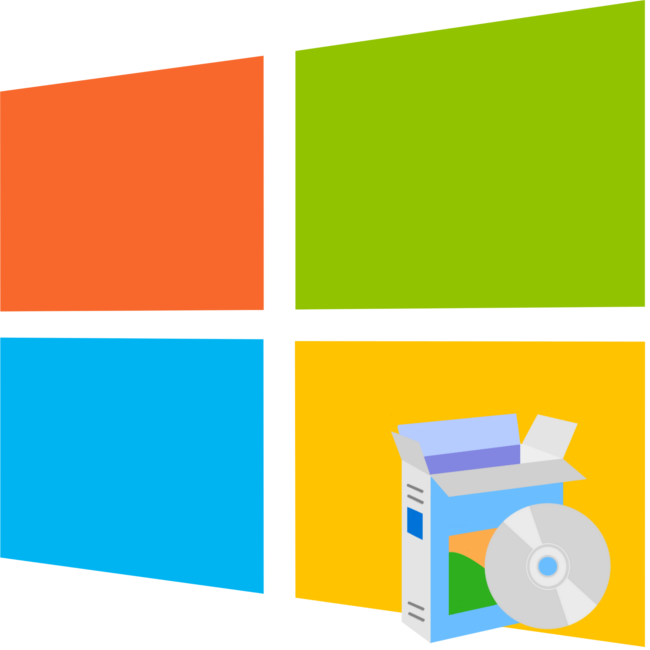
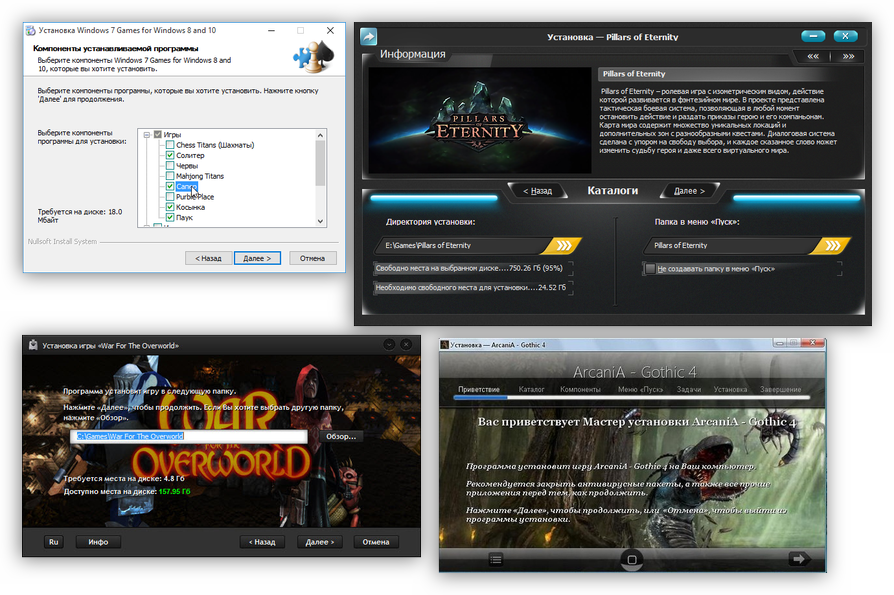
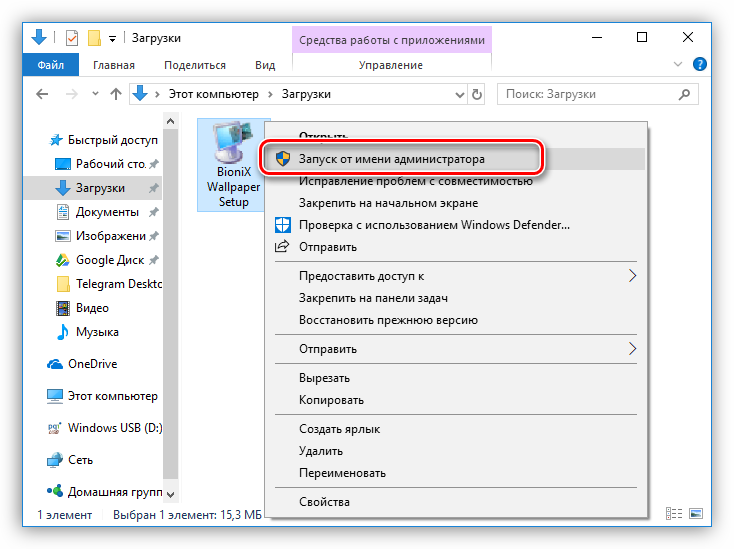
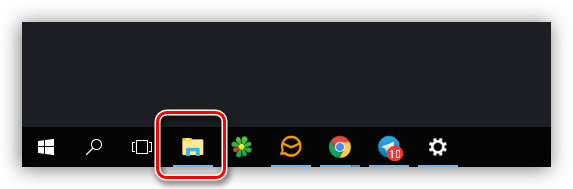
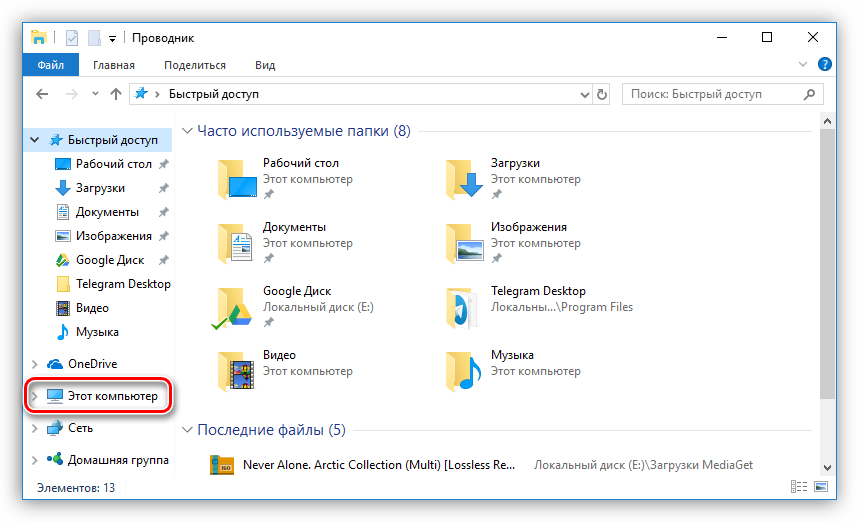
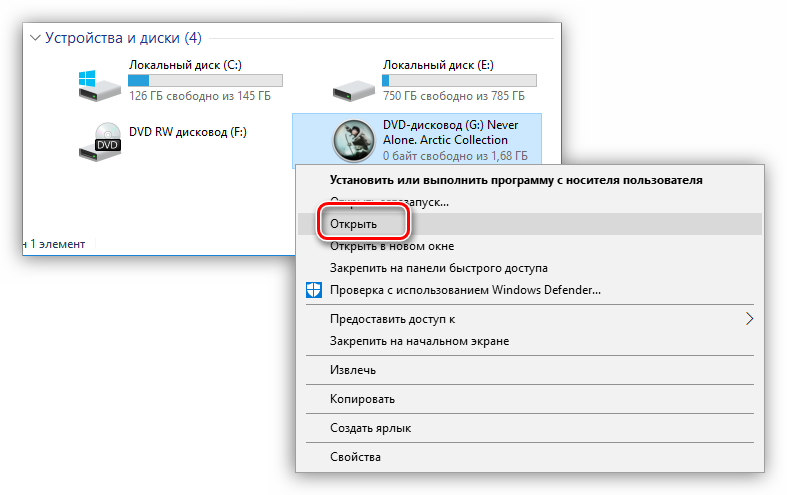
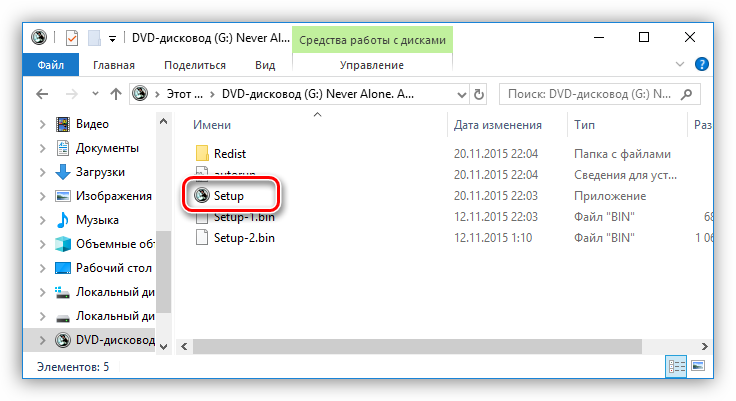
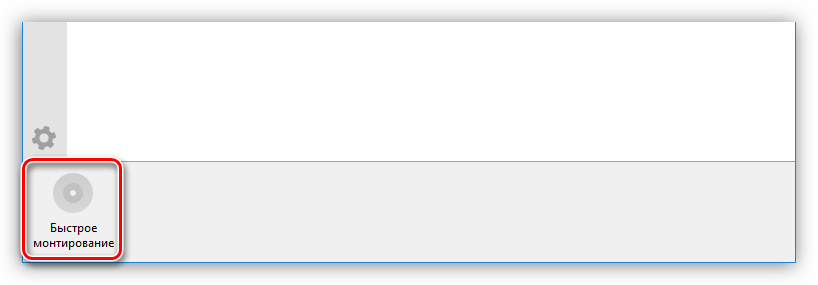
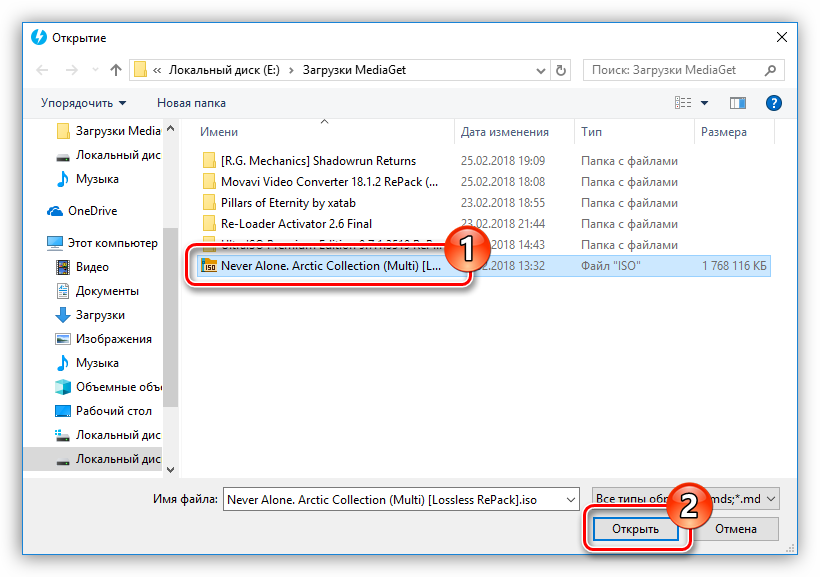
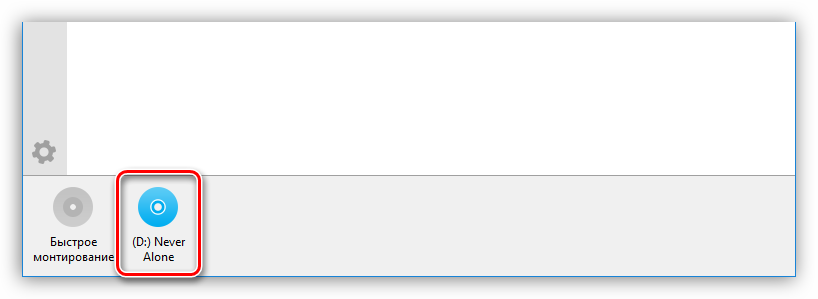
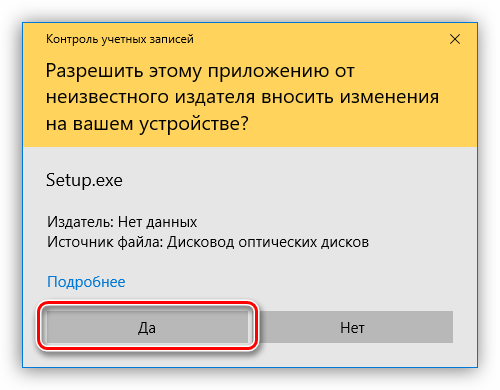
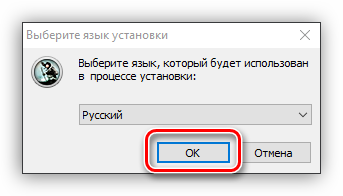
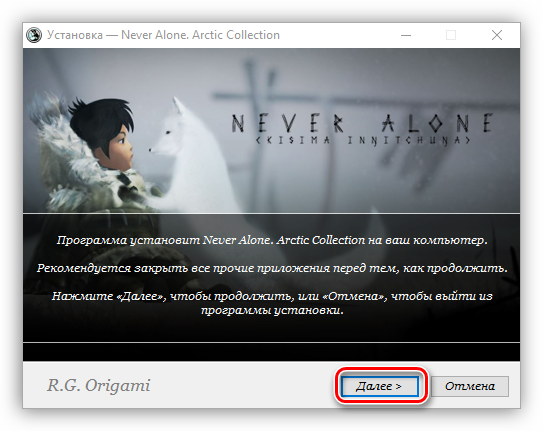
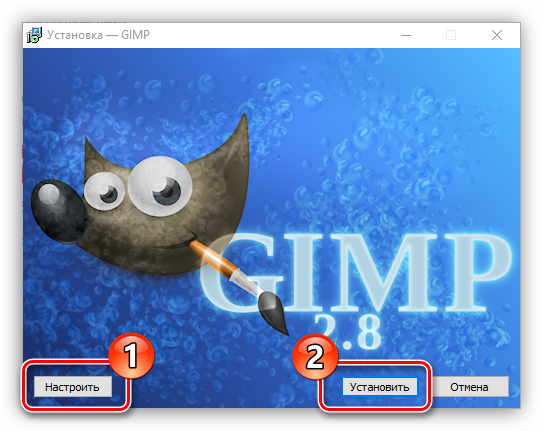
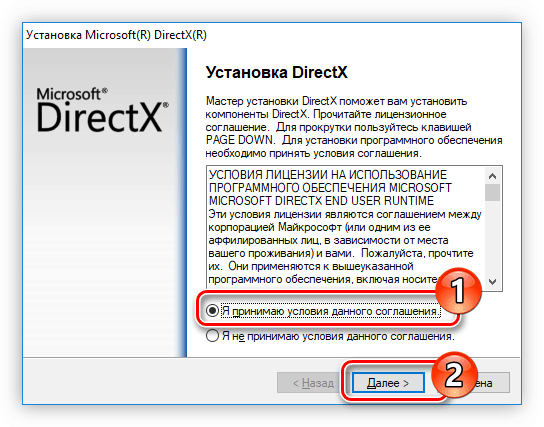
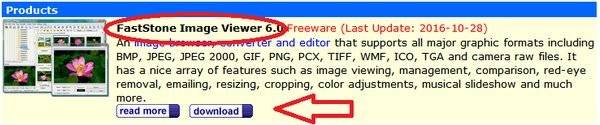
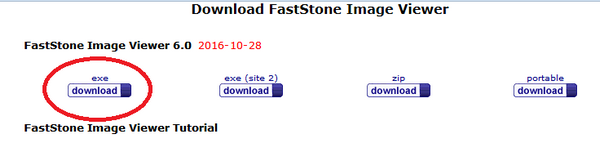
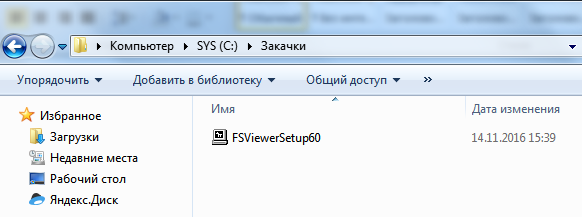
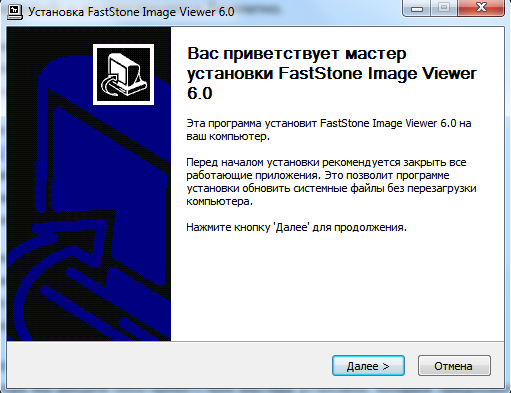
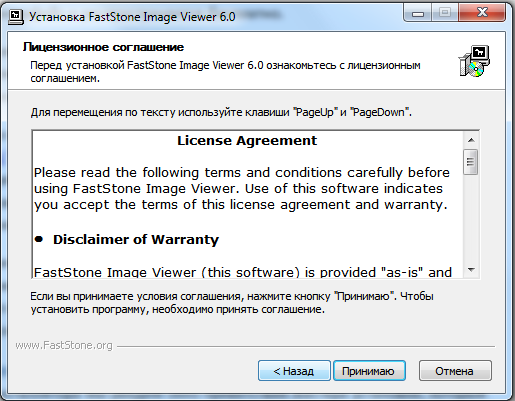
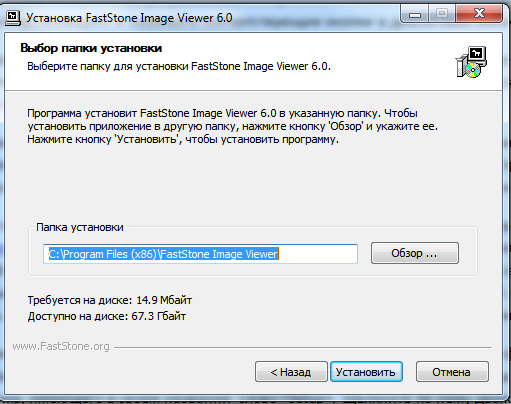
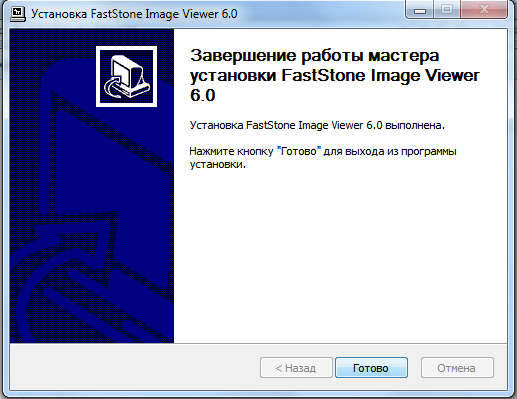
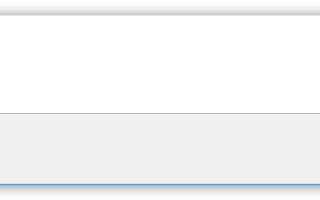

 Nvidia драйвера: обновление и переустановка на системе Windows
Nvidia драйвера: обновление и переустановка на системе Windows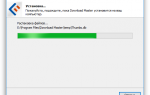 Программа для установки программ на Windows – бесплатный установщик ZipSoft
Программа для установки программ на Windows – бесплатный установщик ZipSoft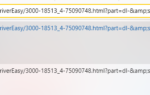 Ошибка CRITICAL PROCESS DIED Windows 10
Ошибка CRITICAL PROCESS DIED Windows 10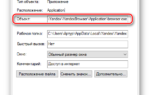 Как правильно провести удаление рекламных вирусов с компьютера?
Как правильно провести удаление рекламных вирусов с компьютера?