Каждый раз, после установки операционной системы, следует инсталляция дополнительного софта, а также игр и др. После этого, на Рабочем столе появляется всё больше значков и лично меня раздражает факт отображения стрелок в нижнем левом углу этих ярлыков и автоматически добавляемое слово “Ярлык”.
Для тех, кто не уверен в своих силах и боится редактировать реестр, в Интернете есть много сайтов, где размещены файлы с расширением “.reg“, производящие описанные мною действия. Скачав и запустив на выполнение указанные файлы, вам нужно будет только согласиться на внесение изменений в системный реестр.
Я же опишу и покажу как сделать необходимые изменения вручную. Вы же должны видеть и знать, что поменяли и где.
СТРЕЛКИ ЯРЛЫКОВ
Переходим в меню кнопки “Пуск”, в поле поиска пишем “regedit” и на найденном исполняемом файле regedit.exe кликаем левой кнопкой мыши.
В открывшемся окне программы редактирования реестра последовательно переходим по следующему пути:
HKEY_LOCAL_MACHINE - SOFTWARE - Classes - lnkfile
и дважды кликаем на параметр “IsShortcut” в левой части окна редактора. Устанавливаем цифру “0” в поле “Значение” и нажимаем на “ОК”.
Перезагружаем операционную систему для применения внесённых изменений. Если никаких изменений не произошло и стрелки ярлыков остались на местах, то переходим ко второму варианту. Просто совсем удаляем параметр “IsShortcut” (мне помог именно этот вариант).
Стрелки исчезли и Рабочий стол стал выглядеть вот так.
СЛОВО ЯРЛЫК
Сразу замечу, что это изменение будет касаться только вновь создаваемых иконок. Для всех созданных ранее нужно редактировать все надписи вручную. По тому же принципу, переходим в:
HKEY_CURRENT_USER - Software - Microsoft - Windows - CurrentVersion - Explorer
и дважды кликаем на параметр “link”.
Заменяем число “16” на “00” и кликаем “ОК”.
Перезагружаем компьютер и вновь созданные иконки будут отображаться без слова “Ярлык”.
Спасибо за уделённое внимание читатель блога! Тому, кто хочет убрать именно названия поможет статья «Как убрать названия ярлыков в Windows 7». Прошу делиться ссылкой на статью с друзьями через кнопки социальных сетей и оставлять свои комментарии.
На флешке появились ярлыки вместо файлов
Такой вирус может проявлять себя по-разному:
- папки и файлы превратились в ярлыки;
- часть из них вообще исчезла;
- несмотря на изменения, объем свободной памяти на флешке не увеличился;
- появились неизвестные папки и файлы (чаще с расширением «.lnk»).
Прежде всего, не спешите открывать такие папки (ярлыки папок). Так Вы собственноручно запустите вирус и только потом откроете папку.
К сожалению, антивирусы через раз находят и изолируют такую угрозу. Но все же, проверить флешку не помешает. Если у Вас установлена антивирусная программа, кликните правой кнопкой по зараженному накопителю и нажмите на строку с предложением провести сканирование.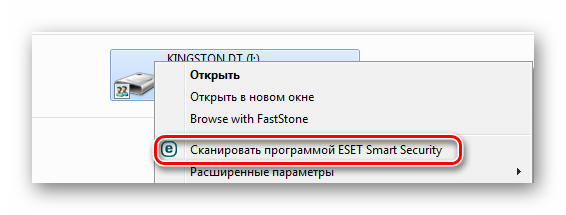
Еще одним решением проблемы может стать обычное форматирование носителя информации. Но способ этот довольно радикальный, учитывая что Вам может понадобиться сохранить данные на ней. Поэтому рассмотрим иной путь.
Шаг 1: Делаем видимыми файлы и папки
Скорее всего, часть информации вообще будет не видна. Так что первым делом нужно заняться этим. Вам не понадобится никакое стороннее ПО, так как в данном случае можно обойтись и системными средствами. Все, что Вам нужно сделать, заключается вот в чем:
- В верхней панели проводника нажмите «Упорядочить» и перейдите в «Параметры папок и поиска».
Откройте вкладку «Вид».</li>В списке снимите галочку с пункта «Скрывать защищенные системные файлы» и поставьте переключатель на пункте «Показывать скрытые файлы и папки». Нажмите «ОК».</li></ol>
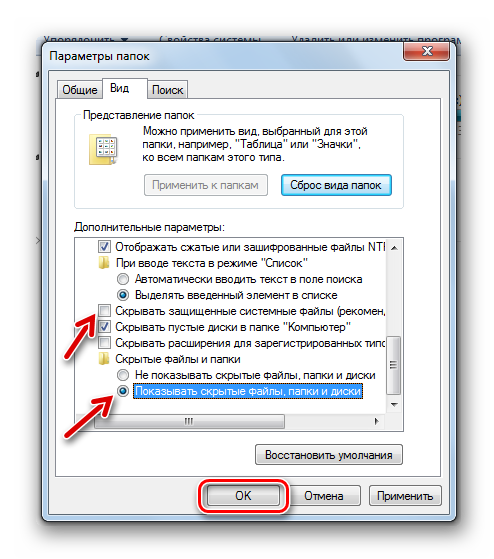
Не забудьте вернуть все значения на место, когда избавитесь от вируса, чем мы и займемся далее.
Читайте также: Гайд по подключению USB-флешки к Android и iOS смартфону
Шаг 2: Удаляем вирус
Каждый из ярлыков запускает файл вируса, а, следовательно, «знает» его расположение. Из этого и будем исходить. В рамках данного шага сделайте вот что:
- Кликните по ярлыку правой кнопкой и перейдите в «Свойства».
- Обратите внимание на поле объект. Именно там можно отыскать место, где хранится вирус. В нашем случае это «RECYCLER5dh09d8d.exe», то есть, папка RECYCLER, а «6dc09d8d.exe» – сам файл вируса.
Удалите эту папку вместе с ее содержимым и все ненужные ярлыки.</li></ol>
Читайте также: Инструкция по установке на флешку операционной системы на примере Kali Linux
Шаг 3: Восстанавливаем нормальный вид папок
Осталось снять атрибуты «скрытый» и «системный» с Ваших файлов и папок. Надежнее всего воспользоваться командной строкой.
- Откройте окно «Выполнить» нажатием клавиш «WIN» + «R». Введите туда cmd и нажмите «ОК».
Введите
cd /d i:
где «i» – буква, присвоенная носителю. Нажмите «Enter».</li>
Теперь в начале строки должно появиться обозначение флешки. Введите
attrib -s -h /d /s
Нажмите «Enter».</li></ol>
Так сбросятся все атрибуты и папки снова станут видимыми.
Альтернатива: Использование пакетного файла
Можно создать специальный файл с набором команд, который проделает все эти действия автоматически.
- Создайте текстовый файл. Пропишите в нем следующие строки:
attrib -s -h /s /d rd RECYCLER /s /q del autorun.* /q del *.lnk /qПервая строка снимает все атрибуты с папок, вторая – удаляет папку «Recycler», третья – удаляет файл автозапуска, четвертая – удаляет ярлыки.
- Нажмите «Файл» и «Сохранить как».
Файл назовите «Antivir.bat».</li>Поместите его на съемный накопитель и запустите (щелкните мышкой дважды по нему).</li></ol>
При активации этого файла Вы не увидите ни окон, ни строки состояния – ориентируйтесь по изменениям на флешке. Если на ней много файлов, то возможно, придется подождать 15-20 минут.
Что делать, если через некоторое время вирус снова появился
Может случиться так, что вирус снова себя проявит, при этом флешку Вы не подключали к другим устройствам. Напрашивается один вывод: вредоносное ПО «засело» на Вашем компьютере и будет заражать все носители. Из ситуации есть 3 выхода:
- Сканировать ПК разными антивирусами и утилитами, пока проблема не решится.
- Использовать загрузочную флешку с одной из лечащих программ (Kaspersky Rescue Disk, Dr.Web LiveCD, Avira Antivir Rescue System и прочие). Скачать Avira Antivir Rescue System с официального сайта
- Переустановить Windows.
Специалисты говорят, что такой вирус можно вычислить через «Диспетчер задач». Для его вызова используйте сочетание клавиш «CTRL» + «ALT» + «ESC». Следует искать процесс с примерно таким названием: «FS…USB…», где вместо точек будут случайные буквы или цифры. Найдя процесс, можно кликнуть по нему правой кнопкой и нажать «Открыть место хранения файла». Выглядит это так, как показано на фото ниже. Но, опять-таки он не всегда запросто удаляется с компьютера.
Выполнив несколько последовательных действий, можно вернуть все содержимое флешки в целости и сохранности. Чтобы избежать подобных ситуаций, почаще пользуйтесь антивирусными программами.
Читайте также:Инструкция по созданию мультизагрузочной флешкиМы рады, что смогли помочь Вам в решении проблемы.Опишите, что у вас не получилось. Наши специалисты постараются ответить максимально быстро.
Помогла ли вам эта статья?
Добавил admin6 лет и 10 месяцев назад102074 просмотровВ этой статье я опишу что такое ярлыки, зачем они нужны, как создать ярлык, как узнать где расположен ярлык и как его удалить. А так же как удалить значок стрелочки на нем.Зачем вообще на значках присутствуют стрелки? Значки программ на рабочем столе — это ярлыки установленных программ.Ярлыки в свою очередь служат как бы указателем на исполняемый файл программы.Когда Вы устанавливаете программу, она часто спрашивает о создании ярлыков в меню Пуск и на Рабочем столе. Это нужно для быстрого доступа и запуска программы.Сама программа, разумеется, находится в папке Programm Files на системном диске, но чтобы Вам не запускать каждый раз программу или игру папки где она установлена, существуют ярлыки.Вы сами можете создать такой ярлык для любой программы или игры или папки или файла и поместить его на Рабочий стол, чтобы не запускать его из папки где она находится.Например у Вас есть папка с любимыми фотографиями и она находится по пути: E:все фотовасяработасеверпраздник.Конечной папкой является праздник и чтобы не добираться каждый раз до неё вовсе не обязательно копировать или перемещать на Рабочий стол для быстроты, можно просто создать ярлык который будет ссылаться на неё. Он занимает всего 2-4 Кб и существенно экономит место.Конечно, если Вы перенесли рабочий стол на тот диск, где и лежит эта папка, Вам это не потребуется в случае экономии места на системном диске, но для быстроты доступа всё таки можно так сделать.Как создать ярлык на Рабочем столе ?1 способ. Щелкаем ПКМ на Вашей папке и выбираем Отправить — Рабочий стол (создать ярлык)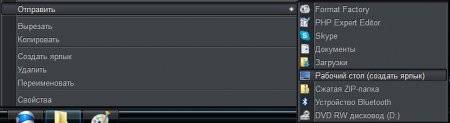
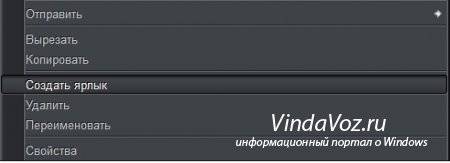
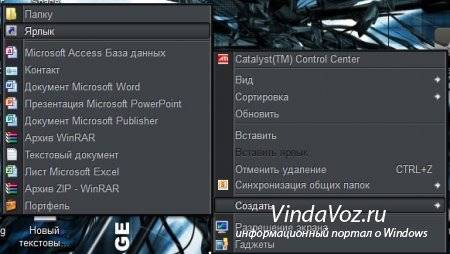


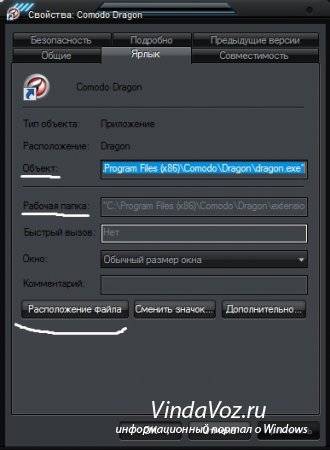






- https://liwihelp.com/rabochij-stol-2/ubrat_strelki_s_yarlykov.html
- https://lumpics.ru/on-the-flash-drive-appeared-shortcuts-instead-of-files/
- http://vindavoz.ru/poleznoe/175-yarlyk-na-rabochem-stole-kak-sozdat-izmenit-udalit-i-ubrat-strelochki.html
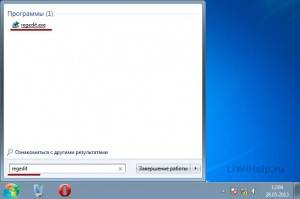

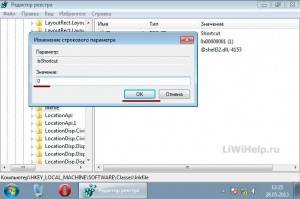

 Почему размер папки Windows со временем растет, что оттуда можно удалить и как?
Почему размер папки Windows со временем растет, что оттуда можно удалить и как?



 Где найти на компьютере скачанные файлы из интернета
Где найти на компьютере скачанные файлы из интернета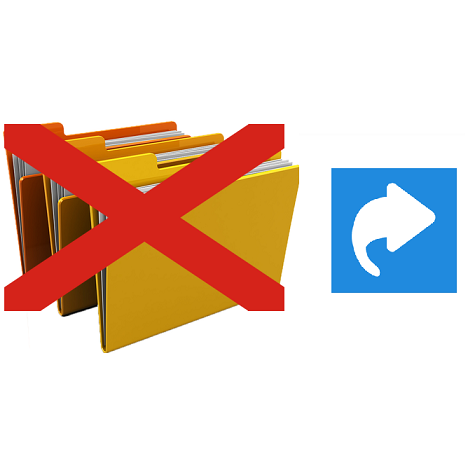
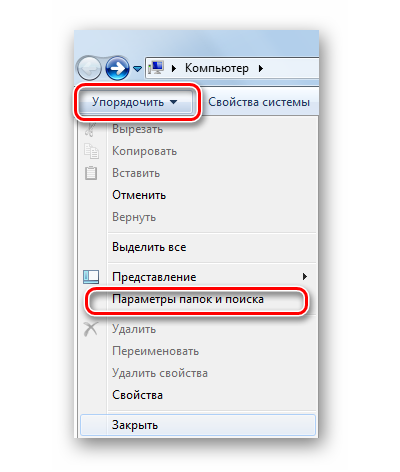
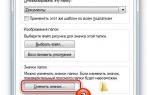 Нестандартные иконки в Windows 7 – штрихи вашей индивидуальности
Нестандартные иконки в Windows 7 – штрихи вашей индивидуальности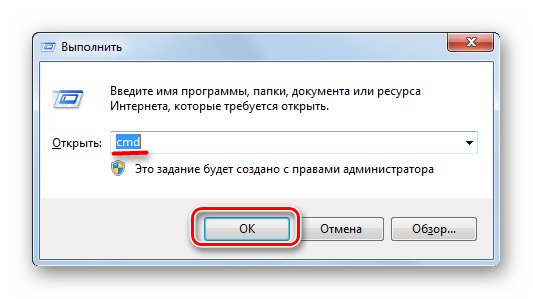
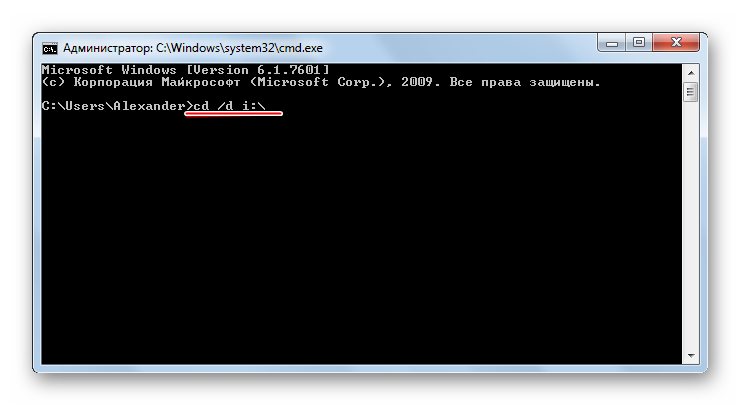
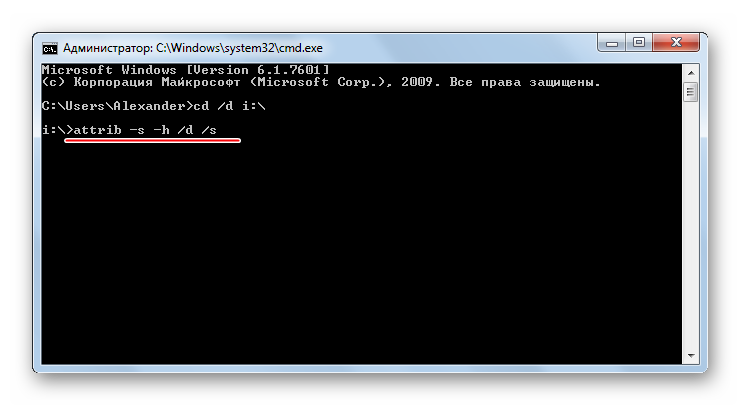



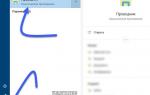 Как создать на рабочем столе мой компьютер, для чего нужен мой компьютер и как добавить или убрать папки
Как создать на рабочем столе мой компьютер, для чего нужен мой компьютер и как добавить или убрать папки Отображение скрытых файлов и папок в ОС Windows 10 и более ранних версий
Отображение скрытых файлов и папок в ОС Windows 10 и более ранних версий Как можно открыть скрытые папки в Windows 7
Как можно открыть скрытые папки в Windows 7 Как изменить размер значков на рабочем столе Windows
Как изменить размер значков на рабочем столе Windows