Содержание
- 1 Безопасный режим Windows 10
- 1.1 Способ 1: С помощью инструмента Конфигурация системы (msconfig.exe)
- 1.2 Способ 2: Перезагрузить компьютер с нажатием клавиши Shift (Shift + Перезагрузка)
- 1.3 Способ 3: Загрузка с помощью диска восстановления
- 1.4 Способ 4: Особые варианты загрузки
- 1.5 Метод 1. Системные настройки
- 1.6 Метод 2. Командная строка
- 1.7 Метод 3. Особые варианты загрузки
- 1.8 1 Как загрузить Windows 10 в безопасном режиме с помощью Расширенного запуска
- 1.9 2 Как загрузить Windows 10 в безопасном режиме, используя конфигурацию системы
- 1.10 3 Загрузите Windows 10 в безопасном режиме с помощью перезагрузки
- 1.11 4 Загрузите Windows 10 в безопасном режиме, используя диск восстановления
- 1.12 Как отключить безопасный режим в Windows 10
Читайте, как загрузить Безопасный режим Windows. Рассмотрим стандартные способы, с использованием диска восстановления или используя определённое сочетание клавиш. Если операционная система не загружается или работает неправильно по одной из множества возможных причин, то иногда единственным способом вернуть её работоспособность и получить доступ к своим данным есть загрузка компьютера в Безопасном режиме и исправление ошибок с его помощью.
Содержание:
Безопасный режим Windows 10
Если вам уже довелось какое-то время пользоваться Windows 10, то вы, наверное, обратили внимание, что старые способы загрузки компьютера в Безопасном режиме больше не работают. Т.е. нажимая клавиши F8 или Shift+F8 во время загрузки системы вы уже не сможете загрузить операционную систему в безопасном режиме. Но это не значит, что в Windows 10 больше нет Безопасного режима. Просто чтобы загрузить его, необходимо пройти другие процедуры. Давайте рассмотрим их детальнее.
Когда вы входите в безопасный режим Windows 10, операционная система загружает минимальный интерфейс и только самые необходимые сервисы и драйвера, которые необходимы для функционирования системы.
Способ 1: С помощью инструмента Конфигурация системы (msconfig.exe)
Самый простой способ загрузиться в Безопасном Режиме Windows 10, это с помощью инструмента Конфигурация системы. Многие пользователи знают его по исполняемому имени: msconfig.exe.
Чтобы запустить данный инструмент, необходимо открыть окно «Выполнить» (сочетание клавиш Windows + R) и ввести в нём msconfig.
Также, Конфигурацию системы можно запустить с помощью окна поиска возле кнопки меню Пуск. Достаточно ввести в нём «Конфигурация системы».
В открывшемся окне инструмента Конфигурация системы перейдите на вкладку Загрузки, и в разделе Параметры загрузки выберите Безопасный режим.
После этого система предложит перезагрузить компьютер для вступления в силу изменений. Можно продолжить работу на компьютере без перезагрузки или перезагрузить его, после чего он автоматически загрузится в Безопасном режиме.
Способ 2: Перезагрузить компьютер с нажатием клавиши Shift (Shift + Перезагрузка)
Ещё один способ с помощью которого можно запустить Безопасный режим Windows 10, это перезагрузить компьютер удерживая нажатой клавишу Shift. Для этого, откройте меню Пуск, нажмите кнопку Выключение и удерживая нажатой клавишу Shift, выберите Перезагрузка.
Также данную комбинацию можно использовать из экрана блокировки.
После этого Windows 10 перезагрузится и предложит выбрать один из пунктов меню. Выберите Поиск и устранение неисправностей / Дополнительные параметры.
В окне Дополнительных параметров выберите Параметры загрузки
Windows 10 уведомит пользователя о том, что систему можно перезагрузить для запуска дополнительных параметров, одним из которых является Безопасный режим. Нажмите кнопку Перезагрузить.
После того как система перезагрузится, выберите с какими параметрами необходимо загрузить систему. Для загрузки системы в Безопасном режиме присутствуют три варианта (F4 – F6).
Способ 3: Загрузка с помощью диска восстановления
В Windows 10 доступен инструмент для создания дисков восстановления.
Загрузите Windows 10 c помощью созданного таким образом диска восстановления. После этого система предложит выбрать раскладку клавиатуры, после чего выберите меню Поиск и устранение неисправностей / Дополнительные параметры. Дальнейшие действия совпадают с теми, которые описаны в предыдущем разделе.
Способ 4: Особые варианты загрузки
Несмотря на существование нескольких способов загрузки Windows 10 в Безопасном режиме, данный способ будет наиболее правильным – при условии, что операционная системы загрузить которую необходимо в Безопасном режиме полностью работоспособна.
Сделать это довольно просто:
- Откройте Параметры
- Перейдите в Обновление и безопасность / Восстановление
- В разделе Особые варианты загрузки нажмите клавишу Перезагрузить сейчас
- После этого Windows 10 перезагрузится и предложит выбрать один из пунктов меню. Выберите Поиск и устранение неисправностей / Дополнительные параметры.
- Далее, следуйте действиям, которые описаны в Способе 2
Описанные способы загрузки операционной системы в Безопасном режиме актуальны как для Windows 10, так и для Windows 8.1. Начиная с данных версий Windows Безопасный режим перестал быть функцией, которую используют только ИТ специалисты в своей работе. Теперь это просто ещё одна из функций операционной системы, которая доступна каждому пользователю, и с помощью которой пользователь без особых усилий может восстановить работоспособность системы и вернуть доступ к своим данным.
Метод 1. Системные настройки
Вы можете запустить утилиту «Конфигурация системы» с помощью встроенного в панель задач поиска. Просто введите запрос msconfig и щёлкните по самой верхней строке в результатах поиска. В появившемся окне перейдите на вкладку «Загрузка» и отметьте пункт «Минимальная». Подтвердите свой выбор нажатием на кнопку «ОК». Перед вами появится диалоговое окно с вопросом, желаете ли вы перезагрузить компьютер прямо сейчас. После вашего согласия операционная система Windows 10 загрузится в безопасном режиме.
Метод 2. Командная строка
Пользователи со стажем должны помнить, что загрузить систему в безопасном режиме можно, удерживая клавишу F8 при старте запуска компьютера. Однако в Windows 10 эта функция была отключена для ускорения старта системы. Чтобы исправить это «усовершенствование», необходимо ввести в командной строке всего одну команду.
- Щёлкните правой кнопкой мыши по «Пуску» на панели задач и выберите в появившемся меню пункт «Командная строка (администратор)».
- Введите в окне командной строки следующую команду:
bcdedit /set {default} bootmenupolicy legacy - Нажмите «Ввод». Закройте окно терминала и перезагрузите компьютер. Теперь при нажатии клавиши F8 во время запуска системы должен снова появиться диалог выбора способа загрузки.
Если вы в будущем захотите вернуть всё как было, то это можно сделать с помощью следующей команды:
bcdedit /set {default} bootmenupolicy standard
Метод 3. Особые варианты загрузки
Этот способ не потребует от вас каких-либо ухищрений и лежит вроде бы на поверхности. Однако многие ли могут похвастаться тем, что в дебрях настроек Windows 10 самостоятельно обнаружили эту полезную возможность? Поэтому я решил включить в статью этот способ загрузки тоже.
Итак, откройте меню «Пуск», щёлкните по ссылке «Параметры», а дальше проследуйте по адресу: «Обновление и безопасность» → «Восстановление» → «Особые варианты загрузки». Щёлкните по кнопке «Перезагрузить сейчас». После этого вы попадёте на экран «Выбор действия». На нём предложено три варианта, из которых нас интересует пункт «Диагностика».
На следующем экране нажимаем кнопку «Дополнительные параметры», а затем «Параметры загрузки». В конце этого длинного пути нас ждёт искомая опция под названием «Включить безопасный режим». Кстати, значительно сократить это путешествие можно, если просто удерживать кнопку Shift при клике по команде «Завершение работы» в меню «Пуск».
Надеюсь, что эта небольшая инструкция пригодится вам в трудную минуту и поможет загрузить Windows 10 в безопасном режиме. А чтобы долго не разыскивать её по всему интернету, не забудьте занести её в закладки и поделиться с друзьями.
(via)
Этот режим поможет выявить причины проблем на компьютере, т.е. идентифицировать неисправный софт или драйвер.
 1 Как загрузить Windows 10 в безопасном режиме с помощью Расширенного запуска
1 Как загрузить Windows 10 в безопасном режиме с помощью Расширенного запуска
Способ загрузки в безопасном режиме с помощью Расширенного запуска – самый простой способ.
- Откройте Параметры на компьютере и выберите Обновление и безопасность.
- На следующем экране нажмите Восстановление на левой панели. На правой панели прокрутите вниз и нажмите кнопку Перезагрузить сейчас, расположенную в разделе Особые варианты загрузки.
- После перезагрузки компьютера нажмите кнопку Устранение неполадок.
- На экране Устранение неполадок нажмите Дополнительные параметры.
- На экране Дополнительные параметры нажмите Параметры запуска.
- На экране Параметры запуска нажмите кнопку Перезагрузка, расположенную в правом нижнем углу экрана.
- На следующем экране нажмите клавишу F4 на клавиатуре, чтобы загрузить Windows 10 в безопасном режиме.
2 Как загрузить Windows 10 в безопасном режиме, используя конфигурацию системы
Выполните следующие шаги для загрузки Windows 10 в безопасном режиме с помощью утилиты настройки системы.
- Щелкните правой кнопкой мыши кнопку Пуск и выберите Выполнить.
- В окне Выполнить команду введите msconfig и нажмите ОК.
- На следующем экране выберите вкладку Загрузка в верхнем меню и включите Безопасный режим с минимальными параметрами.
- После выбора безопасной загрузки и минимальных параметров нажмите кнопку ОК, чтобы сохранить этот параметр.
- В появившемся всплывающем окне нажмите Перезагрузить, чтобы запустить процесс загрузки компьютера в безопасном режиме.
- Когда компьютер перезагрузится, нажмите Устранение неполадок.
- Перейдите к экрану Параметры запуска, нажав Дополнительные параметры > Параметры запуска > Перезагрузить.
- Как только вы дойдете до экрана Параметры запуска, нажмите клавишу F4 для загрузки Windows 10 в безопасном режиме.
3 Загрузите Windows 10 в безопасном режиме с помощью перезагрузки
Этот метод запуска Windows 10 в безопасном режиме работает как при входе в систему на компьютере, так и при отображении экрана входа в систему и невозможности входа в учетную запись пользователя.
- Нажмите кнопку Пуск > значок питания, чтобы активировать параметры запуска.
- Теперь, удерживая клавишу Shift на клавиатуре компьютера, нажмите Перезагрузить в меню Пуск.
Если вы не можете войти в свой компьютер, вы можете запустить его в безопасном режиме, прямо с экрана входа в систему и без входа в свою учетную запись пользователя.
Для этого нажмите кнопку питания > удерживайте нажатой клавишу Shift на клавиатуре и нажмите кнопку Перезагрузить.
- В обоих случаях компьютер перезагрузится с экраном расширенного запуска. Нажмите на опцию устранения неполадок.
- Перейдите на экран Параметры запуска, нажав Дополнительные параметры > Параметры запуска > Перезагрузить.
- Когда вы дойдете до экрана Параметры запуска, нажмите клавишу F4, чтобы загрузить Windows 10 в безопасном режиме.
4 Загрузите Windows 10 в безопасном режиме, используя диск восстановления
Если не удается получить доступ к экрану входа в систему, загрузите компьютер с Windows с помощью загрузочного USB-диска Windows 10.
Если у вас нет загрузочного USB-накопителя Windows 10, вы можете легко сделать его прямо сейчас, выполнив действия, описанные в этом руководстве: Как создать загрузочный USB-накопитель Windows 10.
Создав диск восстановления Windows 10, выполните следующие действия, чтобы загрузить компьютер с Windows 10 в безопасный режим.
- Вставьте загрузочный USB-накопитель Windows 10 в USB-порт компьютера и запустите компьютер, нажав кнопку питания.
- Как только компьютер загрузится, выберите раскладку клавиатуры для вашего компьютера.
- На следующем экране нажмите на кнопку Устранение неполадок.
- Затем перейдите на экран Параметры запуска, нажав Дополнительные параметры > Параметры запуска > Перезагрузить.
- Когда вы дойдете до экрана Параметры запуска, нажмите клавишу F4, чтобы загрузить Windows 10 в безопасном режиме.
Примечание. Выполните действия, описанные в этом руководстве: Как включить загрузку с USB в BIOS, если компьютер не может загрузиться с USB-накопителя.
Как отключить безопасный режим в Windows 10
После того, как вы решите проблемы на компьютере, вам нужно будет выйти из безопасного режима, иначе компьютер продолжит загрузку в безопасном режиме при каждом перезапуске.
- Щелкните правой кнопкой мыши кнопку Пуск и выберите Выполнить.
- В окне Выполнить команду введите msconfig и нажмите ОК.
- На экране Загрузки снимите флажок Безопасная загрузка и нажмите Применить и ОК.
Теперь, когда вы перезагрузите компьютер, он загрузится в обычном режиме.
Еще статьи из рубрики Windows:
Используемые источники:
- https://hetmanrecovery.com/ru/recovery_news/4-ways-to-load-windows-10-in-safe-mode.htm
- https://lifehacker.ru/bezopasnyj-rezhim-windows-10/
- https://vebtech.ru/rukovodstva/kak-zagruzit-windows-10-v-bezopasnom-rezhime/
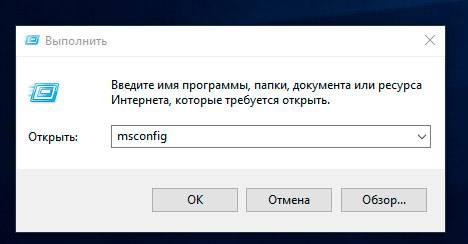
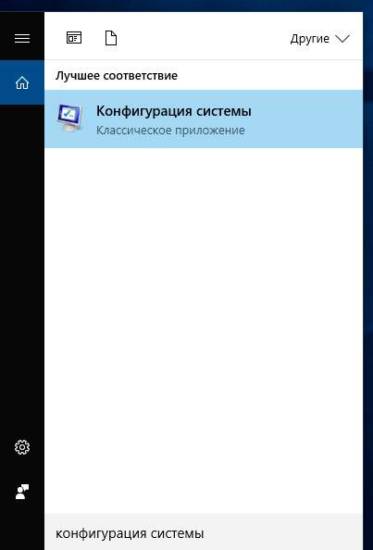
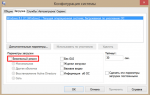 Как легко и быстро запустить в безопасном режиме компьютер с ОС Windows 8?
Как легко и быстро запустить в безопасном режиме компьютер с ОС Windows 8?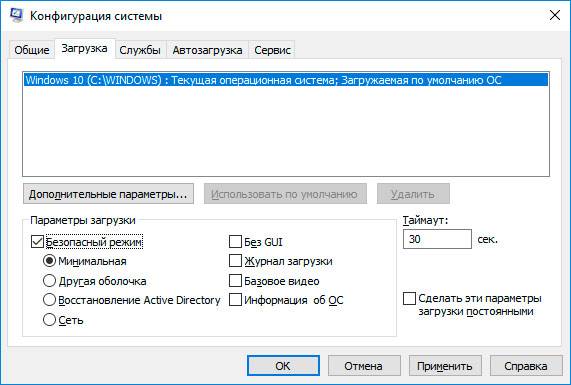
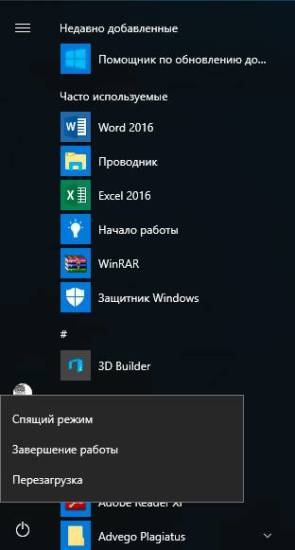

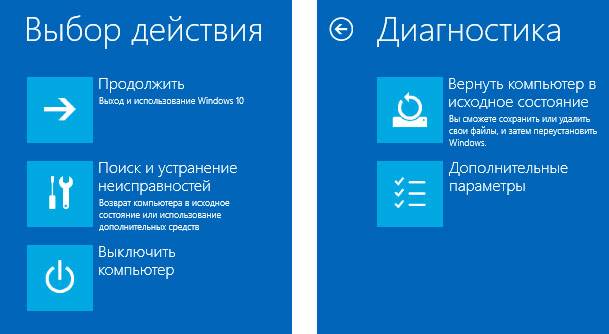
 Как перейти в безопасный режим через командную строку
Как перейти в безопасный режим через командную строку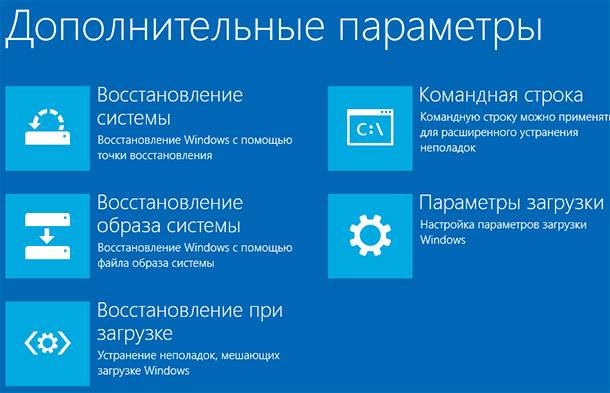
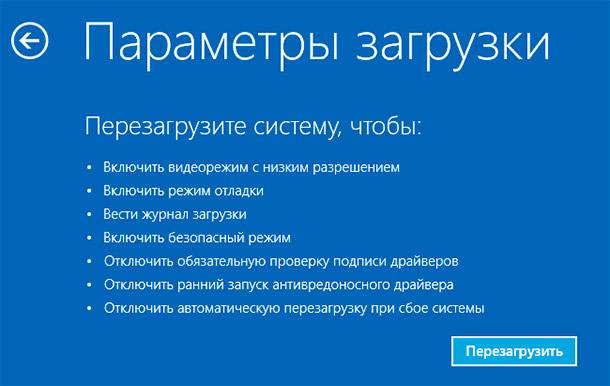
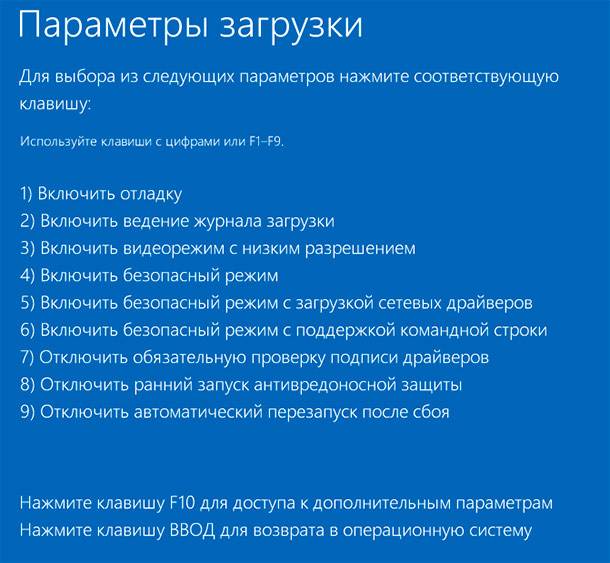
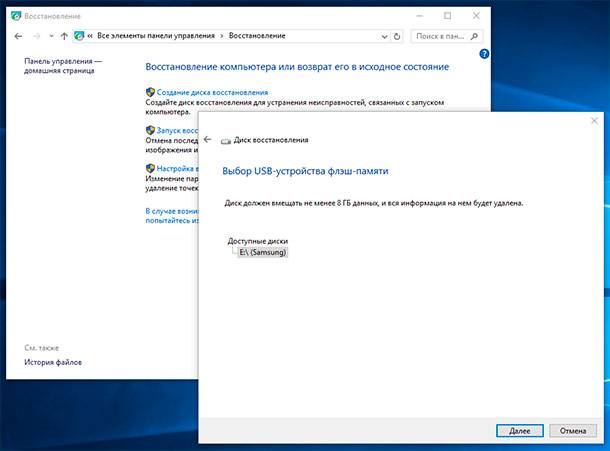
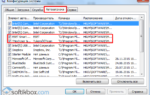 Как запустить компьютер в безопасном режиме и что делать дальше
Как запустить компьютер в безопасном режиме и что делать дальше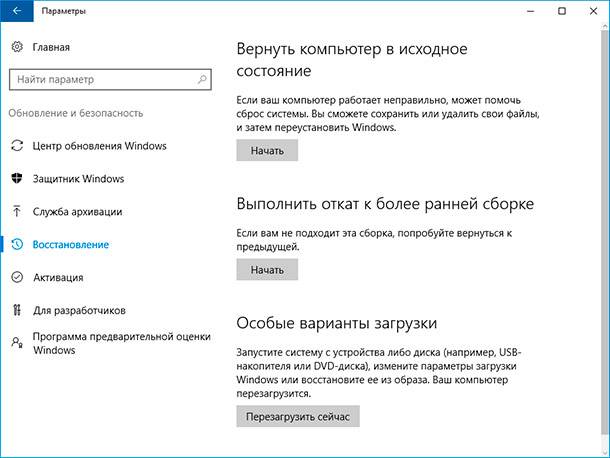
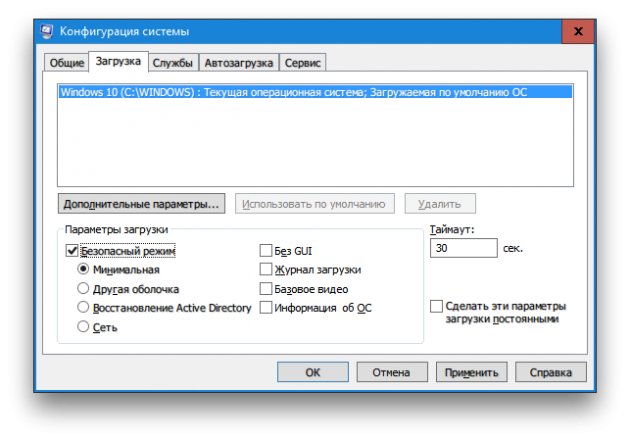
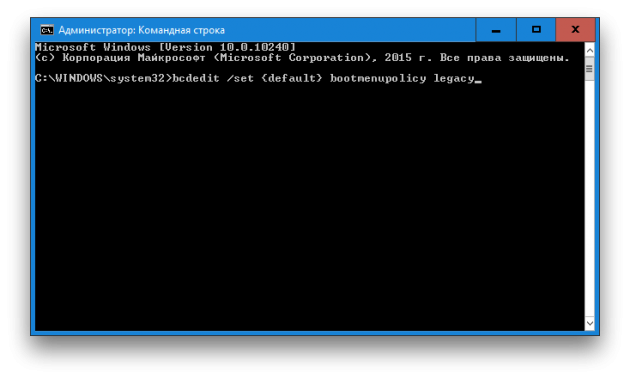
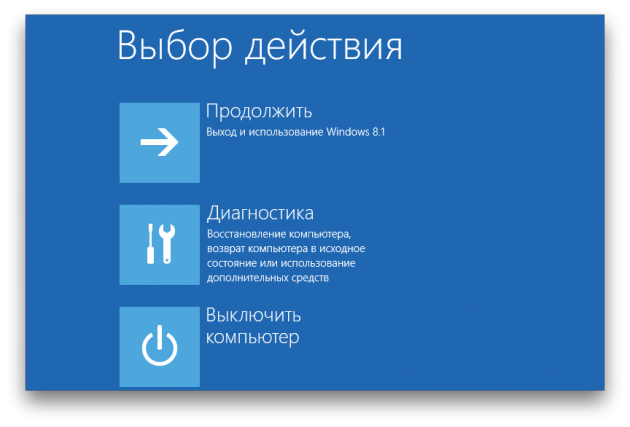
 1 Как загрузить Windows 10 в безопасном режиме с помощью Расширенного запуска
1 Как загрузить Windows 10 в безопасном режиме с помощью Расширенного запуска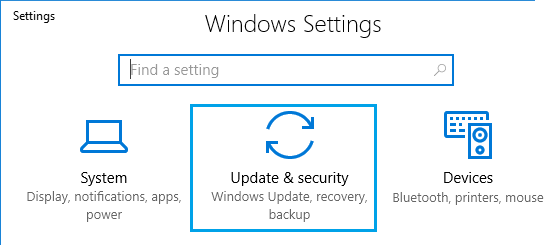
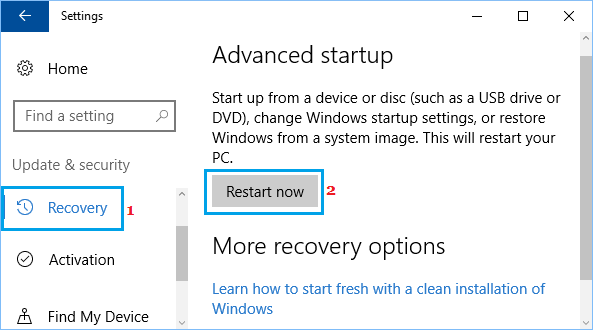
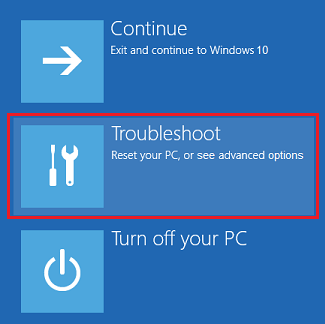
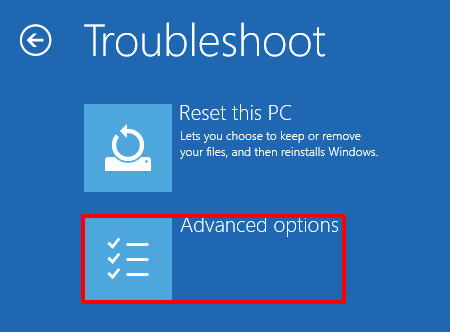
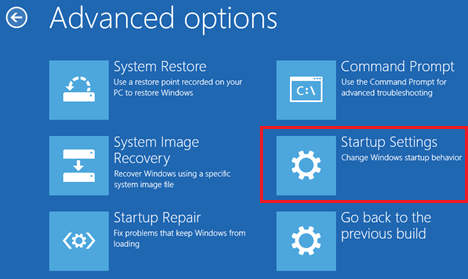
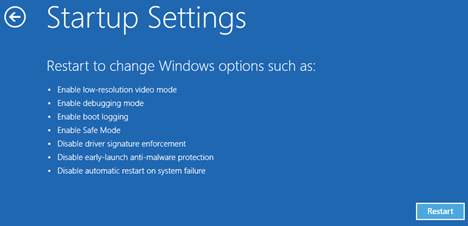
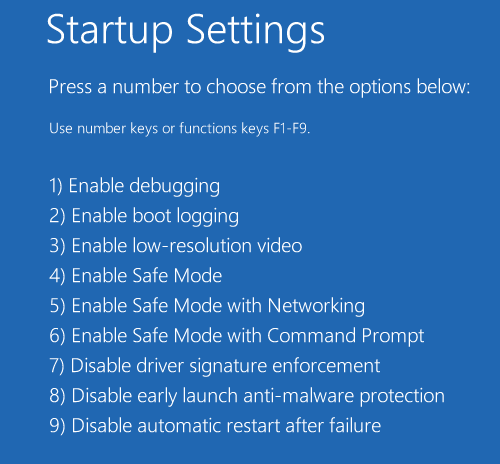
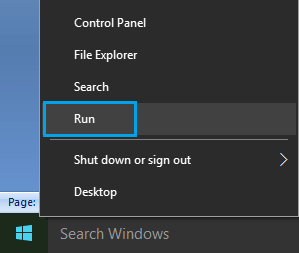
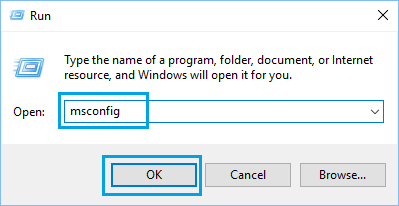
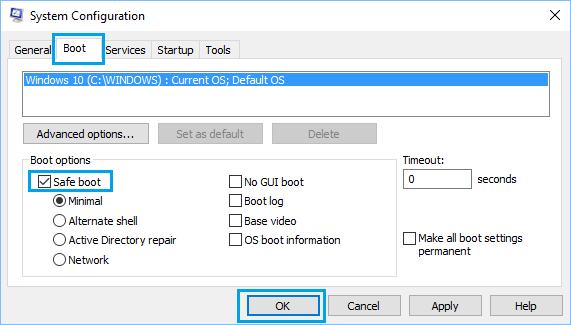
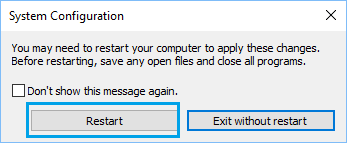
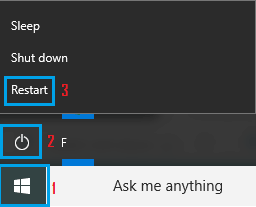
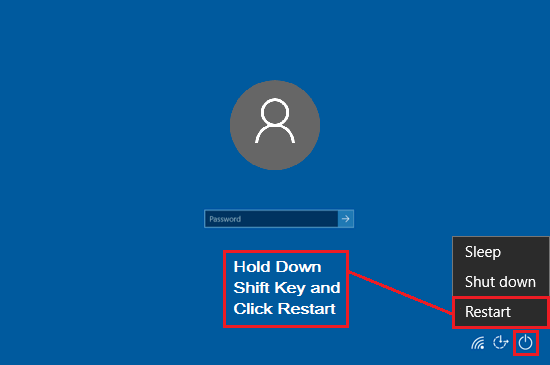
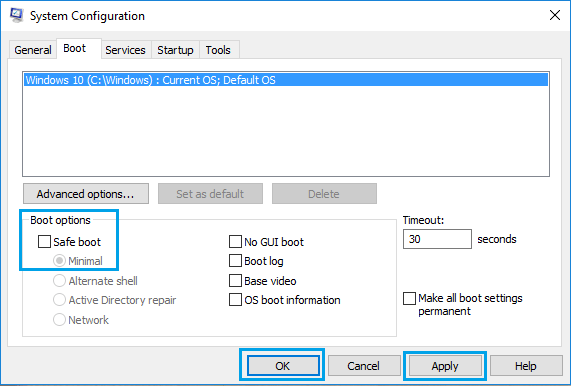
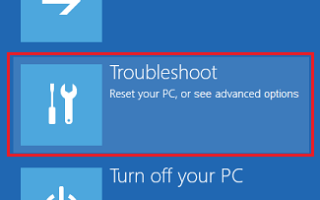

 Рассмотрим как зайти в безопасный режим Windows 10 разными способами
Рассмотрим как зайти в безопасный режим Windows 10 разными способами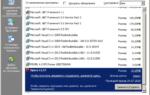 Как запустить безопасный режим на компьютере с ОС Windows XP?
Как запустить безопасный режим на компьютере с ОС Windows XP? Как загрузить последнюю удачную конфигурацию windows 10
Как загрузить последнюю удачную конфигурацию windows 10