Содержание
Некоторым пользователям после перехода на Windows 8, 8.1 не сразу понятно как открыть панель управления в этих операционных системах, т.к. интерфейс значительно отличается от предыдущих версий Windows.
Способ 1: Через список приложений
В Windows 8 на начальном экране нажмите правой кнопкой мыши. В нижнем правом углу появится кнопка «Все приложения».
Нажмите на нее и на экране отобразится список приложений, в том числе и значок со ссылкой на панель управления в разделе «Служебные – Windows».
В Windows 8.1 панель управления открывается аналогичным образом. Разница заключается лишь в том, что открытие списка приложений осуществляется путем нажатия кнопки в виде кружка со стрелой в нижней части начального экрана.
Способ 2: С помощью команды control panel
Нажмите комбинацию клавиш “Win+R” чтобы открыть окно «Выполнить». Затем введите и выполните команду control panel.
Когда вы находитесь на рабочем столе Windows нажмите комбинацию клавиш «Win+I». В результате этих действий должна отобразится боковая панель, в которой можно выбрать пункт «Панель управления».
Способ 4: Через боковую панель
Наведите курсор мыши на правый верхний или нижний угол рабочего стола. В открывшейся боковой панели выберите пункт «Параметры». Там же в боковой панели откроется список параметров, среди которых присутствует пункт «Панель управления».
Способ 5: Через кнопку «Пуск»
На рабочем столе переместите курсор в нижний левый угол экрана, чтобы отобразилась кнопка «Пуск». Нажмите на ней правой кнопкой мыши и выберите пункт «Панель управления» в контекстном меню.
В Windows 8.1 нужно выполнить аналогичные действия. Разница лишь в том, что кнопка «Пуск» постоянно видна на рабочем столе.
Способ 6: Через поиск
Находясь на начальном экране Windows, начните набирать словосочетание «панель управления». В результатах поиска отобразится пункт «Панель управления».
Способ 7: Через проводник Windows
Также вы можете открыть панель управления через пункт меню «Компьютер» проводника Windows.
Это все известные мне способы запуска панели управления в Windows 8, 8.1. Знаете другие? Опишите их в комментариях.
«Панель управления» — это мощный инструмент, с помощью которого вы можете управлять системой: добавлять и настраивать устройства, устанавливать и удалять программы, управлять учетными записями и многое другое. Но, к сожалению, не все пользователи знают, где найти эту замечательную утилиту. В данной статье мы рассмотрим несколько вариантов, с помощью которых вы с легкостью сможете открыть «Панель управления» на любом устройстве.
Как открыть «Панель управления» в Виндовс 8
Используя данное приложение, вы значительно упростите себе работу за компьютером. Ведь с «Control panel» вы можете запустить любую другую утилиту, которая отвечает за те или иные системные действия. Поэтому рассмотрим 6 способов, как найти это нужное и удобное приложение.
Способ 1: Используйте «Поиск»
Самый простой метод найти «Панель управления» — прибегнуть к «Поиску». Нажмите на клавиатуре сочетание клавиш Win + Q, которое и позволит вам вызвать боковое меню с поиском. Введите необходимое словосочетание в поле ввода.
Способ 2: Меню Win+X
С помощью комбинации клавиш Win + X вы можете вызвать контекстное меню, из которого можно запустить «Командную строку», «Диспетчер задач», «Диспетчер устройств» и многое другое. Также здесь вы найдете «Панель управления», ради которой мы и вызвали меню.
Способ 3: Используем боковую панель «Charms»
Вызовите боковое меню «Charms» и перейдите в «Параметры». В окне, которое откроется, вы сможете запустить необходимое приложение.
Интересно! Вы также можете вызвать данное меню, используя сочетание клавиш Win + I. Таким образом вы сможете открыть необходимое приложение немного быстрее.
Способ 4: Запуск через «Проводник»
Еще один способ запустить «Control panel» — пустить в ход «Проводник». Для этого откройте любую папку и в содержании слева нажмите на «Рабочий стол». Вы увидите все объекты, которые находятся на рабочем столе, а среди них и «Панель управления».
Способ 5: Список приложений
Вы всегда можете найти «Панель управления» в списке приложений. Для этого перейдите в меню «Пуск» и в пункте «Служебные — Windows» найдите необходимую утилиту.
Способ 6: Диалоговое окно «Выполнить»
И последний метод, который мы рассмотрим, предполагает использование службы «Выполнить». С помощью комбинации клавиш Win + R вызовите необходимую утилиту и введите туда следующую команду:
control panel
Затем нажмите «ОК» или клавишу Enter.
Мы рассмотрели шесть способов, с помощью которых вы в любой момент и с любого устройства сможете вызвать «Панель управления». Вы, конечно, можете выбрать один, наиболее удобный для вас вариант, но и про остальные методы также следует знать. Ведь знания лишними не бывают. Мы рады, что смогли помочь Вам в решении проблемы.Опишите, что у вас не получилось. Наши специалисты постараются ответить максимально быстро.
Помогла ли вам эта статья?
<index>
Сегодняшний пост, друзья, мы решили посвятить нашим “чайникам” – пользователям, чье знакомство с Windows 8 (речь пойдет именно об этой версии) только начинается. Надо признать, необычный интерфейс восьмерки доставил немало трудностей овладевающим азами компьютерной грамотности, состояние легкого “шока” испытали даже те юзеры, которые недурно управлялись с гламурной семеркой. И причин тому было предостаточно.
Например, очень многие “чайники” не знали как попасть в Панель управления. Вам смешно? Погодите, не смейтесь.
Казалось, что может быть проще? Это же элементарно, скажите вы! Да, конечно, мы с вами полностью согласны, но не забывайте – то, что кажется само собой разумеющимся вам, для других может стать настоящей проблемой. Посему, немного подумав (хотя, что тут думать!), мы решили хорошенько осветить этот вопрос.
См. также >> Гаджеты Windows 8
Авось какой “чайник” и скажет спасибо. Итак, открываем Панель управления в Windows 8. Самый простой способ осуществить сие, – нажать комбинацию клавиш Win + X и в открывшемся контекстном меню выбрать Панель управления. Просто, не так ли?
А вот и второй способ. Зайдите на рабочий стол (это ведь вы умеете!) и наведите указатель мышки на верхний правый угол экрана, а затем проведите его вниз. В открывшейся боковой панели кликните по изображению шестеренки с лаконичной подписью “Параметры”.
Появится другая панель, тоже боковая, а в верхней ее части будет то, чего вы искали – ссылка на Панель управления.
Ну и третий, последний способ попасть во святая святых Windows. Воспользуемся встроенным поиском Windows 8. Переместите курсор мыши в верхний правый угол экрана, выберите на этот раз Поиск и поисковой строке уверенно наберите “Панель управления” – не успеете вы ввести две-три буквы, как в левой части рабочего окна увидите результат – маленькую иконку той самой Панели управления. Ну а чтобы она отныне была всегда при вас, кликните по ней правой клавишей мыши и выберите команду “Закрепить на начальном экране” или “… панели задач”, тут уже как кому нравиться. Вот собственно и все
P.S. А вообще самым лучшим решением будет установка маленькой, но очень полезной программки – StartMenu8 называется. Это чудо вернет в интерфейс Windows 8 меню Пуск, а заодно от всех проблем, связанных с его исчезновением избавит.
</index>Используемые источники:
- https://compconfig.ru/winset/kak-otkryit-panel-upravleniya-v-windows-8-i-8-1-7-sposobov.html
- https://lumpics.ru/how-open-control-panel-windows-8/
- https://www.softrew.ru/instructions/576-tri-sposoba-otkryt-panel-upravleniya-v-windows-8.html
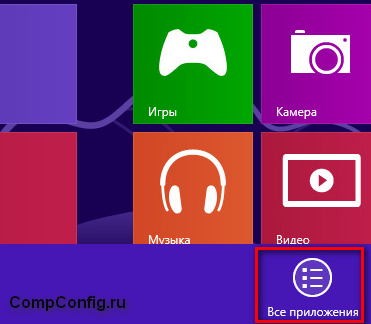
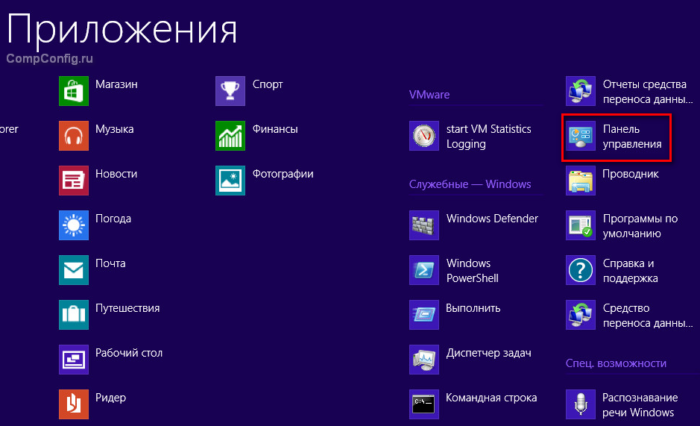
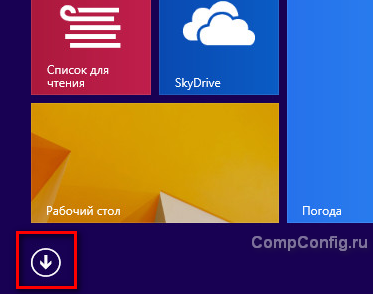
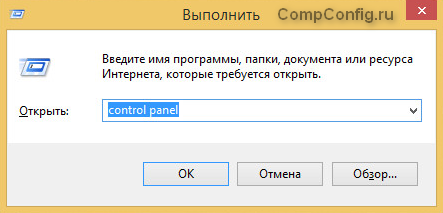
 Где находится панель управления в Windows 10
Где находится панель управления в Windows 10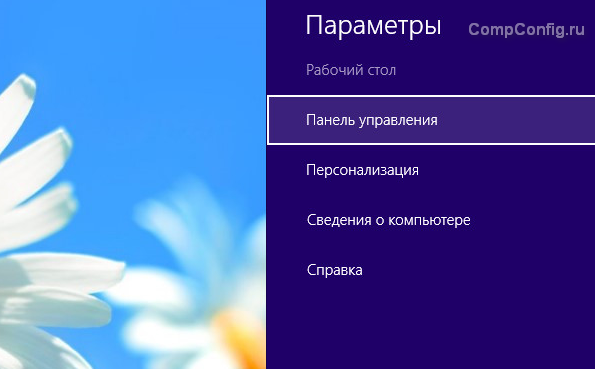
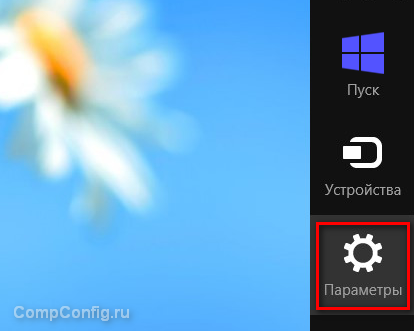
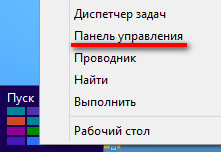
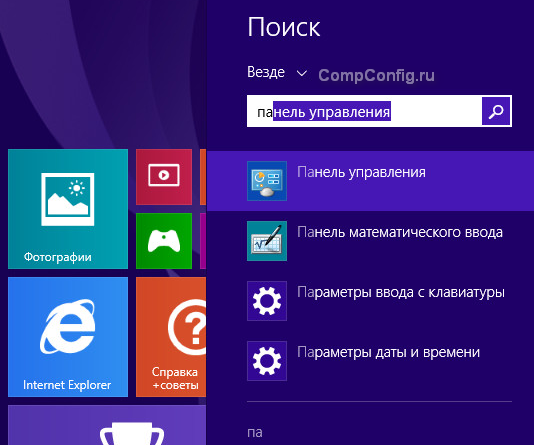
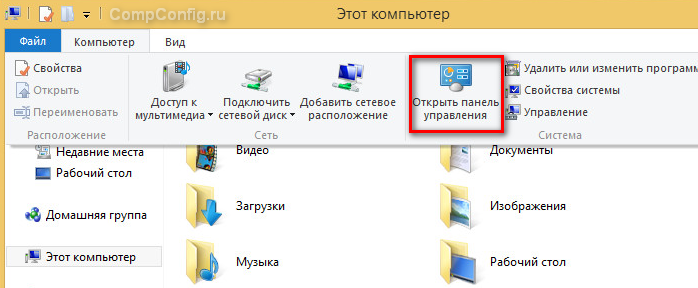
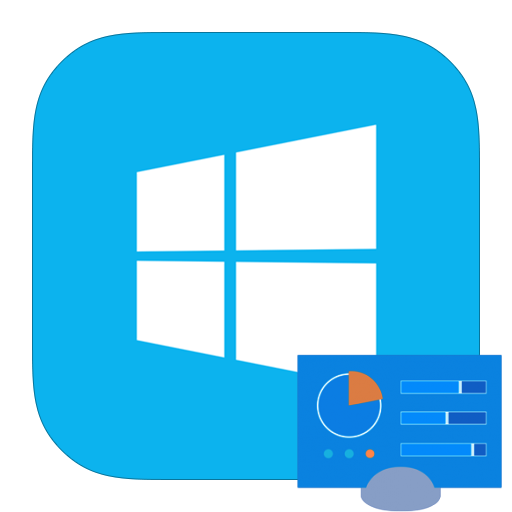

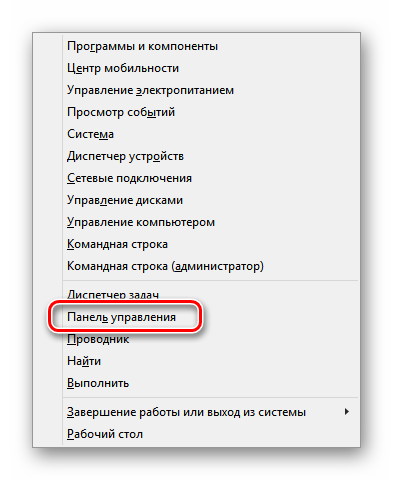
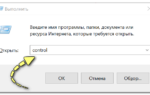 Выводим ярлык Панель управления Windows 10 на рабочий стол
Выводим ярлык Панель управления Windows 10 на рабочий стол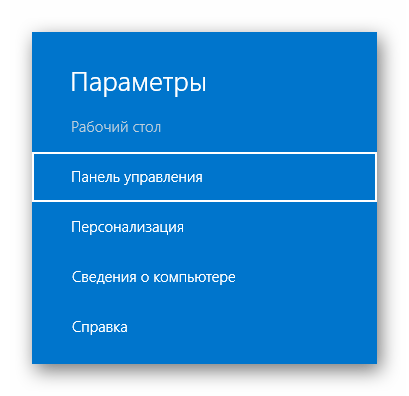
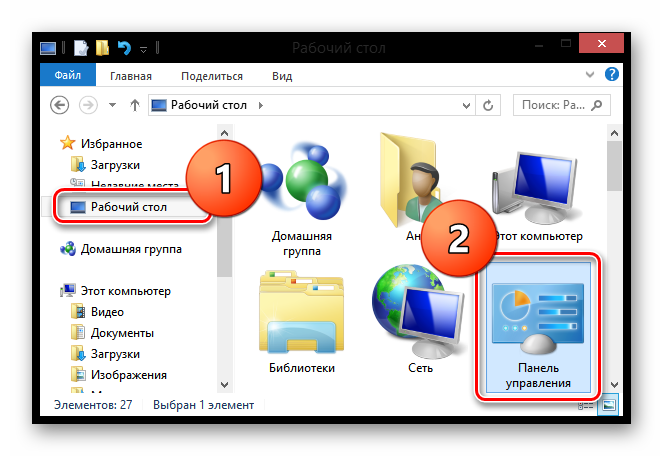
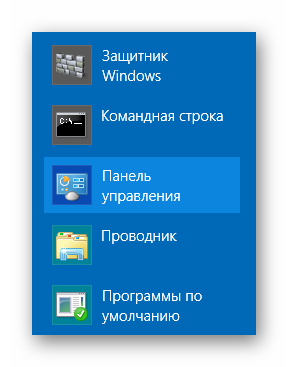
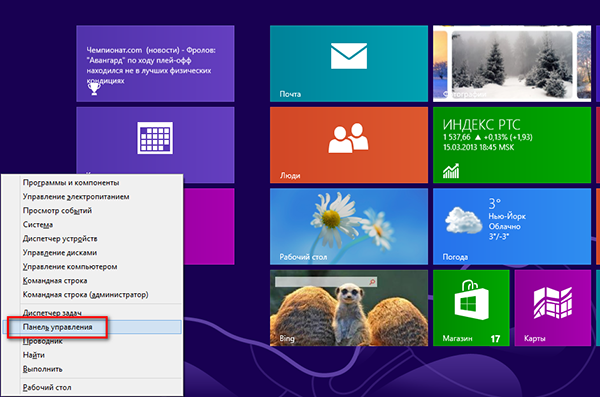
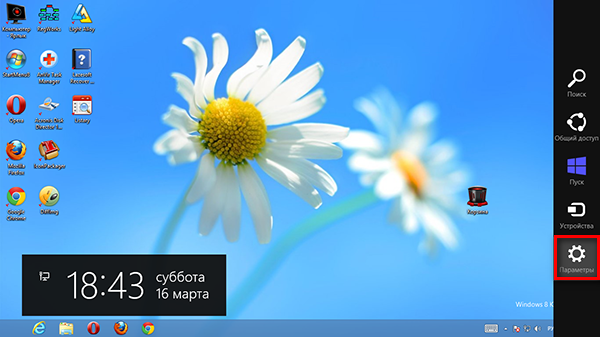
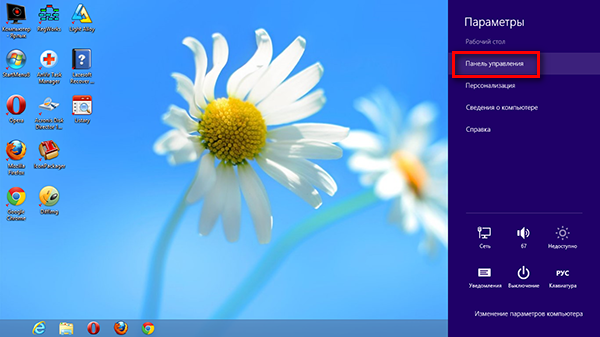
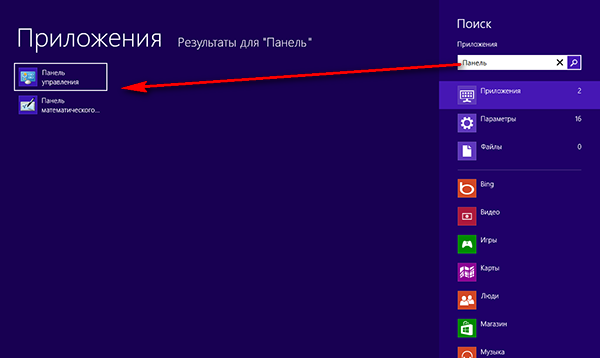
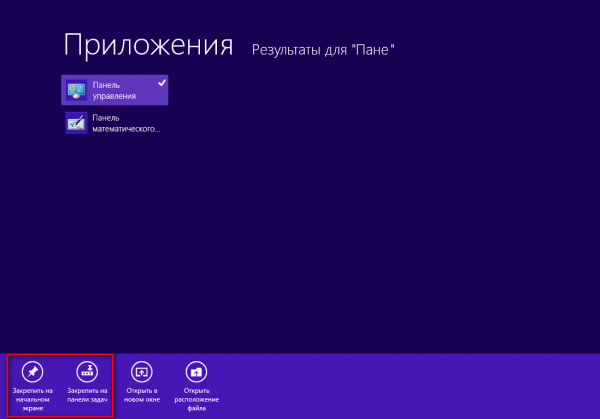
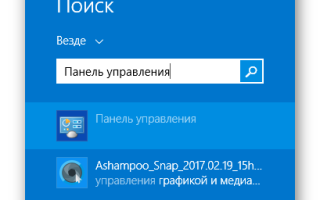

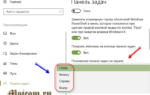 Как переместить панель задач вниз экрана
Как переместить панель задач вниз экрана Пропадает панель задач при открытии браузера и полноэкраном просмотре
Пропадает панель задач при открытии браузера и полноэкраном просмотре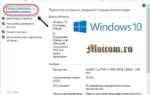 Как добавить или удалить раскладку клавиатуры в Windows 10
Как добавить или удалить раскладку клавиатуры в Windows 10 Как перейти с русской клавиатуры на английскую
Как перейти с русской клавиатуры на английскую