Содержание
13 марта 2019
В компании Microsoft решили запрятать «Панель управления» подальше. Правда, толком не понятно, почему было принято именно такое решение. Ведь это основной компонент для управления всеми опциями операционной системы. Вероятно, в компании решили продвигать новое приложение «Параметры». Однако юзеры упорно пользовались привычной панелью.
Это возмущало разработчиков. Потому «Панель управления» и запрятали в недра ОС. Также возможно и такой вариант. В компании просто решили ограничить пользователей и запретить им как-то влиять на настройки операционной системы. Но это работает только с начинающими юзерами. В принципе, найти «Панель управления» в настройках операционной системы можно. И даже можно заставить ОС отображать этот компонент на рабочем столе. Об этом мы сейчас и поговорим. Но сначала рассмотрим варианты запуска панели.
Путешествия по меню «Пуск»
Если вы только что пересели на Windows 10, то, вероятно, заметили, что «Панели управления» нет по хорошо знакомому адресу. Да и самого адреса более не существует. Теперь все куда сложнее. Но не так сложно, как может показаться на первый взгляд.
Нужный компонент все так же располагается в меню «Пуск». Просто его нужно найти. Сделать это довольно просто. Но нужно следовать предложенной инструкции. Только тогда все получится. А сделать нужно следующее.
1. Открываем меню «Пуск» и перемещаемся в каталог «Служебные – Windows»
2. Открываем папку и видим там «Панель управления». Не так уж далеко, оказывается, ее запрятали
Конечно, можно запускать «Панель управления» и таким способом. Но это долго и нудно. Есть куда более быстрые варианты и сейчас мы их рассмотрим. Также поговорим о том, как создать ярлык для запуска панели на рабочем столе Windows 10.
Запуск при помощи «Выполнить»
Вероятно, многие уже знакомы с таким компонентом ОС. Он позволяет запускать различные приложения и инструменты при помощи соответствующих команд. Пользоваться этим инструментом очень просто.
Стоит отметить, что инструмент «Выполнить» способен запустить что угодно. Нужно только знать соответствующую команду. Но сейчас нам нужна именно «Панель управления». Что нужно сделать для того, чтобы ее запустить? Ответ довольно прост.
1. Вызываем компонент «Выполнить» при помощи сочетания клавиш «Win+R»
2. Теперь вводим в строе команду «control» и нажимаем «ОК» в окошке или «Enter» на клавиатуре
После этого «Панель управления» запустится немедленно. Согласитесь, это гораздо проще, чем путешествовать по меню «Пуск» в поиске нужного компонента. Такой вариант подойдет практически всем. Но есть и другие способы.
Запуск при помощи командной строки
Этот вариант специально для тех, кто не ищет легких путей. Обычно командная строка пугает начинающих пользователей, и они ни в какую не хотят ее использовать. Тем не менее, консоль позволяет управлять практически всей системой.
Но вводить команды нужно очень осторожно, так как малейшая ошибка может привести к печальным последствиям. К примеру, к нестабильной работе ОС. А для запуска «Панели управления» при помощи консоли нужно сделать следующее.
1. Снова вызываем компонент «Выполнить» (Win+R), вводим в строке «cmd» и жмем «Enter» или «ОК»
2. В консоли вводим уже знакомую команду «control» и жмем «Enter»
Привычная «Панель управления» запустится немедленно. Не сказать, чтобы этот способ был быстрее предыдущего, но не лишним будет знать все о том, как запустить «Панель управления в Windows 10.
Запуск при помощи «Поиска» в Windows 10
Как бы странно это ни звучало, но запустить «Панель управления» в «десятке» можно и с помощью обычного поискового движка, который используется в Windows 10 по умолчанию. Однако искать его в меню «Пуск» бесполезно, так как он располагается в панели задач.
Вообще, при помощи «Поиска» можно открыть практически любое приложение. Нужно только знать его правильное название. Все остальное операционная система сделает сама. А для открытия нужного нам компонента требуется сделать вот что.
1. Щелкаем кнопку «Поиска» на панели задач Windows. Обычно кнопка располагается рядом с меню «Пуск»
2. Теперь в строке поиска нужно начать набирать «Панель управления». Поиск сразу выдаст нужные результаты. Останется только нажать на нужный
Вот так работает системный поиск в Windows 10. С его помощью запустить «Панель управления» — пара пустяков. Теперь можно переходить к созданию ярлыков. Процесс этот довольно прост. И создать ярлыки можно несколькими способами.
Создание ярлыков. Способ 1
Первый вариант предполагает использование для этого меню «Пуск» и «Проводника Windows». Способ очень простой. Вероятно, многие уже так создавали ярлыки для нужных программ. Алгоритм действий простой.
1. Открываем меню «Пуск» и перемещаемся в каталог «Служебные – Windows»
2. Теперь кликаем по «Панели управления» правой кнопкой мыши, выбираем «Дополнительно» и щелкаем «Перейти к расположению файла»
3. Откроется «Проводник Windows» с расположением нужного ярлыка для запуска. Теперь нужно щелкнуть по нему правой кнопкой мыши, выбрать в контекстном меню «Отправить» и щелкнуть по «Рабочий стол (создать ярлык)»
После этого значок «Панели управления» появится на рабочем столе пользователя. Такой вариант является наиболее логичным. Но есть и другие. Менее очевидные. Стоит рассмотреть и их, так как они могут оказаться намного проще.
Создание ярлыков. Способ 2
Этот вариант основан на настройках Windows и компоненте «Параметры». Для создания ярлыка «Панели управления» в этом случае от пользователя требуется куда меньше действий. Инструкция же такова.
1. Кликаем правой кнопкой мыши по пустому месту на рабочем столе и в контекстном меню выбираем «Персонализация»
2. Откроется компонент «Параметры». В нем сразу же нужно перейти на вкладку «Темы»
3. Следующий шаг: кликаем по пункту «Параметры значков рабочего стола»
4. В следующем окне отмечаем галочкой пункт «Панель управления», жмем «Применить», а затем – «ОК»
Вот так можно поместить ярлык нужного нам инструмента на рабочий стол при помощи опции управления темами Windows 10. Способ довольно простой. Однако есть и третий вариант. И он самый интересный.
Создание ярлыков. Способ 3
Данный метод использует возможности системного инструмента для настройки ярлыков. Он запускается точно так же, как и параметры персонализации. А пользоваться им еще проще. Вот что нужно сделать.
1. Щелкаем по пустому месту на рабочем столе правой кнопкой мыши. Выбираем в контекстном меню пункт «Создать», а затем «Ярлык»
2. Сразу же запустится мастер создания ярлыка. В соответствующем поле нужно указать для какого приложения создается ярлык. Вводим там «control» и жмем «Далее»
3. Теперь вводим название ярлыка и нажимаем «Готово»
Вот и все. Ярлык создан. Теперь он будет отображаться на рабочем столе до тех пор, пока вы его не удалите. Очень простой и понятный способ, который позволяет создать ярлыки для всего и вся. Рекомендуется взять его на вооружение.
Заключение
Итак, мы рассмотрели вопрос о том, где найти «Панель управления» в Windows 10. Несмотря на то, что компания Microsoft решила запрятать этот инструмент куда подальше, найти его оказалось не так уж и сложно.
Попутно были рассмотрены варианты создания ярлыков для данного компонента. Теперь юзеры могут спокойно использовать «Панель управления» и не путешествовать по настройкам ОС в поисках этого инструмента.
ВИДЕО: Где находитcя Панель управления в Windows 10: как открыть или вернуть Панель управления в Пуск
Где находитcя Панель управления в Windows 10: как открыть или вернуть Панель управления в Пуск
Панель управления в Windows 10: где находится, как открыть и как сделать ярлык на рабочий стол
Источник
- Автор: Руслан Нова
- Дата: 2017-04-07
- Рубрика: Windows
Подробная инструкция
- Процесс настройки начинается с того, что нам необходимо нажать на наш рабочий стол правой кнопкой мыши. Перед нами появится диалоговое окно операционной системы, где нужно найти строчку Персонализация. Затем нажимаем на нее один раз левой кнопкой мыши.
- Система откроет нам классическое окно настроек, где в левой части мы ищем и нажимаем один раз левой кнопкой мыши на строчку Темы, как это показано на скриншоте.
- Сразу же после этого правая часть экрана автоматически обновится и перед нами появится блок Сопутствующие параметры, в нем находим выделенную на скриншоте строчку и нажимаем на нее один раз левой кнопкой мыши.
- После этого операционная система выведет окошко, где в правой верхней части нам необходимо найти строчку Панель управления и поставить галочку рядом с ней. Для этого достаточно в пустом поле щелкнуть левой кнопкой мыши один раз.
- После того, как галочка поставлена, находим в правой нижней части окошка кнопку Применить и нажимаем ее. Это необходимо, чтобы операционная система приняла изменения к исполнению.
- Вот и все, чтобы значок появился на вашем рабочем столе, достаточно в завершении нажать на кнопку Ок.
Зная как перенести на рабочий стол устройства панель управления, можно воспользоваться этой инструкцией и для боле тонких настроек персонализации.
Если возникают трудности или вопросы — пишите мне в комментариях, обсудим.
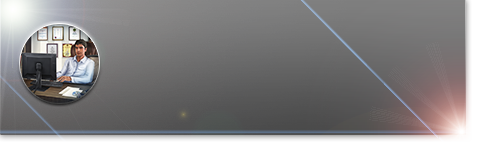
Вопрос от пользователя
Здравствуйте.
Недавно заметил, что по клику правой кнопки мышки по ПУСК, больше не появляется привычного меню: в нем нет ссылки на командную строку и на панель управления (что в первую очередь нужно!). В самом меню ПУСК — тоже нет на нее ссылки. Как ее открыть-то? Может быть я подцепил вирус?
PS Установлена Windows 10, последняя обновленная версия на сегодняшний день (то бишь на 20 мая 2018г.).
Доброго времени суток!
Да, похоже от этой классической панели разработчики Windows хотят со временем отказаться совсем…
Новые параметры в Windows 10 и классическая Control Panel / Кликабельно
Но на сегодняшний день, всё же, в нее пока еще достаточно часто требуется заходить для изменения множества параметров и настроек. В этой справочной статье покажу несколько способов, как ее можно открыть (часть из способов универсальны и работают в разных ОС Windows).
И так…
*
Как войти в панель управления / Control Panel
Способ 1: универсальный (для Windows 7, 8, 10)
- нажмите сочетание кнопок Win+R (должно появиться окно «Выполнить» в углу экрана);
- впишите команду «Control» (без кавычек, см. на скрин ниже);
- нажмите OK или Enter. Собственно, и всё, всего 3 действия!
Win+R — открываем панель управления (команда control)
Кстати, хочу обратить внимание, что вместо команды «Control» можно использовать и «Control Panel» (полный вариант).
Control Panel — так тоже допускается
Также есть еще один альтернативный вариант:
- нажмите сочетание клавиш Ctrl+Shift+Esc (или Ctrl+Alt+Del) — нам нужно открыть диспетчер задач;
- далее нажмите по меню «Файл/Новая задача»;
- в строку «Открыть» впишите команду «Control Panel» (пример см. ниже).
Открывает Control Panel через диспетчер задач
Способ 2: через Power Shell / Командную строку (универсальный)
Панель управления также можно открыть через командную строку. Для этого в ней нужно вписать всего одну команду «Control» и нажать на Enter.
Открываем панель управления через командную строчку
Кстати, что касается Windows 10 — то в обновленных версиях при нажатии на Win+X(или правой кнопкой мышки по ПУСК) — в меню быстрого вызова нет командной строки, но есть Power Shell. Для открытия панели управления можно воспользоваться и им.
Win+X — меню быстрого вызова
В Power Shell достаточно ввести ту же команду Control и нажать на Enter. Пример продемонстрирован чуть ниже.
Power Shell — мощная замена командной строке…
Способ 3: с помощью созданного ярлыка на рабочем столе
Еще один очень удобный способ — это создать спец. значок на рабочем столе, с помощью которого вы всегда сможете в 1 клик мышки получать доступ к панели управления.
Чтобы его сделать: кликните правой кнопкой мышки в любом месте рабочего стола, в появившемся меню выберите «Создать -> ярлык» (см. пример ниже).
Создаем ярлык
Далее в строку расположения укажите вместо пути просто команду Control Panel (как примере ниже). Кстати, имя ярлыку можете задать любое.
в путь ярлыка пишем команду Control
В итоге на рабочем столе появится ярлык (как на скрине ниже) для быстрого запуска панели управления.
Ярлык готов
Способ 4: с помощью поиска Windows
В Windows 10, кстати говоря, рядом с меню ПУСК есть очень «умная» поисковая строка (по крайней мере, значок с лупой там присутствует в настройках по умолчанию).
Так вот, достаточно щелкнуть по этому значку (1), и вписать в строку поиска «панель» (2), как Windows предложит вам наиболее соответствующий вариант (3) — то бишь в данном случае «Панель управления». Как и показано на скрине ниже.
Удобно!
Поисковая строка в Windows 10
Кстати, чтобы каждый раз не искать панель управления, ее можно закрепить на пели задач. Для этого достаточно щелкнуть правой кнопкой мышки по значку открытой панели и выбрать функцию «Закрепить» (как показано на скрине ниже).
Закрепить панель на панели задач (извиняюсь за тавтологию)
Как это будет выглядеть в итоге можете увидеть из моем примера (1 клик — и вы уже в Control Panel).
Моя панель задач: калькулятор + панель управления основные атрибуты
Способ 5: через параметры отображения значков рабочего стола (Windows 10)
Сначала нужно открыть параметры Windows (можно через ПУСК, можно с помощью сочетания Win+i) и перейти в раздел: «Персонализация / темы / параметры значков рабочего стола» (см. скриншот ниже).
Темы — параметры
Далее поставить галочку рядом с отображением значка «Панель управления», и сохранить настройки.
Панель управления
Собственно, почти сразу же у вас на рабочем столе появится панель управления — теперь можно быстро открывать ее без всяких дополнительных команд…
Рабочий стол
*
Думаю, что предложенных способов должно быть достаточно…
Удачи!
✌

Другие записи:
-
Как переназначить одну клавишу на другую (тем, у кого не срабатывает нажатие кнопки на клавиатуре)
-
Как в Windows 10 (8) вернуть меню ПУСК Windows 7 (все старое — снова в моде!)
-
Как обрезать фото, картинку
-
Не работает камера на телефоне Андроид: горит черный экран, приложение не отвечает (возможна …
-
Как проверить состояние SSD накопителя (утилиты для диагностики «здоровья» SSD)
-
Как создать электронную почту: e-mail (на портале mail.ru). Настройка почты
-
Топ-10 лучших товаров для компьютера из Китая с бесплатной доставкой [2019]
-
Браузер Chrome не предлагает перевод страницы (а она частично на иностранном языке). Что делать?
Используемые источники:
- https://pomogaemkompu.temaretik.com/1639750343167576204/panel-upravleniya-v-windows-10-gde-nahoditsya-kak-otkryt-i-kak-sdelat-yarlyk-na-rabochij-stol/
- https://blogadmina.com/panel-upravleniya-na-rabochij-stol-windows-10/
- https://ocomp.info/control-panel.html
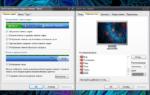 Как вернуть "Рабочий стол" на рабочий стол? Как вернуть прежний "Рабочий стол"
Как вернуть "Рабочий стол" на рабочий стол? Как вернуть прежний "Рабочий стол" Где находится панель управления в Windows 10
Где находится панель управления в Windows 10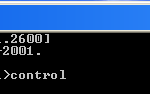 Где панель управления в Windows 7, 8 и 10. Учимся управлять компьютером
Где панель управления в Windows 7, 8 и 10. Учимся управлять компьютером

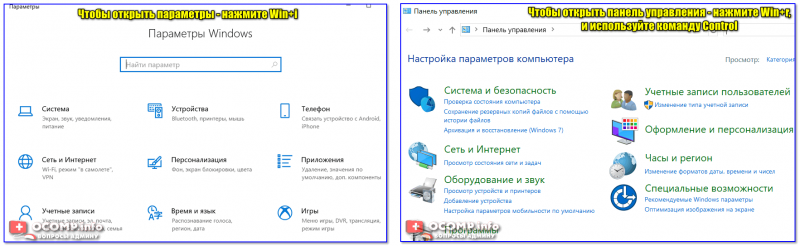
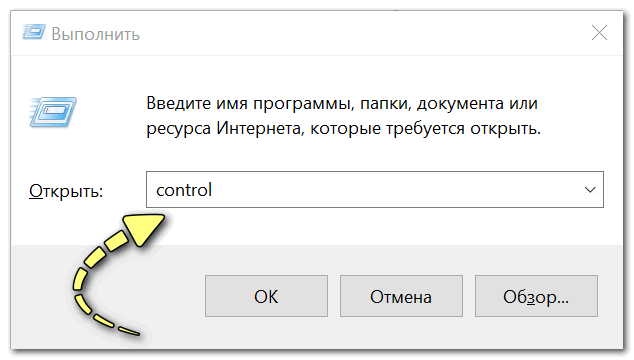
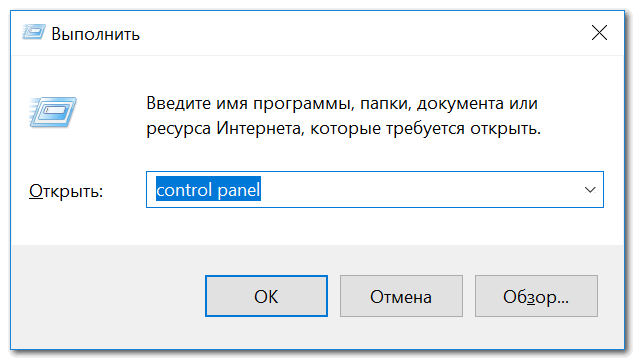
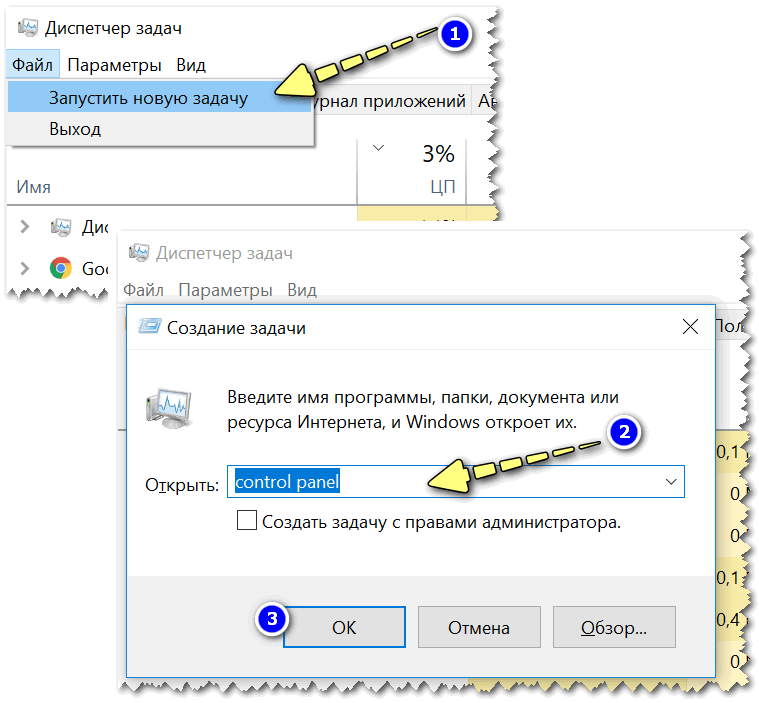
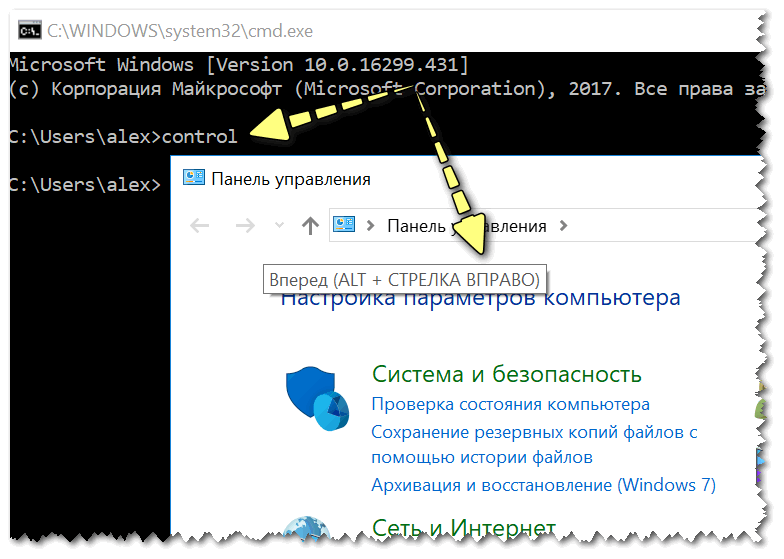
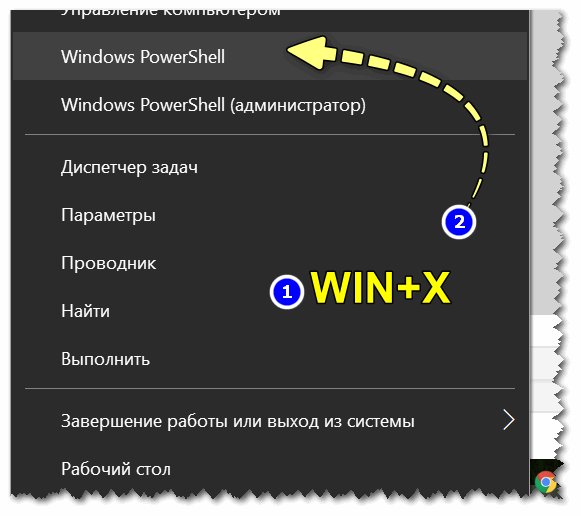
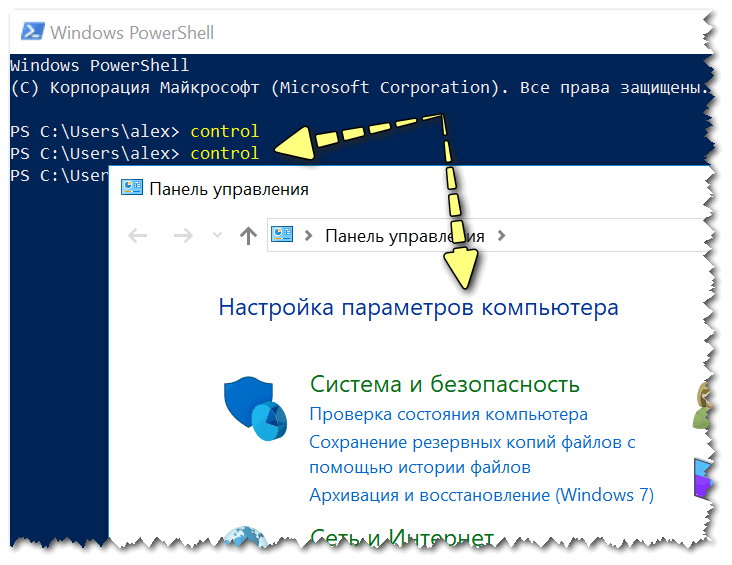
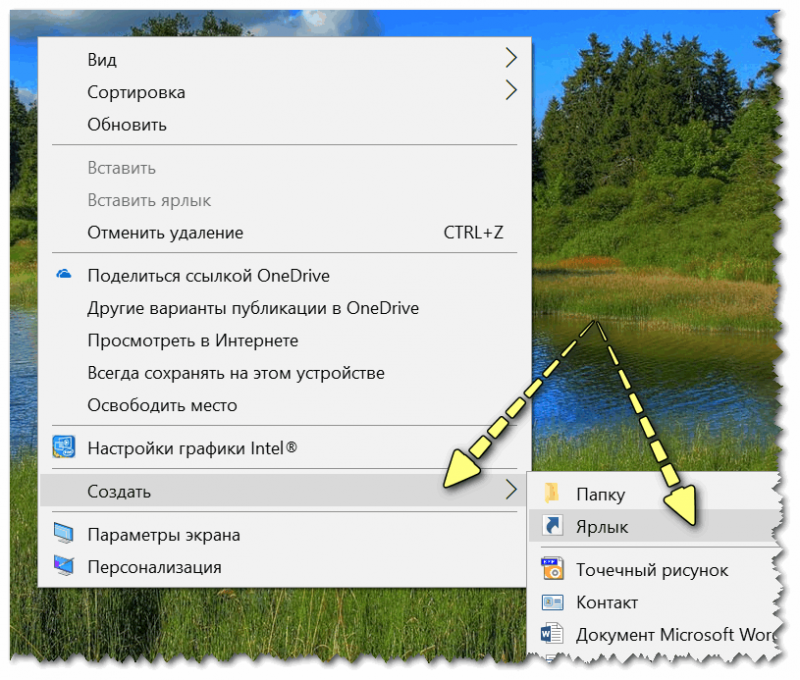
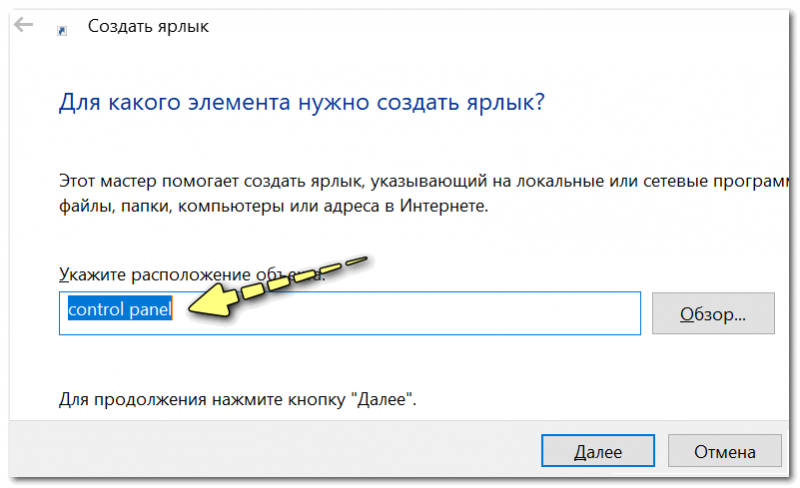
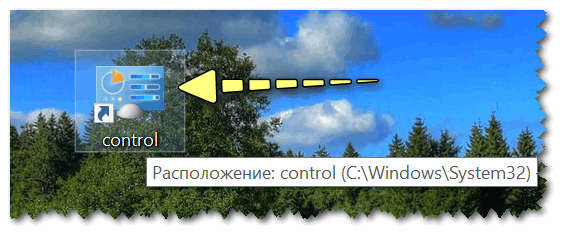
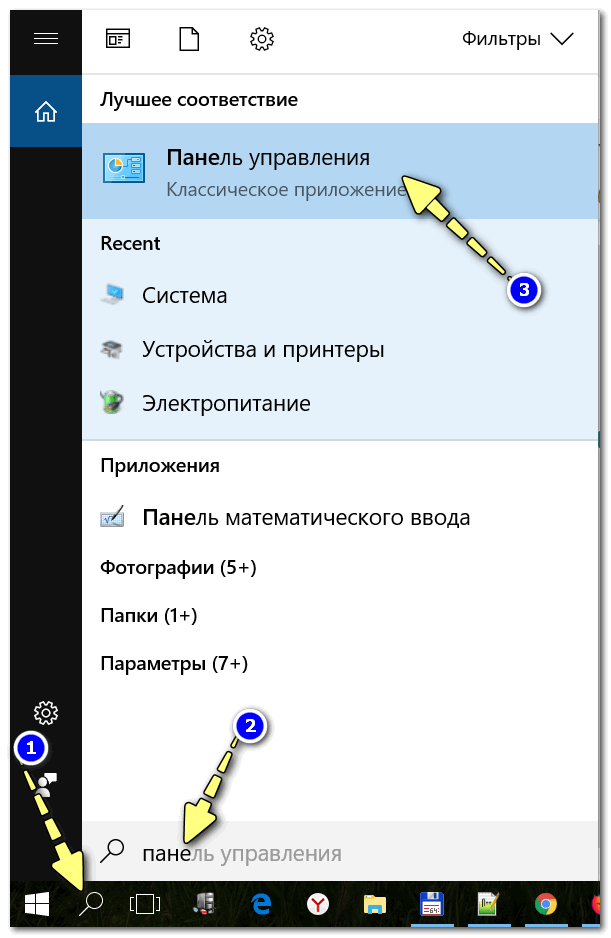
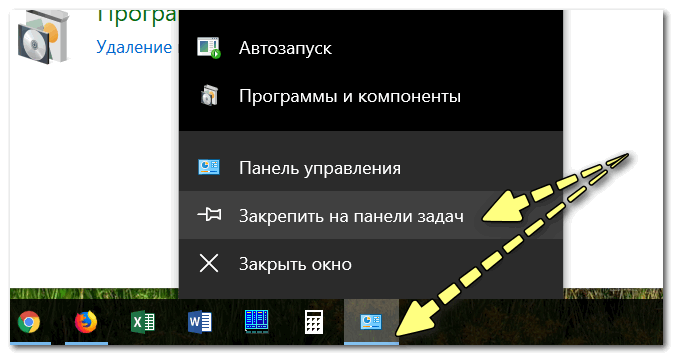

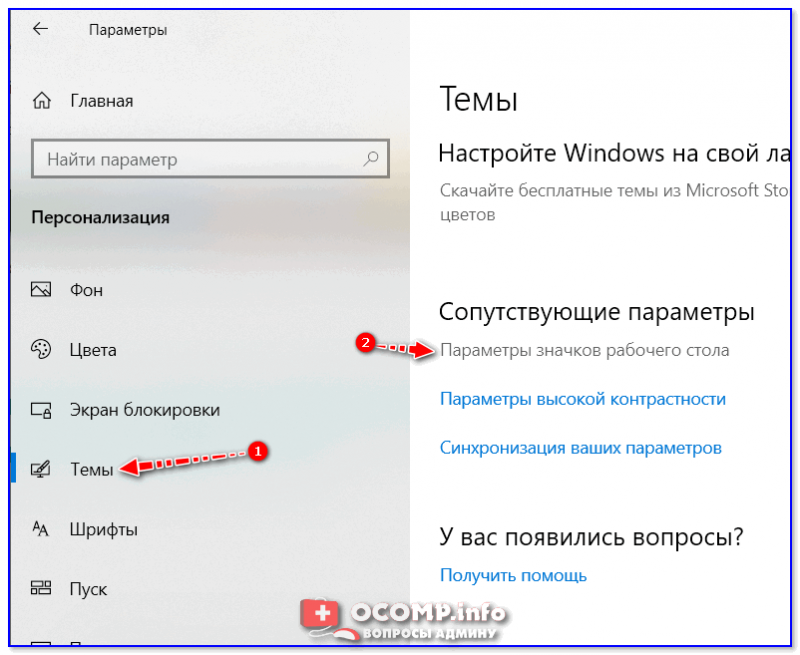
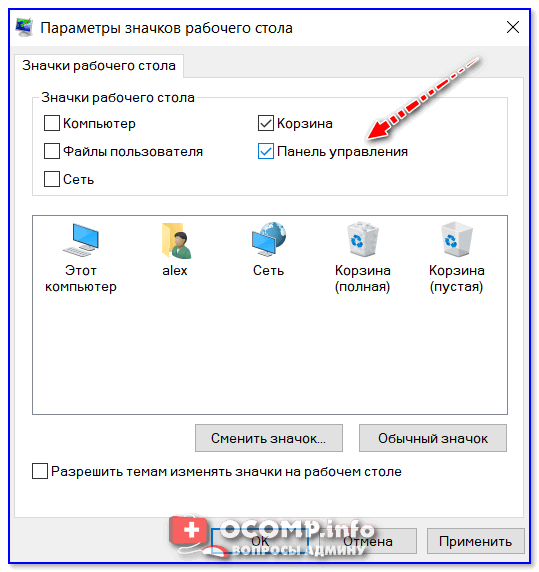
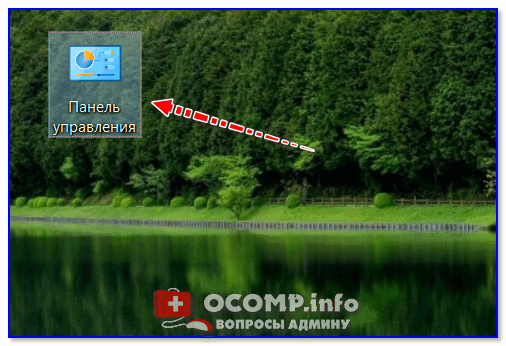
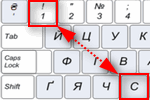 Как переназначить одну клавишу на другую (тем, у кого не срабатывает нажатие кнопки на клавиатуре)
Как переназначить одну клавишу на другую (тем, у кого не срабатывает нажатие кнопки на клавиатуре) Как в Windows 10 (8) вернуть меню ПУСК Windows 7 (все старое — снова в моде!)
Как в Windows 10 (8) вернуть меню ПУСК Windows 7 (все старое — снова в моде!) Как обрезать фото, картинку
Как обрезать фото, картинку Не работает камера на телефоне Андроид: горит черный экран, приложение не отвечает (возможна …
Не работает камера на телефоне Андроид: горит черный экран, приложение не отвечает (возможна … Как проверить состояние SSD накопителя (утилиты для диагностики «здоровья» SSD)
Как проверить состояние SSD накопителя (утилиты для диагностики «здоровья» SSD) Как создать электронную почту: e-mail (на портале mail.ru). Настройка почты
Как создать электронную почту: e-mail (на портале mail.ru). Настройка почты Топ-10 лучших товаров для компьютера из Китая с бесплатной доставкой [2019]
Топ-10 лучших товаров для компьютера из Китая с бесплатной доставкой [2019] Браузер Chrome не предлагает перевод страницы (а она частично на иностранном языке). Что делать?
Браузер Chrome не предлагает перевод страницы (а она частично на иностранном языке). Что делать?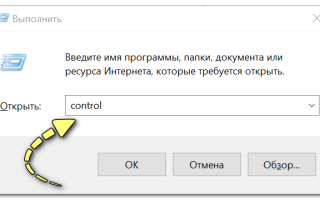

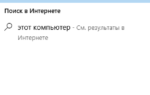 Создать ярлык «мой компьютер» на рабочий стол в Windows 10
Создать ярлык «мой компьютер» на рабочий стол в Windows 10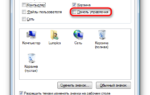 Как зайти в панель управления windows 7,8.1,10.
Как зайти в панель управления windows 7,8.1,10.