Содержание
- 0.1 Как открыть панель управления в Windows 10
- 0.2 Как открыть панель управления в Windows 8 или 8.1
- 0.3 Как открыть панель управления в Windows 7, Vista или XP
- 1 Что такое панель управления в Windows XP?
- 2 Как зайти в панель управления Windows XP?
- 3 Два вида панели управления
- 4 Апплеты и приложения
- 4.1 Автоматическое обновление
- 4.2 Администрирование
- 4.3 Брандмауэр Windows
- 4.4 Дата и время
- 4.5 Звуки и аудиоустройства
- 4.6 Игровые устройства
- 4.7 Клавиатура
- 4.8 Мастер беспроводной сети
- 4.9 Мастер настройки сети
- 4.10 Мышь
- 4.11 Назначенные задания
- 4.12 Панель задач и меню “Пуск”
- 4.13 Принтеры и факсы
- 4.14 Речь
- 4.15 Свойства обозревателя
- 4.16 Свойства папки
- 4.17 Сетевые подключения
- 4.18 Система
- 4.19 Специальные возможности
- 4.20 Телефон и модем
- 4.21 Установка и удаление программ
- 4.22 Установка оборудования
- 4.23 Учетные записи пользователей
- 4.24 Центр обеспечения безопасности
- 4.25 Шрифты
- 4.26 Экран
- 4.27 Электропитание
- 4.28 Язык и региональные стандарты
Панель управления в Windows , представляет собой набор апплетов, вроде крошечных программ, которые могут быть использованы для настройки различных аспектов операционной системы .
Например, один апплет на панели управления позволяет настроить размер указателя мыши , а другой — все параметры, связанные со звуком.
Другие апплеты могут использоваться для изменения настроек сети, настройки пространства хранения, управления настройками дисплея и многого другого. Вы можете увидеть, что они все делают в нашем списке апплетов панели управления.
Итак, прежде чем вы сможете внести какие-либо из этих изменений в Windows, вам нужно открыть панель управления. К счастью, это очень легко сделать — по крайней мере, в большинстве версий Windows.
Способ открытия панель управления, отличается в разных версиях Windows. Ниже приведены шаги где найти панель управления для Windows 10, Windows 8 или Windows 8.1 и Windows 7, Windows Vista или Windows XP.
Как открыть панель управления в Windows 10
Способ 1. Через поиск в Пуске
- Откройте Пуск.
- Начните вводить с клавиатуры Панель управления.
- Выберите «Панель управления» из списка.
Способ 2. Через окно Выполнить
- Откройте команду Выполнить. Для этого нажмите сочетание клавиш Alt+R.
- Введите текст
control - Нажмите ОК или Enter.
Способ 3. Через командную строку
- Запустите командную строку. Для этого в поиске введите CMD. Либо через команду Выполнить (Alt+R), ввести CMD и нажать OK.
- Введите текст
control - Нажмите Enter.
Способ 4. Через диспетчер задач
- Запустите диспетчер задач. Это можно сделать с помощью сочетания клавиш Ctrl+Shift+Esc
- Если у вас открылась минимизированная версия, то нажмите на «Подробнее».
- Из верхнего меню, выберите Файл > Запустить новую задачу.
- Введите текст
control - Нажмите OK.
Как открыть панель управления в Windows 8 или 8.1
К сожалению, Microsoft затруднила доступ к панели управления в Windows 8. Они немного упростили в Windows 8.1, но все еще слишком сложны.
- Находясь на начальном экране, проведите пальцем вверх, чтобы переключиться на экран приложений. С помощью мыши щелкните значок стрелки вниз, чтобы открыть тот же экран.
До обновления Windows 8.1 экран приложений можно получить, проведя пальцем вверх от нижней части экрана, или вы можете щелкнуть правой кнопкой мыши в любом месте и выбрать «Все приложения» .
Если вы используете клавиатуру, ярлык WIN + X вызывает меню Power User, которое имеет ссылку на панель управления. В Windows 8.1 вы также можете щелкнуть правой кнопкой мыши кнопку «Пуск», чтобы вызвать это удобное меню быстрого доступа.
- На экране приложений проведите пальцем или прокрутите вправо и найдите категорию «Система Windows».
- Выберите Панель управления.
Windows 8 переключится на рабочий стол и откроет панель управления.
Как и в большинстве версий Windows, представление «Категория» является представлением по умолчанию для панели управления в Windows 8, но мы рекомендуем изменить его на более простое в управлении представление «Маленькие значки» или «Большие значки» . Для этого выберите « Категория» в меню в верхней части панели управления, а затем выберите значок.
Как открыть панель управления в Windows 7, Vista или XP
- Нажмите кнопку «Пуск» ( Windows 7 или Vista) или «Пуск» (Windows XP).
- Выберите Панель управления из списка в правом поле.
Windows 7 или Vista: если вы не видите панель управления в списке, ссылка может быть отключена как часть настройки меню «Пуск». Вместо этого введите control в поле поиска в нижней части меню «Пуск», а затем нажмите «Панель управления», когда оно появится в списке выше.
Windows XP: если вы не видите опцию « Панель управления», меню «Пуск» может быть установлено на «классический» или ссылка может быть отключена как часть настройки. Попробуйте «Пуск» > «Настройка» > «Панель управления» или выполните управление из поля «Выполнить».
Во всех трех версиях Windows сгруппированное представление отображается по умолчанию, но не сгруппированное представление предоставляет все отдельные апплеты, облегчая их поиск и использование.
Удаление лишних компонентов из элемента «Установка и удаление программ»
Если вы удалили программу, а в элементе «Установка и удаление программ» Панели управления она ещё есть и удалить её оттуда не представляется возможным, то поступаем следующим образом: Открываем раздел реестра HKEY_LOCAL_MACHINESOFTWAREMicrosoftWindowsCurrentVersionUninstall находим там подраздел с ненужной программой и удаляем его.
Панель управления (Control Panel) дает возможность выполнять основные действия по настройке системы. В данной папке собраны служебные программы для настройки операционной системы Windows.
Среди настроек можно выделить установка и удаление программ, установка оборудования, управление учётными записями, включение специальных возможностей и другие.
В Windows XP и более поздние версиях, панель управления может иметь два вида представления: Классическийи вид по категориям. Переключение между ними осуществляется посредством кнопки на панели слева.
Панель управления вызывается из главного меню Windows — Пуск- Панель управления и из папки Мой компьютер.
Посмотрим как выглядит Панель управления Windows — по категориям.
А вот так Панель управления представлена в классическом виде.
Продвинутому юзеру удобнее будет пользоваться классическим видом Панели управления, поскольку здесь уже раскрыт весь набор утилит Windows.
Давайте рассмотрим с вами некоторые значки Панели управления, наиболее понятные пользователям по их названиям. Остальные значки для самостоятельного изучения, вроде как домашнее задание (во мне заговорил учитель).
Но если что-то не понятно, то лучше руками не трогать! Система уже настроена, а если вы захотите что-нибудь перенастроить, не имея достаточного опыта, то до такой степени можете надежно вывести систему из строя, что придется переставлять всю систему.
Если такое все же случится, то попробуйте установить систему самостоятельно.Прочитать,как переустановить систему и посмотреть видео-уроки можно по следующим ссылкам :
Переустанавливаем Windows XP
— Автоматическое обновление. Программа обновления операционной системы Windows через интернет. Программу можно использовать либо в автоматическом режиме, либо в ручном. Система регулярно проводит проверку на наличие важных обновлений и устанавливает их.
— Дата и время. Установка даты и времени, с учетом перехода на летнее время.
— Звуки и аудиоустройства. Здесь вы можете выбрать из списка звуковую схему или создать свою, изменить звуковое сопровождение програмных событий Windows, например, запуск или завершение работы Windows, открытие и закрытие окон, удаление в корзину — все эти действия будут сопровождаться всевозможными звуками.
— Игровые устройства. Позволяет настроить игровые устройства, установленные на вашем компьютере, джойстик, пульт, руль для автогонок.
— Клавиатура. В данном окне можно изменить скорость реакции на нажатие клавиши, изменить скорость мерцания текстового курсора.
— Мышь.
- Настройка панели инструментовЕсли щелкнуть правой кнопкой мыши на панели инструментов, то появляется всплывающее меню, содержащее пункт Настройка, который позволяет настраивать панель инструментов. Чтобы скрыть этот пункт, найдите ветвь: HKCUSoftwareMicrosoftWindowsCurrentVersionPoliciesExplorer и создайте параметр NoToolbarCustomize типа DWORD со значением 1 Подобный пункт будет удален также из Internet Explorer
- Замена фона в панели инструментов в ПроводникеСуществует возможность установки своего фона для панели инструментов в Проводнике. Для этого в разделе реестраHKCUSOFTWAREMicrosoftInternet ExplorerToolbar создайте строковый параметр BackBitmapShell, значением которого будет полное имя BMP-файла с нужной картинкой — она и замостится мозаикой на панелях окон.
P.P.S. Если у Вас есть вопросы, желание прокомментировать или поделиться опытом, напишите, пожалуйста, в комментариях ниже.
- Автор: Данил
- Распечатать
Оцените статью:
- 5
- 4
- 3
- 2
- 1
(0 голосов, среднее: 0 из 5) Поделитесь с друзьями!
4 года назад
с панели управления пропали много утилит и в том числе авто загрузки, как перенастроить….
Ответить 
4 года назад
На панеле управления значки превратились в одинаковые иконки. Панель не работает (windows xp)
Ответить<index>
Содержание:
Что такое панель управления в Windows XP?

Как зайти в панель управления Windows XP?
Вход в панель управления возможен несколькими способами:
- через меню “Пуск” – “Настройка”;
- через приложение “Выполнить” (“Run”) – необходимо нажать клавиши “R” и “Windows”, следом в строку “Открыть” вписать команду control и щелкнуть “ОК”;
- через диспетчер задач – сначала нажатием Ctrl+Alt+Delete или Shift+Ctrl+Escape запускается диспетчер задач, потом, щелчком по кнопке “Новая задача”, открывается окно запуска приложений – в него также нужно вписать control и щелкнуть “ОК”.
- через командную строку: запустив cmd (командную консоль) любым способом, пишем туда control и нажимаем Enter.
Два вида панели управления
В Winows XP есть возможность переключать отображение control-панели на:
- вид по категориям – где близкие по назначению элементы объединены в группы – “Темы и оформление”, “Сеть и подключение к Интернету” и т. д.
- классический вид – здесь все элементы представлены в виде списка, таблицы, значков и прочего.
Апплеты и приложения
Теперь познакомимся поближе с собственными приложениями (апплетами) Windows XP, доступными из панели управления. Переключим вид на “классический” и начнем по алфавиту.
Автоматическое обновление
Эту функцию обеспечивает многокомпонентный апплет sysdm.cpl (свойства системы), поэтому если вы не находите “Автоматического обновления” в control-панели, проверьте, присутствует ли в системном каталоге этот файл. Если нет, его можно скопировать с другой работающей Windows XP или диска с дистрибутивом.
Апплет автообновления Windows Предназначен для настройки способа получения апдейтов системы. Здесь можно указать, как и в какое время Windows должна соединяться с сервером обновлений Microsoft, а также загружать или не загружать их, устанавливать или предоставить выбор пользователю. При желании автоматическое обновление можно отключить.
Администрирование
Кликом по этому значку открывается набор программ для управления и администрирования. Сюда входят:
- источники данных ODBC – набор средств управления базами данных (апплет odbccp32.cpl);
- оснастка консоли MMC “Локальные параметры безопасности” для редактирования администратором компьютера групповых политик (secpol.msc);
- утилита “Производительность” (perfmon.exe) для мониторинга системных ресурсов;
- средство просмотра журнала событий системы и программ (eventvwr.exe);
- оснастка “Службы” для доступа к настройкам системных служб (services.msc);
- оснастка “Службы компонентов” (comexp.msc);
- оснастка “Управление компьютером” (comexp.msc).
Брандмауэр Windows
Межсетевой экран Windows XP – средство защиты компьютера от несанкционированного доступа извне посредством локальных сетей и Интернета, а также своеобразный фильтр сетевого трафика. Брандмауэр Windows – это приложение FirewallControlPanel.exe, которое находится в системном каталоге C:WindowsSystem32. Панель управления содержит вызывающий его апплет – firewall.cpl.
Дата и время
За функцию настроек даты и времени отвечает апплет timedate.cpl. Это приложение позволяет пользователю устанавливать системную дату, время, часовой пояс, а также включать и отключать синхронизацию с серверами времени через Интернет. Выбранные настройки выводятся в системном трее (в нижнем правом углу панели задач).
Звуки и аудиоустройства
С помощью мини программы “Звуки и аудиоустройства”, с которой связан апплет mmsys.cpl, производятся основные настройки звукового оборудования компьютера. Здесь можно регулировать громкость, настраивать панораму и эффекты звучания, проверять работоспособность устройств, включать и отключать отдельные элементы и многое другое.
Это приложение использует стандартный звуковой драйвер Windows XP. Многие “продвинутые” аудиоустройства имеют собственные утилиты настройки, предоставляющие доступ к значительно большему числу функций. Они обычно устанавливают свой апплет в панель управления.
Игровые устройства
Управление игровым оборудованием (джойстиками, геймпадами и прочим) осуществляется из окна приложения “Игровые устройства” (апплет joy.cpl). В его окне можно увидеть список подключенных девайсов, посмотреть из свойства, добавить и настроить новое, удалить неиспользуемое.
Клавиатура
Настройки стандартной клавиатуры – длительность задержек и скорость повторов при нажатии клавиш устанавливаются здесь. Геймерские и мультимедийные клавиатуры с дополнительными опциями, требующие установки собственного драйвера, помещают в панель управления свой апплет.
Мастер беспроводной сети
За работу мастера отвечает многокомпонентный сетевой апплет netsetup.cpl. Помощник по настройке WLAN используется для создания беспроводных сетевых подключений типа Ad-Hoc между компьютерами под управлением ОС Windows.
Мастер настройки сети
Компонент, необходимый для создания проводных (Ethernet) сетевых подключений между компьютерами небольшого офиса или дома. Мастер (апплет netsetup.cpl) позволит настроить локальную сеть, брандмауер, общий доступ к документам и принтерам и выход в Интернет через общее подключение.
Мышь
Апплет main.cpl отвечает за настройки компьютерной мыши. Как и в случае с клавиатурой, работает со стандартным драйвером Windows XP. “Навороченные” мыши с “прибамбасами”, использующий отдельный драйвер, устанавливают в панель управления собственный апплет.
Назначенные задания
Щелчок мышью по этому значку открывает папку назначенных заданий (C:WindowsTasck). Здесь же находится планировщик задач, который можно запустить, кликнув по иконке “Добавить задание”.
Панель задач и меню “Пуск”
Доступ к настройкам вида меню “Пуск”, а также панели задач Windows XP открывается здесь. С помощью этой опции можно настроить оформление этих элементов системы по своему вкусу.
Принтеры и факсы
Если к компьютеру подключены печатающие устройства или факсимильные аппараты, через панель управления можно быстро заглянуть в их свойства, нажав на значок “Принтеры и факсы”.
Речь
Стандартная “говорилка” – синтезатор речи – это один из компонентов апплета mmsys.cpl, отвечающего за звук и аудиоустройства. Позволяет преобразовывать текст в человеческую речь.
Свойства обозревателя
Свойства обозревателя – это область настроек Internet Explorer. Доступ к этой опции в Windows XP можно получить как из панели управления, так и из самого браузера.
Свойства папки
Общий вид папок Windows XP, а также отображение их содержимого настраивается здесь. Сложно сказать, насколько было необходимо помещать этот элемент в панель управления, если доступ к свойствам можно получить из любой папки через меню “Сервис”. Но не исключено, что кто-то находит удобным запускать его отсюда.
Сетевые подключения
Просмотреть все подключения компьютера к ЛВС и Интернет через панель управления позволяет апплет ncpa.cpl. Кликая по значку “Сетевые подключения” вы попадаете в одноименную папку.
Система
Апплет sysdm.cpl отвечает за отображение свойств системы. Эти же свойства можно посмотреть, щелкнув правой кнопкой мыши по “Моему компьютеру” на рабочем столе и выбрав из контекстного меню одноименный пункт.
Специальные возможности
Этот элемент позволяет людям с проблемами зрения, слуха, речи и координации движений настроить систему “под себя”. Здесь собраны настройки клавиатуры, мыши, экрана и аудиоустройств. Апплет access.cpl.
Телефон и модем
Модемные подключения уходят в прошлое, но Windows XP все равно дает возможность ими пользоваться. Для этого в панели управления есть элемент “Телефон и модем”. За него отвечает апплет telephon.cpl.
Установка и удаление программ
Если назначение некоторых элементов панели задач понятно не всем, то эту утилиту однозначно использовал каждый. Установка и удаление программ (appwiz.cpl) – то, без чего никак не обойтись при работе в Windows XP.
Установка оборудования
Как и предыдущий пункт, установка оборудования – один из самых “понятных” элементов. Выбор этого пункта запускает мастер установки нового оборудования компьютера. За работу этой функции отвечает апплет hdwwiz.cpl.
Учетные записи пользователей
Раздел “Учетные записи” позволяет управлять аккаунтами пользователей компьютера. С помощью этого элемента администратор может управлять типами учетных записей и их правами. Здесь можно отредактировать имя, изображение, пароль и прочие настройки каждой учетки. Апплет nusrmgr.cpl.
Центр обеспечения безопасности
Центр обеспечения безопасности Windows XP позволяет управлять настройками автоматического обновления системы, брандмауэра и антивирусной защиты. Если какой-то из пунктов у вас выключен или неправильно настроен (неправильно с точки зрения Microsoft), вы будете получать уведомления центра о том, что вам следует незамедлительно обеспокоиться своей безопасностью и настроить все так, как полагается. Апплет wscui.cpl.
Шрифты
Пункт “Шрифты” открывает папку со шрифтами Windows XP (C:WindowsFonts). Помещение в эту папку файла шрифта автоматически устанавливает его в систему.
Экран
Экран – апплет desk.cpl, предоставляет доступ к настройкам экрана (теме оформления, заставке и прочему). Эти же свойства можно вызывать из контекстного меню рабочего стола.
Электропитание
Все настройки управления питанием компьютера осуществляется через этот пункт. Ответственный аппплет – Powercfg.cpl.
Язык и региональные стандарты
Выбор языка, на котором с вами будет общаться Windows XP, а также все прочее, связанное с региональными настройками, устанавливается через этот компонент. Эти функции обеспечивает апплет intl.cpl.
</index>Используемые источники:
- https://comhub.ru/kak-otkryt-panel-upravleniya/
- https://kompkimi.ru/programms-2/sistemnye-programmy/optimizaciya-pk/windows-nt2000xp-nastrojka-panel-upravleniya
- https://itpotok.ru/chto-takoe-panel-upravleniya-v-windows-xp-i-kak-s-nej-rabotat/
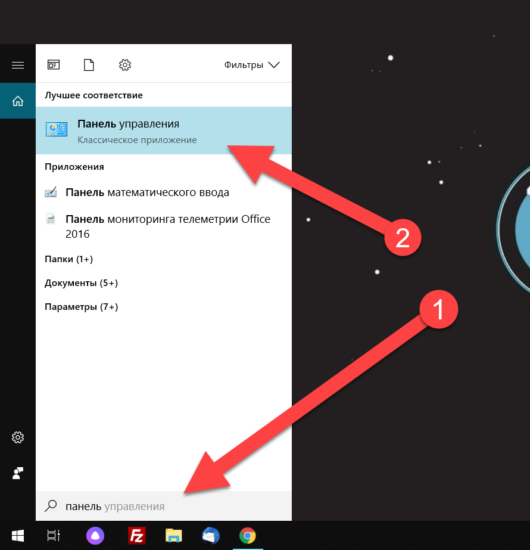
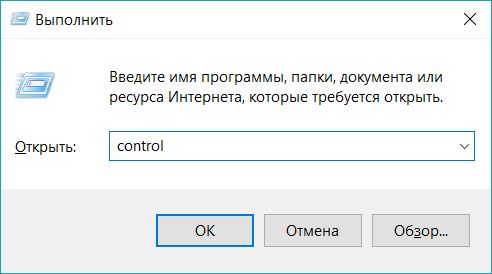
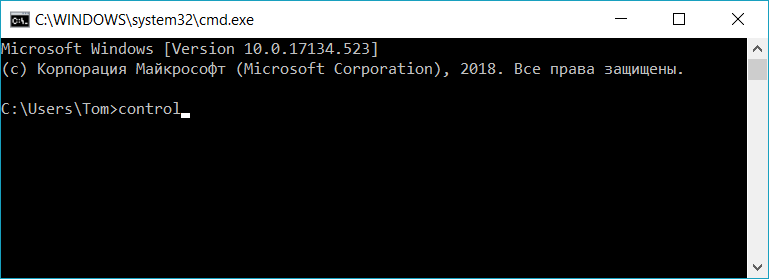
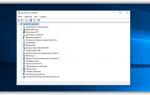 Что такое команда выполнить. Как вызвать команду выполнить в Виндовс 7, 8, 10
Что такое команда выполнить. Как вызвать команду выполнить в Виндовс 7, 8, 10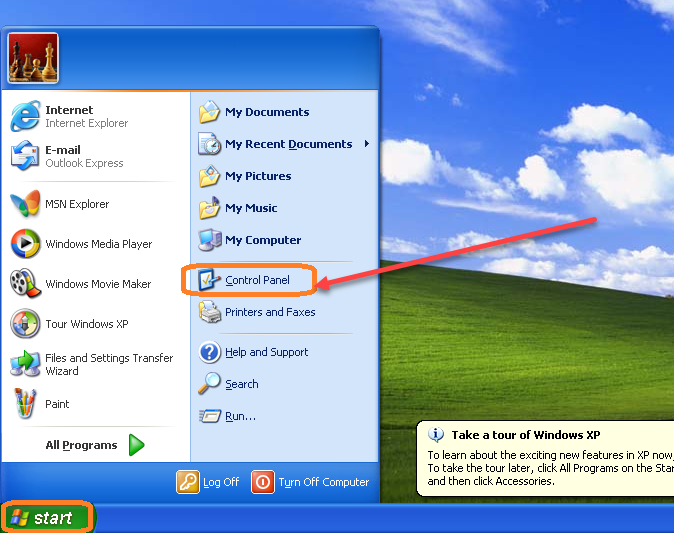
 Где находится панель управления в Windows 10
Где находится панель управления в Windows 10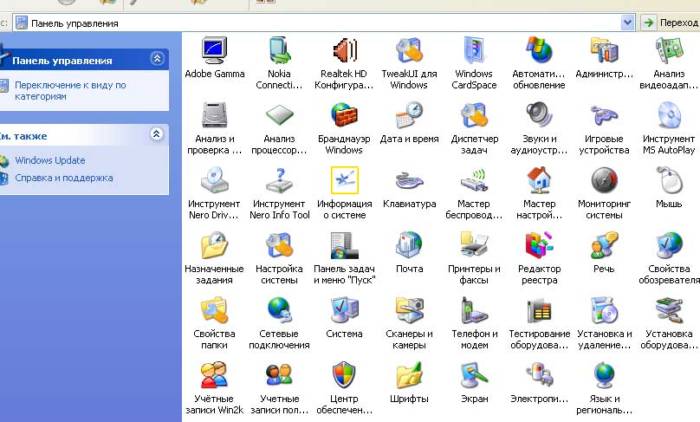
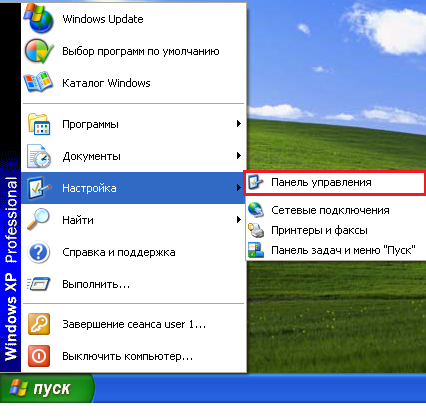

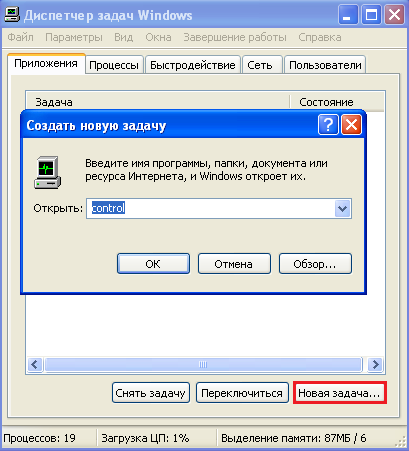

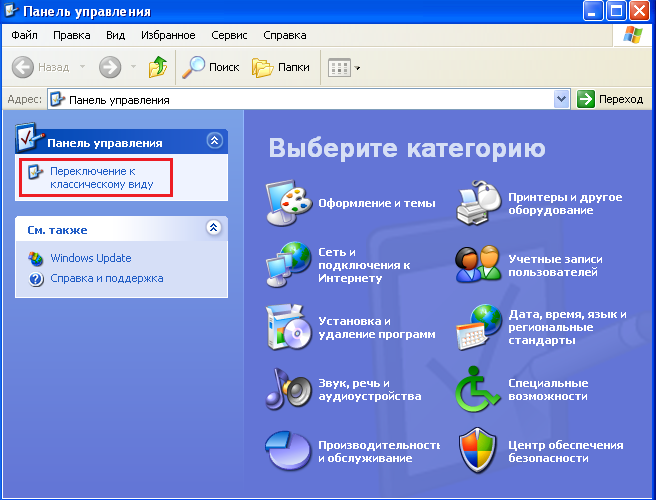
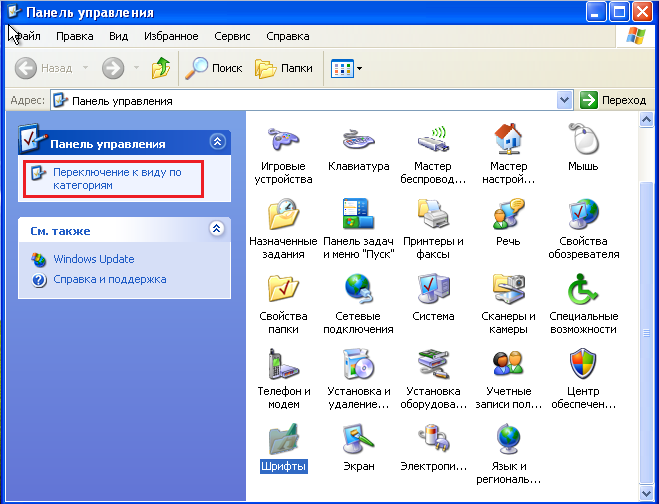
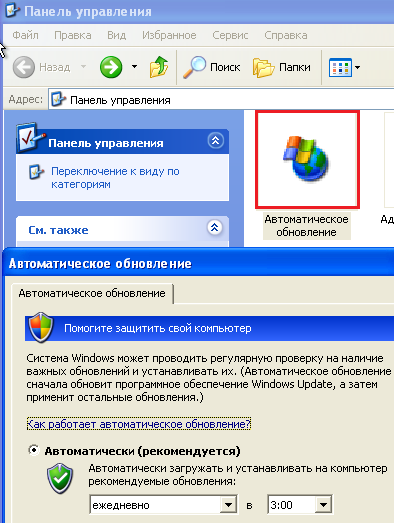
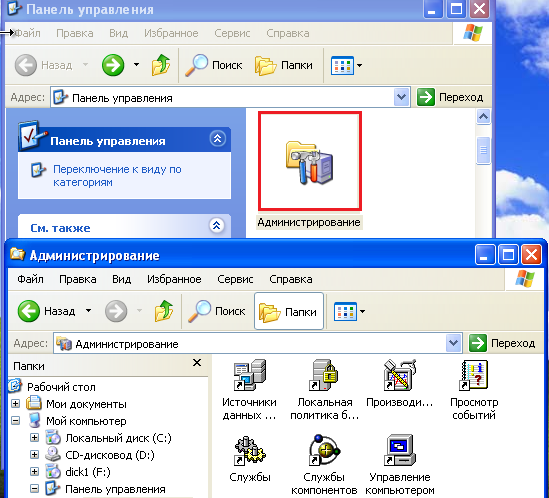
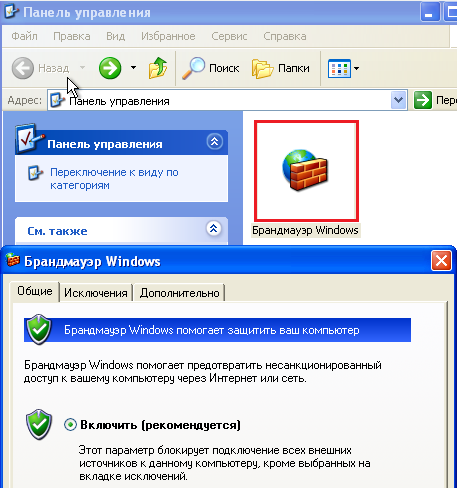
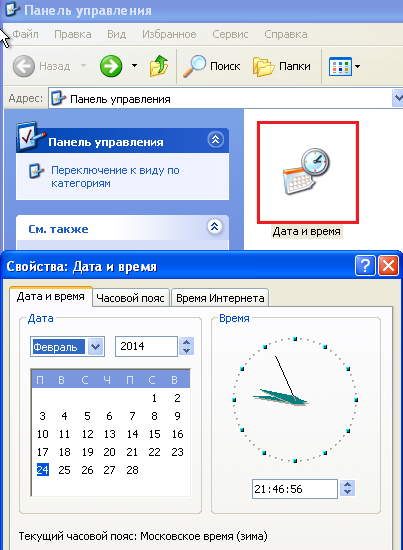


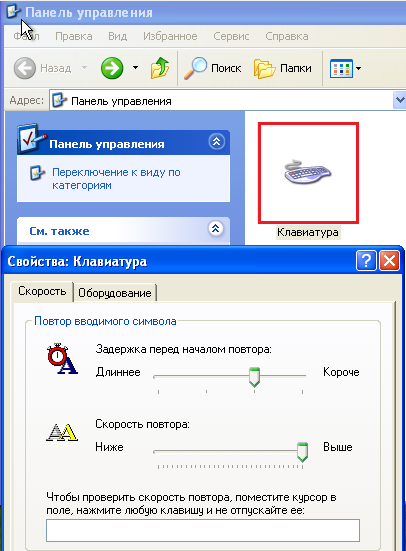
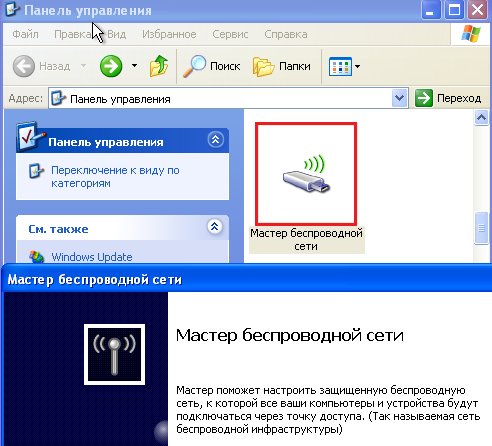
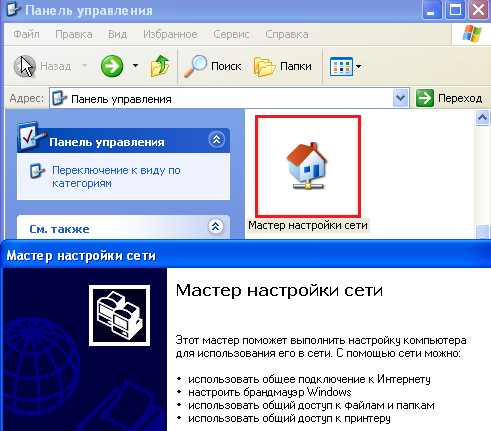
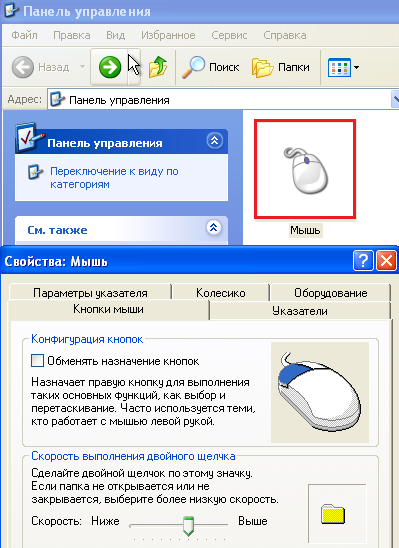
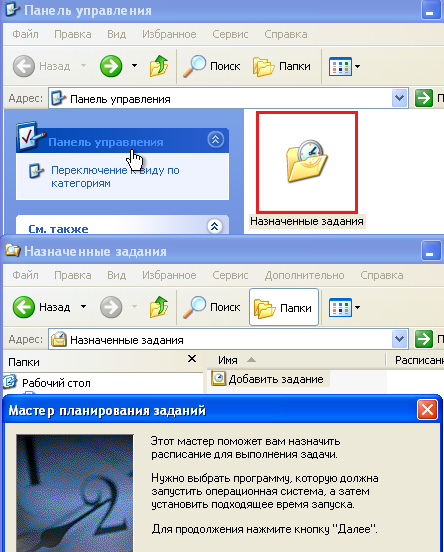
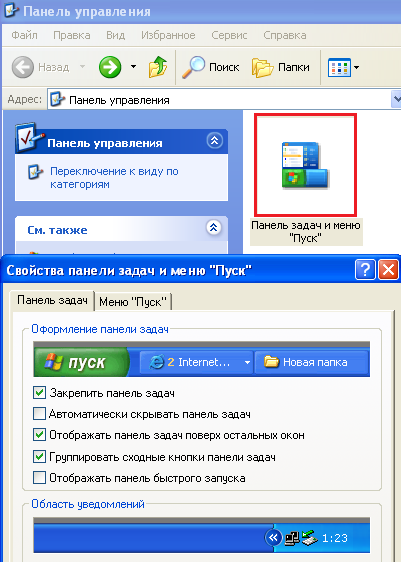
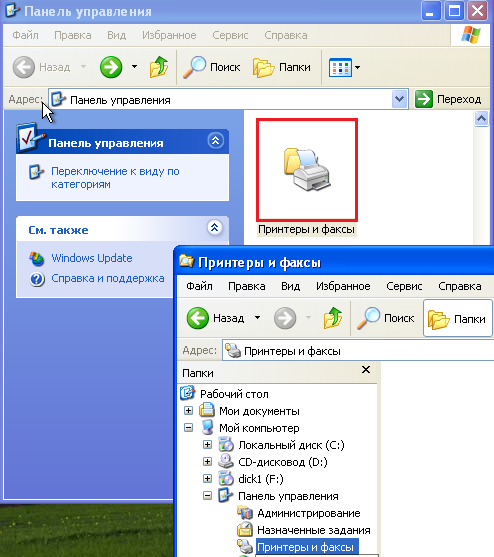
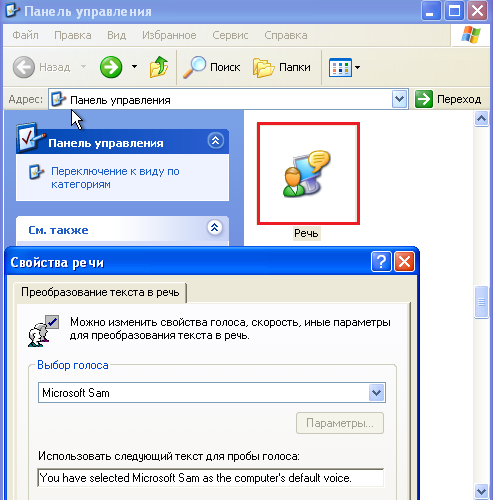
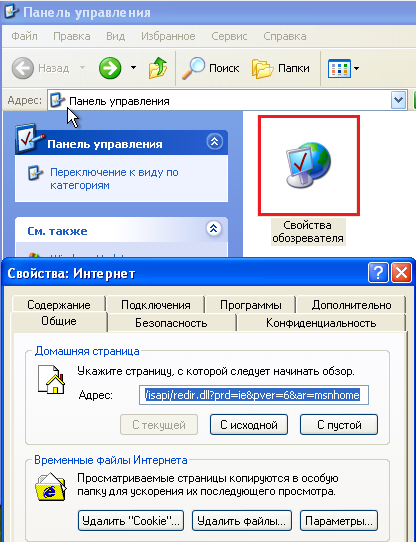
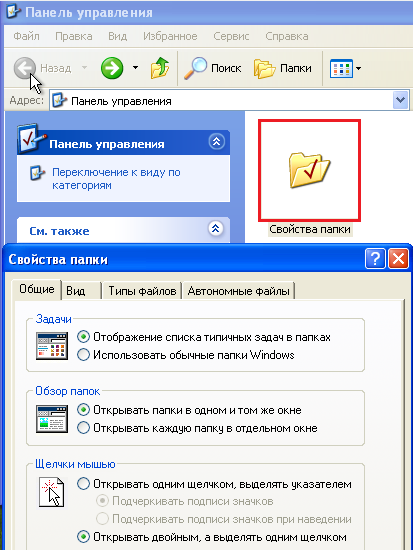
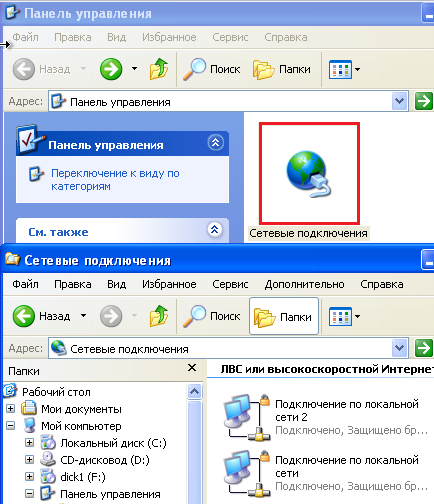
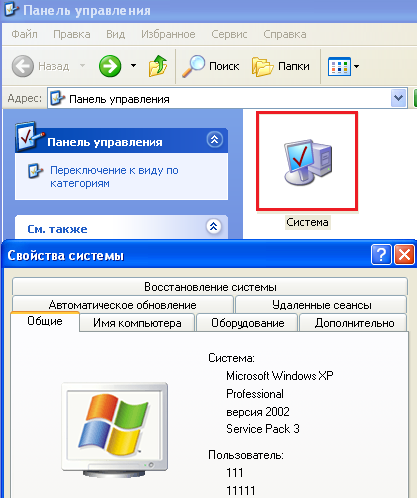
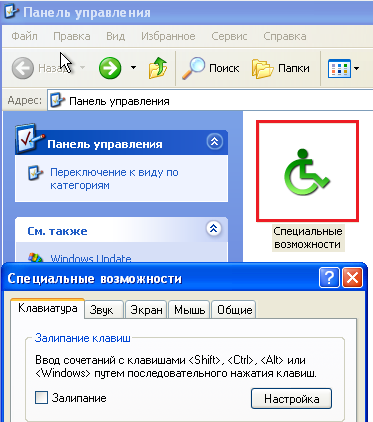

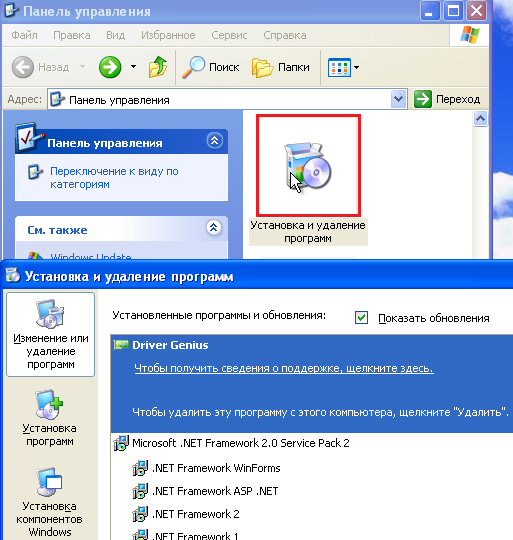
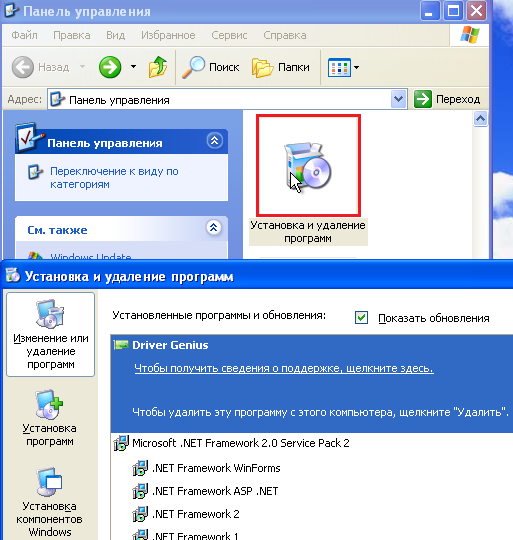
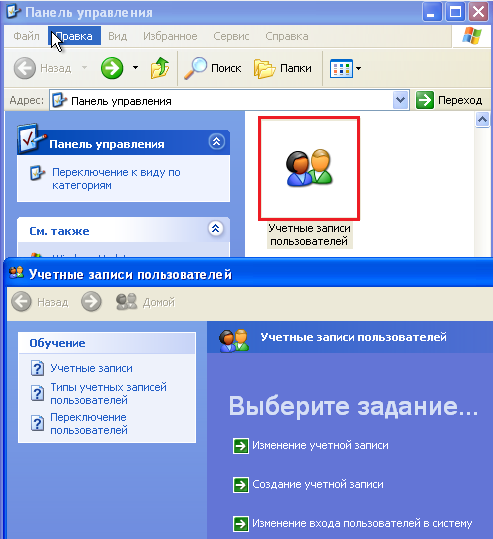
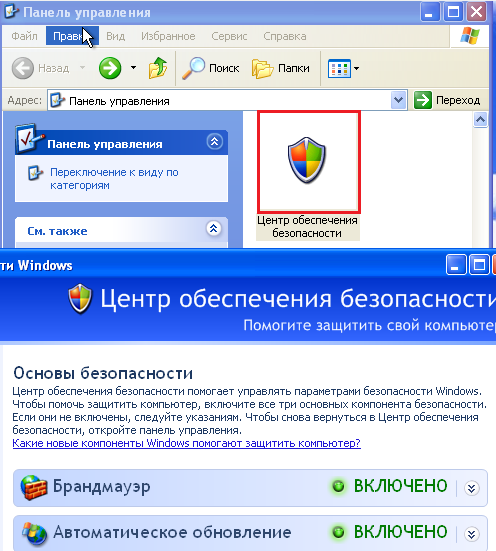
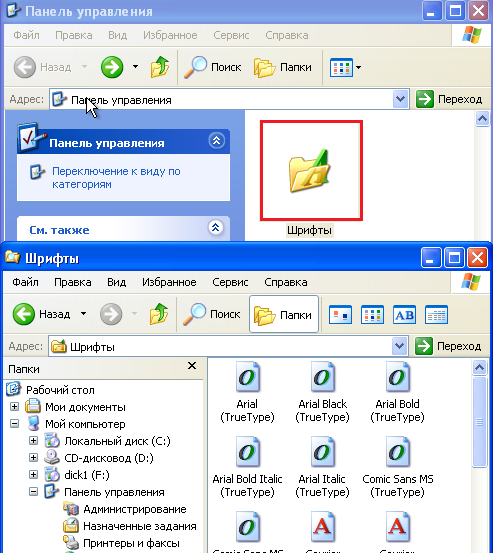
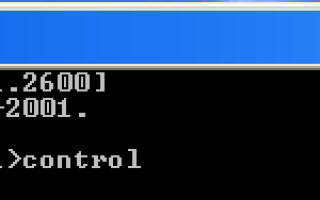

 Как голосом управлять компьютером: обзор лучших программ
Как голосом управлять компьютером: обзор лучших программ Команды Windows 7
Команды Windows 7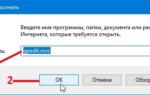 Как открыть панель управления в Windows 10 и добавить ее в меню рабочего стола и Пуск
Как открыть панель управления в Windows 10 и добавить ее в меню рабочего стола и Пуск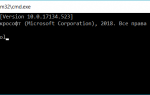 Как открыть панель задач в windows 10
Как открыть панель задач в windows 10